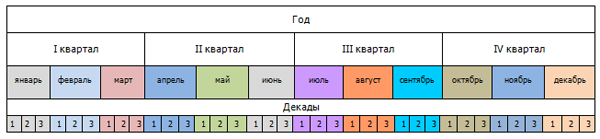यदि दस्तावेज़ बनाते समय आपको एक तालिका बनाने की आवश्यकता है, तो Word 2007 इसके लिए एक संपूर्ण टूलबार प्रदान करता है। अब हम वो सीखेंगे वर्ड में टेबल कैसे बनाये. आपको यह ध्यान में रखना होगा कि यद्यपि 2007 से पहले के वर्ड में उन्हें विभिन्न तरीकों से स्वरूपित किया जा सकता है, लेकिन एक्सेल की तरह उनमें गणना नहीं की जा सकती है। और वर्ड 2007 में यह अनुमति देता है। खैर, चलिए शुरू करते हैं।
पाठ - वर्ड में टेबल कैसे बनाएं
1. कर्सर को वहां रखें जहां उसे होना चाहिए।
3. शीर्ष सेल पर कर्सर को क्लिक करें और जितनी चाहें उतनी पंक्तियों और स्तंभों का चयन करते हुए इसे नीचे खींचें। हमारे द्वारा चुना गया नमूना शीट के नीचे प्रदर्शित होता है। जैसे ही आप कर्सर छोड़ेंगे, तालिका आपकी वर्कशीट पर दिखाई देगी।
तालिका कोशिकाओं की संख्या और आकार
4. यदि आपको अधिक पंक्तियों और स्तंभों की आवश्यकता है, तो आप प्रारंभ में उनकी संख्या निर्धारित कर सकते हैं। उसी डायलॉग बॉक्स में, "इन्सर्ट टेबल" चुनें और वहां जाएं। एक अन्य संवाद बॉक्स प्रकट होता है, जहां हम आपके लिए आवश्यक पंक्तियों और स्तंभों की संख्या का चयन करते हैं।
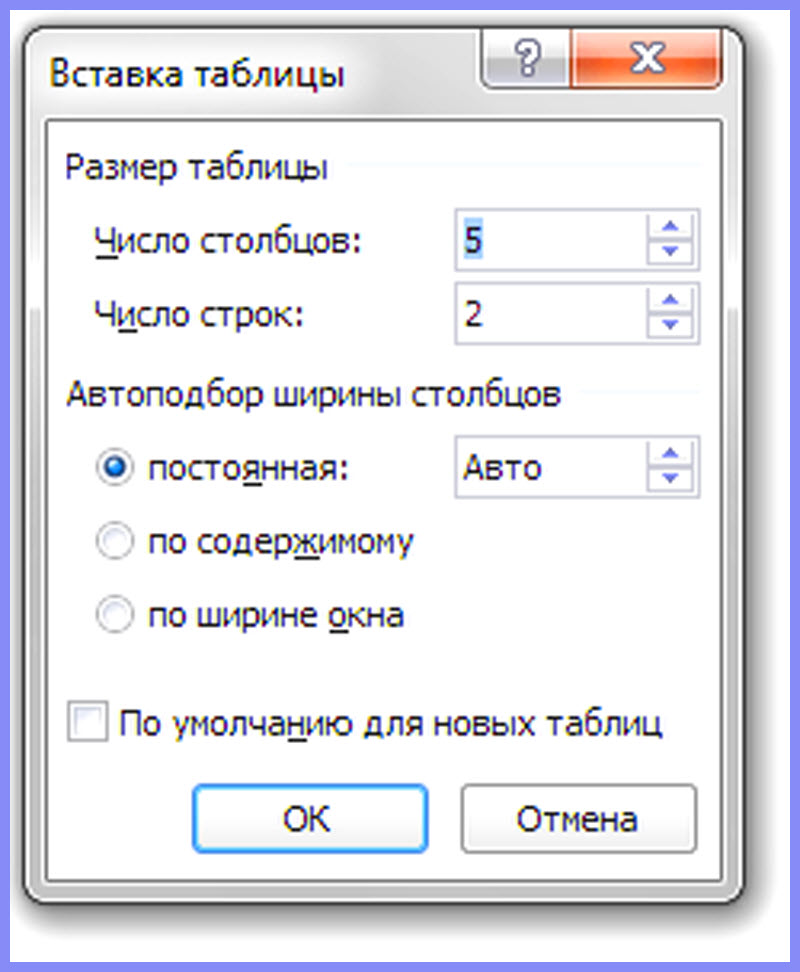
5. यदि आपने सब कुछ भर दिया है, और आपको अभी भी कुछ और पंक्तियों और स्तंभों की आवश्यकता है, तो आप ऐसा कर सकते हैं। अंतिम वाले पर होवर करें क्षैतिज रेखाऔर दायां माउस बटन दबाएं, एक संवाद बॉक्स प्रकट होता है, "इन्सर्ट" पर जाएं, फिर "लाइन जोड़ें" पर जाएं। यदि आप अंतिम ऊर्ध्वाधर रेखा पर कर्सर घुमाते हैं और दायां माउस बटन दबाते हैं, तो एक विंडो दिखाई देगी, "इन्सर्ट" पर जाएं, फिर "कॉलम जोड़ें"। आप बायीं ओर और शीर्ष दोनों तरफ एक पंक्ति और एक स्तंभ जोड़ सकते हैं।
6. कोशिकाओं को चौड़ा या संकीर्ण बनाने के लिए, आप कर्सर को रेखा पर घुमा सकते हैं और, उसे छोड़े बिना, रेखा को बाएँ या दाएँ घुमा सकते हैं।
पैनल का उपयोग करके एक टेबल बनाना
7. जैसे ही आपकी शीट पर एक टेबल दिखाई देगी, उसके साथ काम करने के लिए एक पैनल खुल जाएगा। और सवाल वर्ड में टेबल कैसे बनाएंअंतिम रूप से निर्णय लिया जाएगा। उन्हें फ़ॉर्मेट करने और डिज़ाइन करने के लिए सब कुछ है। यदि कार्य पैनल गायब हो जाता है, तो इसे सक्रिय करके अपनी तालिका पर क्लिक करें और पैनल फिर से दिखाई देगा।
8. "डिज़ाइनर" अनुभाग पर ध्यान दें। इस अनुभाग में, आप संपूर्ण तालिका या उसके अलग-अलग स्तंभों को फ़्रेम कर सकते हैं। इसके अलावा, फ़्रेम के लिए लाइनें बहुत विविध हैं। इसके बाद, आप भरण का उपयोग कर सकते हैं। यदि आप पहले किसी सेल या पंक्ति या कॉलम का चयन करते हैं, तो भरण का उपयोग करके, आप स्पष्टता के लिए उन्हें अलग-अलग रंगों में रंग सकते हैं।
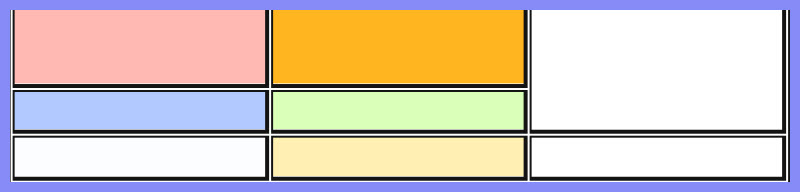
सेल शेडिंग का उपयोग करना
"डिज़ाइनर" अनुभाग में, आप एक ऐसा फॉर्म चुन सकते हैं जो कॉलम के बिना केवल विभिन्न रंगों में रंगीन रेखाओं का उपयोग करता है।
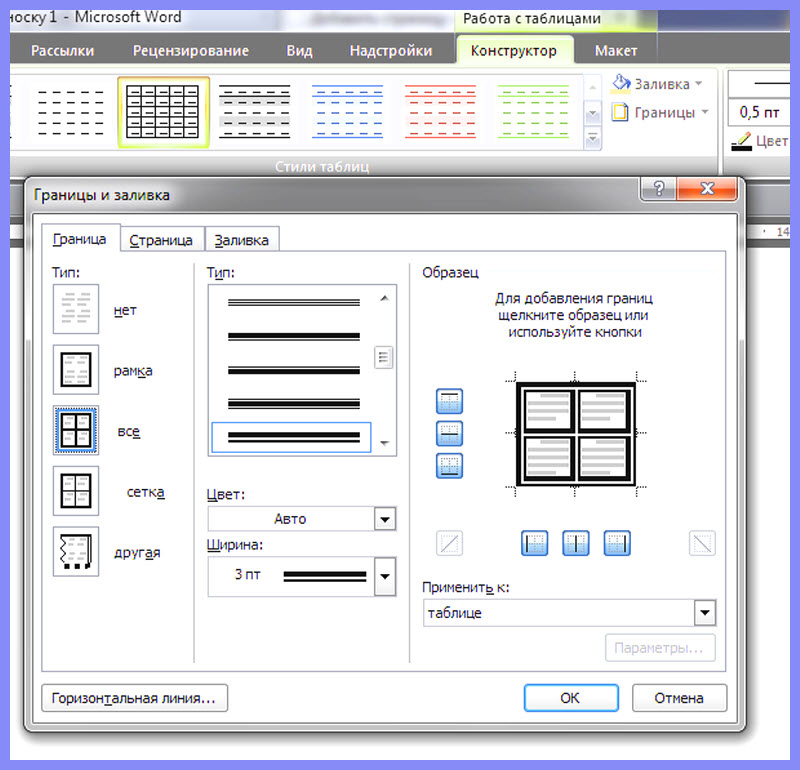
9. अब “लेआउट” अनुभाग पर ध्यान दें। इस अनुभाग में, आप "मर्ज सेल" कुंजी का उपयोग करके सेल को मर्ज और अलग कर सकते हैं। जहां इसकी जरूरत पड़ सकती है. उदाहरण के लिए, सभी शीर्ष कक्षों को दो या तीन में संयोजित करें और उनमें अनुभाग नाम प्रिंट करें। उप-अनुभाग बनाने के लिए आप क्षैतिज और ऊर्ध्वाधर दोनों कोशिकाओं को मर्ज कर सकते हैं।
10. अब "इन्सर्ट", "टेबल्स" पर वापस जाएं और डायलॉग बॉक्स में आप चयन कर सकते हैं एक्सेल स्प्रेडशीटऔर इसमें फ़ंक्शन, मात्रा और प्रतिशत का उपयोग करके सब कुछ करें। अब आप जान सकते हैं वर्ड में टेबल कैसे बनायेऔर इसे प्रारूपित करें।
टूलबार का उपयोग करके तालिकाओं को फ़्रेम किया जाता है टेबल और बॉर्डर (चावल। 12.23). सबसे पहले, आपको फ़्रेम की जाने वाली तालिका या तालिका तत्व (पंक्ति, स्तंभ, कक्ष) का चयन करना होगा। ड्रॉपडाउन सूची में रेखा प्रकारआपको ड्रॉप-डाउन सूची से लाइन प्रकार का चयन करना चाहिए रेखा मोटाई- लाइन की मोटाई (चौड़ाई), फिर बटन के दाईं ओर तीर पर क्लिक करें सीमा रंगऔर रंग पैलेट में आवश्यक रेखा रंग का चयन करें। अंत में, बटन के दाईं ओर तीर पर क्लिक करें बाहरी सीमा(बिल्कुल वही ड्रॉप-डाउन बटन टूलबार में स्थित है का प्रारूपण), और दिखाई देने वाले डिस्प्ले में, उपयुक्त बटन दबाकर, फ़्रेमिंग लाइनों के स्थान के लिए विकल्पों में से एक का चयन करें।
चावल। 12.23.टेबल को स्टाइल करने के लिए टेबल और बॉर्डर टूलबार आइटम का उपयोग किया जाता है
आप टैब का भी उपयोग कर सकते हैं सीमासंवाद बकस पट्टियाँ और छायांकन (चावल। 12.24), और इसी प्रकार लाइन के प्रकार, रंग और चौड़ाई (मोटाई) का चयन करें। विभिन्न पक्षों से एक कस्टम फ़्रेम स्थापित करने के लिए, आप अनुभाग में स्थित बटनों का उपयोग कर सकते हैं नमूना. बटन को एक बार दबाने से बॉर्डर सेट या हट जाता है। बटनों का उपयोग करने के बजाय, आप बस टैब अनुभाग में सीमाओं पर बायाँ-क्लिक कर सकते हैं नमूना. एक डायलॉग बॉक्स प्रदर्शित करने के लिए पट्टियाँ और छायांकनआप बटन पर क्लिक कर सकते हैं सीमा रंगउपकरण पट्टियाँ टेबल और बॉर्डरया एक टीम चुनें प्रारूप/सीमाएँ और छायांकन.
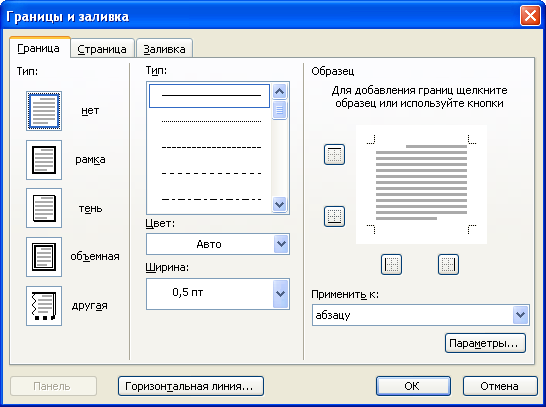 चावल। 12.24.बॉर्डर्स और शेडिंग डायलॉग बॉक्स के बॉर्डर टैब में टेबल बॉर्डर्स सेट करना
चावल। 12.24.बॉर्डर्स और शेडिंग डायलॉग बॉक्स के बॉर्डर टैब में टेबल बॉर्डर्स सेट करना
सीमाएँ निर्धारित करने की विधि चाहे जो भी हो, उन्हें हटाने के लिए, बस तालिका या उसके टुकड़े का चयन करें और बटन के दाईं ओर तीर पर क्लिक करें बाहरी सीमाउपकरण पट्टियाँ का प्रारूपणया टूलबार टेबल और बॉर्डरऔर दिखाई देने वाले डिस्प्ले में बटन पर क्लिक करें कोई सीमा नहीं. बॉर्डर हटाने के बाद, स्क्रीन पर आमतौर पर हल्के भूरे रंग का टेबल ग्रिड डिस्प्ले रह जाता है। ग्रिड डिस्प्ले को कमांड द्वारा नियंत्रित किया जाता है टेबल/ग्रिड छुपाएं/ग्रिड दिखाएं. प्रदर्शित ग्रिड प्रिंट नहीं होता है.
टेबल भरना
भरते समय टूलबार का उपयोग करना सुविधाजनक होता है टेबल और बॉर्डर(सेमी। चावल। 12.23). इस पैनल को एक विंडो में प्रदर्शित करें माइक्रोसॉफ्ट वर्डआप कमांड का उपयोग कर सकते हैं व्यू/टूलबार/टेबल्स और बॉर्डर्स, लेकिन सबसे आसान तरीका है क्लिक करना बॉर्डर पैनलउपकरण पट्टियाँ मानक(सेमी। चावल। 12.1).
भरण सेट करने के लिए, भरे जाने वाले तालिका या तालिका तत्व (पंक्ति, स्तंभ, कक्ष) का चयन करें, बटन के दाईं ओर तीर पर क्लिक करें रंग भरना(सेमी। चावल। 12.23) और दिखाई देने वाले पैलेट में वांछित रंग का चयन करें। कृपया ध्यान दें कि वही बटन टूलबार में स्थित है चित्रकला, तालिकाओं को भरने के लिए उपयोग नहीं किया जा सकता। दस्तावेज़ के टुकड़ों को भरने के लिए 5% से 35% तक ग्रे रंगों की अनुशंसा की जाती है। गहरे रंग से पाठ को पढ़ना कठिन हो जाता है। यदि फ़ॉन्ट रंग सेट है ऑटो, तो आप डार्क फिल का भी उपयोग कर सकते हैं: ग्रे 80% से काले तक, और फ़ॉन्ट का रंग स्वचालित रूप से सफेद में बदल जाएगा।
भरण हटाने के लिए, बस तालिका या उसके टुकड़े का चयन करें, बटन के दाईं ओर तीर पर क्लिक करें रंग भरनाउपकरण पट्टियाँ टेबल और बॉर्डर(सेमी। चावल। 12.23) दिखाई देने वाले डिस्प्ले में बटन दबाएं भरना नहीं.
नमस्कार दोस्तों! आज की "पालना शीट" में, जैसा कि वादा किया गया था, हम Word 2016 में तालिकाओं को फ़ॉर्मेट करना शुरू करते हैं। और हम उनकी सीमाओं के बारे में प्रश्नों से शुरुआत करेंगे। जो कोई भी पहले ही पढ़ चुका है वह जानता है कि वहां वर्णित पांच तरीकों में से किसी एक का उपयोग करके तालिका बनाते समय, फ़्रेम डिफ़ॉल्ट रूप से जोड़े जाते हैं। यह स्पष्ट है... अन्यथा, यह किस प्रकार की तालिका होगी? दूसरा सवाल यह है कि ये बाहरी और आंतरिक विभाजन रेखाएं हमेशा हमारे अनुकूल नहीं होतीं। अब हम देखेंगे कि आपके विवेक पर वर्ड में तालिकाओं की सीमाओं को कैसे बदला जाए। हम सीखेंगे कि वांछित लाइन मोटाई, रंगीन और अदृश्य का चयन करके तालिकाओं के फ्रेम और आंतरिक रेखाओं को बोल्ड कैसे बनाया जाए।
अपने आगंतुकों की सुविधा के लिए, मैंने इस लेख को छोटे-छोटे उपखंडों में विभाजित किया है जो वर्ड टेबल के लिए बॉर्डर/फ़्रेम के डिज़ाइन के बारे में एक विशिष्ट प्रश्न का उत्तर देते हैं। परिणाम एक प्रकार का FAQ है जिसे नेविगेट करना आपके लिए, मित्रों, आसान होगा।
"टेबल शैलियाँ" संग्रह का उपयोग करके वर्ड में टेबल बॉर्डर कैसे बनाएं
हम बाईं माउस बटन से तालिका पर क्लिक करते हैं, और "टेबल के साथ काम करना" पैनल खुल जाता है। हम इसके “डिज़ाइन” टैब पर जाते हैं। "तालिका शैली विकल्प" विंडो में बाईं ओर, सारणीबद्ध डेटा की धारणा में आसानी के लिए, हम पंक्तियों या पंक्तियों का आवश्यक चयन, उनका विकल्प, रंग और भरण तीव्रता निर्धारित कर सकते हैं। आप शीर्षकों या सारांशों की पंक्ति/स्तंभ को रंग या रेखाओं से हाइलाइट कर सकते हैं (चित्र 1 देखें)। 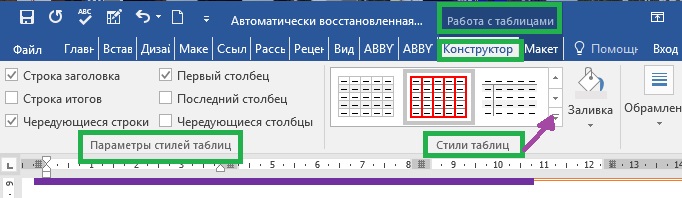
इसके बाद अगली विंडो “टेबल स्टाइल्स” खोलें। यहां वर्ड हमें प्रदान करता है एक बड़ी संख्या कीभरण और फ़्रेम के विभिन्न संयोजनों वाले टेम्पलेट (चित्र 2 देखें)।
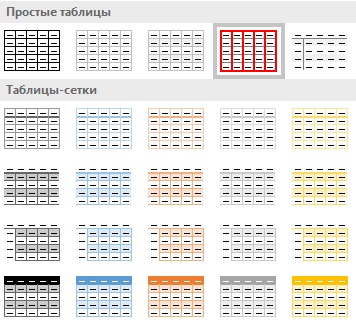
और अगर आप भी सेलेक्टेड टेम्पलेट को किसी तरह से संशोधित करना चाहते हैं तो “चेंज टेबल स्टाइल” लाइन पर क्लिक करें। यह लाइन सभी टेबल टेम्प्लेट के बिल्कुल नीचे छिपी हुई है। जब आप इस पर क्लिक करते हैं, तो एक विंडो खुलती है जिसमें आप लाइनों की मोटाई और रंग बदल सकते हैं, अलग-अलग कोशिकाओं में भरण हटा सकते हैं/जोड़ सकते हैं (चित्र 3 देखें)। 
दोस्तों, आपके पास यह देखने का भी अवसर है कि ये सभी ऑपरेशन अपनी आँखों से कैसे किए जाते हैं। वीडियो आपकी सेवा में. 🙂
बॉर्डर शैलियाँ गैलरी का उपयोग करके बॉर्डर कैसे सेट करें
पहले मामले की तरह, "टेबल्स के साथ काम करना" पैनल और "डिज़ाइनर" टैब खोलें। तालिका का चयन करें. ऐसा करने का सबसे आसान तरीका ऊपर बाईं ओर स्थित छोटे क्रॉस पर क्लिक करना है, जिसे "टेबल मूवमेंट मार्कर" कहा जाता है। "फ़्रेमिंग", "बॉर्डर शैलियाँ" अनुभाग पर जाएँ। डिफ़ॉल्ट रूप से, Word आपको 12 विकल्पों में से एक फ़्रेम चुनने की पेशकश करता है, हालाँकि, इस मामले में, अपने विवेक पर उनका रंग और मोटाई बदलें। "बॉर्डर" ड्रॉप-डाउन विंडो में, आप उन पंक्तियों का स्थान निर्दिष्ट कर सकते हैं जिनमें परिवर्तन की आवश्यकता है (चित्र 4 देखें)।
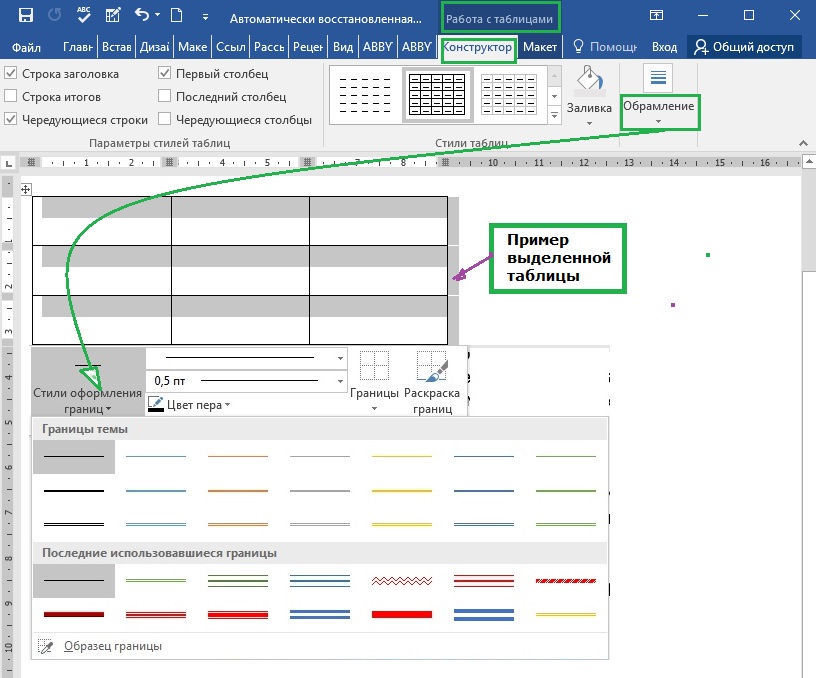
जो लोग रुचि रखते हैं वे सभी बारीकियों को समझाने वाला एक छोटा वीडियो देख सकते हैं।
तैयार शैलियों का उपयोग किए बिना अपने विवेक पर टेबल फ़्रेम को कैसे अनुकूलित/हाइलाइट करें
"टेबल मूवमेंट मार्कर" पर क्लिक करके तालिका का चयन करें, यानी ऊपर और बाईं ओर क्रॉस, फिर "टेबल्स के साथ काम करना" पैनल, "डिज़ाइनर" टैब में, "फ़्रेमिंग" अनुभाग पर जाएं। खुलने वाली विंडो में, रेखाओं की रूपरेखा, मोटाई और रंग का प्रकार चुनें, और "बॉर्डर" विंडो में उनका स्थान (बाहरी, आंतरिक, आदि) सेट करें (चित्र 5 देखें)।
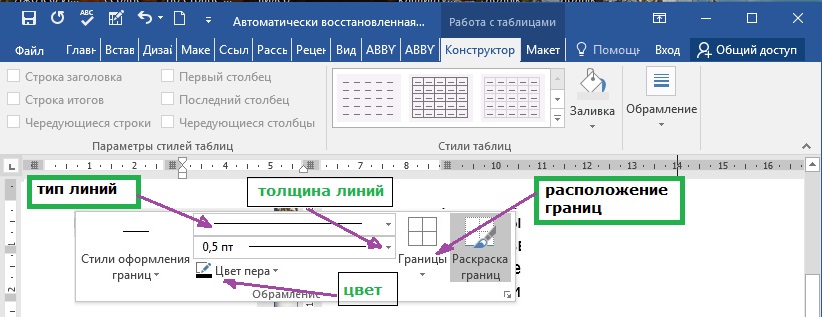
केवल एक या अधिक सेलों की सीमाओं को कैसे उजागर करें
पहला तरीका. सीमाओं को आंशिक रूप से बदलने के लिए (कुछ कक्षों का चयन करें), आप संपूर्ण तालिका का चयन करने के अलावा चरण 2 या 3 में सभी चरण निष्पादित कर सकते हैं। और कर्सर को उस सेल में रखा जाना चाहिए जिसकी सीमाएँ विशेष फ़्रेमिंग के अधीन हैं।
दूसरा तरीका. आप "बॉर्डर शैलियाँ" तालिका में मेनू से "पैटर्न के अनुसार बॉर्डर रंगना" बटन के माध्यम से कार्य कर सकते हैं। सबसे पहले, आपको रेखाओं की उपयुक्त रूपरेखा, चौड़ाई और रंग का चयन करना होगा। नीचे दिए गए वीडियो में मैं स्पष्ट रूप से प्रदर्शित करता हूं कि अपने विवेक से टेबल फ्रेम कैसे बनाएं और एक या अधिक सेल का चयन कैसे करें।
वर्ड में टेबल बॉर्डर को अदृश्य कैसे करें/हटाएं
वर्ड में टेबल बॉर्डर हटाने के लिए आपको यह करना होगा:
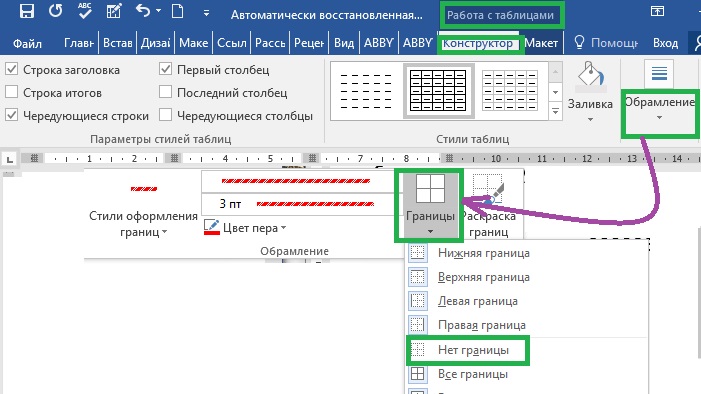
वर्ड में किसी टेबल के ऊपरी/निचले बॉर्डर या अलग-अलग सेल के बॉर्डर को कैसे हटाएं
इरेज़र ब्रश का उपयोग करके टेबल बॉर्डर के अलग-अलग अनुभागों को हटाना आसान और तेज़ है। ऐसा करने के लिए आपको यह करना चाहिए:
- "टेबल्स के साथ काम करना" पैनल खोलें;
- "डिज़ाइन" टैब चुनें;
- "लाइन प्रकार" ड्रॉप-डाउन विंडो में "नो बॉर्डर" लाइन पर क्लिक करें; कर्सर ब्रश में बदल जाएगा;
- बॉर्डर के किसी भी क्षेत्र को ब्रश से मिटा दें जिसे हटाने की आवश्यकता है।
नीचे दिए गए वीडियो में, मैं सभी तालिका सीमाओं या उनके अलग-अलग अनुभागों को हटाने के लिए सरल क्रियाओं की पूरी श्रृंखला प्रदर्शित करता हूं।
तो, दोस्तों, आज हमने पता लगाया कि कैसे करना है विभिन्न प्रकारवर्ड टेबल में बॉर्डर, साथ ही उन्हें कैसे हटाएं। मुझे आशा है कि यह लेख आपके लिए उपयोगी था। वर्ड में तालिकाओं के बारे में लेखों की श्रृंखला यहीं समाप्त नहीं होती है। नए प्रकाशनों के लिए बने रहें. शुभकामनाएं।
वर्ड 2016 गैलेंट के लिए आपका मार्गदर्शक।
क्या आपने अभी तक ये लेख नहीं पढ़े हैं? मैं सलाह देता हूं...
पिछली बार हमने अपनी तालिका में दशकों को जोड़ा था, जिसमें वर्ष, तिमाही और माह अनुभाग हैं। परिणामस्वरूप, हमें इस प्रकार एक हेडर मिला:
अब तालिका कोशिकाओं को रंग से भरने के लिए आगे बढ़ते हैं। मैं आपको बस यह बताना चाहता हूं कि यह कैसे किया जाता है और बेहतर दृश्य धारणा के लिए। दशक (1,2,3) उनके महीने के अनुरूप होने चाहिए।
"जनवरी" सेल का चयन करें। भरने तक पहुंचने के दो तरीके हैं, लेकिन दोनों ही मामलों में कर्सर सेल के अंदर होना चाहिए। तो, कर्सर "जनवरी" सेल के अंदर है; राइट-क्लिक करें और खुलने वाली विंडो में, "बॉर्डर्स एंड फिल" आइटम पर क्लिक करें और सेटिंग्स विंडो तक पहुंच प्राप्त करें। इस विंडो में, आप न केवल सेल भरण रंगों का चयन कर सकते हैं, बल्कि लाइनों (सीमाओं) के साथ भी काम कर सकते हैं, अर्थात। उनकी मोटाई, रूप और रंग के साथ। यह संपूर्ण तालिका और व्यक्तिगत कक्ष दोनों पर लागू होता है। उदाहरण के लिए, इस तरह:
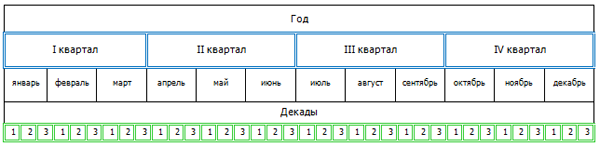
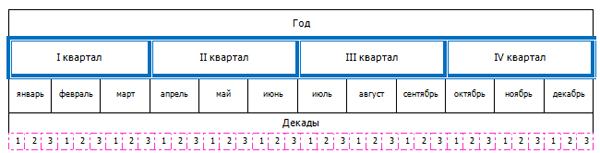
भरण फ़ंक्शन को सक्रिय करें और भरण अनुभाग में वांछित रंग का चयन करें। और हम प्रत्येक माह चयनित रंग निर्दिष्ट करते हुए इस ऑपरेशन को दोहराते हैं। हम दशक कोशिकाओं के साथ समान क्रियाएं करते हैं और अंत में, हमें वही तालिका शीर्षलेख मिलता है:
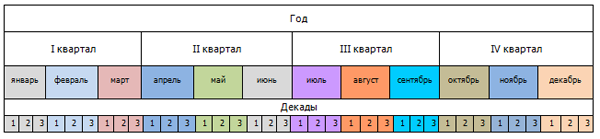
सेल भरण रंग सेटिंग्स की ओर जाने वाले अन्य पथ "होम" टैब, "पैराग्राफ" अनुभाग हैं। या "टेबल्स के साथ काम करना" टैब, "डिज़ाइनर" आइटम।
अब दशकों और महीने के बीच अधिकतम पत्राचार हासिल करने का समय आ गया है, यानी। अपने संगत माह के सापेक्ष कोशिकाओं 1,2,3 की मामूली शिफ्ट से छुटकारा मिलेगा। यदि आप कर्सर को किसी भी लाइन पर ले जाते हैं और उसके थोड़ा आगे "स्टॉम्प" करते हैं, तो कर्सर एक क्लैंप (दो) में बदल जाएगा खड़ी धारियाँऔर बाएँ-दाएँ तीर)। लाइन पर "स्टॉम्प" करना जारी रखते हुए, क्लैंप बंद हो जाएगा - दो लाइनें एक बोल्ड में बदल जाएंगी। जब आप बाईं माउस बटन पर क्लिक करेंगे तो एक बिंदीदार रेखा वाला बॉर्डर दिखाई देगा। अब टेबल लाइनों को स्थानांतरित किया जा सकता है। यह क्षैतिज और ऊर्ध्वाधर दोनों रेखाओं पर लागू होता है।
किसी तालिका को इस प्रकार फ़ॉर्मेट करते समय, याद रखें कि मान और टेक्स्ट सेल में वर्णों की संख्या एक दूसरे से काफी भिन्न हो सकती है।
एक एकीकृत दृष्टिकोण अपनाएं. न केवल दशकों (1,2,3,) की सेल सीमाओं को, बल्कि महीनों की, साथ ही कोशिकाओं की आंतरिक सीमाओं को भी स्थानांतरित करें। यदि कोई महत्वपूर्ण विस्थापन है, तो बाईं माउस बटन को दबाए रखते हुए "दाएं" - "बाएं" कुंजियों का उपयोग करें (रेखा क्लैंप द्वारा कैप्चर की जाती है और वहां एक बिंदीदार रेखा होती है)। आप दशकों (1,2,3) के तीन वर्गों का चयन करके, शीर्ष मेनू के टैब "टेबल के साथ काम करना", आइटम "लेआउट" पर जा सकते हैं और "कॉलम चौड़ाई संरेखित करें" फ़ंक्शन का उपयोग कर सकते हैं, साथ ही काम भी कर सकते हैं। सेल (कोशिकाओं) की चौड़ाई और ऊंचाई के मान के साथ। संक्षेप में, Word की सभी कार्यक्षमताओं का उपयोग करें।