अधिकांश उपयोगकर्ताओं के लिए मुख्य कार्य टाइपिंग था और रहेगा। वास्तव में, एक कार्यालय कंप्यूटर को ऐसे कार्य के लिए कॉन्फ़िगर किया जाना चाहिए, और वास्तव में, ऑपरेटिंग सिस्टम के आगमन के साथ-साथ जिस अर्थ में हम इसे अब समझते हैं, वर्ड प्रोसेसर जारी किए गए थे। उन्होंने एक लंबा विकासवादी रास्ता तय किया है, और आज तक उद्योग में वास्तविक मानक वर्ड नामक माइक्रोसॉफ्ट उत्पाद बन गया है। यह प्रोग्राम उपयोगकर्ता को पाठ को संपादित करने, उसके डिज़ाइन और सत्यापन के लिए व्यापक अवसर प्रदान करता है।
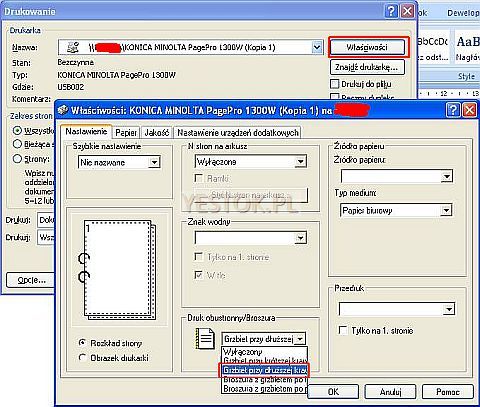
चयनित विकल्पों के लिए पृष्ठों को जिस तरह से मुद्रित किया जाता है वह एक पूर्वावलोकन पैनल है। निर्देश पृष्ठ विकल्प उस ड्राइंग में प्रकट नहीं होता है जो विस्तारित चयन सूची के अधीन है। अंकन का अर्थ है मुख्य मुद्रण से पहले मुद्रण, एक अतिरिक्त तकनीकी पृष्ठ जिसमें आगे मुद्रण के लिए निर्देश होते हैं।
समान क्षमताओं वाले अन्य प्रिंटरों को सेटिंग्स की समान प्रणाली के माध्यम से डुप्लेक्स प्रिंटिंग प्रदान करनी चाहिए। जब डुप्लेक्स प्रिंटिंग का पता चलता है, तो प्रिंट विंडो से, संपूर्ण दस्तावेज़ प्रिंट करें। यह प्रिंटर ड्राइवर पहले विषम पृष्ठों को प्रिंट करके मुद्रण प्रक्रिया से निपटता है। प्रिंट करते समय, स्क्रीन आमतौर पर आपको प्रिंट करने योग्य पृष्ठ दर्ज करने के लिए संकेत देगी ताकि आप प्रिंट कर सकें पीछे की ओरपन्ने. आम तौर पर, हालांकि आपको इस गाइड की जांच करनी चाहिए, बस मुद्रित पृष्ठों को स्थानांतरित किए बिना ट्रे में वापस प्रिंट करें।
डिफ़ॉल्ट रूप से, Word में मार्जिन, फ़ॉन्ट आकार और लाइन स्पेसिंग जैसे इष्टतम पैरामीटर होते हैं। इनमें से किसी एक मान को बार-बार बदलना आवश्यक नहीं है, लेकिन फिर भी कभी-कभी ऐसा कार्य उत्पन्न हो जाता है। इस तथ्य के कारण कि कुछ संगठनों को विशेष दस्तावेज़ स्वरूपण की आवश्यकता होती है, उपयोगकर्ता को यह जानना आवश्यक है कि वर्ड में फ़ील्ड कैसे बनाएं, साथ ही साथ अन्य टेक्स्ट पैरामीटर भी।
ध्यान दें कि आप किसी विशेष प्रिंटर प्रकार से मुद्रित पृष्ठ कैसे प्राप्त करते हैं, इसके आधार पर, मुद्रित की गई पहली शीट दूसरे तरंग रूप में मुद्रित होने वाली पहली या आखिरी हो सकती है। हमारे पास केवल वे प्रिंटर बचे हैं जिनमें डुप्लेक्स प्रिंटिंग को संभालने की क्षमता नहीं है। हम पहले विषम पेजों को प्रिंट करते हैं और फिर उन्हीं पेजों के पीछे, यहां तक कि पेजों पर भी प्रिंट करते हैं।
संपादक के आधार पर प्रक्रिया भिन्न हो सकती है। 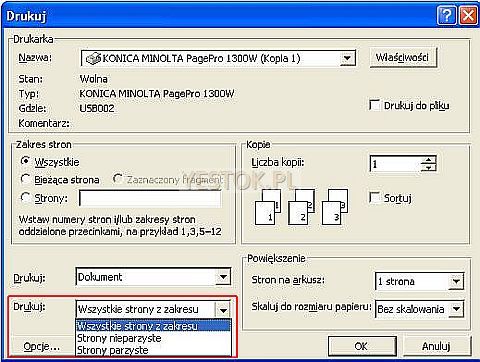
उपयुक्त ड्रॉप-डाउन सूची से, प्रिंट करने के लिए पृष्ठों के प्रकार का चयन करें। जब प्रिंटआउट समाप्त हो जाता है, तो हम पृष्ठों को पुन: व्यवस्थित करते हैं और सम-संख्या वाले पृष्ठों का चयन करते हुए दस्तावेज़ को पुनः प्रिंट करते हैं। 
हालाँकि, इस विंडो के शीर्ष दाईं ओर एक और "मैनुअल डुप्लेक्स" है। हम "सभी पृष्ठ सीमा में" छोड़कर किसी भी पृष्ठ को चिह्नित नहीं करते हैं।
समायोजन
यदि आपने अभी तक टेक्स्ट टाइप करना शुरू नहीं किया है और पहले से आवश्यकतानुसार फ़ील्ड सेट करना चाहते हैं, तो वर्ड में, "रिबन" के शीर्ष पर "पेज लेआउट" आइटम ढूंढें। इस अनुभाग में शीट पैरामीटर से संबंधित सभी सेटिंग्स शामिल हैं। आप प्रीसेट विकल्पों का एक पैकेज चुन सकते हैं; ऐसा करने के लिए, रिबन की "दूसरी" पंक्ति में बाईं ओर, "फ़ील्ड" बटन ढूंढें और उस पर अपना माउस घुमाएँ। नीचे एक त्रिकोण चिह्न है. इसका मतलब है कि बटन के नीचे एक ड्रॉप-डाउन सूची है। तो, इस सूची में, "फ़ील्ड्स" बटन के नीचे, डिज़ाइन का एक सेट है, जिनमें से प्रत्येक को एक बटन के साधारण क्लिक के साथ चुना और लागू किया जा सकता है। फिर आपके द्वारा प्रिंट किए गए सभी टेक्स्ट के लिए, आपके द्वारा निर्दिष्ट फ़ील्ड बनाए जाएंगे। एक नियम के रूप में, Word के मानक सेट में रोजमर्रा के काम के लिए आवश्यक अधिकांश सेटिंग्स होती हैं, इसलिए पहले इस विधि का उपयोग करने का प्रयास करें।
विषम पृष्ठों को प्रिंट करने के बाद, सही पृष्ठों को बदलने के बाद प्रिंटिंग फिर से शुरू करने के लिए स्क्रीन पर एक संदेश दिखाई देगा। इन नवीनतम मुद्रण विधियों में, हम पृष्ठों को सही क्रम में पुनः व्यवस्थित करने के लिए जिम्मेदार हैं। इन रनों में, सभी विषम पृष्ठ मुद्रित होने के बाद, पहला सम पृष्ठ दूसरा होगा। इस पर निर्भर करते हुए कि आप अपने विशेष प्रिंटर के आउटपुट ट्रे में मुद्रित पृष्ठ कैसे प्राप्त करते हैं, आपको पृष्ठों को स्थानांतरित करने की आवश्यकता हो सकती है ताकि पहली बार में पहला मुद्रित पृष्ठ दूसरे में भी पहला हो, और इसी तरह।
जब प्रिंट कार्य को कॉल किया जाता है, तो प्रिंट संवाद बॉक्स प्रकट होता है, जो आपको यह निर्दिष्ट करने की अनुमति देता है कि पेज लेआउट टैब पर कौन से पेज प्रिंट होंगे। 
यहां अन्य नामों का प्रयोग किया गया है। दाहिना भाग: विषम पक्ष है, बायाँ भाग सम पक्ष है। दूसरी बार में पृष्ठों को क्रमबद्ध करना भी सुनिश्चित करें। उन उपयोगकर्ताओं के लिए एक विशेष विकल्प जोड़ा गया था जिन्हें पृष्ठ प्रकाशित करने की आवश्यकता होगी।
हालाँकि, कभी-कभी यह अभी भी पर्याप्त नहीं है। ऐसा होता है कि किसी दस्तावेज़ में विशेष डिज़ाइन आवश्यकताएँ होती हैं, और ऐसा भी हो सकता है कि प्रीसेट सेट इन आवश्यकताओं को पूरा न करें। फिर आपको फ़ील्ड्स को मैन्युअल रूप से सेट करना होगा। वर्ड में, बाज़ार के अन्य वर्ड प्रोसेसर की तरह, ऐसा अवसर है, और उपयोगकर्ता स्वतंत्र रूप से इसका उपयोग कर सकता है। ऐसा करने के लिए, आपको उसी पेज फ़ॉर्मेटिंग अनुभाग में नीचे, इसके अलावा, उसी ड्रॉप-डाउन मेनू में "कस्टम फ़ील्ड" लाइन ढूंढनी होगी। माउस पर क्लिक करने से एक मैनुअल कॉन्फ़िगरेशन डायलॉग खुल जाएगा। इसमें, वांछित वस्तुओं के आगे स्लाइडर्स पर क्लिक करके, आप फ़ील्ड को बड़ा या छोटा कर सकते हैं, या उन्हें पूरी तरह से हटा सकते हैं; वहां, यदि आवश्यक हो, तो आप पृष्ठ ओरिएंटेशन को पोर्ट्रेट से लैंडस्केप में बदल सकते हैं। पैरामीटर बदलने के बाद पेज पर टेक्स्ट कैसा दिखेगा, इसका मार्गदर्शन करने के लिए विंडो के नीचे एक नमूना प्रदर्शित किया जाएगा। इस नमूने से भी नीचे एक "लागू करें" आइटम है, जिसमें आप संकेत कर सकते हैं कि इन नियमों के अनुसार संपूर्ण दस्तावेज़ बदला जाएगा या नहीं।
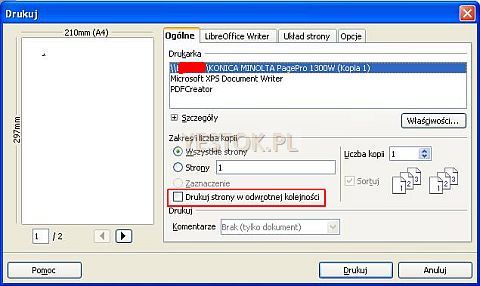
यह विकल्प है "पृष्ठों को उल्टे क्रम में मुद्रित करें।" चयनित होने पर, चयनित प्रिंट विधि का अंतिम पृष्ठ पहले मुद्रित किया जाएगा। प्रोग्राम दस्तावेज़ का विश्लेषण नहीं करता है सही चुनावपन्ने. इसलिए, यदि संपूर्ण दस्तावेज़ है विषम संख्यापेज, प्रिंट बैक विकल्प के साथ एक सम पृष्ठ प्रिंट करने से पहले, प्रिंट पेज फ़ाइल से पहले मुद्रित अंतिम पृष्ठ को हटा दें पुनर्स्थापनाप्रिंटर में कार्ड. अन्यथा, अंतिम सम पृष्ठ, जो कागज पर दूसरे से अंतिम पृष्ठ तक होना चाहिए, उल्टी तरफ मुद्रित किया जाएगा अंतिम पृष्ठ, डुप्लेक्स प्रिंटिंग प्रणाली को समाप्त करना।

यदि आपने पहले ही टेक्स्ट टाइप करना शुरू कर दिया है और फिर वर्ड में फ़ील्ड बदलने का फैसला किया है, जैसा कि आप समझते हैं, सब कुछ मिटाने की कोई ज़रूरत नहीं है। आप पेज पैरामीटर्स को बिल्कुल उसी तरह सेट कर सकते हैं, उन्हें पूरे दस्तावेज़ पर लागू कर सकते हैं और काम करना जारी रख सकते हैं। लेकिन जब आपको किसी विशिष्ट टुकड़े के लिए फ़ील्ड बदलने या हटाने की आवश्यकता होती है, तो बस इसे माउस से चुनें या कीबोर्ड पर हॉट कुंजियों का उपयोग करें (चयनित टुकड़े की शुरुआत में कर्सर रखें, Shift दबाए रखें और पाठ का चयन करने के लिए तीर का उपयोग करें ), और फिर सबसे नीचे विंडो पर फ़ील्ड परिवर्तन संवाद में, सेटिंग्स को केवल चयनित पाठ पर लागू करें।
डुप्लेक्स प्रिंटिंग प्रिंटर की तकनीकी कमियों की संभावित जटिलताओं का उल्लेख करने में विफल नहीं हो सकती। यह सब एक समय में कागज की कुछ शीट निकालने के बारे में है। जबकि पहले, निश्चित रूप से, कोई विशेष अर्थ नहीं हो सकता है, क्योंकि इसके कार्यान्वयन में केवल कागज के पिछले हिस्से को हटाना है, दूसरे चरण में, दो या अधिक शीट खींचने से दोनों पक्षों का नुकसान होगा। इसलिए, दूसरे चरण की मुद्रण प्रक्रिया को अच्छी तरह से नियंत्रित किया जाना चाहिए। पृष्ठों को प्रिंटर ट्रे में वापस रखने से पहले उन्हें "फ़ीड" करना एक अच्छा अभ्यास है।
प्रिंटर से निकलने वाला गर्म कागज थोड़ा विकृत हो सकता है और उसके गुण बदल सकता है। इसलिए, चादरों को ठंडा रखना महत्वपूर्ण है, लेकिन वे इलेक्ट्रोस्टैटिक रूप से चार्ज नहीं होंगी, जिससे चादरें चादरों से चिपक सकती हैं। आम तौर पर, मुद्रित प्रति को कई प्रतियों में सूचीबद्ध किया जाना चाहिए। मुद्रण करते समय आप स्टाम्प का अनुरोध कर सकते हैं, और इसे दो तरीकों से मुद्रित किया जा सकता है। सबसे पहले पूरे दस्तावेज़ को प्रिंट करने के बाद उसकी दूसरी कॉपी की प्रिंटिंग शुरू होती है, फिर अगली कॉपी की, आदि। यह विधि मुद्रण प्रक्रिया को कई बार दोहराती है।
विशेष स्थितियां
कुछ प्रकार के पाठ के लिए गैर-मानक स्वरूपण की आवश्यकता होती है। उदाहरण के लिए, यदि आप किसी पत्रिका या ब्रोशर के लिए पाठ तैयार कर रहे हैं। किसी पत्रिका या पुस्तक की पहचान हाशिये की दर्पण छवि से होती है, जब पहली शीट का बायाँ हाशिया अगले पृष्ठ के दाएँ हाशिया के आकार के समान होता है। ऐसा करने के लिए, "पेज लेआउट" अनुभाग में फ़ील्ड के संग्रह में उपयुक्त नाम वाला एक आइटम है। इसे चुनने और इसे पूरे दस्तावेज़ पर लागू करने के बाद, आप वर्ड में मार्जिन सेटिंग्स डायलॉग को फिर से चालू कर सकते हैं, जैसा कि पिछले मामले में था, यदि आपको शीट के किसी भी तरफ मार्जिन का आकार बदलने की आवश्यकता है। दरअसल, आप ब्रोशर के साथ बिल्कुल उसी तरह काम कर सकते हैं।
दूसरा तरीका प्रत्येक अगले पृष्ठ के लिए आवश्यक संख्या में प्रतियां प्रिंट करना है। इसे सेट करने का अर्थ है बंद करते समय पहली विधि का चयन करना, दूसरी विधि का चयन करना। कॉपियों की संख्या कॉपियों की संख्या पैनल में सेट की गई है। प्रतिलिपि बनाने की विधि मुद्रण समय को प्रभावित कर सकती है।
इंकजेट प्रिंटर का उपयोग करते समय प्रतियां बनाने के लिए उपयोग की जाने वाली विधि प्रिंट समय को प्रभावित नहीं करती है। प्रिंटर में, ये प्रिंट लाइनें कंप्यूटर से प्रिंटर में लाइन डेटा स्थानांतरित होने के बाद बनाई जाती हैं, और यह स्थानांतरण प्रक्रिया प्रत्येक पृष्ठ के लिए की जानी चाहिए। अन्यथा हम बात कर रहे हैंलेजर प्रिंटर के बारे में ये प्रिंटर पूरे पेज को तुरंत प्रिंट करते हैं, इसलिए प्रिंटिंग तभी शुरू होगी जब प्रिंटर के दस्तावेज़ के पूरे पेज का डेटा प्रिंटर की मेमोरी में स्थानांतरित हो जाएगा। इस स्थिति में, यदि आप एक ही पृष्ठ की कई प्रतियां कई बार बनाते हैं, तो प्रतियां प्रिंट करना तेज़ होता है।
अंतभाषण
वर्ड में टेक्स्ट के साथ काम करना कई उपयोगकर्ताओं के लिए एक महत्वपूर्ण और रोजमर्रा का काम है। चूँकि Microsoft उपभोक्ताओं की सुविधा की परवाह करता है, इसलिए आवश्यक सभी सेटिंग्स एक या दो माउस क्लिक में स्थित हो जाती हैं, और इंटरफ़ेस विचारशील और संक्षिप्त है। हालाँकि कई लोगों ने शिकायत की कि मुख्य मेनू की तुलना में बदलाव किया गया है माइक्रोसॉफ्ट वर्ड 2003 उनके लिए कठिनाइयाँ पैदा करता है; कार्यक्रम के आधुनिक संस्करण का उपयोग करने के कुछ समय बाद, ये समस्याएँ दूर हो जाती हैं और गायब हो जाती हैं। इस मेनू में तत्वों की अत्यंत तार्किक व्यवस्था इस प्रोसेसर में टेक्स्ट प्रोसेसिंग को उपयोगकर्ता के अनुकूल बनाती है। विशेष रूप से, आप फ़ील्ड को कई तरीकों से सेट कर सकते हैं, और वे सभी आसानी से पहुंच योग्य हैं।
डेटा ट्रांसफर केवल एक बार होता है। नुकसान यह है कि प्रिंट करने के बाद आपको पेजों को मैन्युअल रूप से अलग करना पड़ता है। हालाँकि, ऐसा हो सकता है कि लेज़र प्रिंटर किसी पृष्ठ को प्रिंट नहीं कर सके या उसका केवल एक भाग ही प्रिंट कर सके। यह स्थिति तब घटित होगी यदि लोड की गई पृष्ठ छवि प्रिंटर की मेमोरी में फिट होने के लिए बहुत बड़ी है। किफायती प्रिंटर में अक्सर, हालांकि आमतौर पर नहीं, कम मेमोरी अंतर्निहित होती है। मेमोरी की यह मात्रा आमतौर पर अधिकांश कार्यों के लिए पर्याप्त होती है।
हालाँकि, उच्च विवरण वाले बड़ी संख्या में ग्राफिक तत्वों वाले बहुत जटिल पृष्ठों की अनुमति है उच्च संकल्पसमस्याएँ पैदा कर सकता है. समस्या को हल करने में पहला कदम प्रिंट रिज़ॉल्यूशन को कम करना है। यदि आप अभी भी पेज प्रिंट नहीं कर पा रहे हैं, तो अपने दस्तावेज़ में कम ग्राफ़िक्स रिज़ॉल्यूशन पर पेज को दोबारा बनाएं। उपयोगकर्ता सहायता यदि आपके द्वारा अभी-अभी पढ़ा गया काम आपकी समस्या को हल करने में मदद करता है, किसी समस्या को स्पष्ट करता है, आपको किसी समस्या को समझने में मदद करता है, या यदि आपको यह पसंद आया और आपको लगा कि यह इसके लायक है, तो आप वित्तीय योगदान दे सकते हैं।
टाइपराइटर का युग बहुत पुराना हो चुका है। यदि आप आज टेक्स्ट टाइप करने का निर्णय लेते हैं, तो आपको बस अपने कंप्यूटर पर कोई भी टेक्स्ट एडिटर लॉन्च करना होगा और कुछ ही मिनटों में आप इसे प्रिंट कर पाएंगे। इस सरलता के बावजूद, कुछ नियम हैं जिनका यदि पालन किया जाए तो पाठ को अधिक पठनीय बनाने में मदद मिलेगी। पाठ को सामान्य रूप से मुद्रित करने के लिए कई विशुद्ध रूप से "तकनीकी" नियम भी हैं जिनका पालन किया जाना चाहिए। हम इनमें से एक नियम के बारे में बात करेंगे. यह ध्यान में रखते हुए कि आज सबसे लोकप्रिय संपादक "वर्ड" है, हम वर्ड में फ़ील्ड बनाने के तरीके के बारे में बात करेंगे। नीचे हम कार्यक्रम के 2013 संस्करण के लिए कुछ सुझाव प्रस्तुत करेंगे, हालाँकि उन सभी को 2010 या 2007 सहित - पुराने संस्करणों पर लागू किया जा सकता है।
यदि आप एक लिंक के रूप में एक छवि सम्मिलित करते हैं तो हमारा दस्तावेज़ अपने न्यूनतम आकार में रहेगा। फ़ोटो डालने के लिए टेक्स्ट में चयनित स्थान पर क्लिक करें, फिर छवि और फ़ाइल डालें। अब हम छवि फ़ाइल का चयन करते हैं, लेकिन उस पर डबल-क्लिक करने के बजाय, हम इसे एक क्लिक से चुनते हैं और फिर सम्मिलित करें बटन पर त्रिकोण आइकन पर क्लिक करते हैं। फिर सूची से "फ़ाइल से कनेक्ट करें" चुनें।
परिणाम उपरोक्त उदाहरण जैसा दिखता है। यदि आवश्यक हो तो अन्य फ़ोटो के साथ प्रक्रिया को दोहराएं। फिर छवि पर क्लिक करें, और फिर अतिरिक्त छवि पैनल पर, "छवि संपीड़न" बटन पर क्लिक करें। यदि टूलबार दिखाई नहीं दे रहा है, तो उस पर राइट-क्लिक करें और फिर स्क्रीन पर शो टूलबार पर क्लिक करें।
फ़ील्ड की आवश्यकता क्यों है?
- यदि आप किसी पाठ के साथ काम करते हैं, तो सही ढंग से निर्दिष्ट फ़ील्ड आपकी योग्यता और व्यावसायिकता का संकेत होंगे। खासकर यदि आप टेक्स्ट संपादन में शामिल हैं।
- आपको टेक्स्ट का आकार बढ़ाने के लिए पेज लेआउट नहीं बदलना चाहिए।
- कभी भी इंडेंट को बहुत छोटा न रखें - आप टेक्स्ट के महत्वपूर्ण हिस्सों को आसानी से खो सकते हैं।
जैसा कि हमने पहले ही कहा है, दस्तावेज़ मार्कअप एक बहुत ही महत्वपूर्ण हिस्सा है। हम आपको सबसे लोकप्रिय तरीके बताएंगे जो आपको वर्ड में फ़ील्ड बनाने में मदद करेंगे।
ऐसा करने के लिए, "संपादित करें" और "लिंक्स" पर डबल-क्लिक करें। फिर आउटपुट फ़ाइल को छोटा करने के लिए, फ़ाइल को नए नाम से सहेजें। यह त्वरित प्रविष्टि, संपादन और फ़ॉर्मेटिंग के लिए एक अनुकूलित दृश्य मोड है। दस्तावेज़ को पृष्ठ लेआउट, छवियों या ग्राफ़िक्स से संबंधित जानकारी के बिना सरलीकृत तरीके से प्रदर्शित किया जाता है।
वेब पेज की उपस्थिति. यह स्क्रीन पर देखे गए वेब पेजों या दस्तावेज़ों के साथ काम करने का एक तरीका है। यह दस्तावेज़ का प्रतिनिधित्व करता है क्योंकि यह वेब ब्राउज़र में वेब पेज गुणों के साथ दिखाई देगा। पृष्ठ लेआउट को स्क्रीन पर फिट करने के लिए समायोजित किया गया है और यह मुद्रित पृष्ठ से मेल नहीं खाता है।
विधि एक. "पेज लेआउट" का उपयोग करना
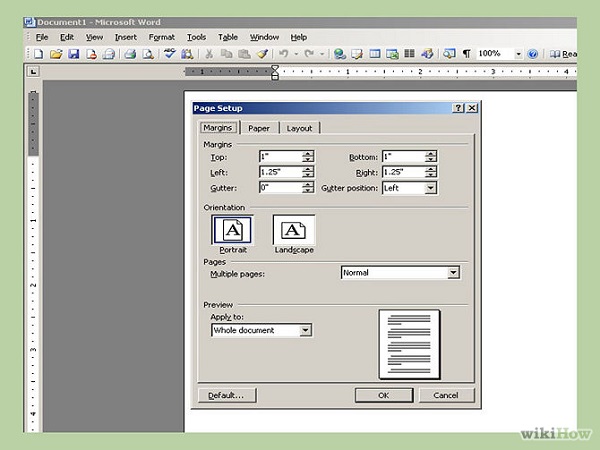
इस पद्धति का मुख्य लाभ यह है कि आप भविष्य के लेआउट के लिए सभी पैरामीटर स्वयं दर्ज करते हैं और भविष्य की शीट प्रारूप को पूरी तरह से निर्दिष्ट करते हैं।
दूसरी विधि. हम "रूलर" का उपयोग करते हैं
पिछली पद्धति के विपरीत, इसमें हम पृष्ठ को चिह्नित करने के लिए "रूलेट" या "रूलर" का उपयोग करेंगे, जो प्रोग्राम में बनाया गया है। इसे ढूंढना बहुत आसान है, क्योंकि यह आमतौर पर दस्तावेज़ के पाठ के ऊपर स्थित होता है, और इसकी पूरी लंबाई के साथ संख्याओं के निशान होते हैं। यदि आप इसे नहीं पा सकते हैं, तो शायद यह बस छिपा हुआ है: आपको "व्यू" टैब पर जाना होगा और रूलेट प्रदर्शित करने के लिए बॉक्स को चेक करना होगा। 
पेज प्रिंट करें. यह दृश्य दस्तावेज़ को उसी रूप में दर्शाता है जैसे उसे मुद्रित किया जाएगा, जो लेआउट के साथ काम करते समय उपयोगी होता है। सभी दस्तावेज़ तत्व उसी स्थिति में प्रदर्शित होते हैं जिस स्थिति में वे मुद्रित पृष्ठ पर दिखाई देंगे। इस कारण से, प्रिंट लेआउट मोड के लिए अधिक मेमोरी की आवश्यकता होती है, और यदि लेआउट जटिल है तो दस्तावेज़ की गति धीमी हो सकती है।
पढ़ने का पहलू. इस दृश्य का उद्देश्य इष्टतम स्क्रीन डिस्प्ले के लिए दस्तावेज़ को खोलना है। यह देखने का मोड आपको अध्यायों और उप-अध्यायों में व्यवस्थित दस्तावेज़ की संरचना को बेहतर ढंग से तलाशने और प्रबंधित करने की अनुमति देता है। किसी दस्तावेज़ की रूपरेखा को व्यवस्थित करना और विकसित करना इस ब्राउज़िंग मोड, शीर्षकों को खींचकर पाठ को स्थानांतरित करना, कॉपी करना और व्यवस्थित करना आसान बनाता है।
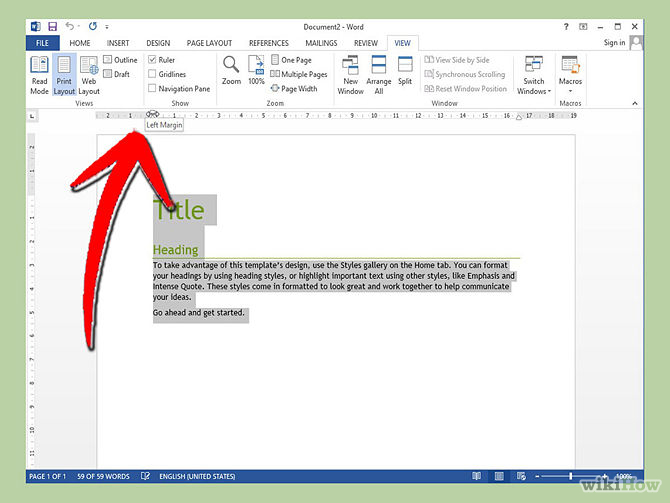
जैसा कि आप देख सकते हैं, यह विधि वर्ड में टाइप किए गए छोटे टेक्स्ट के लिए एकदम सही है। यदि आप बड़े पाठों के साथ काम करते हैं, तो निस्संदेह, पहली विधि का उपयोग करना बेहतर है - यह बहुत तेज़ और सुरक्षित होगा।
हम आशा करते हैं कि वर्ड में फ़ील्ड बनाने के बारे में हमारी युक्तियाँ व्यवहार में आपके लिए उपयोगी होंगी। आप सौभाग्यशाली हों!
मुद्रण से पहले पूर्वावलोकन करें. पूर्वावलोकन का उपयोग आमतौर पर मुद्रण से पहले किया जाता है यदि हम एक छोटे पैमाने के दस्तावेज़ को कई पृष्ठों पर व्यवस्थित देखना चाहते हैं। एक वेब पेज के रूप में देखें. इस तरह, दस्तावेज़ को ऑनलाइन प्रकाशित करने से पहले अंतिम परिवर्तनों के लिए समीक्षा की जा सकती है। दस्तावेज़ देखने का पैमाना.
आप या तो अलग-अलग पूर्वनिर्धारित स्तर के चरण या अपनी पसंद का प्रतिशत चुन सकते हैं। आपको पूर्ण स्क्रीन मोड में अधिक से अधिक दस्तावेज़ देखने की अनुमति देने के लिए सभी अतिरिक्त तत्व छिपे हुए हैं। इस अध्याय में दिए गए आदेश आपको उपयोगकर्ता की आवश्यकताओं के अनुसार दस्तावेज़ को स्क्रीन पर देखकर अपने कार्यक्षेत्र को अनुकूलित करने की अनुमति देते हैं।
वीडियो पाठ






