अतिरिक्त | परिणाम |
|
गणना | ||
इसके अनुसार क्रमबद्ध करें | सबसे छोटे को क्रमबद्ध करें | |
न्यूनतम से | ||
अधिकतम | न्यूनतम से फ़ील्ड तत्व (प्रथम स्थान) |
|
अधिकतम मूल्य तक |
||
इसके अनुसार क्रमबद्ध करें | किसी मान की क्रमिक संख्या निर्धारित करना |
|
अधिकतम करने के लिए | मूल्यों के संबंध में तत्व (रैंक)। |
|
न्यूनतम | अधिकतम से फ़ील्ड तत्व (प्रथम स्थान) |
|
न्यूनतम मूल्य तक |
||
सूत्र का उपयोग करके मूल्यों की गणना: |
||
सेल में मान∙कुल_कुल |
||
पंक्ति_कुल∙कॉलम_कुल |
विधि 2: मान क्षेत्र में वांछित फ़ील्ड के मानों पर राइट-क्लिक करें और चुनें:
कुल द्वारा, फिर योग, मात्रा, औसत, अधिकतम, न्यूनतम, उत्पाद या चुनें
सुझाई गई सूची से एक अलग फ़ंक्शन का चयन करने, फ़ील्ड प्रारूप को अनुकूलित करने और फ़ील्ड का नाम बदलने के लिए उन्नत।
अतिरिक्त गणना, फिर वांछित गणना विकल्प चुनें।
PivotTable रिपोर्ट में मूल फ़ील्ड का पुन: उपयोग करना
आप एक ही स्रोत फ़ील्ड का उपयोग करके एकाधिक गणनाएँ कर सकते हैं। ऐसा करने के लिए, आपको पिवट तालिका में फ़ील्ड की सूची से मूल फ़ील्ड को मानों की श्रेणी में जोड़ना होगा Σ मान [Σ
मान] कई बार, फिर फ़ील्ड पैरामीटर समायोजित करें। यह आपको गणना और उसके आधार पर की गई गणना दोनों को एक साथ देखने की अनुमति देगा।
पिवोटटेबल में परिकलित फ़ील्ड जोड़ें
आप सूत्र सम्मिलित करने या अतिरिक्त गणनाएँ जोड़ने के लिए PivotTable रिपोर्ट में नई पंक्तियाँ या स्तंभ नहीं जोड़ सकते हैं, लेकिन आप एक परिकलित फ़ील्ड जोड़ सकते हैं जो आपको मौजूदा डेटा के आधार पर नए डेटा की गणना करने के लिए सूत्र दर्ज करने की अनुमति देता है।
परिकलित फ़ील्ड को सीधे PivotTable में सम्मिलित करना सबसे अच्छा समाधान है। जैसे-जैसे डेटा स्रोत बढ़ता है या संपादित होता है, सूत्रों को प्रबंधित करने या तालिका विस्तारशीलता के बारे में चिंता करने की कोई आवश्यकता नहीं है, और पिवट तालिका फ़ील्ड परिभाषाओं को बदलने के लिए पर्याप्त लचीली रहती है।
इस पद्धति का एक और बड़ा लाभ यह है कि आप पिवोटटेबल की संरचना को बदल सकते हैं और फॉर्मूला त्रुटियों या टूटे हुए सेल संदर्भों के बारे में चिंता किए बिना गणना किए गए फ़ील्ड के लिए अन्य डेटा फ़ील्ड की गणना भी कर सकते हैं।
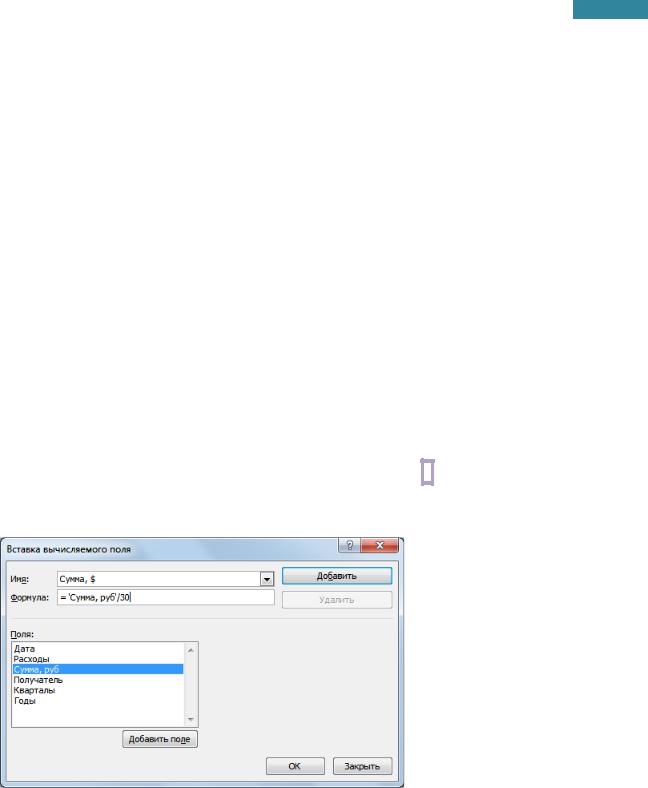
माइक्रोसॉफ्ट एक्सेल 2010. लेवल 2. उन्नत सुविधाएँ
तो, अपने स्वयं के परिकलित फ़ील्ड को PivotTable में जोड़ने के लाभ स्पष्ट हैं:
सूत्रों और सेल संदर्भों में संभावित त्रुटियों को दूर करें।
मूल गणनाओं को बदले बिना पिवट टेबल से डेटा जोड़ने और हटाने की क्षमता।
पिवट टेबल को बदलते या अपडेट करते समय डेटा को स्वचालित रूप से पुनर्गणना करने की क्षमता।
तत्व परिभाषाएँ बदलने पर गणनाएँ बदलने की लचीलापन प्रदान करता है।
गणनाओं को प्रभावी ढंग से प्रबंधित करने की क्षमता।
एक परिकलित फ़ील्ड बनाएं:
1. एक पिवट टेबल सेल का चयन करें;
2. विकल्प टैब पर, गणना समूह में, फ़ील्ड सूची का विस्तार करें।
तत्व और सेटऔर चुनें परिकलित फ़ील्ड.
3. खिड़की में परिकलित फ़ील्ड सम्मिलित करना:
नाम फ़ील्ड में, नए फ़ील्ड का नाम दर्ज करें।
फॉर्मूला फ़ील्ड में, = चिह्न से शुरू करके और चयन करके एक फॉर्मूला बनाएं
फ़ील्ड सूची में उपलब्ध फ़ील्ड (सम्मिलित करने के लिए, आप फ़ील्ड पर डबल-क्लिक कर सकते हैं या फ़ील्ड का चयन कर सकते हैं, फिर फ़ील्ड जोड़ें बटन पर क्लिक करें)।
जोड़ें पर क्लिक करें.
4. ठीक है.
समायोजन उपस्थितिपरिकलित फ़ील्ड, किसी भी अन्य फ़ील्ड की तरह, विंडो में होती है
मान फ़ील्ड पैरामीटर.
परिकलित फ़ील्ड का संपादन
1. विकल्प टैब पर, गणना समूह में, फ़ील्ड सूची का विस्तार करें।
तत्व और सेट, चुनना परिकलित फ़ील्ड.
में एक परिकलित फ़ील्ड बनाने के लिए पिवट तालिका PivotTable में एक सेल का चयन करें।
उसके बाद टैब पर विकल्पएक उपकरण खोजें फ़ील्ड, तत्व और सेट परिकलित फ़ील्ड.
यदि स्क्रीन रिज़ॉल्यूशन छोटा है, या प्रोग्राम विंडो को पूर्ण स्क्रीन तक अधिकतम नहीं किया गया है, तो टूल फ़ील्ड, तत्व और सेटएक बटन में संक्षिप्त किया जा सकता है संगणना.
![]()
दिखाई देने वाली विंडो में, "फ़ील्ड" में परिकलित फ़ील्ड का नाम दर्ज करें नाम", साथ ही क्षेत्र में सूत्र" FORMULA". किसी सूत्र में तालिका फ़ील्ड नामों का उपयोग करने के लिए, बस नीचे दी गई सूची से उन पर डबल-क्लिक करें।

कार्य 8
एक परिकलित फ़ील्ड बनाएँ कुल. इसके लिए:
1. पर जाएँ शीट 1
योगदान;
3. किसी एक योगदान के नाम पर कर्सर रखें;
4. टैब पर विकल्पएक उपकरण खोजें फ़ील्ड, तत्व और सेटऔर ड्रॉप-डाउन सूची से कमांड का चयन करें परिकलित फ़ील्ड;
5. डायलॉग बॉक्स में फ़ील्ड का नाम निर्दिष्ट करें - परिणाम;
6. सूत्र पट्टी में समान चिह्न के बाद सूत्र प्रविष्ट करें =जमा राशि + ब्याज . फ़ील्ड नाम मैन्युअल रूप से दर्ज न करें, बल्कि नीचे दिए गए फ़ील्ड की सूची से डबल-क्लिक करके उनका चयन करें।

7. ओके बटन पर क्लिक करने के बाद, आपको नीचे दिए गए चित्र में दिखाया गया परिणाम मिलना चाहिए;
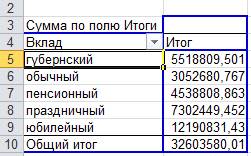
कृपया ध्यान दें कि नया फ़ील्ड स्क्रीन के दाईं ओर पिवोटटेबल फ़ील्ड की सूची में दिखाई दिया है और अन्य फ़ील्ड की तरह इसके साथ काम किया जा सकता है।
इस फ़ील्ड को हटाने के लिए, आपको डायलॉग बॉक्स फिर से खोलना होगा परिकलित फ़ील्ड सम्मिलित करना, शीर्ष पंक्ति में इस फ़ील्ड का नाम चुनें और बटन पर क्लिक करें मिटाना.
एक पिवोटटेबल चार्ट बनाएं
पिवट टेबल के लिए चार्ट बनाने के लिए, आपको टैब पर जाना होगा विकल्प, बटन दबाएँ सारांश चार्ट.संवाद बॉक्स में, चार्ट प्रकार निर्दिष्ट करें और बटन पर क्लिक करें ठीक है.
कार्य 9
परिकलित फ़ील्ड के आधार पर एक पिवट चार्ट बनाएं कुलपिछले कार्य से पिवट तालिका के लिए।

पिवोटटेबल में फ़िल्टर करें
पहले से निर्मित PivotTable में डेटा को स्कोप का उपयोग करके फ़िल्टर किया जा सकता है रिपोर्ट फ़िल्टरखिड़की में पिवोट टेबल फ़ील्ड की सूची.
कार्य 10
सभी बैंक शाखाओं के लिए, पहली तिमाही के लिए प्रत्येक प्रकार की जमा राशि प्रिंट करें।
1. पर जाएँ शीट 1और उपलब्ध डेटा के आधार पर, एक नई शीट पर एक नई पिवट टेबल बनाएं;
2. फ़ील्ड को पंक्ति क्षेत्र में खींचें बैंक शाखा,कॉलम क्षेत्र के लिए - फ़ील्ड योगदान, और मानों की श्रेणी में - फ़ील्ड जमा राशि;
3. क्षेत्र के लिए फ़िल्टरखींचें फ़ील्ड की रिपोर्ट करें जमा करने की तिथि;

4. पिवट टेबल में फ़िल्टर क्षेत्र में अब आप चयन कर सकते हैं आवश्यक शर्तचयन - पहली तिमाही. (पहले, आपने पहले ही तिथियों के आधार पर समूहीकरण की विधि निर्दिष्ट कर दी थी, इसलिए फ़िल्टर पहले निर्दिष्ट पैरामीटर प्रदर्शित करता है - तिमाहियों के अनुसार);


5. बटन दबाने के बाद ठीक हैआपको निम्नलिखित परिणाम मिलना चाहिए:

स्वतंत्र कार्य
टेबल खोलो संपादकीय कर्मचारी.xlsx . निम्नलिखित कार्यों को पूरा करें (प्रत्येक कार्य को एक अलग शीट पर एक अलग पिवट तालिका के रूप में सहेजा गया है):
· एक धुरी तालिका बनाएं जो विभाग द्वारा वेतन की गणना करती हो।
· विभाग द्वारा कर्मचारियों की संख्या प्रदर्शित करने के लिए एक पिवट टेबल बनाएं।
· प्रत्येक विभाग के लिए अधिकतम वेतन प्रदर्शित करने के लिए एक पिवट टेबल बनाएं।
· एक पिवट तालिका बनाएं जो कर्मचारियों के जन्म वर्ष को प्रदर्शित करती है और इंगित करती है कि उस वर्ष कितने कर्मचारियों का जन्म हुआ था।
· एक धुरी तालिका बनाएं जो लेखा विभाग के लिए पदों और उनकी संख्या को प्रदर्शित करती हो।
· एक पिवट टेबल बनाएं जिसमें प्रत्येक पद के लिए कुल कटौतियों (वेतन का 13%) की गणना की गई हो।
· विभाग द्वारा औसत वेतन का एक आरेख बनाएं।
हम सभी जानते हैं कि पिवट टेबल का उपयोग कैसे किया जाता है। इनके फायदे तो बहुत हैं लेकिन नुकसान भी बहुत हैं। बहुत से लोग मानते हैं कि पिवट टेबल के साथ मुख्य समस्या यह है कि गणना करने का कोई तरीका नहीं है - यह एक गलत धारणा है। यह क्यों आवश्यक हो सकता है? मान लीजिए कि आप पिवट तालिकाओं का उपयोग करके एक बजट बनाते हैं। मूल तालिका में डेटा तिमाही आधार पर प्रस्तुत किया जाता है, बजट उद्देश्यों के लिए इन डेटा को वार्षिक राशि में जोड़ना आवश्यक होगा।
दरअसल, ऐसी संभावना है और इसे तीन तरीकों में से एक में साकार किया जा सकता है।
आप पिवट तालिकाओं की बुनियादी बातों के बारे में अपने ज्ञान को बेहतर बना सकते हैं।
पहला तरीका.मूल डेटा के साथ एक तालिका में गणना करें। विधि, स्पष्ट रूप से कहें तो, कोई फव्वारा नहीं है - गलत जगह से।
दूसरा तरीका.पिवट टेबल के बगल में गणना करना, फिर से, सबसे अच्छा तरीका नहीं है। यदि पिवट तालिका बदलती है (और जब हम तालिका में परिवर्तन की अपेक्षा करते हैं तो पिवोट तालिकाओं का उपयोग करना उचित होता है)।
तीसरा तरीका.परिकलित फ़ील्ड को पिवट तालिका में ही एम्बेड करें। और यह यहाँ है उत्तम विधि. यह अग्रानुसार होगा। जब पिवट टेबल पहले ही बन चुकी हो, तो कर्सर को पिवट टेबल पर रखें (रिबन पर इस पिवट टेबल से संबंधित दो टैब दिखाई देते हैं) और दिखाई देने वाले टैब पर क्लिक करें विकल्प, तब खेत,सामान, &सेटगणना ब्लॉक से, ड्रॉप-डाउन मेनू से चयन करें परिकलितमैदान. Office 2007 में, यह बटन एक ही विकल्प टैब पर था, केवल बटन अलग था।
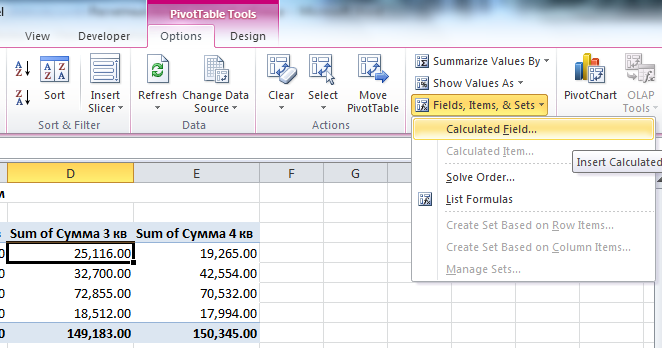
दिखाई देने वाली विंडो में, फ़ील्ड में नामवांछित फ़ील्ड नाम दर्ज करें. खेत मेँ FORMULAनीचे दी गई सूची से फ़ील्ड सम्मिलित करके और बटन पर क्लिक करके आपको आवश्यक सूत्र दर्ज करें डालनामैदान.
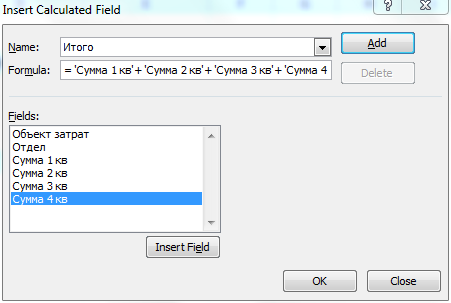
आपको एक नई गणना फ़ील्ड वाली एक तालिका मिलेगी। टेबल तैयार है!
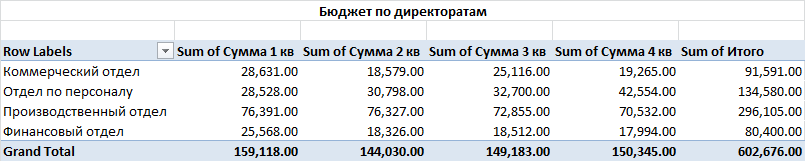
एक्सेल फ़ाइल यहां से डाउनलोड की जा सकती है।
दिलचस्प तथ्य।तीसरी विधि का उपयोग करते समय, प्रोग्राम वास्तव में प्रत्येक पंक्ति के लिए गणना करता है और फिर आवश्यक पैरामीटर लागू करता है: योग, औसत, आदि।
अंतिम समाचार
उन्नत एक्सेल: मैंने वी फ़ंक्शन का उपयोग क्यों बंद कर दिया...
मैंने पहले ही इस तथ्य के बारे में लिखा है कि VLOOKUP (VLOOKUP) फ़ंक्शन सरल अंकगणितीय परिचालनों के बाद संभवतः सबसे उपयोगी फ़ंक्शन है...
एक्सेल किसी कार्यपुस्तिका की पुनर्गणना कैसे करता है और अस्थिरता से क्यों बचना चाहिए...
यदि आप अक्सर बड़ी फ़ाइलों के साथ काम करते हैं जो उत्पन्न होती हैं एक बड़ी संख्या कीगणनाएँ जो एक दूसरे पर निर्भर करती हैं, या...
जल्दी से वॉटरफॉल चार्ट कैसे बनाएं
एक्सेल में मानक वॉटरफॉल चार्ट नहीं हैं। इसलिए, इस प्रकार के आरेख बनाने के लिए आमतौर पर जीआईएस का उपयोग किया जाता है...
परिणामों पर नज़र रखने के लिए नियंत्रण विंडो
अक्सर ऐसा होता है कि हम बड़ी तालिकाओं के साथ काम करते हैं जो अंततः 1-2 संकेतकों की गणना करती हैं, लेकिन निर्भर करती हैं...
नियोजित संकेतकों और वास्तविक संकेतकों की तुलना के लिए बुलेट चार्ट...
अक्सर मुख्य वित्तीय और आर्थिक संकेतकों की योजनाबद्ध संकेतकों के साथ तुलना करने की आवश्यकता होती है, उदाहरण के लिए...
तात्सुओ होरियुची 73 वर्षीय कलाकार हैं जो एक्सेल में चित्रकारी करते हैं।
"मैंने कभी भी कार्यस्थल पर एक्सेल का उपयोग नहीं किया है, लेकिन मैंने अन्य लोगों को इसमें कुछ बहुत अच्छे चार्ट और ग्राफ़ बनाते देखा है...
किसी संख्या को घात तक कैसे बढ़ाएं और मूल कैसे निकालें
क्या आप जानते हैं कि एक्सेल में किसी संख्या को घात तक बढ़ाने के लिए एक विशेष चिन्ह ^ (अंग्रेजी में छह पर...) होता है।






