एक्सेल में पेज नंबर कैसे करें यह काफी दिलचस्प सवाल है। यह तब होता है जब हम अपने दस्तावेज़ को एक्सेल से सीधे प्रिंट करना चाहते हैं। यदि हमने ऐसा किया है, उदाहरण के लिए, वर्ड में, तो "पेज नंबर" कमांड "इन्सर्ट" टैब में है। एक्सेल में पेज नंबरिंग वर्ड में नंबरिंग से थोड़ा अलग है।
एक्सेल में पृष्ठों की संख्या के लिए, पहले आपको एक "हेडर और फुटर" सम्मिलित करना होगा - ये वास्तव में, हमारे पृष्ठ संख्याएं हैं। और फिर हम सिर्फ अपने हेडर को कस्टमाइज़ करेंगे।
शीर्ष लेख और पाद लेख सम्मिलित करने के लिए, सम्मिलित करें टैब पर शीर्ष लेख और पाद लेख उपकरण ढूंढें और उस पर क्लिक करें।
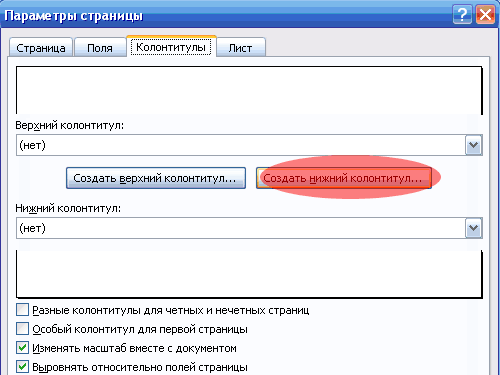
उसके बाद, "सही" स्थिति चुनें और आइकन पर # (तेज) चिह्न के साथ क्लिक करें। नतीजतन, हमारे पास दाईं ओर "& [पृष्ठ]" प्रविष्टि होनी चाहिए।
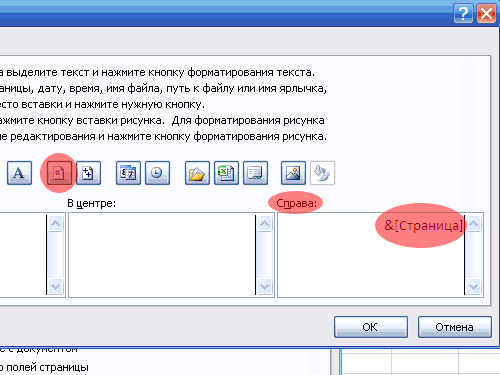
हम दो बार "ओके" दबाते हैं। यह पेज व्यू मोड को पेज लेआउट में बदल देगा।
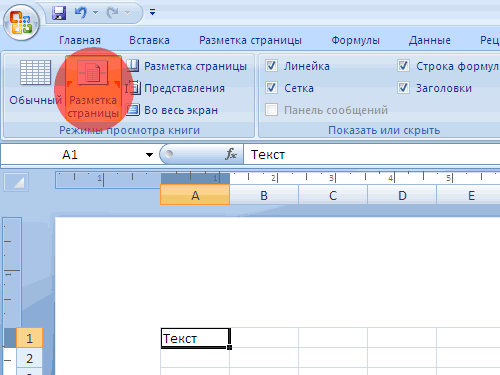
सामान्य मोड पर लौटने के लिए, आप "सामान्य" कमांड पर क्लिक कर सकते हैं, जो बाईं ओर स्थित है।
"पेज लेआउट" मोड में, आप हेडर और फुटर (रंग, फ़ॉन्ट, आकार) को बदल और संपादित कर सकते हैं। पृष्ठ संख्याओं के अलावा, आप दिनांक, लेखक और इतने पर हेडर और फुटर डाल सकते हैं।
आइए देखें कि किसी दस्तावेज़ को प्रिंट करते समय हमारा हेडर / फ़ूटर - पेजिनेशन कैसा दिखेगा। ऐसा करने के लिए, "Ctrl" + "P" दबाएं - यह "प्रिंट" कमांड का एक एनालॉग है, और वहां हम "व्यू" का चयन करते हैं।
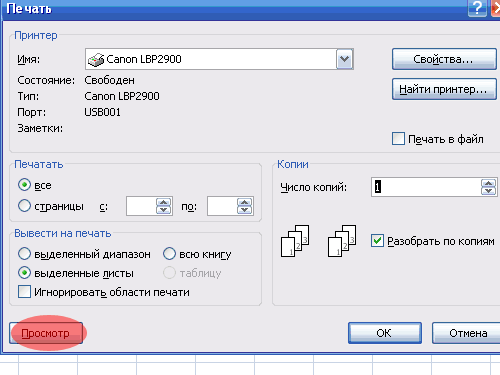
अब हम देखते हैं कि पृष्ठ के बहुत नीचे एक्सेल में पेज नंबरिंग है।
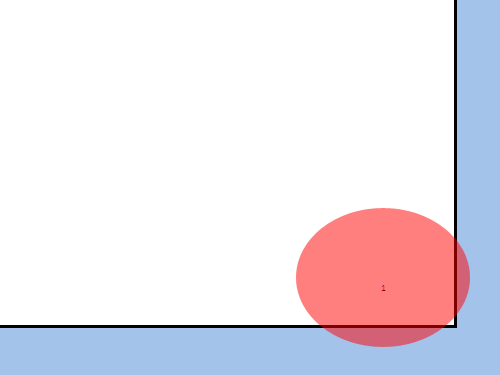
इसलिए हमने यह पता लगा लिया कि एक्सेल में पृष्ठों को कैसे संख्याबद्ध किया जाए।
लंबे प्रिंटआउट के लिए, आप संभवतः उन्हें क्रम में रखने में मदद करने के लिए पेज नंबर जोड़ना चाहते हैं। यह तकनीक पेज नंबरिंग क्षमताओं का वर्णन करती है।
बेसिक पेजिनेशन का उपयोग करना
पेज नंबर जोड़ने के लिए, इन चरणों का पालन करें।
- कृपया चुने देखें बुक देखें मोड पेज लेआउटपृष्ठ लेआउट मोड में स्विच करने के लिए। ध्यान दें कि प्रत्येक पृष्ठ में शीर्ष और नीचे एक हेडर और पाद लेख है। प्रत्येक शीर्ष लेख और पाद लेख में तीन खंड होते हैं: बाएँ, मध्य और दाएँ। इस पर नज़र रखना सुनिश्चित करें, खासकर यदि आप मॉस्को में सीजेएससी को पंजीकृत करने में रुचि रखते हैं।
- किसी भी शीर्ष लेख या पाद लेख के क्षेत्र में क्लिक करें जहाँ आप एक पृष्ठ संख्या जोड़ना चाहते हैं।
- कृपया चुने कंस्ट्रक्टर हैडर और फूटर एलिमेंट्स पेज नंबर... एक्सेल पेज नंबर का प्रतिनिधित्व करने वाला कोड जोड़ेगा।
- वास्तविक पृष्ठ संख्या देखने के लिए वर्कशीट में किसी भी सेल पर क्लिक करें।
चरण 3 में, एक्सेल जो कोड जोड़ता है वह वास्तव में केवल संख्या सम्मिलित करता है। आप पेजिंग कोड में टेक्स्ट जोड़ सकते हैं। उदाहरण के लिए - यदि आप चाहते हैं कि आपके पेज नंबर पेज 3 पढ़ें, तो कोड से पहले पेज (अंत में एक स्थान के साथ) टाइप करें। इस प्रकार के हेडर या फुटर इस तरह दिखते हैं: पेज & [पेज]।
आप शामिल करना और पसंद कर सकते हैं कुल पेज ताकि नंबर इस तरह दिखे: 20 का पेज 3। चरण 3 में, चुनें कंस्ट्रक्टर हैडर और फूटर एलिमेंट्स पेजों की संख्याइसे अपने कोड में जोड़कर। आपको एक शब्द भी दर्ज करने की आवश्यकता है। पूरा कोड इस तरह दिखता है: Page & [पेज] का & [पेज]।
पहला पेज नंबर बदलना
यदि आपका प्रिंटआउट एक बड़ी रिपोर्ट का हिस्सा है, तो आप 1 के अलावा किसी अन्य नंबर से पेजिंग शुरू कर सकते हैं। ऐसा करने के लिए, इन चरणों का पालन करें।
- कृपया चुने फ़ाइल का प्रिंट, और एक्सेल बैकस्टेज दृश्य में प्रिंट विकल्प प्रदर्शित करता है।
- उसी नाम का डायलॉग बॉक्स खोलने के लिए पेज सेटिंग्स लिंक पर क्लिक करें।
- खिड़की में पृष्ठ सेटिंग्स टैब पर जाएं पृष्ठ.
- प्रथम पृष्ठ संख्या फ़ील्ड में पहला पृष्ठ नंबर दर्ज करें।
यदि आप 1 के अलावा कोई आरंभिक पृष्ठ संख्या प्रदान करते हैं, तो आप शायद अपने शीर्ष लेख या पाद लेख में & [पन्ने] कोड का उपयोग नहीं करना चाहते। अन्यथा, आपको पृष्ठ 18 का 3 जैसा पाठ दिखाई दे सकता है।
यदि आपको प्रिंट करते समय पृष्ठों की संख्या की आवश्यकता है microsoft शीट Excel, आप शीर्ष में पृष्ठ संख्या सम्मिलित कर सकते हैं या पाद... जोड़े गए पृष्ठ संख्या सामान्य मोड में शीट पर दिखाई नहीं देते हैं - वे केवल लेआउट मोड में और मुद्रित पृष्ठों पर दिखाई देते हैं।
ध्यान दें: : इस लेख के स्क्रीनशॉट एक्सेल 2016 से हैं। यदि आप एक अलग संस्करण का उपयोग कर रहे हैं, तो इसका थोड़ा अलग इंटरफ़ेस हो सकता है, लेकिन जब तक अन्यथा उल्लेख नहीं किया जाता है, कार्यक्षमता समान है।
एक शीट के पृष्ठों की संख्या
कई शीट की पृष्ठ संख्या
आप संवाद बॉक्स का उपयोग करके किसी पुस्तक की कई शीटों पर पृष्ठ संख्याएँ लिख सकते हैं पृष्ठ सेटिंग्स... उदाहरण के लिए, यदि किसी पुस्तक में दो पृष्ठों की दो शीट हैं, तो पहली शीट के पेजों की संख्या 1 और 2 होगी, और दूसरे के पन्नों को उसी तरह से क्रमांकित किया जाएगा।
सलाह: किताब की सभी शीटों के क्रमिक रूप से पृष्ठों को क्रमबद्ध करने के लिए, आपको प्रत्येक शीट पर उस नंबर को बदलना होगा, जहां से उसके पृष्ठों की संख्या शुरू होती है। अतिरिक्त जानकारी लेख देखें।
उन चादरों या चार्ट शीट्स पर क्लिक करें जिनसे आप पेज नंबर जोड़ना चाहते हैं।
|
हाइलाइट करना |
इन कदमों का अनुसरण करें |
|
एक पन्ना |
|
|
एकाधिक आसन्न चादरें |
|
|
कई गैर-आसन्न चादरें |
|
|
पुस्तक की सभी शीट |
सभी शीट का चयन करें. |
सलाह: [समूह] अनग्रुप शीट्स.
एक अलग प्रारंभ पृष्ठ संख्या का चयन करना
किसी पुस्तक की सभी शीटों पर क्रमिक रूप से पृष्ठों की संख्या दर्ज करने के लिए, पहले सभी शीटों में पेज नंबर जोड़ें, और फिर प्रत्येक शीट पर शुरुआती पृष्ठ संख्या को समायोजित करने के लिए निम्न प्रक्रिया का उपयोग करें। उदाहरण के लिए, यदि आपकी कार्यपुस्तिका में दो पत्रक हैं, जिनमें से प्रत्येक दो पृष्ठों पर प्रिंट करता है, तो इस प्रक्रिया का उपयोग दूसरी शीट के पेजिनेशन को 3 पर शुरू करने के लिए करें।
पेजिंग ऑर्डर बदलें
डिफ़ॉल्ट रूप से, एक्सेल नंबर और प्रिंट पेजों को ऊपर से नीचे और फिर बाएं से दाएं, लेकिन आप इस क्रम को बदल सकते हैं ताकि पृष्ठ क्रमांकित और बाएं से दाएं और फिर ऊपर से नीचे तक मुद्रित हों।
पगली निकालना
उस पत्रक (या चार्ट शीट) पर क्लिक करें जहाँ आप पृष्ठ संख्याएँ निकालना चाहते हैं।
|
हाइलाइट करना |
इन कदमों का अनुसरण करें |
|
एक पन्ना |
यदि आप अपनी इच्छित शीट के लिए टैब नहीं देख सकते हैं, तो इसे खोजने के लिए शीट स्क्रॉल बटन का उपयोग करें और फिर क्लिक करें।
|
|
एकाधिक आसन्न चादरें |
पहली शीट के लिए टैब पर क्लिक करें। फिर, SHIFT कुंजी को दबाए रखें और उस अंतिम शीट के लिए टैब क्लिक करें, जिस रेंज में आप चयन करना चाहते हैं। |
|
कई गैर-आसन्न चादरें |
पहली शीट के लिए टैब पर क्लिक करें। फिर, नीचे पकड़े हुए cTRL कुंजी, उन अन्य शीट्स के लिए टैब पर क्लिक करें जिन्हें आप हाइलाइट करना चाहते हैं। |
|
पुस्तक की सभी शीट |
शीट टैब पर राइट-क्लिक करें और संदर्भ मेनू (संदर्भ मेनू) से कमांड का चयन करें सभी शीट का चयन करें. |
सलाह: यदि कई शीट का चयन किया जाता है, तो शीर्षक पट्टी शीट के शीर्ष पर दिखाई देती है। [समूह]... पुस्तक में कई शीटों को अचयनित करने के लिए, किसी भी अचयनित शीट पर क्लिक करें। यदि कोई अचयनित शीट नहीं हैं, तो चयनित शीट के टैब पर राइट-क्लिक करें और कमांड का चयन करें अनग्रुप शीट्स.
अतिरिक्त जानकारी
आप हमेशा एक्सेल टेक कम्युनिटी से एक प्रश्न पूछ सकते हैं, उत्तर समुदाय में मदद मांग सकते हैं, या वेबसाइट पर एक नई सुविधा या सुधार का सुझाव दे सकते हैं।








