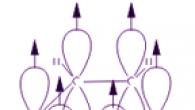1. राउटर को रीबूट करें और जांचें कि केबल सही तरीके से जुड़े हुए हैं
कनेक्शन के लिए केबल का उपयोग करते समय, जांचें कि नेटवर्क कनेक्टर किस पोर्ट से जुड़े हैं। आपके प्रदाता द्वारा प्रदान की गई इंटरनेट केबल को एक अलग स्लॉट में शामिल किया जाना चाहिए। यह आमतौर पर अन्य बंदरगाहों से कुछ दूरी पर स्थित होता है या एक अलग रंग (अक्सर नीला) में दर्शाया जाता है।
इसके बाद अपने राउटर को रिबूट करें। यह क्रिया इस पर ध्यान दिए बिना की जानी चाहिए कि आप राउटर से कैसे कनेक्ट होते हैं - तार या वायरलेस नेटवर्क (वाईफाई) का उपयोग करके। डिवाइस को रीबूट करने के लिए, डिवाइस पर "पावर" या "ऑन/ऑफ" बटन का उपयोग करें। राउटर को बंद करने के लिए बटन दबाएं, और 10-15 सेकंड के बाद इसे चालू करने के लिए फिर से दबाएं। यदि रियर पैनल पर कोई अलग रीसेट बटन नहीं है, तो आउटलेट से बिजली की आपूर्ति को अनप्लग करके डिवाइस को विद्युत आउटलेट से डिस्कनेक्ट करें। 30-40 सेकंड के बाद, डिवाइस को फिर से चालू करें, और इसके बूट होने के बाद, जांचें कि कंप्यूटर राउटर को देख सकता है या नहीं।

2. कनेक्शन डायग्नोस्टिक्स निष्पादित करें
जिस कंप्यूटर पर कनेक्शन संबंधी दिक्कतें आ रही हैं, उस पर विंडोज कंट्रोल पैनल लॉन्च करें। नेटवर्क और नियंत्रण केंद्र में, स्क्रीनशॉट में चिह्नित मेनू आइटम का चयन करें।
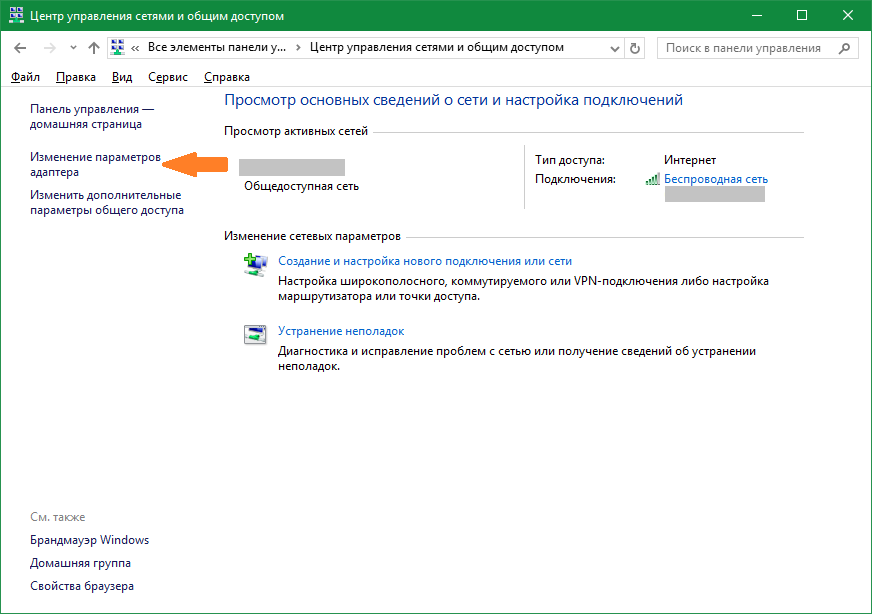
आवश्यक नेटवर्क एडाप्टर ढूंढें, उस पर राइट-क्लिक करें और डायग्नोस्टिक्स चलाएं। विंडोज़ कनेक्शन के साथ होने वाली समस्या की पहचान करने का प्रयास करेगा। यदि समस्याओं का सफलतापूर्वक पता लगा लिया जाता है और उन्हें ठीक कर दिया जाता है, तो सिस्टम आपको सूचित करेगा कि समस्याओं का समाधान कर दिया गया है। फिर पुनः कनेक्ट करें और कंप्यूटर राउटर को देखेगा।
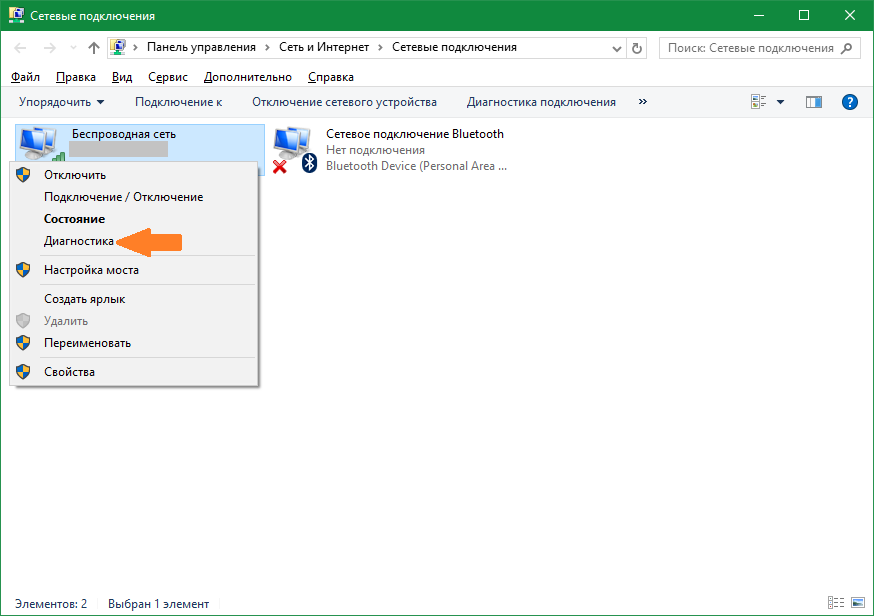
महत्वपूर्ण! नेटवर्क निदान में कई मिनट लग सकते हैं. यह अनुशंसा की जाती है कि आप समस्या निवारण प्रक्रिया को बाधित न करें।
3. किसी भिन्न कनेक्शन प्रकार का उपयोग करें
यदि पिछले चरणों से मदद नहीं मिली, तो कनेक्ट करने का प्रयास करें होम नेटवर्कएक और तरीके से। यदि उपयोग किया जाए केबल कनेक्शन, वाईफ़ाई के माध्यम से कनेक्ट करें, और इसके विपरीत। यह विधि आपको त्रुटि को स्थानीयकृत करने और उसके आगे सुधार की अनुमति देती है। नुकसान के बीच, यह ध्यान दिया जा सकता है कि डेस्कटॉप पीसी शायद ही कभी सुसज्जित होते हैं वाईफ़ाई एडाप्टर, इसलिए आप अक्सर इस विधि का उपयोग केवल लैपटॉप पर ही कर सकते हैं। आप निदान के लिए दूसरे कंप्यूटर का उपयोग कर सकते हैं। इससे यह निर्धारित करने में मदद मिलेगी कि त्रुटि कहां होती है - कंप्यूटर या राउटर पर।
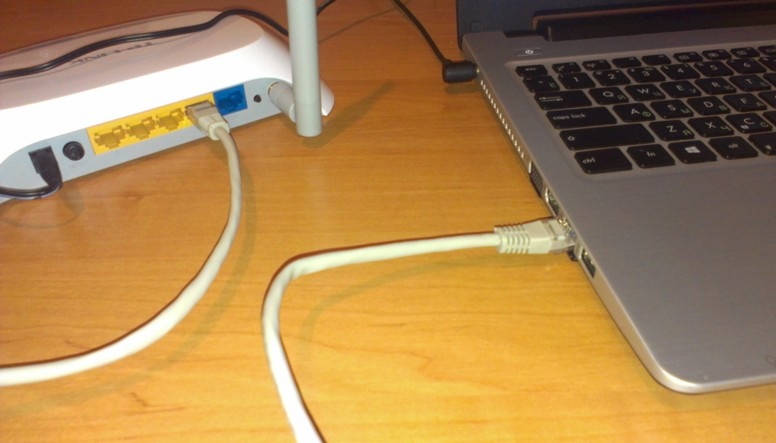
4. वाईफाई का उपयोग करते समय जांच लें कि नेटवर्क का नाम खुला है या नहीं
हो सकता है कंप्यूटर न मिले घर का वाईफ़ाई, यदि नेटवर्क को छुपे हुए के रूप में कॉन्फ़िगर किया गया है। ऐसे नेटवर्क आसपास के वायरलेस उपकरणों को अपना नाम (एसएसआईडी) नहीं भेजते हैं। आप किसी छिपे हुए नेटवर्क का नाम और प्राधिकरण (यदि एन्क्रिप्शन उपलब्ध है) दर्ज करने के बाद उससे जुड़ सकते हैं। आप राउटर के वेब इंटरफेस में अपनी वर्तमान वाईफाई सेटिंग्स की जांच कर सकते हैं। राउटर को एक केबल से कनेक्ट करें और सुनिश्चित करें कि कनेक्शन स्थापित है (कंप्यूटर इसे देखता है)। राउटर को पलटें और उसके निचले हिस्से पर एडमिन पैनल में लॉग इन करने के पते के साथ-साथ अपने उपयोगकर्ता नाम और पासवर्ड को देखें। ब्राउज़र में निर्दिष्ट पते पर जाएं, डेटा दर्ज करें खाताऔर अपनी वायरलेस नेटवर्क सेटिंग्स ढूंढें।

सेटिंग्स के बीच वायरलेस नेटवर्क नाम की दृश्यता के लिए जिम्मेदार एक चेकबॉक्स होगा। विभिन्न निर्माताओं के राउटर में, इसे अलग-अलग कहा जाता है, उदाहरण के लिए, "नेटवर्क छुपाएं", "एसएसआईडी छुपाएं", "नेटवर्क नाम छुपाएं"। टीपी-लिंक राउटर पर, आवश्यक आइटम को "एसएसआईडी प्रसारण सक्षम करें" कहा जाता है, और आप इसे "वायरलेस मोड -> वायरलेस सेटिंग्स" मेनू में पा सकते हैं। इस सेटिंग को बदलें, राउटर को रीबूट करें और फिर से कनेक्ट करने का प्रयास करें।
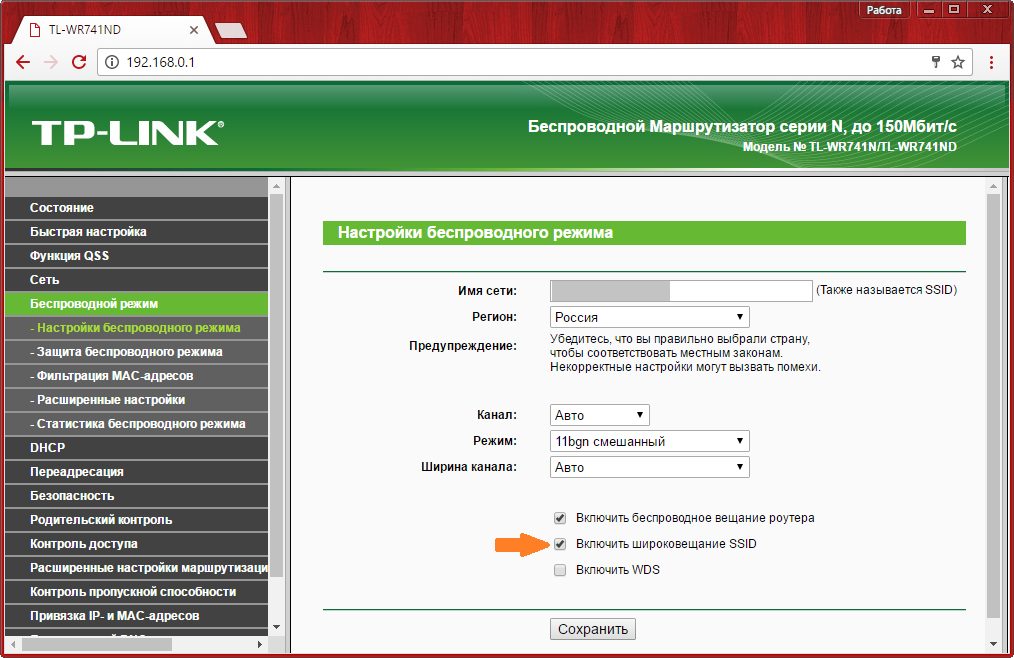
5. सुनिश्चित करें कि आपके कंप्यूटर पर ईथरनेट पोर्ट काम कर रहा है
राउटर का उपयोग किए बिना, इंटरनेट केबल को सीधे कंप्यूटर से कनेक्ट करें। यदि इंटरनेट एक्सेस दिखाई देता है, तो राउटर की समस्याओं के कारण कंप्यूटर राउटर को नहीं देखता है। अन्यथा, यदि इंटरनेट एक्सेस प्रकट नहीं होता है, तो कंप्यूटर के नेटवर्क कार्ड की समस्याओं के कारण त्रुटि हो सकती है। नेटवर्क कार्ड ड्राइवर को पुनः स्थापित करने या उसे बदलने की अनुशंसा की जाती है।

6. नेटवर्क केबल बदलें
नेटवर्क केबल की विफलता उन सामान्य कारणों में से एक है जिसके कारण कंप्यूटर राउटर को नहीं देख पाता है। केबल विफलता आमतौर पर शारीरिक क्षति के कारण होती है, जिसे नोटिस करना हमेशा आसान नहीं होता है। कॉर्ड को बच्चों या पालतू जानवरों द्वारा क्षतिग्रस्त किया जा सकता है, इसे दरवाजे से कुचला जा सकता है या बेसबोर्ड से दबाया जा सकता है। अपने कंप्यूटर को राउटर से कनेक्ट करने के लिए एक अलग ईथरनेट केबल का उपयोग करने का प्रयास करें।

7. नेटवर्क केबल को राउटर के दूसरे पोर्ट में डालें
समस्या का कारण डिवाइस के LAN पोर्ट में से किसी एक की विफलता हो सकती है। आधुनिक राउटर कई ईथरनेट पोर्ट से सुसज्जित होते हैं, आमतौर पर चार। आपके द्वारा उपयोग किए जा रहे इनपुट से राउटर को कंप्यूटर से जोड़ने वाले नेटवर्क केबल को डिस्कनेक्ट करें और इसे आसन्न केबल से कनेक्ट करें। यदि कंप्यूटर अभी भी राउटर नहीं देखता है, तो कॉर्ड को किसी भिन्न पोर्ट में प्लग करने का प्रयास करें। यदि कनेक्शन सफल होता है, तो राउटर बॉडी पर संबंधित LAN संकेतक प्रकाश करेगा।

ध्यान देना!बिजली बंद होने पर ही केबल को राउटर से कनेक्ट करने की अनुशंसा की जाती है। अन्यथा, डिवाइस ख़राब होने का ख़तरा है.
अगर किसी भी तरीके से मदद नहीं मिली तो क्या करें?
यदि आपने त्रुटि को ठीक करने के लिए सभी तरीकों का प्रयास किया है, लेकिन कंप्यूटर अभी भी राउटर नहीं देखता है, तो राउटर को फ़ैक्टरी सेटिंग्स पर पुनर्स्थापित करें। डिवाइस के पीछे "रीसेट" बटन दबाएं और इसे 10-20 सेकंड तक दबाए रखें। यदि बटन आंतरिक है, तो उसे दबाने के लिए पेपरक्लिप का उपयोग करें। सफल फ़ैक्टरी रीसेट के बाद, पुनः कनेक्ट करने का प्रयास करें।

यदि यह विधि मदद नहीं करती है, तो सेवा केंद्र से संपर्क करें। ज्यादातर मामलों में, डिवाइस को फ्लैश करके समस्या को ठीक किया जा सकता है, लेकिन इसे घर पर करना काफी मुश्किल है, क्योंकि... कंप्यूटर राउटर नहीं देखता है.
महत्वपूर्ण! अपने राउटर को मरम्मत के लिए ले जाने से पहले, सुनिश्चित करें कि समस्या उसमें है न कि आपके कंप्यूटर में। किसी अन्य पीसी या लैपटॉप के माध्यम से डिवाइस से कनेक्ट करने का प्रयास करें।
प्रशिक्षण वीडियो: लैपटॉप में होम वाईफाई नहीं दिखता
मैं हमेशा इस तरह के सवालों से थोड़ा आश्चर्यचकित होता था, जिसमें उन्होंने लिखा था कि जब एक खुले (असुरक्षित) से जुड़ा होता है वाई-फ़ाई नेटवर्क, इंटरनेट काम नहीं करता. या फ़ोन, लैपटॉप, टैबलेट और अन्य डिवाइस आमतौर पर खुले वाई-फ़ाई से कनेक्ट होने से इंकार कर देते हैं। उन्होंने इस समस्या के समाधान के लिए क्या किया जा सकता है, इस पर कुछ सलाह मांगी।
और आज, मैंने हमारे मंच पर एक संदेश देखा जिसमें कहा गया है कि फोन एक असुरक्षित वाई-फाई पकड़ता है, बिना किसी समस्या के उससे जुड़ जाता है, लेकिन इंटरनेट काम नहीं करता है। फिर मैंने साइट पर टिप्पणियों का थोड़ा विश्लेषण किया और महसूस किया कि प्रश्न बहुत लोकप्रिय था, और मैंने अभी तक इस मुद्दे पर कोई लेख नहीं लिखा था। मैं अब स्थिति ठीक कर दूंगा.
अब, हम यह पता लगाएंगे कि खुले वायरलेस नेटवर्क के बावजूद अन्य लोगों से जुड़ने में समस्याएँ क्यों उत्पन्न होती हैं। हम यह पता लगाने की कोशिश करेंगे कि क्या इस बारे में कुछ किया जा सकता है और यदि हां, तो क्या।
मैं तुरंत लिखना चाहूंगा कि हम विशेष रूप से अन्य लोगों के वायरलेस नेटवर्क के माध्यम से इंटरनेट कनेक्शन के कनेक्शन और संचालन से संबंधित समस्याओं को देखेंगे जो पासवर्ड से सुरक्षित नहीं हैं और जिनके साथ कनेक्शन स्थापित किया जा सकता है।
आपके अपने नेटवर्क से कनेक्ट होने पर उत्पन्न होने वाली सभी समस्याएं एक अलग कहानी हैं। इस या उस त्रुटि को हल करने के और भी तरीके होंगे, क्योंकि आपके पास राउटर की सेटिंग्स तक पहुंच है।
भले ही यह कितना भी दुखद लगे, लेकिन अगर आपका स्मार्टफोन, टैबलेट, लैपटॉप आदि खुले वाई-फाई से कनेक्ट नहीं होना चाहता है, या कनेक्ट करने के बाद इंटरनेट काम नहीं करता है, तो संभवतः इसे ठीक करने का कोई तरीका नहीं है। स्थिति यह काम करेगी. लगभग 90% मामलों में, आपको इससे निपटना होगा। मैंने कुछ दुखद लिखा.
क्यों? हां, क्योंकि हम नहीं जानते कि वहां किस प्रकार का एक्सेस प्वाइंट है, यह किसका है, इसे कैसे कॉन्फ़िगर किया गया है, और सबसे महत्वपूर्ण बात यह है कि हमारे पास इस राउटर की सेटिंग्स तक पहुंच नहीं है, क्योंकि यह हमारा नहीं है, बल्कि पड़ोसी का है, कोई दुकान, कैफे, आदि आदि। मुझे लगता है कि यह स्पष्ट और तार्किक है।
यहां, उदाहरण के लिए उस प्रश्न को लेते हैं जिसके बारे में मैंने लेख की शुरुआत में लिखा था:
इसे हमारे मंच पर इस विषय में पोस्ट किया गया था: मैं एक खुले और असुरक्षित नेटवर्क से कनेक्ट नहीं हो सकता।
यह एक अच्छा प्रश्न है, लेकिन क्या आपको लगता है कि इस प्रश्न का कुछ सारगर्भित उत्तर देना संभव है? मुझे भी नहीं लगता. हो सकता है कि वहां इंटरनेट के लिए भुगतान नहीं किया जाता हो। कनेक्शन है, लेकिन इंटरनेट काम नहीं करता. मानक स्थिति. हो सकता है कि किसी प्रकार का अवरोधन सक्षम हो, या फ़ोन को वह चैनल पसंद नहीं आया जिस पर वह काम कर रहा है।
मैं दो मुख्य समस्याओं पर प्रकाश डालूँगा। हम लेख को उनमें विभाजित करेंगे। इस तरह यह आसान और स्पष्ट हो जाएगा.
यह संभवतः सबसे लोकप्रिय प्रश्न है. लैपटॉप पर (और डेस्क टॉप कंप्यूटर), यह एक त्रुटि हो सकती है "विंडोज़ कनेक्ट नहीं हो सका...", या कुछ और।
मोबाइल उपकरणों (फोन, टैबलेट) पर, इसमें लगातार आईपी एड्रेस प्राप्त करना शामिल हो सकता है..." (वैसे, लैपटॉप के साथ यह "पहचान..." समस्या भी हो सकती है), "सहेजा गया, WPAWPA2 सुरक्षा।" अन्य त्रुटियाँ भी हो सकती हैं.
यदि आप कनेक्ट नहीं कर सकते हैं, तो आपको यह सोचने की ज़रूरत है कि यह नेटवर्क सुरक्षित क्यों नहीं है। हाँ, ऐसे लोग भी हैं जो ऐसा करना भूल जाते हैं, या उन्हें इसकी आवश्यकता नहीं है। वे बस हर किसी को अपने इंटरनेट का उपयोग करने की अनुमति देते हैं (यह घरेलू हॉटस्पॉट के मामले में है)। लेकिन, मुझे यकीन है कि ज्यादातर मामलों में, कोई पासवर्ड नहीं है क्योंकि मैक पते द्वारा फ़िल्टर करना सक्षम है (वायरलेस नेटवर्क की सुरक्षा पर युक्तियाँ पढ़ें)। जो पासवर्ड से भी बेहतर तरीके से सुरक्षा करता है।
आप क्या करने का प्रयास कर सकते हैं?
आमतौर पर, असुरक्षित नेटवर्क से कनेक्ट होने पर सिग्नल की शक्ति बहुत अच्छी नहीं होती है। सुनिश्चित करें कि नेटवर्क स्तर कम से कम दो डिवीजन ऊंचा हो। अन्यथा, कमजोर सिग्नल के कारण कनेक्शन संबंधी समस्याएं उत्पन्न हो सकती हैं।
यदि आप एक लैपटॉप (एडेप्टर के साथ एक नियमित कंप्यूटर) कनेक्ट करते हैं, तो सुनिश्चित करें कि वायरलेस एडाप्टर के गुणों में, आईपीवी4 प्रोटोकॉल में, यह स्वचालित रूप से आईपी प्राप्त करने के लिए सेट है। इस कदर:
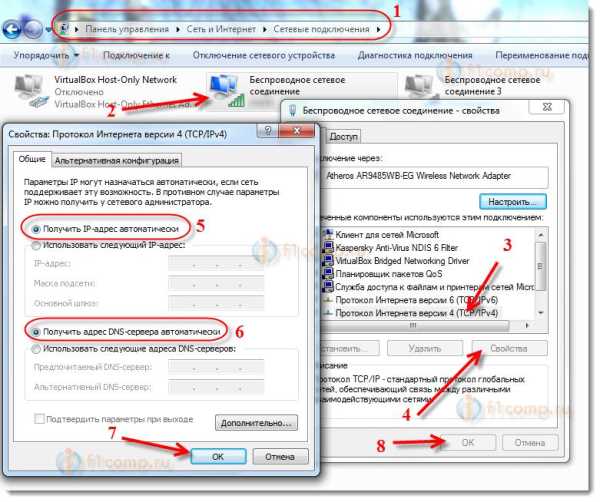
मैंने विंडोज़ 7 का उदाहरण दिखाया। विंडोज़ 8 में सब कुछ बिल्कुल वैसा ही होगा।
यदि समस्या Android OS या iOS (iPhone, iPad) पर चलने वाले मोबाइल उपकरणों पर होती है, तो मुझे यह भी नहीं पता कि क्या सलाह दूं। सिवाय इसके कि सिग्नल स्तर की निगरानी कैसे की जाए। ऐसा प्रतीत नहीं होता कि ऐसी कोई विशेष सेटिंग है जो कनेक्शन में बाधा उत्पन्न करेगी।
असुरक्षित वाई-फाई से कनेक्ट होने पर इंटरनेट काम नहीं करता है
खैर, दूसरी समस्या तब होती है जब सब कुछ कनेक्ट होता है, लेकिन इंटरनेट काम नहीं करता है।
लैपटॉप पर, "नो इंटरनेट एक्सेस" स्थिति होगी और नेटवर्क स्थिति के आगे एक पीला त्रिकोण होगा (विंडोज 8 में, "सीमित" स्थिति होगी), लेकिन मोबाइल उपकरणों पर इंटरनेट बस काम नहीं करेगा, और वाई-फ़ाई आइकन संभवतः नीले के बजाय ग्रे होगा (ओएस, फ़र्मवेयर संस्करण आदि के आधार पर)।
समस्या को कैसे ठीक करें?
यदि समस्या कंप्यूटर पर है, तो आईपी सेटिंग्स की जांच करें, जैसा कि मैंने ऊपर स्क्रीनशॉट में दिखाया है। एंटीवायरस और फ़ायरवॉल अक्षम करें, वे इंटरनेट तक पहुंच को अवरुद्ध कर सकते हैं।
अगर समस्या है मोबाइल डिवाइस, फिर जांचें कि मैन्युअल प्रॉक्सी सेटिंग्स सक्षम हैं या नहीं। मैंने इस आलेख में लिखा है कि यह कैसे करना है (शीर्षक "प्रॉक्सी सर्वर अक्षम होने पर जाँच करना" के बाद)।
अन्य मामलों में, समस्या सबसे अधिक संभावना राउटर की ओर से ही होती है। या, आपका डिवाइस राउटर सेटिंग्स में निर्दिष्ट मापदंडों के साथ काम नहीं कर सकता है।
अंतभाषण
जैसा कि मैंने ऊपर लिखा है, यदि फ़ोन नेटवर्क से कनेक्ट नहीं होता है, तो आप कुछ भी करने में सक्षम होने की संभावना नहीं रखते हैं। यदि यह कनेक्ट होता है, लेकिन इंटरनेट तक पहुंच नहीं है, तो वही बात है। नेटवर्क हमारा नहीं है, हमें नहीं पता कि इसमें क्या खराबी है, हम सेटिंग्स नहीं बदल सकते। वाई-फाई के साथ उत्पन्न होने वाली लगभग सभी समस्याओं के लिए स्वयं एक्सेस प्वाइंट जिम्मेदार हैं। और, यदि आप कुछ ठीक करने का प्रयास करते हैं, तो आपको उनमें सेटिंग्स बदलने की आवश्यकता होती है। बशर्ते कि आपका डिवाइस अन्य नेटवर्क के साथ सामान्य रूप से काम करता हो।
यदि आपके पास इस मुद्दे पर कुछ जोड़ने के लिए है, तो आप नीचे टिप्पणी में ऐसा कर सकते हैं। वहां आप अपने प्रश्न छोड़ सकते हैं.
नमस्ते!
मैंने आगंतुकों द्वारा साइट पर छोड़ी गई टिप्पणियों का थोड़ा विश्लेषण किया, अनुरोधों की जांच की और महसूस किया कि वाई-फाई से कनेक्ट होने में एक बहुत ही आम समस्या है, जिसके बारे में मैंने अभी तक नहीं लिखा है। लेकिन इस समस्या को हल करने के लिए मदद मांगने के लिए साइट पर कई टिप्पणियाँ छोड़ी गईं। मैंने वहां कुछ सलाह दी, लेकिन मुझे नहीं पता कि मेरी सलाह से आपको मदद मिली या नहीं (परिणामों के बारे में शायद ही कोई लिखता है 🙁).
और कल, रोमन (धन्यवाद दयालू व्यक्ति 🙂) मैंने लेख पर एक टिप्पणी छोड़ी जिसमें मैंने इस बारे में जानकारी साझा की कि उन्होंने समस्या का समाधान कैसे किया "सहेजा गया, WPA\WPA2 सुरक्षा". इस टिप्पणी से मुझे समस्या को थोड़ा समझने में मदद मिली और मैंने इस त्रुटि को हल करने के लिए सभी सुझाव एक लेख में एकत्र करने का निर्णय लिया।
समस्या का सार
फ़ोन या टैबलेट कनेक्ट करते समय (एंड्रॉइड पर सबसे अधिक संभावना है), आपके घरेलू नेटवर्क पर, या कहीं किसी कैफे में, नेटवर्क के नाम के आगे एक शिलालेख दिखाई देता है "सहेजा गया, WPA\WPA2 सुरक्षा". और कुछ नहीं होता. यदि आप इस नेटवर्क पर क्लिक करें और चुनें जोड़ना, तो कुछ नहीं होगा. आप ऊपर स्क्रीनशॉट में देख सकते हैं कि यह त्रुटि कैसी दिखती है।
मैंने विशेष रूप से अपने Asus RT-N13U वाई-फाई राउटर पर इस समस्या को उकसाया और फोन को कनेक्ट करने का प्रयास किया एचटीसी वनवी (एंड्रॉइड 4.0) . तो मुझे यह संदेश मिला "सहेजा गया, WPA\WPA2 सुरक्षा"। इसके अलावा, पहली बार में सब कुछ ठीक हो गया। कैसे? हाँ, बहुत सरल. मेरी राउटर सेटिंग्स में, "वायरलेस नेटवर्क मोड" को ऑटो मोड पर सेट किया गया था, और मैंने इसे केवल एन पर सेट किया था। मैंने सेटिंग्स सहेज लीं, फ़ोन को वाई-फ़ाई से डिस्कनेक्ट कर दिया, लेकिन अब कनेक्ट करना संभव नहीं था :)
त्रुटि के मुख्य कारण "सहेजा गया, WPA\WPA2 सुरक्षा"
मित्रो, मैं हर बात ठीक-ठीक नहीं कह सकता और ऐसी सलाह नहीं दे सकता जो शत-प्रतिशत कारगर होगी, मुझे आशा है आप समझेंगे। सभी डिवाइस अलग-अलग हैं, सभी की सेटिंग्स और कई अन्य बारीकियां अलग-अलग हैं।
लेकिन मैं उन कारणों और उन्हें हल करने के तरीकों को इकट्ठा करने की कोशिश करूंगा, जिनके माध्यम से वायरलेस नेटवर्क से जुड़ने में ऐसी समस्या उत्पन्न हो सकती है।
यदि, वायरलेस नेटवर्क से कनेक्ट करते समय, आपने अपने फ़ोन पर "सहेजा गया, WPA\WPA2 संरक्षित" संदेश देखा (शायद थोड़ा अलग), तो यह इन सेटिंग्स की जाँच करने लायक है (मैं आपको उसी क्रम में जांच करने की सलाह देता हूं):
आरंभ करने के लिए, बस अपने राउटर को रीबूट करें।
मैंने पहले ही कई बार इस समस्या पर ध्यान दिया है: फ़ोन पर इंटरनेट बस काम करना बंद कर देता है, लेकिन कनेक्शन है और नेटवर्क अच्छा है। मैं अपने फोन पर वाई-फाई को बंद और चालू करता हूं, लेकिन यह अब नेटवर्क से कनेक्ट नहीं होता है, यह कहता है "सहेजा गया, WPA2 सुरक्षा।" केवल राउटर को रिबूट करने से ही मदद मिलती है।
- राउटर सेटिंग्स में सही क्षेत्र सेट करें
- वाई-फाई नेटवर्क पासवर्ड की शुद्धता की जांच करें
- राउटर सेटिंग्स में वायरलेस नेटवर्क ऑपरेटिंग मोड की जांच करें (बदलें)।
- एन्क्रिप्शन प्रकार और सुरक्षा प्रकार की जाँच करें (बदलें), राउटर सेटिंग्स में पासवर्ड बदलें
- उस चैनल को बदलने का प्रयोग करें जिस पर आपका वायरलेस नेटवर्क संचालित होता है।
- चैनल की चौड़ाई बदलने का प्रयास करें.
और अब सभी बिंदुओं पर अधिक विस्तार से
राउटर सेटिंग्स में सही क्षेत्र सेट करें
बहुत बार, यह त्रुटि ठीक इसलिए होती है क्योंकि वाई-फाई सेटिंग्स गलत क्षेत्र पर सेट होती हैं।
उदाहरण के तौर पर टीपी-लिंक का उपयोग करते हुए, मैं आपको दिखाऊंगा कि क्षेत्र को कैसे बदला जाए। यदि आपके पास किसी अन्य कंपनी का राउटर है, तो ये सेटिंग्स संभवतः उसी पृष्ठ पर बदल जाती हैं जहां आप वायरलेस नेटवर्क का नाम और अन्य सेटिंग्स सेट करते हैं।
कंट्रोल पैनल में टैब पर जाएं वायरलेस (वायरलेस मोड)और बिंदु के विपरीत क्षेत्रआप जिस देश में हैं उसे इंगित करें।
 बटन पर क्लिक करके सेटिंग्स सहेजें बचाना(बचाना) ।
बटन पर क्लिक करके सेटिंग्स सहेजें बचाना(बचाना) ।
अपना पासवर्ड जांचें और फिर से कनेक्ट करें
शायद आपने पासवर्ड ग़लत दर्ज किया है (हालांकि, तब सबसे अधिक संभावना है कि एक सर्कल में एक निरंतर कनेक्शन होगा। लेकिन आपको जांच करने की आवश्यकता है), और राउटर सेटिंग्स में जाने से पहले, मैं आपको इसे जांचने की सलाह देता हूं।
आप पूछ सकते हैं कि मैं दोबारा पासवर्ड कैसे दर्ज कर सकता हूं, क्योंकि पासवर्ड अनुरोध प्रकट नहीं होता है। आपको कनेक्शन हटाना होगा. बस अपने नेटवर्क पर क्लिक करें और चुनें मिटाना.
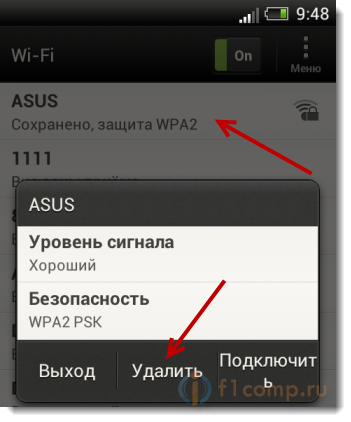
अब, अपने नेटवर्क पर फिर से क्लिक करें और अपना वाई-फाई पासवर्ड डालें। बस सुनिश्चित करें कि यह सही है. यदि आप भूल गए हैं, तो राउटर सेटिंग्स में या कनेक्टेड कंप्यूटर पर पासवर्ड देखें (अगर वहां कोई है). लेख में और पढ़ें.
वायरलेस नेटवर्क ऑपरेटिंग मोड की जाँच करना
मुझे ऐसा लगता है कि यही मुख्य कारण है. बस आपका उपकरण (फोन, टैबलेट)हो सकता है कि वह उस ऑपरेटिंग मोड का समर्थन न करे जिसमें राउटर संचालित होता है।
ऑपरेटिंग मोड उन समझ से बाहर अक्षरों है बी/जी/एन, जिसे आपने शायद राउटर सेटिंग्स में पहले ही देख लिया है। बदलते मोड के साथ प्रयोग करने का प्रयास करें। प्रत्येक परिवर्तन के बाद अपने राउटर को रीबूट करना और अपने फोन (टैबलेट) पर वाई-फाई को बंद/चालू करना न भूलें।
इसलिए मैंने ऑटो के बजाय एन ओनली इंस्टॉल किया और एक त्रुटि सामने आई। और यदि, उदाहरण के लिए, आपकी सेटिंग में पहले से ही n केवल है? यहां आपकी समस्याएं हैं.
एन्क्रिप्शन/सुरक्षा प्रकार, पासवर्ड बदलना
ऐसा हो सकता है कि आपका डिवाइस राउटर द्वारा उपयोग की जाने वाली सुरक्षा या एन्क्रिप्शन के प्रकार को पसंद न करे। या आपको पासवर्ड पसंद नहीं है.
मैं आपको निम्नलिखित मान निर्धारित करने की सलाह देता हूं:
WPA/WPA2 - व्यक्तिगत (अनुशंसित)
संस्करण: डब्ल्यूपीए-पीएसके
एन्क्रिप्शन: एईएस
पीएसके पासवर्ड (कुंजी) - केवल कम से कम आठ अक्षर और संख्याएँ।
हम सहेजते हैं, राउटर को रिबूट करते हैं, फोन पर कनेक्शन हटाते हैं, और एक नया पासवर्ड दर्ज करके कनेक्ट करते हैं।
उस चैनल के साथ प्रयोग करना जिस पर वाई-फाई नेटवर्क संचालित होता है
बेशक, इसकी संभावना नहीं है, लेकिन ऐसा हो सकता है। वायरलेस नेटवर्क चैनल क्या है, इसे कैसे बदलें और क्यों, इसके बारे में मैंने लेख में लिखा है।
प्रयोग करके देखें और देखें कि क्या इससे मदद मिलती है।
चैनल की चौड़ाई
वाई-फ़ाई राउटर स्थापित करने में ऐसा एक आइटम है चैनल की चौड़ाई. उदाहरण के लिए, यदि आपके पास टीपी-लिंक है और मेनू अंग्रेजी में है, तो इसे कहा जाता है चैनल की चौड़ाई.
वहां आप कई विकल्प चुन सकते हैं: ऑटो, 20 मेगाहर्ट्ज और 40 मेगाहर्ट्ज - राउटर पर निर्भर करता है। पहले इंस्टॉल करने का प्रयास करें ऑटो(या Asus 20MHz/40MHz में), यदि इससे मदद नहीं मिलती है, तो अलग से।
मैं चैनल की चौड़ाई कहां बदल सकता हूं?
राउटर सेटिंग्स पर जाएं ( पता 192.168.1.1, या 192.168.0.1, लॉगिन/पासवर्ड दर्ज करें - राउटर के नीचे देखें).
Asus
टैब पर जाएं वायरलेस नेटवर्कऔर मान को विपरीत बदलें चैनल की चौड़ाई.
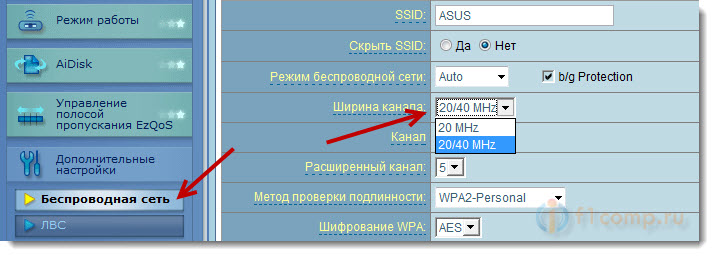
टी.पी.-लिंक
टैब वायरलेस – वायरलेस सेटिंग्स, पैराग्राफ चैनल की चौड़ाई.
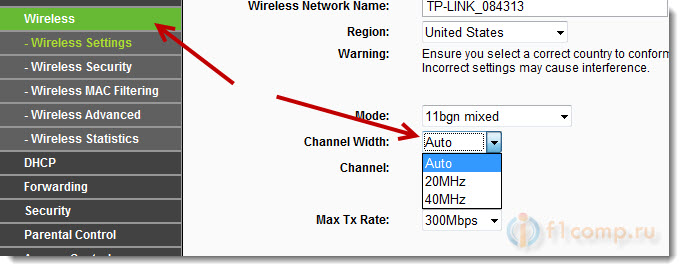
सेटिंग्स को सहेजना और राउटर को रीबूट करना न भूलें।
अंतभाषण
ऐसा लगता है कि मैंने वह सब कुछ लिख दिया है जो मैं चाहता था। मुझे सचमुच उम्मीद है कि मेरी सलाह आपकी मदद करेगी। आपको इस समस्या से छुटकारा मिल जाएगा और आप अपने फोन या टैबलेट से दोस्ती कर लेंगे वाई-फ़ाई राउटर 🙂 .
शायद आप इस समस्या के अन्य समाधान जानते हों, उन्हें टिप्पणियों में साझा करें - मैं आभारी रहूंगा!