टैबलेट को कार नेविगेटर के रूप में उपयोग करना कई लोगों के लिए एक अच्छा विचार है। हमने एक नाविक के रूप में टैबलेट का उपयोग करने के सभी फायदे और नुकसान का मूल्यांकन करने की कोशिश की, और कई सिफारिशें भी एकत्र कीं जो आपको इसे सबसे अधिक करने में मदद करेंगी प्रभावी तरीका.
एक नाविक के रूप में एक टैबलेट का उपयोग करने के पेशेवरों और विपक्ष
आज, एक कार में उपग्रह नेविगेशन को एक स्मार्टफोन, एक विशेष कार नेविगेटर या टैबलेट का उपयोग करके कार के अंतर्निहित इंफोटेनमेंट सिस्टम के माध्यम से महसूस किया जा सकता है।
कार के इंफोटेनमेंट सिस्टम में निर्मित नेविगेशन अभी भी ज्यादातर ट्रिम स्तरों की विशेषता है। इसके अलावा, यह अक्सर एक निश्चित क्षेत्र तक सीमित होता है, और इसमें नए नक्शे लोड करना एक गैर-तुच्छ कार्य हो सकता है। फिर भी, अधिकांश मोटर चालक अन्य समाधान चुनते हैं।

एक टैबलेट में स्मार्टफोन पर नाविक के रूप में कई निर्विवाद फायदे हैं। सबसे महत्वपूर्ण बात स्क्रीन आकार और बैटरी की बचत है। नेविगेशन ऐप बहुत अधिक बिजली की खपत करते हैं, क्योंकि वे जीपीएस रिसीवर और वायरलेस इंटरफेस दोनों का उपयोग करते हैं, लेकिन हमेशा ऑन-डिस्प्ले डिस्प्ले सबसे अधिक शक्ति प्रदान करता है। टैबलेट का उपयोग करके, आप लगातार जुड़े रह सकते हैं और नेविगेशन को अधिक आरामदायक बना सकते हैं।
एक समर्पित नाविक की तुलना में, एक टैबलेट एक बड़ी स्क्रीन और आम तौर पर बेहतर स्पर्श सतह प्रदान करता है। यह आपको ट्रैफ़िक जाम के बारे में परिचालन जानकारी प्राप्त करने की अनुमति देता है, और मनोरंजन जैसे अन्य कार्य भी कर सकता है। यह स्वायत्त रूप से काम कर सकता है, क्योंकि नेविगेटर अक्सर किसी भी गंभीर बैटरी से लैस नहीं होते हैं। और हां, उपयोगकर्ता उस नेविगेशन प्रोग्राम को चुनने के लिए स्वतंत्र है जिसे वह सबसे ज्यादा पसंद करता है। यह कोई रहस्य नहीं है कि कुछ समाधान एक देश के लिए बेहतर हैं, जबकि अन्य दूसरे के लिए बेहतर हैं।
एक नाविक के रूप में एक टैबलेट का उपयोग करने के पेशेवरों।

- बड़ी स्क्रीन विकर्ण।
- टच स्क्रीन की सतह के बेहतर प्रदर्शन और इसके आकार के कारण इंटरफ़ेस के उपयोग में आसानी।
- मनोरंजन सहित अन्य कार्यों को सक्रिय करने की क्षमता।
- यातायात की स्थिति के बारे में परिचालन जानकारी प्राप्त करने की क्षमता।
- नेविगेशन सॉफ्टवेयर की पसंद में लचीलापन प्रदान करें।
- स्वायत्तता।
अन्य समाधानों की तुलना में गोलियों के नुकसान भी हैं। सबसे पहले, ये गैजेट के आयाम हैं। एक बड़ी स्क्रीन एक बड़ी बात है, लेकिन एक कार में एक टैबलेट स्थापित करने से कई समस्याओं का समाधान करना होगा। सबसे पहले, एक माउंट ढूंढें जिसमें एक उपयुक्त फ्रेम होगा और पूरे टैबलेट को पकड़ सकता है। फिर आपको कार के डैशबोर्ड पर इसके लिए एक जगह खोजने की आवश्यकता होगी ताकि टैबलेट आसानी से सुलभ हो, स्पष्ट रूप से दिखाई दे और एक ही समय में दृश्यता बहुत कम न हो।
टैबलेट गर्मियों में भी बहुत गर्म हो सकता है, फिर से इसके आकार के कारण, जिसका इसके जीवन प्रत्याशा पर सबसे अच्छा प्रभाव नहीं हो सकता है।
नेविगेशन ऐप संसाधन गहन हैं, इसलिए टैबलेट समर्पित नाविकों की तुलना में धीमी गति से चल सकते हैं। दरअसल, नेविगेशन प्रोग्राम के अलावा, एक भारी ओएस और अन्य एप्लिकेशन अभी भी बैकग्राउंड में प्रोसेसर पर चल रहे हैं। साथ ही, समन्वयकों की पहचान करने पर गोलियाँ बदतर हो सकती हैं। अक्सर, उनमें कम शक्तिशाली रिसीवर स्थापित होते हैं। हालांकि, इन सभी कमियों को टैबलेट उत्पादकता में वृद्धि के साथ-साथ ए-जीपीएस के व्यापक उपयोग से समतल किया गया है, जो शहरी परिस्थितियों में निर्देशांक निर्धारित करने की सटीकता को बढ़ाना संभव बनाता है।
अंत में, एक नाविक के रूप में गोलियां एक समर्पित डिवाइस की तुलना में अधिक खर्च कर सकती हैं।
- एक नाविक के रूप में टैबलेट का उपयोग करने की विपक्ष।
- बड़े आकार और वजन: डैशबोर्ड पर एक आरामदायक जगह मिलना मुश्किल है, एक माउंट खोजने में मुश्किलें हैं।
- धीमी गति से शुरू होने और धीमी गति से प्रदर्शन का जोखिम है।
- कुछ मामलों में, निर्देशांक की बदतर परिभाषा।
- कीमत।
कौन से टैबलेट को कार नेविगेटर के रूप में उपयोग के लिए चुनना है
जैसा कि आप देख सकते हैं, एक नेविगेटर के रूप में टैबलेट का उपयोग करने के फायदे अभी भी नुकसान से आगे निकल सकते हैं। इसी समय, टैबलेट के उचित चयन के माध्यम से अधिकांश नुकसानों को समाप्त किया जा सकता है। ये एक मानदंड हैं जो हम एक आधार के रूप में लेते हैं, हालांकि हर कोई अपने विवेक से अपना टैबलेट चुन सकता है।

स्क्रीन विकर्ण... एक टैबलेट के लिए इष्टतम विकर्ण जिसका उपयोग नेविगेटर के रूप में किया जाएगा, 7-8 इंच है। ये अपेक्षाकृत कॉम्पैक्ट डिवाइस हैं, एक ही समय में, उनकी स्क्रीन स्मार्टफोन या विशेष नेविगेटर से बड़ी है। यह देखते हुए कि आज फैब्रिक में 5.5-6.1 इंच का विकर्ण है, 7-8 इंच की गोली मूल रूप से आकार में उनसे भिन्न नहीं हो सकती है, जिसका अर्थ है कि इस तरह के टैबलेट के लिए एक माउंट ढूंढना आसान होगा। स्क्रीन रिज़ॉल्यूशन मायने नहीं रखता है, लेकिन यह जितना अधिक है, उतना बेहतर है।
आप 9-10 इंच की स्क्रीन के साथ नाविक की तरह एक टैबलेट भी ले सकते हैं। हालांकि, इस तरह की डिवाइस को कार में रखना ज्यादा मुश्किल होगा। एक ही समय में, इस तरह के एक विकर्ण बेहतर लगता है अगर यह कार से टैबलेट लेने के लिए और न केवल एक नाविक के रूप में उपयोग करना चाहिए।
प्रोसेसर और रैम। 4-8 कोर और 2GB रैम वाला एक मिड-रेंज प्रोसेसर आदर्श होगा, जैसे कि स्नैपड्रैगन 600 सीरीज़। हालांकि, ऐसा प्लेटफॉर्म हम जितना चाहें उतना महंगा हो सकता है। सामान्य तौर पर, के लिए पिछले साल मोबाइल प्रोसेसर के प्रदर्शन का स्तर बड़ा हो गया है, इसलिए आज हार्डवेयर प्लेटफ़ॉर्म चुनने की समस्या इतनी तीव्र नहीं है। हम मान सकते हैं कि 4-कोर चिप और 1 जीबी रैम को न्यूनतम स्वीकार्य समाधान माना जाना चाहिए।
भंडारण क्षमता... नेविगेशन के लिए मानचित्र बहुत सारे स्थान ले सकते हैं, खासकर जब ऑफ़लाइन एप्लिकेशन का उपयोग करते हैं। इसलिए, यह वांछनीय है कि टैबलेट में कम से कम 16 जीबी फ्लैश मेमोरी है, अगर आप डिवाइस पर फिल्में देखने या उस पर खेलने की उम्मीद करते हैं, और न केवल एक नेविगेटर के रूप में उपयोग करते हैं, तो 32 जीबी होना बेहतर है। एक कार्ड स्लॉट की उपलब्धता माइक्रोएसडी मेमोरी शानदार नहीं होगा।
GPS... आप इस या उस जीपीएस-मॉड्यूल, ग्लोनास के लिए समर्थन आदि के गुणों के बारे में लंबे समय तक बात कर सकते हैं। हालांकि, एक नेविगेटर के रूप में टैबलेट के लिए ए-जीपीएस की उपस्थिति अधिक महत्वपूर्ण है। ए-जीपीएस, उपग्रह संकेत के अलावा, निर्देशांक निर्धारित करने के लिए सेल टावरों और अन्य स्रोतों के संकेत का उपयोग करता है। शहरी परिस्थितियों में, ए-जीपीएस निर्देशांक निर्धारित करने की सटीकता को बढ़ाता है, और आवेदन शुरू करते समय प्रारंभ समय को भी कम करता है।
वायरलेस मॉड्यूल... यह सबसे अच्छा है जब टैबलेट 3 जी या 4 जी मॉड्यूल से लैस है। वे आपको स्थिति के बारे में परिचालन जानकारी प्राप्त करने की अनुमति देते हैं सड़क यातायात, ऑफ़लाइन अनुप्रयोगों आदि के लिए नेविगेशन अनुप्रयोगों की सूची को सीमित न करें। न्यूनतम विकल्प वाई-फाई या ब्लूटूथ है, जिसके साथ आप टैबलेट को वितरित कर सकते हैं मोबाइल इंटरनेट स्मार्टफोन से।
बैटरी क्षमता... सिद्धांत रूप में, यह महत्वपूर्ण नहीं है, क्योंकि कार में टैबलेट सबसे अधिक संभावना स्थायी रूप से नेटवर्क से जुड़ा होगा, उदाहरण के लिए, एक सिगरेट लाइटर के माध्यम से। हालांकि, कभी-कभी आपको शक्ति के बिना काम करने की आवश्यकता होती है। स्वायत्त नेविगेशन मोड को कम से कम 3-4 घंटे तक बनाए रखा जाना चाहिए। हमारा मानना \u200b\u200bहै कि इन उद्देश्यों के लिए 3000-4000 एमएएच की बैटरी पर्याप्त होगी।

ऑपरेटिंग सिस्टम... टेबलेट के लिए कोई भी ऑपरेटिंग सिस्टम नेविगेशन के लिए उपयुक्त है, लेकिन हम फिर भी एंड्रॉइड पर ध्यान केंद्रित करेंगे। सबसे पहले, यह सबसे विशाल मंच है। दूसरे, इसके आधार पर सस्ते मॉडल तैयार किए जाते हैं, जिन्हें नाविक के विकल्प के रूप में माना जा सकता है।
कीमत... यहां हर कोई अपनी क्षमताओं के आधार पर चुनता है, लेकिन हम मानते हैं कि ऐसा उपकरण 6-10 हजार रूबल के लिए मिल सकता है और यह औसत मोटर यात्री के लिए काफी सस्ती होगी।
हमने मुख्य विशेषताओं का पता लगाया, आइए देखें कि बाजार क्या प्रदान करता है।
नेविगेशन की गोलियाँ

लेनोवो TAB 3 730X LTE की कीमत औसतन 9660 रूबल है। यह एक टैबलेट के लिए 16 जीबी ड्राइव के साथ कीमत है। के तहत नया मॉडल एंड्रॉयड 6.0 में चार कोर के साथ मीडियाटेक MT8735 प्रोसेसर और 1000 मेगाहर्ट्ज की आवृत्ति है। टैबलेट में 1 जीबी रैम है, 64 जीबी तक के माइक्रोएसडी मेमोरी कार्ड समर्थित हैं। 7 इंच के डिस्प्ले का रिज़ॉल्यूशन 1024x600 पिक्सल है। एलटीई और अन्य संचार मानकों के लिए समर्थन है। जीपीएस में ए-जीपीएस सपोर्ट है। 3450 एमएएच की बैटरी शामिल है।

ASUS ZenPad C 7.0 Z170CG की कीमत लगभग 1,000 रूबल कम है, इसकी औसत कीमत 8,989 रूबल है। टैबलेट की 7 इंच की स्क्रीन का रिज़ॉल्यूशन 1024x600 पिक्सल है। डिवाइस को 4-कोर इंटेल एटम x3 प्रोसेसर पर बनाया गया है, जिसमें 1.2 गीगाहर्ट्ज़ की आवृत्ति होती है, इसमें 16 जीबी ड्राइव में एक गीगाबाइट रैम होता है। 64 जीबी तक के माइक्रोएसडी मेमोरी कार्ड के लिए समर्थन है। गैजेट वाई-फाई और 3 जी के साथ काम करता है। यहां तक \u200b\u200bकि उसके पास दो सिम कार्ड भी हैं। A-GPS सपोर्ट मौजूद है। 13 एक बैटरी काम के दिन के लिए पर्याप्त हो सकती है।

दरों में कटौती जारी है। औसत मूल्य हुआवेई मीडियापैड टी 1 7 3 जी - 7790 रूबल। टैबलेट में 7 इंच का डिस्प्ले है जिसका रिज़ॉल्यूशन 1024x600 पिक्सल है। डिवाइस 4-कोर स्प्रेडट्रम SC7731G प्रोसेसर पर चलता है जिसकी आवृत्ति 1200 मेगाहर्ट्ज है, इसमें 1 जीबी रैम और 16 जीबी स्टोरेज है, 3 जी और ए-जीपीएस का समर्थन करता है। गैजेट की बैटरी क्षमता 4100 एमएएच है।

7380 रूबल की कीमत पर प्रेस्टीओ मल्टीपैड पीएमटी 3508 4 जी पहले से ही 8 इंच का संस्करण है। इसका रेजोल्यूशन 1280x800 पिक्सल है। टैबलेट चार कोर के साथ मीडियाटेक MT8735 प्रोसेसर और 1300 मेगाहर्ट्ज की आवृत्ति से लैस है। रैम की क्षमता 1 जीबी है, और ड्राइव 16 जीबी है, 32 जीबी तक के मेमोरी कार्ड समर्थित हैं। टैबलेट वाई-फाई और 3 जी, एलटीई के साथ काम करता है। बैटरी की क्षमता 4200 एमएएच।

प्रेस्टीओ मल्टीपैड PMT3108C और भी सस्ता है - औसतन 5990, जिसका मतलब है कि आप अधिक सुखद कीमत पा सकते हैं। इसे इंटेल एटम प्लेटफॉर्म पर बनाया गया है। एटम x3 C3230 प्रोसेसर में 4 कोर और 1200 मेगाहर्ट्ज की आवृत्ति है। टैबलेट में 1 जीबी रैम है। 1280x800 के रिज़ॉल्यूशन के साथ 8 इंच का डिस्प्ले। इसमें केवल 8GB स्टोरेज, A-GPS और 3G सपोर्ट नहीं है। बैटरी की क्षमता - 4200 एमएएच।
जैसा कि आप देख सकते हैं, घोषित मूल्य सीमा में उपयुक्त विशेषताओं के साथ गोलियों का विकल्प बहुत बड़ा है। ये जरूरी नहीं कि पूरी तरह से अनजान ब्रांड हों। इसके अलावा, यदि आप कुछ विशेषताओं को छोड़ देते हैं, तो आप एक और भी सस्ता मॉडल चुन सकते हैं।
नेविगेशन टैबलेट के लिए माउंट
गोलियों के पैकेज बंडल, विशेष रूप से सस्ती वाले, जैसे कि जो हमने ऊपर दिए गए उदाहरण के रूप में दिए हैं, आमतौर पर बहुत मामूली होते हैं। इसलिए, यदि कोई व्यक्ति एक नाविक के रूप में एक टैबलेट का उपयोग करना चाहता है, तो उसे सामान पर पैसा खर्च करना होगा।
इनमें से सबसे महत्वपूर्ण टैबलेट कार माउंट है। माउंट का विकल्प इस बात पर निर्भर करता है कि आप टैबलेट को कहां रखना चाहते हैं।
दो मुख्य विकल्प हैं। पहला विंडशील्ड माउंट है। टैबलेट को स्टीयरिंग व्हील के दाईं या बाईं ओर तय किया जा सकता है। इस मामले में, टैबलेट, इसके कारण बड़ा विकर्ण दृश्यता को प्रतिबंधित करेगा। हालांकि, यदि आप इसे स्टीयरिंग व्हील के बाईं ओर रखते हैं, तो देखने का क्षेत्र कम हो जाएगा यदि यह दाईं ओर किया जाता है।

एक चुंबकीय टैबलेट धारक एक सुविधाजनक विकल्प की तरह दिखता है: हटाने में आसान, स्थापित करने में आसान। हालांकि, केवल यांत्रिक मामले वाले उपकरण इसे अच्छी तरह से पकड़ लेंगे। इस तरह के गैजेट की कीमत लगभग 2500-3000 रूबल है।

हम इस TiTech TT-CHU10 की तरह क्लासिक संस्करण की ओर अधिक झुकाव कर रहे हैं। टैबलेट को फास्टनरों के साथ तय किया गया है। इस विकल्प की लागत सस्ता है - लगभग 1000-1500 रूबल। धारक चुनते समय, इसे नेत्रहीन रूप से मूल्यांकन करना बेहतर होता है: यह पर्याप्त रूप से मजबूत होना चाहिए, एक अच्छा सक्शन कप के साथ।
दूसरा विकल्प टैबलेट को थोड़ा नीचे रखना है, इसे ब्लोअर से संलग्न करना है। इस समाधान में एक ख़ासियत भी है। टैबलेट ड्राइवर के दृष्टिकोण को अवरुद्ध नहीं करता है, लेकिन साथ ही उसे मार्ग देखने और सड़क से विचलित होने के लिए अपने सिर को झुकाना होगा। इसके अलावा, डक्ट के लिए लगाव स्वचालित रूप से इस तथ्य को जन्म देगा कि सर्दियों में टैबलेट पर गर्म हवा बह जाएगी, हालांकि, गर्मियों में गैजेट को एयर कंडीशनर द्वारा अतिरिक्त रूप से ठंडा किया जाएगा।


विंडशील्ड माउंट के साथ के रूप में, आप एक चुंबकीय धारक का विकल्प चुन सकते हैं। इसकी लागत लगभग 2500 रूबल, या 1000-1400 रूबल के लिए अधिक पारंपरिक संस्करण होगी। हमने स्कोशे मैजिकमाउंट वेंट और क्रॉप्सन HR-S200Tab को उदाहरण के रूप में चुना है।
इसके अलावा कार के लिए आपको आवश्यकता होगी अभियोक्ता... टैबलेट के साथ USB केबल पहले से ही शामिल है। एक सिगरेट लाइटर एडाप्टर की आवश्यकता है। यदि कार में चार्जिंग डिवाइस के लिए एक अलग सॉकेट नहीं है, तो यूएसबी हब के साथ एक एडाप्टर लेना बेहतर है ताकि आप अपने टैबलेट और स्मार्टफोन दोनों को रिचार्ज कर सकें। इसकी कीमत लगभग 300-400 रूबल है। हालांकि, आप अधिक महंगे विकल्प पा सकते हैं।
नेविगेशन कार्यक्रम
एंड्रॉइड प्लेटफॉर्म के लिए नेविगेशन सॉफ्टवेयर की पेशकश गोलियों के चयन के समान है।
सामान्य तौर पर, नेविगेशन प्रोग्राम ऑनलाइन या ऑफलाइन हो सकते हैं। पहले, एक नियम के रूप में, भुगतान किया जाता है, और आपको आवेदन के लिए और इसके लिए कार्ड के लिए दोनों का भुगतान करना होगा। उत्तरार्द्ध अक्सर मुक्त होते हैं, लेकिन या तो काम नहीं करते हैं, या इंटरनेट कनेक्शन के बिना बेहद सीमित कार्यक्षमता है, इसलिए आपको किसी भी मामले में भुगतान करना होगा: या तो आवेदन के लिए या यातायात के लिए।
यह भी ध्यान में रखा जाना चाहिए कि नेविगेशन नक्शे के रूप में इतना अधिक अनुप्रयोग नहीं है, जो उच्च गुणवत्ता का होना चाहिए और लगातार अद्यतन किया जाना चाहिए। इसी समय, यह ध्यान दिया जाना चाहिए कि वैश्विक कार्ड प्रदाताओं के अलावा, ऐसे लोग हैं जिनके पास विदेशी लोगों की तुलना में बेहतर रूसी कार्ड हैं और इसके विपरीत। इस अर्थ में, घरेलू नाविक विदेशी लोगों की तुलना में अधिक उपयोगी हो सकते हैं। हालांकि यह इस या उस इंटरफ़ेस के स्वाद, बटुए और आदतों का मामला है।
अंत में, नेविगेशन ऐप्स में ऑनलाइन सेवाएं हो सकती हैं जैसे कि ऑनलाइन ट्रैफ़िक जानकारी।
![]()
डिफ़ॉल्ट रूप से, सभी एंड्रॉइड टैबलेट मालिकों के पास बॉक्स से बाहर के नक्शे तक पहुंच है। गूगल मानचित्र... उनकी मदद से, आप इलाके को अच्छी तरह से नेविगेट कर सकते हैं। वे उपग्रह दृश्य का भी समर्थन करते हैं। Google मैप्स दिशा-निर्देश प्रदान कर सकते हैं, लेकिन व्यवहार में वे केवल संयुक्त राज्य अमेरिका और यूरोप के कुछ हिस्सों में सही ढंग से काम करते हैं।

हमारे अक्षांशों में, Google मैप्स को हमेशा पता नहीं होता है कि मकान नंबर, सड़कों और सड़कों को खो दिया जा सकता है, और मार्ग की योजना बनाते समय, वे अक्सर आंदोलन के बहुत अजीब तरीके चुनते हैं। वास्तव में, आप उन्हें एक पूर्ण नाविक के रूप में उपयोग नहीं करना चाहिए।
Navitel नेविगेटर जीपीएस और मैप्स
- डेवलपर: नवजीत
- मूल्यांकन: 4,2.
- डाउनलोड की संख्या: 10-50 मिलियन।

सबसे प्रसिद्ध रूसी नेविगेशन सॉफ्टवेयर में से एक। विंडोज सीई के दिनों में अपने इतिहास का पता लगाता है। Android 2.0 और इसके बाद के संस्करण का समर्थन करता है। इस समय के दौरान, Navitel ने सॉफ्टवेयर विकास और मानचित्र निर्माण में व्यापक अनुभव प्राप्त किया है। यह ध्यान दिया जाना चाहिए कि यह Navitel है जो बहुत बार विशेष नेविगेटर पर स्थापित किया जाता है, इसलिए यदि आप एक टैबलेट पर माइग्रेट करते हैं, तो यह इसके साथ है कि आप परिचित वातावरण रख सकते हैं।

Navitel सभी सहित दुनिया के 64 देशों का समर्थन करता है पूर्व USSR और पड़ोसी राज्य। कार्यक्रम मुफ्त में 7 दिनों के लिए पेश किया जाता है, फिर आपको आवेदन खरीदना होगा। कार्ड भी खरीदने की जरूरत है, हालांकि, छूट पर आप एक निश्चित अवधि के लिए कार्ड ले सकते हैं - 1 वर्ष - यह विकल्प अपेक्षाकृत कम यात्रा के मामले में सुविधाजनक है।

नेवीटेल 2 डी और 3 डी नेविगेशन का समर्थन करता है, ट्रैफिक जाम का समर्थन किया जाता है, पीओआई को नक्शे के साथ आपूर्ति की जाती है, गति कैमरों, अच्छे ट्रैफ़िक आंकड़ों (गति, ऊंचाई, दूरी की यात्रा, आदि) की एक सूची है।
Yandex.Navigator
- डेवलपर: यैंडेक्स।
- मूल्यांकन: 4,2.
- डाउनलोड की संख्या: 10-50 मिलियन।
Yandex.Navigator Yandex.Maps से विकसित हुआ है, लेकिन पहले से ही एक अच्छा ऑनलाइन नेविगेटर हो गया है।

Yandex.Navigator में संभवतः अप-टू-डेट ट्रैफ़िक जानकारी का सबसे अच्छा कार्यान्वयन है। नाविक ट्रैफिक जाम, सड़क की मरम्मत सहित यातायात की स्थिति को ध्यान में रखते हुए मार्ग को स्वचालित रूप से सही कर सकता है। साथ ही टोल रोड पर नजर रखता है।

मार्गों के इतिहास, पसंदीदा बिंदुओं का समर्थन किया जाता है। वे हमेशा क्लाउड में सहेजे जाते हैं, इसलिए आप उन्हें अन्य उपकरणों पर भी एक्सेस कर सकते हैं।
यांडेक्स सीआईएस और तुर्की में अच्छी तरह से नेविगेशन का समर्थन करता है। उनके बाहर बेहतर नेविगेटर पाए जा सकते हैं।
PROGOROD
- डेवलपर: NFB निवेश कॉर्प
- मूल्यांकन: 4,9.
- डाउनलोड की संख्या: 1-5 मिलियन।
PROGOROD एक अच्छे इतिहास के साथ एक अन्य रूसी नाविक है, भले ही वह दूसरों के रूप में पदोन्नत न हो।

कार्यक्रम यातायात की स्थिति के बारे में परिचालन जानकारी प्रदान करता है, तीन-आयामी मोड के लिए समर्थन है, मुश्किल सड़क अनुभागों पर स्वचालित स्विचिंग, वॉयस इनपुट, स्पीड कैमरों के बारे में चेतावनी, इशारों के लिए समर्थन।
एप्लिकेशन OpenStreetMap नक्शे का उपयोग करता है, जो एक अच्छी बात है क्योंकि वे स्वतंत्र हैं। इसके अलावा, आवेदन भूगोल तक सीमित नहीं है। हालाँकि, OpenStreetMap की ताज़ा दर वांछित होने के साथ-साथ उनकी सटीकता के लिए बहुत कुछ छोड़ देती है।
PROGOROD पार्टनर प्रोग्राम के साथ भी आकर्षित होता है, जिसमें भाग लेकर आप ईंधन या कुछ सेवाओं पर छूट पा सकते हैं।
आवेदन ऑफ़लाइन है, लेकिन भुगतान किया गया है। आप इसे 10 दिनों के लिए मुफ्त में उपयोग कर सकते हैं, यदि आप पंजीकरण करते हैं - एक और 20 के लिए।
आईजीओ नेविगेशन
- डेवलपर: एनएनजी सॉफ्टवेयर डेवलपिंग और कमर्शियल एलएलसी।
- मूल्यांकन: 3,9.
- डाउनलोड की संख्या: 100-500 हजार।
iGO स्मार्टफोन के लिए एक बार लोकप्रिय नेविगेशन ऐप है विंडोज आधारित है CE और अन्य। यह एंड्रॉइड पर रिलीज़ के साथ काफी देरी हो गई थी, लेकिन यह अभी भी बाहर आया और एक स्थिर दर्शक है।

आईजीओ - एक सुविधाजनक और सहज ज्ञान युक्त अंतरफलक, लक्ष्यों (गति, दूरी, ईंधन अर्थव्यवस्था) के आधार पर मार्गों को चुनने की क्षमता के साथ ऑफ़लाइन मानचित्र का भुगतान किया। लगभग दुनिया का समर्थन किया। एक 3 डी और 2 डी नेविगेशन मोड है। स्थलों के तीन-आयामी मॉडल अलग से पेश किए जाते हैं।

कार्यक्रम का नुकसान मुद्रीकरण है, आपको आवाज के संकेत सहित हर छींक के लिए शाब्दिक भुगतान करना होगा।
वेज़ - ट्रैफ़िक नेविगेटर
- डेवलपर: वेज।
- मूल्यांकन: 4,6.
- डाउनलोड की संख्या: 100-500 मिलियन।

वेज़ एक ओपन सोर्स नाविक का उदाहरण है जिसमें एक खुला समुदाय है। ऐप मुफ्त है लेकिन इसके लिए इंटरनेट कनेक्शन की आवश्यकता होती है। एक आवेदन की सामग्री काफी हद तक अपने उपयोगकर्ताओं द्वारा उत्पन्न की जाती है। वे नक्शे अपडेट करते हैं और अप-टू-डेट ट्रैफ़िक जानकारी, POI प्रदान करते हैं। इसलिए, आवेदन की गुणवत्ता सीधे इस बात पर निर्भर करती है कि किसी विशेष शहर में वेज समुदाय कितना सक्रिय है। यह बड़ा है, बेहतर कार्ड, न केवल अधिक लाभ, ट्रैफिक जाम की त्वरित अधिसूचना के संदर्भ में, बल्कि एक गैस स्टेशन पर सबसे कम कीमत चुनने में भी।

उसी समय, वेज़ लगातार जीपीएस और इंटरनेट दोनों के साथ काम करता है, और इंजन स्पष्ट रूप से अनुकूलित नहीं है, इसलिए पृष्ठ पर भी प्ले मार्केटकि बैटरी जल्दी डिस्चार्ज हो रही है। सबसे सहज इंटरफ़ेस को भी नोट करें।
सारांश में, कोई सही नेविगेशन ऐप नहीं है। कार्ड की गुणवत्ता पर बहुत कुछ निर्भर करता है। यदि मिलियन-प्लस शहरों के लिए यह कोई समस्या नहीं है, तो छोटी बस्तियों के लिए यह मुख्य चयन मानदंड बन सकता है। डिटेल को गंभीर रूप से सीमित किया जा सकता है।
हमारी राय में, नेविगेशन अनुप्रयोगों के लिए सबसे महत्वपूर्ण विशेषताएं:
- दो-आयामी और तीन-आयामी मोड की उपस्थिति, विशेष रूप से जंक्शनों पर;
- pOI समर्थन, अधिमानतः नक्शे के साथ और उसी कीमत पर आपूर्ति की गई;
- एक नाइट मोड की उपस्थिति ताकि आपकी आँखें अंधा न हों;
- अप-टू-डेट यातायात जानकारी के साथ एक सेवा की उपलब्धता।
उत्पादन
एक नाविक के रूप में एक टैबलेट एक वास्तविक समाधान है, खासकर जब आपको अक्सर एक कार और यहां तक \u200b\u200bकि लंबी दूरी की यात्रा करनी होती है। यदि आप यात्रा पर जाते हैं और सामान्य तौर पर, ऑटो टूरिज्म के प्रेमी होंगे तो यह भी मदद करेगा।
एक टैबलेट एक समर्पित नाविक की तुलना में अधिक महंगा होगा, लेकिन एक बड़ी स्क्रीन और मनोरंजन सुविधाओं को चालू करने या ऑर्डर / डिलीवरी पर नज़र रखने की क्षमता लागत को ऑफसेट करेगी।
यदि आप विशेष रूप से शहर के भीतर ड्राइव करते हैं, तो नाविक बेहतर हो सकता है।
गोली निश्चित रूप से एक अच्छा आविष्कार है। इसका उपयोग सड़क पर सुविधाजनक है, एक कैफे में, यह संस्थान में छात्रों के लिए अपरिहार्य है। आमतौर पर फिल्में इस पर खेली जाती हैं और फिर से लिखी जाती हैं सामाजिक नेटवर्क में... हालाँकि, पाठ लिखना, टेबल बनाना या उस पर ग्राफिक संपादकों में काम करना अब इतना सहज नहीं है। डिजाइनर, आईटी विशेषज्ञ और संपादक एक स्क्रीन को याद कर रहे हैं। इसलिए, टैबलेट को मॉनिटर के रूप में अपने कंप्यूटर से कनेक्ट करना बहुत अच्छा होगा।
टैबलेट को कंप्यूटर से कैसे जोड़ा जाए, और क्या यह संभव है
तो आप मॉनिटर के रूप में अपने टैबलेट का उपयोग कैसे करते हैं?अब किसी भी टैबलेट में एक मिनीएचडीएमआई कनेक्टर है, और एक पीसी में मानक एचडीएमआई है। केबल का उपयोग करके, आप गैजेट को कंप्यूटर के वीडियो कार्ड से जोड़ सकते हैं। लेकिन गोलियों पर, यह कनेक्टर केवल आपको किसी अन्य कनेक्ट किए गए मॉनिटर पर जानकारी प्रदर्शित करने की अनुमति देता है, उदाहरण के लिए, एक टीवी। एटी पीछे की तरफ, अर्थात्, यह एक छवि या वीडियो प्राप्त नहीं कर सकता है।
2017 में टैबलेट से पीसी तक एक बाहरी मॉनिटर बनाना तकनीकी रूप से असंभव है। हम एचडीएमआई ट्रांसमीटर को मैन्युअल रूप से मिलाप करने नहीं जा रहे हैं। दूसरी ओर, आप तब तक इंतजार कर सकते हैं जब तक कि टैबलेट निर्माता उत्पाद को अपग्रेड न करें और इसे एचडीएमआई से लैस करें - एक कनेक्टर जो इनपुट और आउटपुट के लिए काम करता है। फिर भी, कोई निराशाजनक स्थिति नहीं है। एक कार्यक्रम है जो कंप्यूटर पर डाउनलोड और इंस्टॉल किया गया है, आप उसे धोखा दे सकते हैं, और वह टैबलेट पर जानकारी प्रदर्शित करना शुरू कर देगा।
टैबलेट मॉनिटर का उपयोग करने के 3 तरीके
यदि आपका सामान्य बड़ा पीसी मॉनिटर टूट गया है और जीवन के कोई संकेत नहीं दिखाता है, तो कनेक्टेड टैबलेट की स्क्रीन मुख्य पीसी के लिए मॉनिटर बन जाएगी।
मॉनिटर को सिंक्रनाइज़ किया जाएगा और एक साथ एक दूसरे की जानकारी को डुप्लिकेट किया जाएगा।
टैबलेट स्क्रीन आपके मॉनिटर के आकार को बड़ा कर सकती है। मुख्य स्क्रीन से छवियाँ या वीडियो दाईं ओर या बाईं ओर जाएंगे और बाहर खिंचाव होगा। टेबलेट को होस्ट पीसी से माउस और कीबोर्ड का उपयोग करके नियंत्रित किया जा सकता है। कैलेंडर, पत्राचार या सूचनाओं को उसके पास ले जाना संभव होगा।
यह कदम से कदम कैसे करें: निर्देश
सबसे पहले, तय करें कि आप कंप्यूटर और गैजेट को कैसे कनेक्ट करेंगे: के माध्यम से यूएसबी केबल या WI-FI नेटवर्क। दोनों विकल्प संभव हैं, केवल पहले मामले में आपको एक एडेप्टर केबल की आवश्यकता होती है, और दूसरे में, वायरलेस इंटरनेट सिग्नल का वितरण एक राउटर से होना चाहिए।
आधिकारिक साइट से मुफ्त में iDisplay प्रोग्राम को अपने कंप्यूटर पर डाउनलोड करें। यह सभी ऑपरेटिंग सिस्टम के लिए उपलब्ध है: विंडोज़, एंड्रॉइड, आईओएस। बेशक, यह कार्यक्रम अपनी तरह का एकमात्र नहीं है। वर्ल्ड वाइड वेब पर एनालॉग ढूंढना संभव है, लेकिन उनके कार्य का विकल्प पहले से ही महत्वपूर्ण है।
प्रोग्राम स्थापित करें और अपने कंप्यूटर को पुनरारंभ करें - इस स्तर पर, कठिनाइयों को उत्पन्न नहीं होना चाहिए।
अब अपने टैबलेट में मिला लें। एक ही ऐप को आईपैड या अन्य डिवाइस पर इंस्टॉल करना होगा। मुफ्त संस्करण w3bsit3-dns.com पर पाया जा सकता है। यदि आप लाइसेंस प्राप्त सॉफ़्टवेयर के अनुयायी हैं, तो गूगल प्ले इसे $ 5 में खरीदा जा सकता है।
एक ही समय में दोनों डिवाइस पर प्रोग्राम चलाएं।
टेबलेट पर, ऊपर चर्चा किए गए कनेक्शन के प्रकार के आधार पर, प्लस पर क्लिक करें और अपने कंप्यूटर का डेटा जोड़ें। कंप्यूटर हमारा सर्वर है।
सभी डेटा ट्रे (घड़ी के बगल में एक छोटा त्रिकोण) में है। नाम चुनने में, अपनी कल्पना पर भरोसा करें, यह एक आवश्यक भूमिका नहीं निभाता है।
"जोड़ें और कनेक्ट करें" बटन पर क्लिक करें और विंडो में टैबलेट को कनेक्ट करने के लिए सहमत हों।
कनेक्ट करने की प्रक्रिया में, मॉनिटर बंद हो जाएगा, कई बार पलक झपकाएगा, और अंत में, टैबलेट स्क्रीन पर इसका डेस्कटॉप प्रदर्शित करेगा।
आपको एक अतिरिक्त स्क्रीन की आवश्यकता क्यों है
असल में, सब कुछ पहले से ही स्थापित है। निम्न चरण इस बात पर निर्भर करते हैं कि आप गैजेट का उपयोग कैसे करना चाहते हैं। कई विकल्प हैं:
- स्क्रीन मिररिंग - डेस्कटॉप पर राइट क्लिक करें और "स्क्रीन रिज़ॉल्यूशन" चुनें। खुलने वाली विंडो में, "मल्टीपल स्क्रीन" कॉलम में, "डुप्लिकेट" चुनें।
- कई मॉनिटर के साथ एक बड़ी स्क्रीन।
- डुप्लिकेट करने के बजाय, Extend पर क्लिक करें। फिर आपके पास होगा, जैसा कि यह था, दोनों उपकरणों पर एक डेस्कटॉप, लेकिन लंबे और आयताकार। एक सूचना पीसी मॉनीटर पर दिखाई जाएगी, और दूसरी टैबलेट पर। एप्लिकेशन को डिस्प्ले में खींचा जा सकता है।
- आपके प्राथमिक मॉनीटर के रूप में टैबलेट - यदि आप एक भारी कंप्यूटर मॉनीटर को शामिल नहीं करना चाहते हैं। उसी कॉलम में, "केवल दूसरे पर डेस्कटॉप प्रदर्शित करें" चुनें। फिर ट्रैक पर iDisplay प्रोग्राम देखें, सेटिंग्स पर क्लिक करें (अंग्रेजी सेटिंग्स में) और "रन रनिंग स्टार्टअप" लाइन पर एक टिक लगाएं। कंप्यूटर को फिर से शुरू करें, बड़े मॉनिटर को बंद करें, प्रोग्राम को अपने आप शुरू होने दें। टैबलेट पर, इस प्रोग्राम को चालू करें, और आपके ऑपरेटिंग सिस्टम का डेस्कटॉप पहले से ही छोटे स्क्रीन पर होगा।
पेशेवरों और विपक्षों का वजन
लाभ:
- टैबलेट टच इनपुट को सक्षम करता है।
- टैबलेट एक पोर्टेबल डिवाइस है, इसके साथ आप मुख्य कंप्यूटर तक पहुंच सकते हैं जब तक कि WI-FI सिग्नल पर्याप्त है। और शक्तिशाली राउटर के लिए, यह अच्छा है।
- इस तरह, आप अपने स्मार्टफोन को अपने लैपटॉप से \u200b\u200bभी कनेक्ट कर सकते हैं।
- ध्यान दें, एक अन्य प्रकार का संचार संभव है: एक टैबलेट दूसरे, अतिरिक्त स्मार्टफोन मॉनिटर के रूप में। एक छोटा स्मार्टफोन हमेशा उपयोग करने के लिए सुविधाजनक नहीं होता है, लेकिन एक सभ्य प्रदर्शन एक टैबलेट से निकलेगा, जिसमें से पढ़ना आसान है।
नुकसान:
- USB के माध्यम से उपकरणों के बीच संचार तेज होगा।
- यदि मॉनिटर पहले से ही टूट गया है, तो आप प्रोग्राम को स्थापित करने और कनेक्शन स्थापित करने में सक्षम नहीं होंगे। पहले से इस बात का ध्यान रखना बेहतर है।
- कनेक्ट होने पर कंप्यूटर से टेबलेट तक डेटा आउटपुट स्वचालित रूप से किया जा सकता है। हालांकि, टेबलेट पर, हर बार आपको लैपटॉप के साथ कई खिड़कियों के माध्यम से संचार को फिर से स्थापित करना होगा।
- यदि एक अच्छा रिज़ॉल्यूशन और एक बड़ा विकर्ण है, तो एक अतिरिक्त मॉनिटर उपयोगी होगा। अन्यथा, कुछ एप्लिकेशन को मुख्य पीसी से इसे स्थानांतरित किया जा सकता है। 10 इंच की स्क्रीन ठीक है।
नतीजतन, टैबलेट के रूप में बाहरी डिस्प्ले को कंप्यूटर से कनेक्ट करना आसान है। कोई भी उपयोगकर्ता इससे निपट सकता है, यहां तक \u200b\u200bकि वह भी जो आपके लिए प्रौद्योगिकी के साथ है। कंप्यूटर फोरमैन को कॉल करना और इसके लिए पैसे का भुगतान करना अनैतिक है। स्थापना के बाद, आप पहले से ही तय करते हैं कि आप दो गैजेट्स के साथ कैसे काम करेंगे। उदाहरण के लिए, गेमर्स एक्सेलेरोमीटर विकल्प के माध्यम से पीसी गेम खेलने के लिए एक टैबलेट कनेक्ट कर सकते हैं।
आपको नमस्कार है, चौकस हबर-पाठक।
खब्रोविट्स के कार्यस्थलों की तस्वीरों के साथ विषय के प्रकाशन के बाद, मैंने अभी भी प्रतिक्रिया के लिए इंतजार किया। ईस्टर अंडा»मेरे अव्यवस्थित कार्यस्थल की तस्वीर में, जैसे सवाल: "यह विंडोज टैबलेट क्या है और इसमें इतने छोटे आइकन क्यों हैं?"
जवाब "कोशेवा की मौत" के समान है - आखिरकार, हमारे मामले में एक टैबलेट (एक नियमित आईपैड 3 जी) एक अतिरिक्त मॉनिटर के रूप में काम करता है, जिस पर विंडोज 7 के साथ एक वर्चुअल मशीन फुल-स्क्रीन मोड में चल रही है, और यह सब वाई-फाई के माध्यम से पूरी खुशी के साथ काम करता है। यह उच्च रिज़ॉल्यूशन वाला दूसरा छोटा आईपीएस मॉनिटर है।
आप नीचे दिए गए विंडोज / मैक ओएस एक्स के लिए अतिरिक्त वायरलेस डिस्प्ले के रूप में काम करने के लिए अपने एंड्रॉइड / आईओएस टैबलेट / स्मार्टफोन को जल्दी और आसानी से कैसे पढ़ सकते हैं, यह पढ़ सकते हैं।
चूंकि घर पर मेरे पास अक्सर कई तरह के मोबाइल ऑपरेटिंग सिस्टम होते हैं, इसलिए मेरे लिए "टैबलेट / स्मार्टफोन को दूसरे मॉनिटर में बदलने का प्रोग्राम" चुनने की मुख्य कसौटी थी:
- android और iOS के लिए समर्थन;
- विंडोज और मैक ओएस एक्स दोनों के लिए समर्थन;
- काम की स्वीकार्य गति;
मेरे लिए एक सुखद आश्चर्य की बात यह थी कि एक परिणाम के रूप में चुना गया iDisplay कार्यक्रम प्रसिद्ध कंपनी SHAPE द्वारा विकसित किया जा रहा है, जिनके उत्पादों के बारे में हैबरहैब I (अपनी स्वयं की स्वतंत्र इच्छा और अपनी पहल पर) पहले से ही लिखा है और एक से अधिक बार भी।
आगे देखते हुए, मैं ध्यान देता हूं कि मैं कार्यक्रम को 80-85% के रूप में उपयोग करने से आराम के स्तर को दर करूंगा, लेकिन प्रसिद्ध एयरडिसप्ले और अन्य निर्माताओं के वैकल्पिक समाधान ने मुझे बहुत निराश किया।

आधिकारिक वेबसाइट से कार्यक्रम के फायदों का वर्णन बल्कि लयोनिक है, केवल एक चीज जो आपको एक बेवकूफ़ में चला सकती है वह है 36 का एक साथ कनेक्शन की संभावना का उल्लेख (!) यदि आप आईडिसप्ले के मैक ओएस एक्स संस्करण का उपयोग कर रहे हैं तो आईओएस चल रहे डिवाइस।
मेरे लिए किसी अन्य उपयोग के मामलों की कल्पना करना मुश्किल है, एक पंक्ति में व्यवस्थित 36 iPads पर "लॉन्गकोट" प्रदर्शित करने के साथ एक फ्लैश भीड़ को छोड़कर। या आप एक iPhone से "प्लाज्मा" बना सकते हैं :)
वैसे, विंडोज संस्करण के विवरण में ऐसी कार्यक्षमता नहीं बताई गई है।

किसी भी अतिरिक्त मॉनिटर के साथ, कार्य क्षेत्र को एक दूसरे मॉनिटर तक विस्तारित किया जा सकता है या छवि को प्रतिबिंबित किया जा सकता है। डिवाइस का ओरिएंटेशन चुनने के लिए समर्थन है - आपको बस टैबलेट या स्मार्टफोन को तैनात करने की आवश्यकता है। अन्य बातों के अलावा, पिक्सेल का "दोहरीकरण" मोड संभव है - अर्थात 2048x1536 स्क्रीन 1024x768 की तरह काम करता है।
मैंने इस तरह के निर्णय के आकर्षण को महसूस नहीं किया - बेशक छवि चार गुना बड़ी है, लेकिन स्पष्टता खो गई है।

काम करने के लिए, प्रोग्राम को एक टैबलेट / स्मार्टफोन और लैपटॉप / डेस्कटॉप पर स्थापित किया जाना चाहिए। खैर, दोनों डिवाइस एक ही वाई-फाई नेटवर्क में होने चाहिए।
इस स्तर पर, मुझे पूरी तरह से अप्रत्याशित कठिनाइयों का सामना करना पड़ा।
जबकि मैक ओएस एक्स पर iDisplay स्थापित करने के बाद विंडोज संस्करण ने बिना किसी समस्या के काम किया (वैसे, स्थापना को रिबूट की आवश्यकता होती है), मैं लैपटॉप पर काम करने वाले सबसे अद्भुत "बग" में चला गया - ड्रैग-एंड-ड्रॉप बंद हो गया। हाँ हाँ! आप कुछ पकड़ सकते हैं, लेकिन जाने दो - नहीं।
समर्थन टीम के साथ पत्राचार ने मुझे इस अद्भुत प्रभाव के कारण का पता लगाने की अनुमति दी - यह केवल मैकबुक को प्रभावित करता है "और एनवीडिया स्विचेबल ग्राफिक्स (9400 एम / 9600 एम जीटी) के साथ। मैक ओएस एक्स के किसी भी संस्करण में एक वैकल्पिक वीडियो ड्राइवर स्थापित करते समय, यह एक अद्भुत समस्या है।
सौभाग्य से, एक सरल समाधान भी था - बस सिस्टम को एक दूसरे के लिए स्लीप मोड में डाल दिया - और समस्या चमत्कारिक रूप से गायब हो जाती है (अगले रिबूट तक)। शायद यह बग एक विशेषता नहीं है, लेकिन, अफसोस, मुझे कोई समाधान नहीं मिला।
विंडोज संस्करण के विपरीत, जो ट्रे में छिपा हुआ है और एक छोटे से मेनू से अलग नहीं है, मैक संस्करण अधिक सुंदर और सुविधाजनक है। विशेष रूप से, प्रदर्शन सेटिंग्स और यहां तक \u200b\u200bकि एक डिवाइस आइकन के साथ एक अलग विंडो है जो इससे जुड़ी हुई है इस पल.
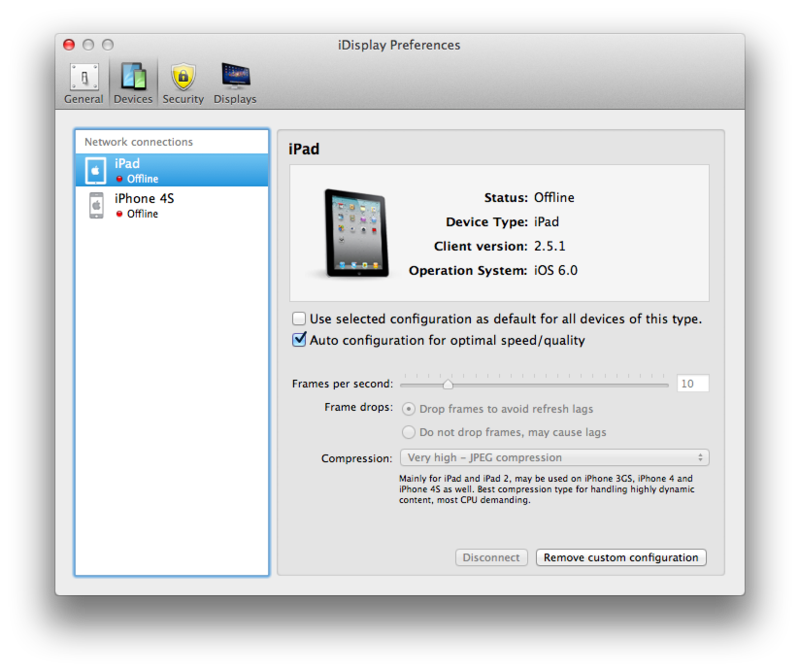
सभी सेटिंग्स को स्वचालित रूप से याद किया जाता है, सिस्टम स्टार्टअप पर एक ऑटोलॉड है। कार्यक्रम विंडोज एक्सपी (केवल 32-बिट संस्करण), विंडोज विस्टा (32- और 64-बिट), विंडोज 7 (32- और 64-बिट) और यहां तक \u200b\u200bकि विंडोज 8 के साथ काम करता है। मैक ओएस एक्स के साथ संगतता। संस्करण 10.5 और इसके बाद के संस्करण से ... कार्यक्रम की डिफ़ॉल्ट भाषा अंग्रेजी है, लेकिन समर्थन सेवा ने नई रिलीज में एक रूसी अनुवाद जोड़ने का वादा किया।
उपकरणों के साथ संगतता के लिए, मैंने इसे एंड्रॉइड 2.3 और 4.0 पर, और आईओएस 5 और 6 वें संस्करणों पर परीक्षण किया। कोई समस्या नहीं थी, और आवेदन के नए संस्करण काफी नियमित रूप से जारी किए गए थे।
प्रदर्शन, निश्चित रूप से, वीडियो देखने के लिए पर्याप्त नहीं है, कहते हैं, (इसके लिए अन्य अनुप्रयोग हैं), लेकिन एक जगह के रूप में जहां आप एक मैसेंजर, "हैब्राहबर" या एक आईट्यून्स विंडो वाला ब्राउज़र खींच सकते हैं, यह बहुत अच्छा काम करता है।
मुझे उम्मीद है कि मेरा अनुभव सभी टैबलेट मालिकों के लिए उपयोगी होगा - और नेक्सस 10 की रिलीज के साथ, हर कोई अल्ट्रा-हाई रिज़ॉल्यूशन के साथ अपनी सस्ती अतिरिक्त स्क्रीन प्राप्त करने में सक्षम होगा। वैसे, Nexus 7 भी इस क्षमता में बहुत अच्छा काम करता है। मैं कार्यक्रम के लिंक नहीं दूंगा - जो कोई भी इच्छुक है वह इसमें मिल जाएगा ऐप स्टोर और Google Play।
वर्णित कमियों के बावजूद, मैं इसे व्यक्तिगत रूप से परीक्षण किए गए लोगों के लिए सबसे सुविधाजनक मानता हूं। यदि आपने इसे दूर तक पढ़ा है, तो धन्यवाद, इसका मतलब है कि मैंने व्यर्थ नहीं कोशिश की।
यूडीपी: मैं उल्लेख करना भूल गया - बेशक, टैबलेट / स्मार्टफोन के काम पर टचस्क्रीन। तो आपको न केवल एक दूसरा मॉनिटर मिलता है, बल्कि एक टचस्क्रीन के साथ एक अतिरिक्त मॉनिटर।
टैबलेट कंप्यूटर का प्रत्येक मालिक जल्द या बाद में सोचता है कि एक स्थिर पीसी के साथ अपने गैजेट को कैसे संयोजित किया जाए। उदाहरण के लिए, क्या आप सिस्टम यूनिट से कनेक्ट करने के लिए मॉनिटर के रूप में टैबलेट का उपयोग कर सकते हैं? लाभ स्पष्ट हैं: एक कॉम्पैक्ट और उच्च तकनीक वाला प्रदर्शन विशेष निगरानी निर्माताओं को एक शुरुआत दे सकता है, और, इसके अलावा, काफी राशि बचाएगा।
मॉनिटर के रूप में टैबलेट का उपयोग करना संभव है। सबसे सरल तरीका - इसे एचडीएमआई - मिनी एचडीएमआई कनेक्टर के साथ केबल के माध्यम से सिस्टम यूनिट में स्थित वीडियो कार्ड से कनेक्ट करें। स्वाभाविक रूप से, यदि यह फ़ंक्शन समर्थित है, और संबंधित इनपुट और आउटपुट उपलब्ध हैं। एचडीएमआई - केबल किसी भी डिजिटल डेटा को स्थानांतरित करता है, चाहे वह फोटो, वीडियो, ऑडियो फाइल या कुछ और हो। हालाँकि, यह सब इतना सरल नहीं है। आपके टेबलेट पर एचडीएमआई कनेक्टर एक ट्रांसमीटर है। और केवल ट्रांसमीटर। सीधे शब्दों में कहें, तो वह डेटा को किसी अन्य स्रोत में स्थानांतरित करने में सक्षम है, लेकिन वह अब उससे जानकारी प्राप्त करने में सक्षम नहीं है।
रूपांतरित करने का प्रयास ऐन्ड्रॉइड टैबलेट एक पूर्ण निगरानी में एक से अधिक बार किया गया है। काश, आज एक सामान्य उपयोगकर्ता के लिए इस विचार को पूरी तरह से लागू करना असंभव है। डेवलपर्स खरीदारों के लिए जीवन को आसान बनाने की जल्दी में नहीं हैं। जब तक निर्माता एचडीएमआई आउटपुट को सार्वभौमिक नहीं बनाते हैं, तब तक यह अपनी क्षमताओं के एक अंश के साथ ही संतुष्ट रहता है। यही है, गैजेट का उपयोग केवल सूचना के ट्रांसमीटर के रूप में करना। जब तक एक उत्साही नहीं है जो टैबलेट में एचडीएमआई इनपुट का रीमेक करने का कार्य करेगा ताकि यह न केवल संचारित हो, बल्कि वीडियो कार्ड से सीधे सिग्नल भी प्राप्त कर सके।
2014 की गिरावट के रूप में, यह एक पाइप सपना है।
एक उन्नत कंप्यूटर उपयोगकर्ता प्रोग्राम स्तर पर समस्या को हल करने का प्रयास कर सकता है। केवल इस मामले के लिए डिज़ाइन किए गए एप्लिकेशन "shamanic नृत्यों" के समय को आवश्यक न्यूनतम तक कम कर देंगे। लेकिन इस प्रक्रिया को शुरू करने से पहले, आपको अपने आप को कुछ सवालों के जवाब देने की जरूरत है। उनमें से मुख्य - कितनी बार और किन परिस्थितियों में मैं एक मॉनिटर के बजाय एक टैबलेट का उपयोग करूंगा?
तथ्य यह है कि आप अपने टैबलेट को पूरी तरह से अलग-अलग मामलों में मॉनिटर के रूप में उपयोग कर सकते हैं:
1. आपातकालीन स्थिति जब कोई विकल्प नहीं है और पूर्वाभास नहीं है;
2. टैबलेट का प्रदर्शन एक अतिरिक्त मॉनिटर के रूप में उपयोग किया जाता है यदि मुख्य एक मौजूद है। मुख्य स्क्रीन पर प्रदर्शित होने वाली जानकारी को उस पर डुप्लिकेट किया जाता है;
3. टैबलेट डिस्प्ले मुख्य मॉनिटर को पूरक करता है और इसके साथ मिलकर काम करता है।
प्रत्येक विकल्प को एक उपयुक्त दृष्टिकोण की आवश्यकता होती है और तकनीकी साक्षरता के मामले में स्वामी के लिए अलग-अलग आवश्यकताएं होती हैं।
मॉनिटर के रूप में टैबलेट कैसे कनेक्ट करें
स्थापना के लिए एक यूएसबी केबल (सीधे कनेक्ट होने के लिए) या एक वायरलेस संपर्क (वाई-फाई कनेक्शन) की आवश्यकता होती है। उचित कार्यक्रमों की भी आवश्यकता है। आप उन्हें इंटरनेट पर मुफ्त में डाउनलोड कर सकते हैं।चरण-दर-चरण निर्देश:
1. हम कार्यालय देख रहे हैं। साइट और अपने कंप्यूटर पर प्रोग्राम स्थापित करें। कार्यक्रम का संस्करण आपके ऑपरेटिंग सिस्टम के अनुसार चुना जाना चाहिए। यह निःशुल्क है।
2. iDisplay टैबलेट ऐप में खोजें। यहां वे पहले से ही आवेदन के लिए $ 5 मांग रहे हैं। हम पैसे का भुगतान करते हैं या इंटरनेट खोज का उपयोग करते हैं और मुफ्त में एप्लिकेशन डाउनलोड करते हैं। एक टैबलेट पर स्थापित करें;
3. स्थापना के बाद अपने कंप्यूटर को पुनरारंभ करें;
4. अपने कंप्यूटर पर iDisplay खोलें और साथ ही साथ इसे अपने टेबलेट पर लॉन्च करें;
5. कनेक्शन विधि के आधार पर आगे के चरण भिन्न होते हैं। यदि कनेक्शन USB केबल के माध्यम से है, तो "USB कनेक्शन" पर क्लिक करें। यदि के माध्यम से जुड़ा हुआ है वाई-फाई नेटवर्ककार्यक्रम आपको एक सर्वर जोड़ने के लिए कहेगा। कई बार प्लस कुंजी दबाएं;
6. यदि सब कुछ सही ढंग से किया जाता है, तो प्रोग्राम आपके डेटा के लिए पूछेगा। विशेष रूप से, आईपी पता, बंदरगाह और उपयोगकर्ता नाम। माउस को आईडिसेप्\u200dले में ले जाकर पोर्ट नंबर पाया जा सकता है। आईपी \u200b\u200bको नेटवर्क पर देखा जाना चाहिए। स्वाद के लिए एक उपयोगकर्ता नाम चुनें। यहां आवश्यकताओं को विनियमित नहीं किया जाता है;

7. "जोड़ें और कनेक्ट करें" चुनें।

यदि पिछले हेरफेर सफलतापूर्वक किए गए थे, तो संदेश " iDisplay ऑटोराइजेशन"। खुलने वाली खिड़की आपको आगे के कार्यों के लिए तीन विकल्पों में से एक चुनने की पेशकश करेगी। उन लोगों के लिए जो अंग्रेजी के साथ सहज नहीं हैं, यहां अनुवाद है: पहला "टैबलेट कनेक्शन को अस्वीकार करें" है, दूसरा "कनेक्ट एक बार" है, तीसरा है "टैबलेट से अनुरोध आने पर हर बार स्वचालित रूप से कनेक्ट करें।" हम सलाह देते हैं कि विकल्प संख्या तीन (अंग्रेजी में - हमेशा की अनुमति”).

इसके अलावा अनुकूलन
जब आप एक नए मॉनिटर के साथ कंप्यूटर को "दोस्त बनाने" में कामयाब हो जाते हैं, तो आपको यह चुनने की आवश्यकता है कि किस क्षमता का उपयोग सबसे अधिक बार किया जाएगा। आइए याद दिलाएं: यह मुख्य मॉनिटर हो सकता है (जब कोई अन्य नहीं है), डुप्लिकेट या अतिरिक्त ("स्क्रीन का विस्तार करें" फ़ंक्शन)। मानक सेटिंग - सही माउस के माध्यम से डेस्कटॉप पर क्लिक करें।
उन मामलों में जहां टैबलेट एकमात्र पीसी मॉनिटर है, डेस्कटॉप सेटिंग्स में, आपको "केवल डेस्कटॉप दिखाएं 2" पर क्लिक करने की आवश्यकता है। फिर iDisplay शॉर्टकट पर राइट-क्लिक करें, "सेटिंग्स" लाइन चुनें और "विंडोज स्टार्टअप पर लॉन्च" पर क्लिक करें ताकि एक चेकमार्क वहां दिखाई दे।

मानक मॉनिटर (यदि मौजूद है) को रिबूट और बंद करने के बाद, टैबलेट स्क्रीन पर डेस्कटॉप उपलब्ध होगा। ऐसा करने के लिए, आपको इसमें से iDisplay प्रोग्राम दर्ज करना होगा, जो स्वचालित मोड में शुरू होगा।
एक टैबलेट को दूसरे मॉनिटर के रूप में जोड़ने के प्रस्तावित तरीके की असुविधा यह हो सकती है: यदि आपको दोषपूर्ण एक के बजाय मॉनिटर को कनेक्ट करने की आवश्यकता है, तो आपको ज्यादातर मेमोरी और अंतर्ज्ञान पर भरोसा करना होगा। मूल रूप से टूटी स्क्रीन पर एक कार्यक्रम स्थापित करना असंभव है, इसलिए आपको कम से कम 10 मिनट के लिए कहीं और काम करने वाले मॉनिटर को ढूंढना होगा। खैर, या अग्रिम में संगतता सेटिंग्स का ख्याल रखना। एक और दोष यह है कि सिस्टम शुरू करते समय, पीसी को हर बार मैन्युअल रूप से शुरू करना आवश्यक है।
इसके समानांतर, आप टैबलेट कंप्यूटर के सभी लाभों का उपयोग कर सकते हैं। विशेष रूप से, स्पर्श-संवेदनशील डेटा इनपुट का उपयोग करें और अधिकतम तार की लंबाई की परवाह किए बिना, अपार्टमेंट में घूमें। एक बड़े प्रदर्शन और टैबलेट के साथ एक स्टैंड-अलोन मॉनिटर के सभी आनंद का आनंद लें अच्छा संकल्प स्क्रीन।






