
यदि आपके पास एंड्रॉइड ओएस चलाने वाला टैबलेट है, तो सबसे अधिक संभावना है कि इसमें एक अंतर्निहित वाई-फाई मॉड्यूल होगा। मैंने वाई-फ़ाई के बिना कभी कोई टैबलेट नहीं देखा है; यहां तक कि सबसे सस्ते चीनी मॉडल भी इस प्रकार के वायरलेस कनेक्शन से सुसज्जित हैं।
निर्देश दो भागों में प्रस्तुत किए जाएंगे, पहले मॉडेम/राउटर सेट करना, फिर टैबलेट को वाई-फाई एक्सेस प्वाइंट से कनेक्ट करना। यदि आप लंबे समय से इस तकनीक का उपयोग कर रहे हैं, लेकिन यह नहीं जानते कि अपने टैबलेट पर वाई-फाई कैसे सेट करें, तो आप पहले भाग को छोड़ सकते हैं और सीधे दूसरे भाग पर आगे बढ़ सकते हैं।
भाग 1. अपने मॉडेम या राउटर पर वाई-फ़ाई सक्षम करें
मेरा मानना है कि आपको पता नहीं है कि यह "वाई-फ़ाई" क्या है, इसे कैसे चालू करें और इसका उपयोग कैसे करें। यदि मैं सही हूं, तो आपने यहां लेख को पहले भाग से पढ़ना शुरू करके सही काम किया है। मैं दोहराता हूं, यदि आपके पास लंबे समय से सब कुछ सेट है, आप अपने लैपटॉप पर वाई-फाई का उपयोग करते हैं, तो भाग 2 पढ़ें।
इससे पहले कि आप अपने टैबलेट पर घर पर वाई-फ़ाई का उपयोग कर सकें, आपको इसे अपने मॉडेम पर सक्षम करना होगा। मुझे आशा है कि आपका मॉडेम वाई-फाई नेटवर्क बना सकता है। यह सुनिश्चित करने के लिए, मॉडेम के लिए निर्देश पढ़ें या वेबसाइट पर इसकी विशेषताओं को देखें। वहां "802.11" या "वाई-फ़ाई" जैसे शब्द देखें। इसका पता लगाने का सबसे आसान तरीका मॉडेम पर "WLAN" कहने वाले प्रकाश बल्ब की तलाश करना है। अगर है तो वाई-फाई है.
इंटरनेट से कनेक्ट करें, और अपने ब्राउज़र (ओपेरा, क्रोम, फ़ायरफ़ॉक्स, इंटरनेट एक्सप्लोरर) में https://192.168.1.1 पता खोलें।

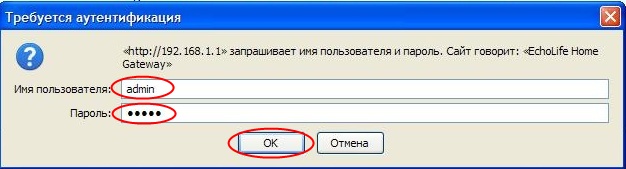
यदि आप नहीं जानते कि यहां क्या लिखना है, तो यह जानकारी उस व्यक्ति से प्राप्त करने का प्रयास करें जिसने आपके लिए इंटरनेट स्थापित किया था या उस व्यक्ति से जिसने आपको मॉडेम बेचा था। वैकल्पिक रूप से, आप अपने इंटरनेट प्रदाता से संपर्क कर सकते हैं।
आगे की कार्रवाई आपके मॉडेम मॉडल पर निर्भर करती है। आपको "WLAN" या "वायरलेस लैन" जैसे नाम वाला एक मेनू आइटम ढूंढना होगा। मेनू में बाईं ओर देखें. "सक्रिय वायरलेस LAN" या "सक्षम करें" के बगल में स्थित बॉक्स को चेक करें। नेटवर्क सुरक्षा प्रकार को "WPA2-PSK" पर सेट करें। "एसएसआईडी" फ़ील्ड में अपने वाई-फ़ाई नेटवर्क का नाम दर्ज करें और "प्री-शेयर्ड कुंजी" फ़ील्ड में अपने नेटवर्क का पासवर्ड दर्ज करें। सेटिंग्स को सहेजने के लिए "लागू करें" या "सबमिट करें" बटन पर क्लिक करें।
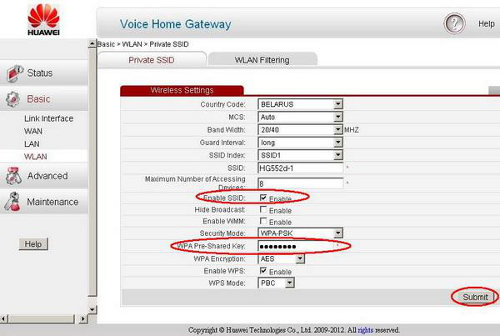
लेकिन इतना ही नहीं. हम डीएचसीपी सेटिंग्स में जाते हैं (यह चीज़ किसी तरह नेटवर्क से जुड़ने वाले सभी लोगों को आईपी पते वितरित करती है)। मॉडेम मॉडल के आधार पर, ये सेटिंग्स विभिन्न स्थानों पर हो सकती हैं। स्क्रीनशॉट ऐसी सेटिंग्स का संभावित स्थान दिखाता है। हालाँकि मेरे Zyxel मॉडेम में वे नेटवर्क -> LAN -> DHCP सेटअप पथ पर छिपे हुए हैं। यदि डीएचसीपी अक्षम है तो चेकबॉक्स को सक्षम पर स्विच करके सक्षम करें। यदि डीएचसीपी सक्षम है, तो अगला पैराग्राफ पढ़ें। यदि कोई चेकबॉक्स नहीं है, लेकिन एक सूची है, तो डीएचसीपी आइटम के विपरीत सर्वर आइटम का चयन करें। चालू करने के बाद, मॉडेम को रीबूट करें (यह या तो मॉडेम सेटिंग्स इंटरफ़ेस में किया जा सकता है, जहां आप अभी हैं, या बस मॉडेम पर एक बटन के साथ)।
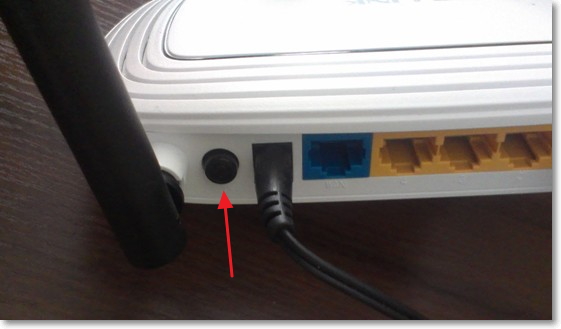
भाग 2. टैबलेट को वाई-फाई के माध्यम से कनेक्ट करना
जो कुछ बचा है वह टैबलेट को नए बनाए गए नेटवर्क से कनेक्ट करना है। क्रियाएँ आपके टेबलेट पर Android के संस्करण पर निर्भर करेंगी। यदि आपके पास संस्करण 4 और उच्चतर है, तो पहला वाई-फाई आइटम सेटिंग्स में सही है। इसे चालू करें। यदि आपके पास Android संस्करण 3 है, तो आपको वायरलेस कनेक्शन सेटिंग आइटम पर भी जाना होगा। और वहां पहले से ही वाई-फाई चालू कर दें.
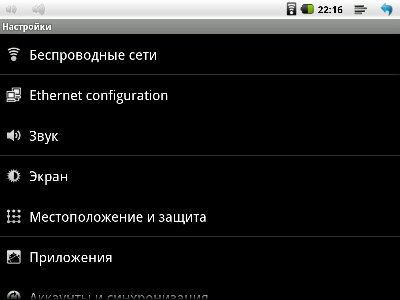
डिवाइस के सोचने के बाद, यह आपको पाए गए नेटवर्क की एक सूची दिखाएगा। उस नेटवर्क का चयन करें जिसे आपने भाग 1 में बनाया था (इस नेटवर्क को वही कहा जाएगा जैसा आपने इसे "एसएसआईडी" फ़ील्ड में नाम दिया था), या जो आपके पास पहले से ही है और जिससे आप अपने लैपटॉप को लंबे समय से कनेक्ट कर रहे हैं। इसके बाद, आपसे इसके लिए एक पासवर्ड दर्ज करने के लिए कहा जाएगा। दोबारा, वह पासवर्ड दर्ज करें जो आपने "पूर्व-साझा कुंजी" फ़ील्ड में निर्दिष्ट किया था। सभी चरणों के बाद, टैबलेट को नेटवर्क से कनेक्ट होना चाहिए, जो आपको घड़ी के बगल में दिखाई देने वाले एंटीना आइकन से पता चलेगा।
भाग 3. अंतहीन रूप से एक आईपी पता प्राप्त करना...
टैबलेट को वाई-फाई के माध्यम से कनेक्ट करते समय उपयोगकर्ताओं के सामने आने वाली सबसे आम समस्या लगातार "आईपी एड्रेस प्राप्त करना" संदेश है। यह आगे नहीं जुड़ता. इस समस्या के कई समाधान हैं:
— वाई-फाई नेटवर्क का नाम बदलकर अंग्रेजी करें।जैसा कि टिप्पणियों में सुझाया गया है, कभी-कभी टैबलेट उन नेटवर्क से कनेक्ट नहीं होते हैं जिनके नाम में रूसी अक्षर होते हैं।
— डीएचसीपी सर्वर को सक्षम करना. इसे कैसे सक्षम करें, ऊपर इस लेख के पहले भाग में सबसे अंत में पढ़ें।
— वाई-फाई नेटवर्क एन्क्रिप्शन प्रकार बदलना. आप वाई-फाई सुरक्षा सेटिंग्स में सुरक्षा का प्रकार बदल सकते हैं (यह वही स्थान है जहां आप पासवर्ड और नेटवर्क नाम सेट करते हैं)। हाइलाइट किए गए आइटम में कोई अन्य मान सेट करने का प्रयास करें। डरो मत, आप अपने प्रयोगों से मॉडेम को नुकसान नहीं पहुँचाएँगे। परिवर्तनों को प्रभावी बनाने के लिए, मॉडेम को रीबूट करें।
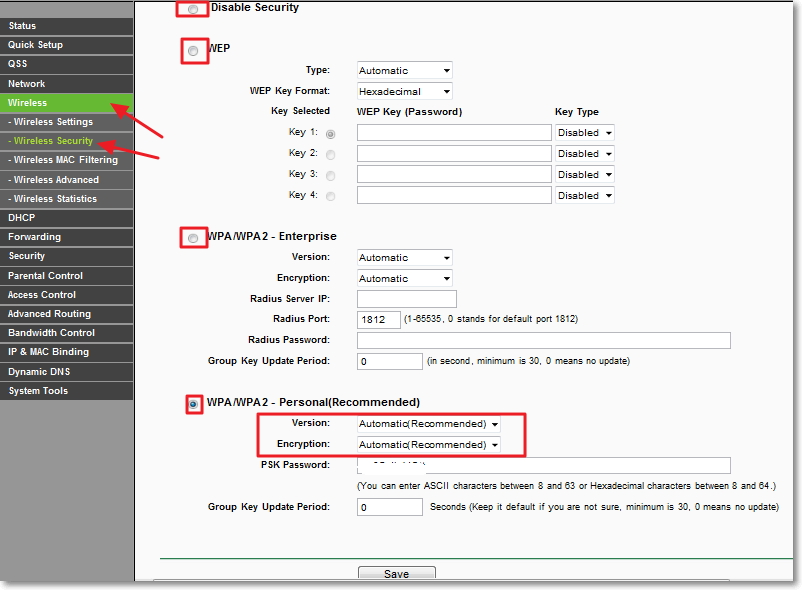
— टेबलेट पर कनेक्शन सेटिंग्स में मैन्युअल रूप से आईपी पते और डीएनएस सर्वर दर्ज करें. वाई-फाई नेटवर्क से कनेक्ट करते समय, उस विंडो में जहां आपसे पासवर्ड दर्ज करने के लिए कहा जाता है, अतिरिक्त सेटिंग्स मेनू खोलें। और वहां आईपी सेटिंग्स -> कस्टम चुनें। IP पता फ़ील्ड में, अपना पता दर्ज करें, यह 192.168.1.*** जैसा दिखता है (उदाहरण के लिए, 192.168.1.128)। गेटवे फ़ील्ड में, 192.168.1.1 या 192.168.0.1 दर्ज करें (अपने कानूनी प्रदाता से जांच करें)। जो कुछ बचा है वह डीएनएस दर्ज करना है, जो हर किसी के लिए अलग है, लेकिन जिसे आप अपने इंटरनेट प्रदाता से भी पता लगा सकते हैं।

एंड्रॉइड टैबलेट को वाई-फाई के माध्यम से इंटरनेट से कनेक्ट करने पर एक सरल वीडियो:






