ऐसी कई स्थितियाँ हो सकती हैं जब आपको अपने व्यक्तिगत डेटा या प्रोग्राम तक पहुँचने के लिए कंप्यूटर सिस्टम में पासवर्ड के रूप में सुरक्षा स्थापित करने की आवश्यकता होती है। अक्सर, यह इस तथ्य से संबंधित होता है कि उपयोगकर्ता के परिवार के सदस्य (अक्सर बच्चे) अनियंत्रित रूप से सिस्टम में प्रवेश कर सकते हैं और उस पर अवांछित कार्य कर सकते हैं, इतना कि यह बस "क्रैश" हो जाता है। कार्यालयों में, जब कई उपयोगकर्ता एक ही टर्मिनल पर पंजीकृत होते हैं तो गोपनीय डेटा की सुरक्षा के लिए पासवर्ड का सबसे अधिक उपयोग किया जाता है। कभी-कभी आपको कुछ इंस्टॉल किए गए एप्लिकेशन को सुरक्षित रखने की भी आवश्यकता होती है ताकि उपयोगकर्ता के अलावा कोई और उन्हें चला न सके। सामान्य तौर पर, पर्याप्त विकल्प हैं। हम आगे बात करेंगे कि किसी भी संस्करण के विंडोज वाले लैपटॉप पर पासवर्ड कैसे सेट करें।
पहुंच सुरक्षा स्थापना विकल्प
आइए कार्रवाई के मुख्य क्षेत्रों पर विचार करके शुरुआत करें जिनका उपयोग पासवर्ड सुरक्षा बनाने के लिए सबसे अप्रस्तुत उपयोगकर्ताओं द्वारा भी किया जा सकता है। बहुत सारे विकल्प नहीं हैं, और ज्यादातर मामलों में उनमें स्थानीय उपयोगकर्ता लॉगिन के लिए पासवर्ड सेट करना शामिल होता है जिनकी लॉगिन पर आवश्यकता होगी। यह विकल्प क्लासिक है.
उचित कार्रवाई करने के बाद, सिस्टम में लॉग इन करते समय, प्रत्येक पंजीकृत उपयोगकर्ता के अनुरूप आइकन वाली एक स्क्रीन दिखाई देती है, जिस पर क्लिक करने पर, एक फ़ील्ड दिखाई देती है जिसमें आपको सेट पासवर्ड दर्ज करने की आवश्यकता होती है।
उच्च स्तर की सुरक्षा प्रदान करने के लिए, आप BIOS विकल्पों में एक पासवर्ड सेट कर सकते हैं। ऐसी कार्रवाइयों के बाद, न केवल विंडोज़ में लॉग इन करना असंभव हो जाएगा, बल्कि प्राथमिक इनपुट/आउटपुट सिस्टम की सेटिंग्स को बदलना भी असंभव हो जाएगा।
अतिरिक्त साधन के रूप में, यदि पहले दो मामलों के लिए सुरक्षा प्रदान नहीं की गई है तो प्रोग्राम, फ़ोल्डर्स या फ़ाइलों तक पहुंच के लिए पासवर्ड सेट करने का उपयोग किया जा सकता है।
विंडोज 7 वाले लैपटॉप पर पासवर्ड कैसे सेट करें?
तो, आइए इस ऑपरेटिंग सिस्टम के सभी के पसंदीदा सातवें संस्करण से शुरुआत करें। विंडोज 7 वाले लैपटॉप पर पासवर्ड कैसे सेट करें? ऐसा करने के लिए, आपको मानक "नियंत्रण कक्ष" पर कॉल करना होगा और उपयोगकर्ता खाता अनुभाग पर जाना होगा।
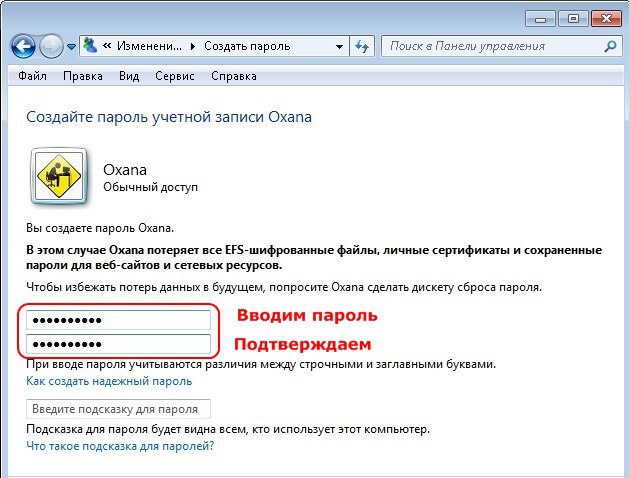
यहां आपको अपना रजिस्ट्रेशन खोलना होगा और पासवर्ड बनाने का विकल्प चुनना होगा। इसके बाद, आपको डेटा एंट्री विंडो में आविष्कार किए गए संयोजन को दर्ज करना होगा, फिर इसकी पुष्टि करें और पासवर्ड बनाएं बटन पर क्लिक करना होगा।
अब आइए देखें कि यदि सुरक्षा किसी अन्य पंजीकृत स्थानीय उपयोगकर्ता के लिए है तो लैपटॉप पर पासवर्ड कैसे सेट करें। इस मामले में, प्रक्रिया बिल्कुल वैसी ही है, केवल आपको पहले किसी अन्य पंजीकरण के प्रबंधन के लिए अनुभाग का उपयोग करना होगा, और फिर वांछित उपयोगकर्ता का चयन करना होगा। दोनों ही मामलों में, पासवर्ड या तो रीबूट के बाद सक्रिय हो जाएंगे या जब आप उपयोगकर्ताओं को बदलने के लिए लॉग आउट करेंगे।
विंडोज़ 8 (8.1) में पासवर्ड सेट करना
अब एक समान विधि का उपयोग करके लैपटॉप पर पासवर्ड कैसे सेट करें, इसके बारे में कुछ शब्द, लेकिन मेट्रो इंटरफ़ेस की बुनियादी क्षमताओं का उपयोग करके आठवें संशोधन के सिस्टम में। ऐसा करने के लिए, आपको मुख्य विकल्पों तक पहुंच प्राप्त करने के लिए कर्सर को निचले दाएं कोने में ले जाना होगा, फिर उन्हें बदलने के लिए पैरामीटर आइटम के माध्यम से अनुभाग पर जाएं।
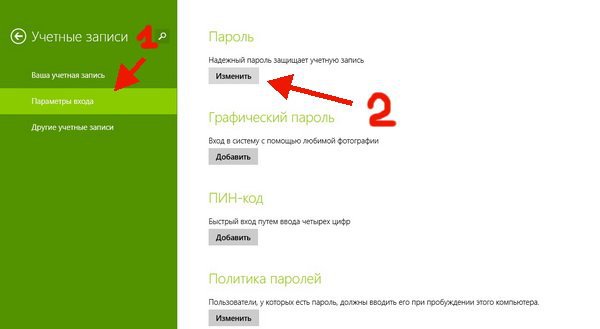
ध्यान दें: आठवें संस्करण में, आप न केवल अक्षरों, संख्याओं और प्रतीकों के सामान्य संयोजनों का उपयोग कर सकते हैं, बल्कि एक पिन कोड या पैटर्न भी सेट कर सकते हैं, बशर्ते कि डिवाइस स्क्रीन टचस्क्रीन मोड का समर्थन करती हो।
विंडोज़ 10 वाले लैपटॉप पर पासवर्ड कैसे सेट करें?
सिस्टम के दसवें संस्करण के साथ सब कुछ सरल भी है। सिद्धांत रूप में, आप पहला विकल्प लागू कर सकते हैं। इस संशोधन में मानक "नियंत्रण कक्ष" तक पहुंचना काफी समस्याग्रस्त है, इसलिए, विभिन्न मेनू और अनुभागों से न गुजरने के लिए, सबसे आसान तरीका "रन" कंसोल (विन + आर) को कॉल करना और नियंत्रण कमांड दर्ज करना है। यह।
हालाँकि, आप दूसरी तकनीक का उपयोग कर सकते हैं। आइए देखें कि सिस्टम की नई सुविधाओं का उपयोग करके विंडोज 10 वाले लैपटॉप पर पासवर्ड कैसे सेट करें। सबसे पहले, स्टार्ट मेनू के माध्यम से, आपको सेटिंग्स अनुभाग को कॉल करना होगा और खातों पर जाना होगा।
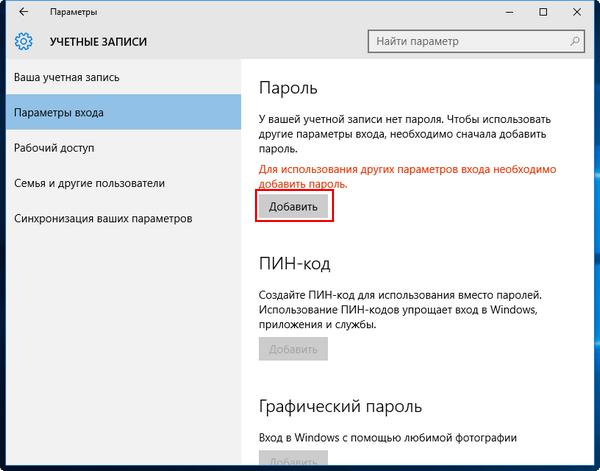
बाईं ओर के मेनू में, प्रविष्टि पैरामीटर आइटम का चयन करें, और दाईं ओर पासवर्ड ब्लॉक में, इसे बदलने के लिए बटन दबाएं, जिसके बाद आपको संयोजन दर्ज करने और पुष्टि करने के लिए केवल ऊपर वर्णित चरणों को करना होगा।
नोट: सभी प्रणालियों के लिए, यदि आप अपना पासवर्ड भूल गए हैं या खो गए हैं तो आप एक संकेत के निर्माण को जीवन रेखा के रूप में उपयोग कर सकते हैं।
पासवर्ड के प्रकार और BIOS में उनका निर्माण
अब बात करते हैं कि प्राथमिक इनपुट/आउटपुट सिस्टम की क्षमताओं का उपयोग करके लैपटॉप पर पासवर्ड कैसे सेट किया जाए। इस प्रकार की सुरक्षा में क्या अच्छा है? हां, केवल इसलिए कि अगर चाहें तो सिस्टम लॉगिन पासवर्ड को हैक किया जा सकता है, लेकिन BIOS पासवर्ड को हैक नहीं किया जा सकता (जब तक कि निश्चित रूप से, आप 15 मिनट के लिए CMOS बैटरी को हटाकर पूर्ण रीसेट की गणना नहीं करते हैं)।
प्राइमरी सिस्टम में दो तरह के पासवर्ड होते हैं. आमतौर पर ये प्रशासक (पर्यवेक्षक) और उपयोगकर्ता होते हैं। यदि पासवर्ड केवल उपयोगकर्ता के लिए सेट किया गया है, तो आपको इसे हर बार लॉग इन करते समय और BIOS सेटिंग्स तक पहुंचने का प्रयास करते समय दर्ज करना होगा। व्यवस्थापक के लिए पासवर्ड सेट करना केवल प्राथमिक सिस्टम सेटिंग्स में लॉग इन करते समय प्रभावी होता है।
तो, BIOS में लैपटॉप पर पासवर्ड कैसे सेट करें?
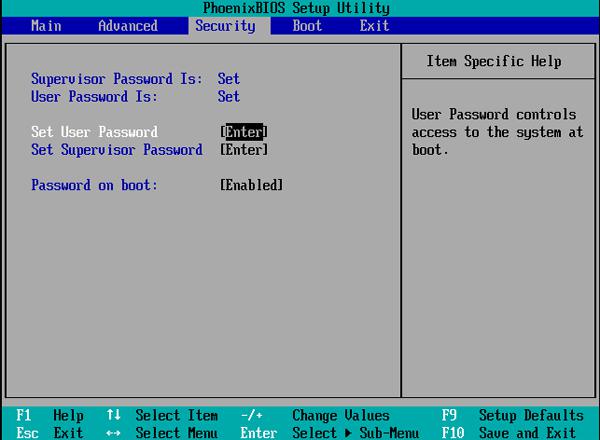
मुख्य मेनू दर्ज करें और BIOS सेटिंग पासवर्ड आइटम या बस BIOS पासवर्ड ढूंढें। यह आमतौर पर मुख्य टैब (मुख्य) या सुरक्षा अनुभाग (सुरक्षा) पर स्थित होता है। एंटर कुंजी का उपयोग करके, संयोजन प्रविष्टि विंडो लाएँ, पासवर्ड दर्ज करें, और फिर बाहर निकलने पर परिवर्तनों को सहेजें (F10)।
प्रोग्रामों और फ़ाइलों पर सुरक्षा स्थापित करना
हमने यह पता लगाया कि लैपटॉप को चालू करते समय या ऑपरेटिंग सिस्टम में लॉग इन करते समय पासवर्ड कैसे सेट किया जाए। आइए अब संक्षेप में बात करें कि प्रोग्राम, उपयोगकर्ता फ़ाइलों और निर्देशिकाओं के लिए पासवर्ड कैसे सेट किए जाते हैं।
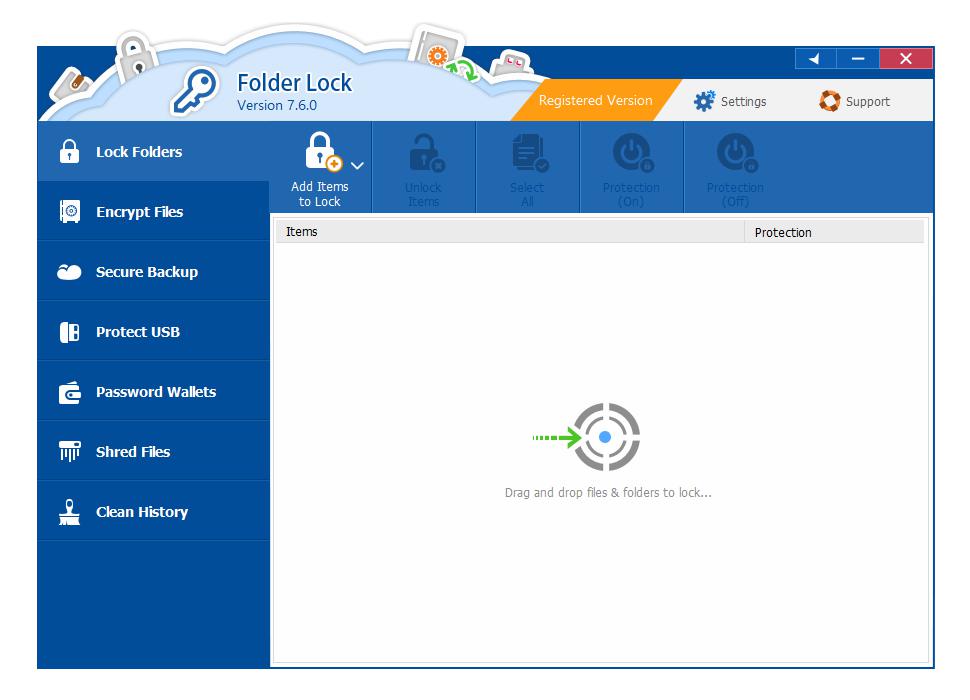
कार्यालय दस्तावेज़ों के लिए, आप एन्क्रिप्शन के साथ अंतर्निहित पासवर्ड सुरक्षा का उपयोग कर सकते हैं; अभिलेखागार के लिए, आप संबंधित प्रोग्राम के लिए अपने स्वयं के टूल का उपयोग कर सकते हैं; फ़ोल्डरों के लिए, फ़ोल्डर लॉक या एनवीड सील फ़ोल्डर जैसी उपयोगिताएँ सबसे उपयुक्त हैं; गेम के लिए, गेम प्रोटेक्टर प्रोग्राम को सबसे शक्तिशाली माना जाता है. साथ ही, बिटलॉकर (एक अंतर्निर्मित विंडोज टूल) या वेराक्रिप्ट जैसे एन्क्रिप्शन प्रोग्राम सभी विकल्पों के लिए अच्छे लगते हैं।
सामान्य तौर पर, पासवर्ड सेट न करने के लिए, और यहां तक कि अतिरिक्त सॉफ़्टवेयर का उपयोग करने के लिए, बशर्ते कि आप एक प्रशासक हों, आप किसी फ़ाइल या फ़ोल्डर के गुणों के माध्यम से आवश्यक क्रियाएं करके किसी विशेष ऑब्जेक्ट तक अन्य उपयोगकर्ताओं के पहुंच अधिकारों को सीमित कर सकते हैं।
अंतभाषण
यदि हम पासवर्ड के व्यावहारिक उपयोग के बारे में बात करते हैं, तो पंजीकरण रिकॉर्ड के लिए सुरक्षा स्थापित करने तक खुद को सीमित करना काफी संभव है। इसके अतिरिक्त, उदाहरण के लिए, यदि बच्चों के पास लैपटॉप तक पहुंच है, तो आप माता-पिता के नियंत्रण का उपयोग कर सकते हैं। BIOS में पासवर्ड बनाना एक आपातकालीन उपाय है। लेकिन इस तथ्य के बावजूद कि ऐसे पासवर्ड को क्रैक करना लगभग असंभव है, सीएमओएस बैटरी को हटाने से सुरक्षा स्थापित करने के सभी प्रयास विफल हो जाते हैं।






