Podnožje je tekstualni niz s informacijama vezanim uz publikaciju, koje se nalaze na svakoj stranici. Obično se zaglavlje ili podnožje postavlja pri vrhu lista, ali može se postaviti i na dnu ili boku lista. Podnožje može sadržavati naslov knjige, poglavlje ili podatke o autoru.
Uređivač teksta Word podržava zaglavlja i podnožja te pruža korisniku puno alata za rad s ovom funkcijom. Ovi alati rade prilično predvidljivo i obično ne stvaraju poteškoće korisnicima. Međutim, postoji jedan problem sa zaglavljima i podnožjima u Wordu, korisnici vrlo često ne mogu shvatiti kako ukloniti zaglavlje i podnožje u Wordu. O tome ćemo razgovarati u ovom materijalu.
Kako ukloniti zaglavlje ili podnožje u programu Word 2007, 2010, 2013 ili 2016
Ako koristite uređivač teksta Word 2007, 2010, 2013 ili 2016, postoji nekoliko načina za uklanjanje zaglavlja i podnožja. Najjednostavnija je opcija dvaput kliknuti zaglavlje i podnožje u bilo kojoj zemlji dokumenta. Word će vam tada omogućiti uređivanje zaglavlja i podnožja. Odaberite mišem sav tekst u zaglavlju i pritisnite tipku DELETE... Nakon uklanjanja zaglavlja i podnožja, jednostavno dvaput kliknite prazan prostor na listu. Ovo će ukloniti zaglavlja i podnožja sa svih stranica vašeg Word dokumenta.
Drugi način za uklanjanje zaglavlja i podnožja je da vi trebate otići na karticu "Umetni", kliknite na " Zaglavlje stranice» (ili "Podnožje", ovisno o tome koje zaglavlje koristite) i odaberite stavku izbornika "Izbriši zaglavlje".
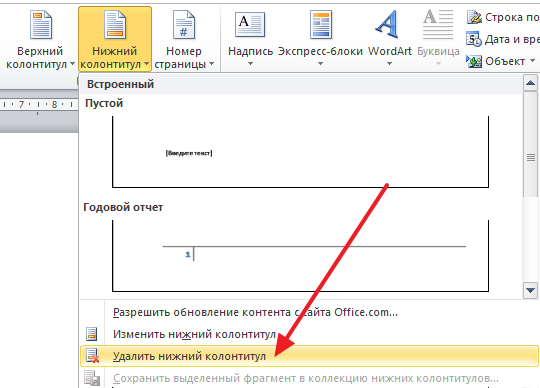
Treba napomenuti da ako se koriste različiti odjeljci dokumenta različita zaglavlja i podnožja, tada istodobno možete uklanjati samo zaglavlja i podnožja iz jednog odjeljka.
Kako ukloniti zaglavlja i podnožja s prve stranice u programu Word 2007, 2010, 2013 ili 2016
Ponekad je potrebno ukloniti zaglavlja i podnožja samo s prve stranice. Ovo je dovoljno lako. Za ovo dvostruko kliknite zaglavlje i podnožje na prvoj stranici i idite na karticu "Konstruktor". Ovdje morate potvrditi okvir nasuprot funkcije " Posebno zaglavlje za prvu stranicu ".
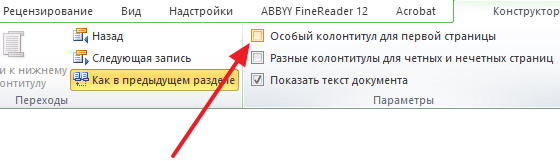
Nakon omogućavanja ove funkcije, zaglavlje i podnožje nestaju s prve stranice dokumenta. Nakon toga samo dvaput kliknite prazan prostor na listu da biste izašli iz načina uređivanja zaglavlja i podnožja.
Kako ukloniti zaglavlja i podnožja u programu Word 2003
Ako koristite uređivač teksta Word 2003, imat ćete samo jedan način za uklanjanje zaglavlja i podnožja. Prvo morate prijeći na uređivanje zaglavlja i podnožja. Za ovo otvorite izbornik "Pogled - Zaglavlja i podnožja".

Nakon toga pojavit će se plutajući panel za uređivanje zaglavlja i podnožja. Sad ti trebate odabrati tekst u zaglavlju i izbrisati ga pritiskom na tipku DELETE.
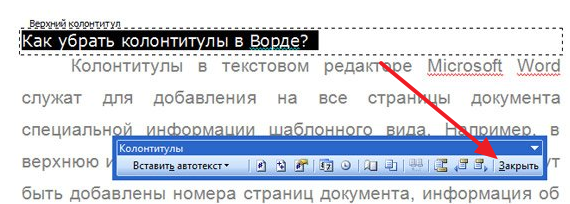
Nakon uklanjanja zaglavlja i podnožja kliknite gumb "Zatvori".
Zaglavlje ili podnožje crta je na rubu trake za postavljanje na papiru ili dokumentima. U standardnom smislu ovog izraza podnožje sadrži naslov, naslov djela (dokumenta), ime autora, broj dijela, poglavlja ili odlomka. Zaglavlje i podnožje smješteno je na svim stranicama, to se jednako odnosi na tiskane knjige i tekstualni dokumenti, uključujući datoteke Microsoft Word.
Zaglavlje i podnožje u programu Word prazno je područje stranice na kojem se ne može i ne može nalaziti glavni tekst dokumenta ili bilo koji drugi podatak. To je vrsta obruba stranice, udaljenost od vrha i dna lista do mjesta na kojem tekst započinje i / ili završava. Zaglavlja i podnožja u programu Word postavljena su prema zadanim postavkama, a njihove veličine mogu se razlikovati ovisno o željama autora ili zahtjevima za određeni dokument. Međutim, ponekad zaglavlje ili podnožje nije potrebno u dokumentu, a ovaj će članak raspravljati o tome kako ga ukloniti.
Bilješka: Tradicionalno vas podsjećamo da su upute opisane u ovom članku prikazane na primjeru Microsoft Office Word 2016, ali istodobno je primjenjiva na sve prethodne verzije ovog programa. Materijal u nastavku pomoći će vam da uklonite podnožje u programu Word 2003, 2007, 2010 i novijim verzijama.
Zahtjevi za mnoge dokumente takvi su da prva stranica, koja je naslovna, mora biti stvorena bez zaglavlja i podnožja.
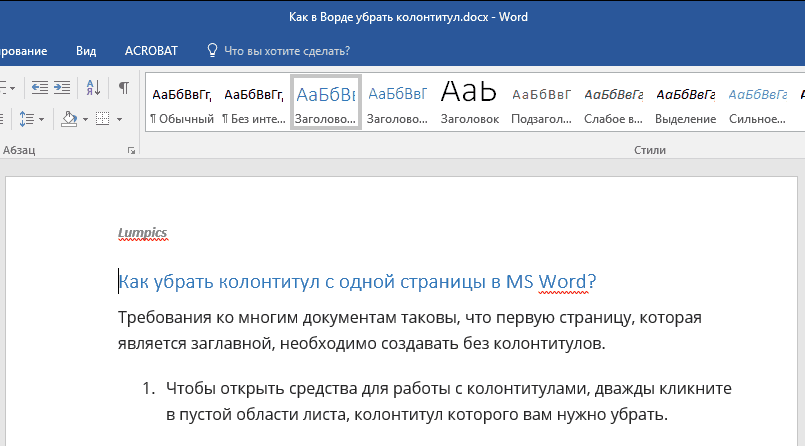
1. Da biste otvorili alate za rad sa zaglavljima i podnožjima, dvaput pritisnite u prazno područje lista, čije zaglavlje želite ukloniti.

2. U otvorenoj kartici "Konstruktor"koji se nalazi u glavnoj kartici "Rad s zaglavljima i podnožjima" potvrdite okvir pored "Posebno zaglavlje za prvu stranicu".

3. Zaglavlja i podnožja uklonit će se s ove stranice. Ovisno o tome što tražite, ovo područje možete ostaviti prazno ili možete dodati različito zaglavlje i podnožje isključivo za ovu stranicu.
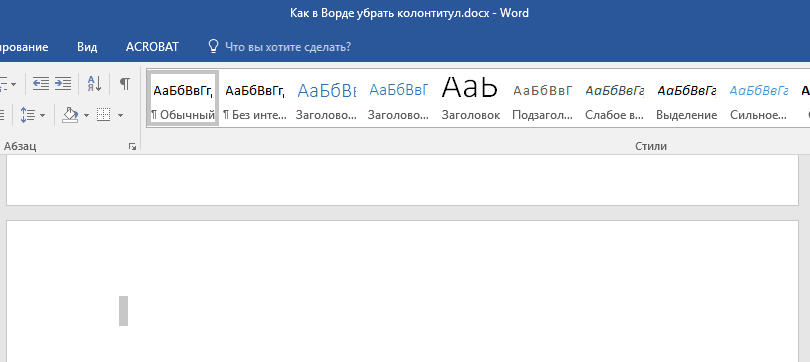
Bilješka:Da biste zatvorili prozor za rad sa zaglavljima i podnožjima, morate kliknuti odgovarajući gumb s desne strane na alatnoj traci ili dvostrukim klikom lijeve tipke miša na područje s tekstom na listu.
Kako ukloniti zaglavlja i podnožja koja nisu na prvoj stranici?
Da biste uklonili zaglavlja i podnožja na stranicama koje nisu prva (to može biti, na primjer, prva stranica novog odjeljka), morate izvršiti malo drugačiji postupak. Prvo dodajte prelom odjeljka.
Bilješka: Važno je razumjeti da prijelom odjeljka nije prijelom stranice. Ako je ispred stranice već prijelom stranice s koje želite ukloniti zaglavlja i podnožja, to bi trebalo ukloniti, ali dodati prelom odjeljka. Upute su navedene u nastavku.
1. Kliknite mjesto dokumenta na kojem želite stvoriti stranicu bez zaglavlja i podnožja.

2. Prebacite se s kartice "Dom" u kartici "Izgled".

3. U grupi "Postavke stranice" pronađi gumb "Prekidi" i proširite njegov izbornik.
4. Odaberite stavku "Sljedeća stranica".

5. Sada morate otvoriti način rada s zaglavljima i podnožjima. Da biste to učinili, dvokliknite područje zaglavlja ili podnožja na vrhu ili dnu stranice.

6. Kliknite "Kao u prethodnom odjeljku" - ovo će ukloniti vezu između odjeljaka.

7. Sada odaberite stavku "Podnožje" ili "Zaglavlje stranice".

8. Odaberite potrebnu naredbu iz proširenog izbornika: Izbrisati podnožje» ili Uklonite zaglavlje.

Bilješka:Ako trebate ukloniti i zaglavlje i podnožje, ponovite korake 5-8 .
9. Da biste zatvorili prozor za rad sa zaglavljima i podnožjima, odaberite odgovarajuću naredbu (zadnji gumb na upravljačkoj ploči).
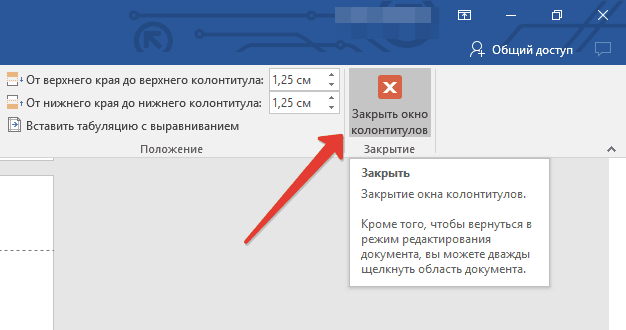
10. Zaglavlje i / ili podnožje na prvoj stranici nakon prekida uklonit će se.
Ako želite ukloniti sva zaglavlja i podnožja koja slijede prijelom stranice, dvokliknite područje zaglavlja i podnožja na listu s kojeg ga želite ukloniti, a zatim ponovite gornje korake 6-8 ... Ako su zaglavlja i podnožja na neparnim i parnim stranicama različiti, morat ćete ponoviti korake za svaku vrstu stranice zasebno.
To je sve, sada znate kako ukloniti podnožje u programu Word 2010 - 2016, kao i u ranijim verzijama ovog višenamjenskog programa od Microsofta. Želimo vam samo pozitivne rezultate u vašem radu i treningu.
U ovom članku podijelit ću jedan mali trik. Naučit ćete kako ukloniti numeriranje s naslovne stranice u programu Microsoft Word i istovremeno sačuvati numeriranje na svim ostalim stranicama dokumenta.
Mnogi će reći da se možete smjestiti naslovnica u drugom dokumentu u kojem neće biti numeriranja. To je jedno rješenje problema, ali nije uvijek prikladno. Ponekad trebate poslati gotovu, na primjer, diplomu učitelju. A i prikladnije je poslati ga u jednoj datoteci.
Također, tijek rada i službena pravila propisuju da stranice službenih pisama trebaju biti numerirane od druge stranice. Pa što učiniti u ovom slučaju? Kako ukloniti broj stranice iz naslovnica u Wordu?
Algoritam za uklanjanje brojeva s prve stranice dokumenta
U dokumentu nema numeracije
Ako vaš dokument još nema paginaciju, morat ćete slijediti ove korake:
- Idite na karticu uređivača teksta programa Word Umetnuti
Prebacite se na karticu "Umetni"
- Pritisnite gumb Broj stranice
Gumb s brojem stranice
- Odaberite željeno mjesto, na primjer, vrh stranice i poravnanje (u ovom slučaju središte)

Mjesto paginacije
- Označite okvir pored "" i numeriranje s prve stranice automatski će se izbrisati.

Odabir prilagođenog zaglavlja za prvu stranicu
Numeriranje dokumenata već je postavljeno
Kada dokument već ima numeriranje, za pristup postavkama zaglavlja i podnožja prve stranice morat ćete izvršiti nekoliko jednostavnih koraka. Dakle, da biste uklonili broj stranice sa naslovne stranice, trebate:
- Desnom tipkom miša kliknite numeriranje i odaberite " Promijenite zaglavlje»
Promijenite zaglavlje stranice
- Pojavit će se prozor konstruktora, gdje ćete opet morati postaviti kvačicu nasuprot stavke " Posebno zaglavlje za prvu stranicu»

Postavljanje prilagođenog zaglavlja za prvu stranicu
- Ali sada se numeriranje neće automatski ukloniti. Morate ga ukloniti sami. Samo postavite kursor lijevom tipkom miša iza broja stranice i uklonite numeriranje tipkom Povratni prostor... Možda ćete morati pritisnuti 2 ili 3 puta da biste uklonili numeraciju.
Brisanje numeracije
- Za izlaz iz načina uređivanja numeriranja pritisnite gumb Zatvorite prozor zaglavlja i podnožja na alatnoj traci. Također možete dvokliknuti tekst dokumenta.
Izađite iz izbornika za uređivanje zaglavlja i podnožja
Nadam se da sam uspio odgovoriti na pitanje "Kako ukloniti broj stranice sa naslovne stranice u Wordu?". Ako i dalje imate pitanja, odgovorit ću na njih u komentarima.
Detaljan opis
Zaglavlja i podnožja su redak s tekstom koji se nalazi iznad ili ispod glavnog teksta dokumenta, kao i uz ostatak rubova glavnog skupa. Obično, podnožja nalaze se bez obzira na glavni dokument i ne mijenjaju se. Odnosno, određivanjem jednom na pravom mjestu naslov koji trči , neće promijeniti svoj sadržaj i položaj. Sve će stranice imati isto naslov koji trči.
UMETNI NOGOMET . Umetnuto je zaglavlje i podnožje vrlo jednostavno - dvostrukim klikom na vrh ili dno dokumenta. Pri čemu napraviti podnožje može biti s bilo koje stranice dokumenta. Pojavit će se na apsolutno svim stranicama. Također, napraviti podnožje može biti s kartice Umetnuti → Zaglavlja i podnožja .
Međutim, ponekad to postane neophodno promjene zaglavlja i podnožja na nekim stranicama ili je prijeko potrebno uklonite neka zaglavlja i podnožja... Na primjer, takozvana "bravica" često se postavlja na posljednju stranicu glavnog dokumenta, odnosno na njegovu poleđinu.
Zaključavanje dokumenta je zapis koji sadrži podatke o matičnom broju, nazivu i veličini datoteke u kojoj je dokument pripremljen i iz koje je dokument ispisan, broju kopija i podacima o primateljima, kojima su poslane pojedinačne kopije, kao i podatke o izvršitelju i datumu izvršenja dokumenta.
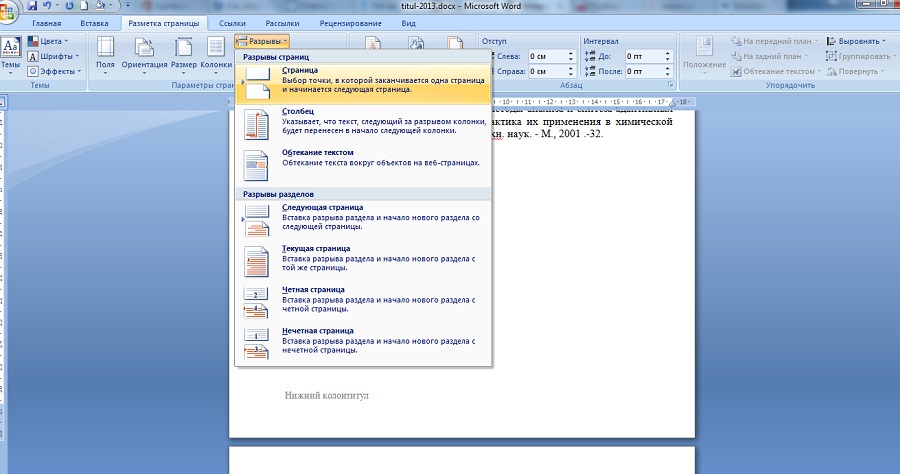
RAZBIJANJE STRANICE ... Do ukloni podnožje sa zadnja stranica dokument u Wordu , potrebno je, prije svega, postavi prijelom stranice ... To se može učiniti na kartici Izgled stranica ... Nakon toga će se dodati još jedna stranica koja se može izbrisati. Ali nije u tome stvar. Na desnoj strani zaglavlja pojavit će se poveznica s tekstom Isto kao u prethodnom dokumentu. Kliknite na nju i sada možemo promijeniti zaglavlje i podnožje na ovoj stranici.

PROMIJENITE NOGOMETE NA ODVOJENIM STRANICAMA ... Usput, ako pomičete stranicu prema gore, možete primijetiti da pored svakog zaglavlja i podnožja postoji takva poveznica kao u prethodnom dokumentu. Klikom na nju možete tako promijeniti zaglavlje i podnožje druge željene stranice.
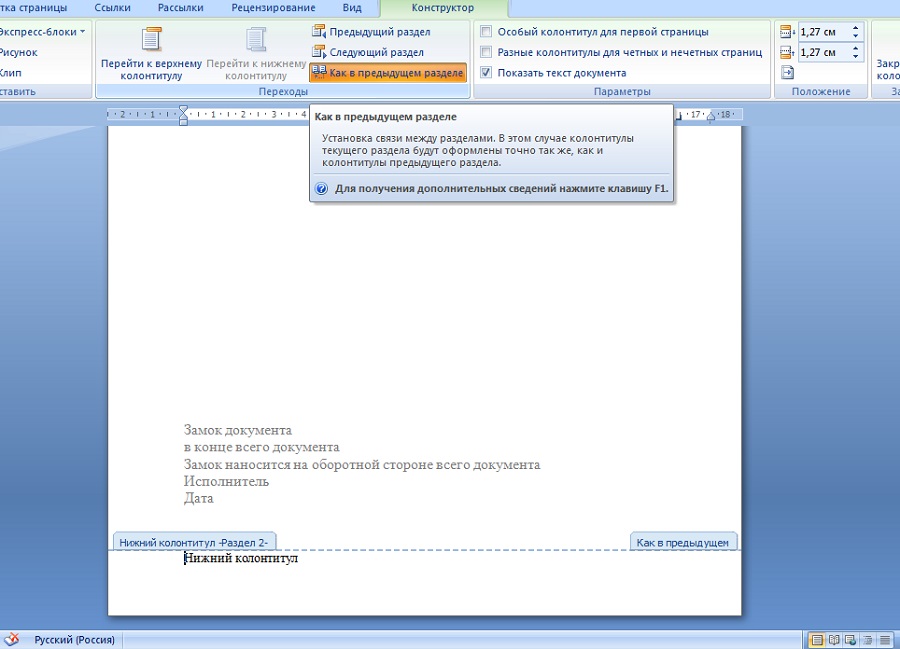

Do vratiti zaglavlja i podnožja u prvobitno stanje, odnosno opet kombinirati sva zaglavlja i podnožja u jedan, kliknite gumb na vrhu kartice Kao i u prethodnom odjeljku, nakon čega će se pojaviti odgovarajući zahtjev za potvrdu promjene zaglavlja i podnožja.
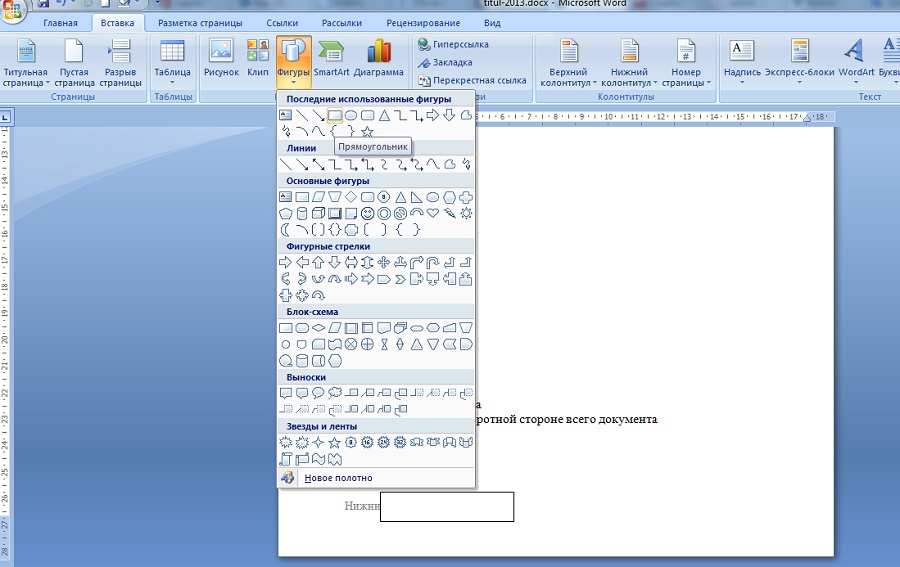
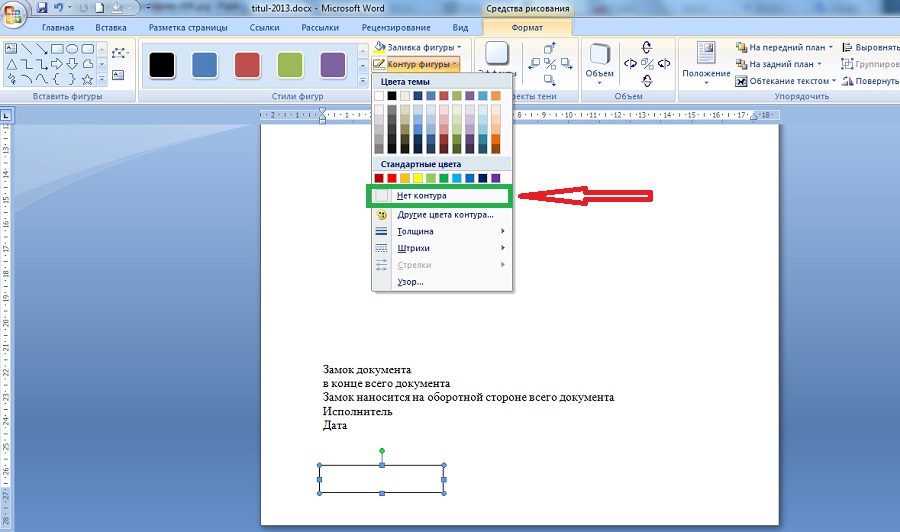
UMETNI SLIKU ... Na najjednostavniji način uklanjanje zaglavlja i podnožja sa posljednje stranice dokumenta u Wordu je umetnuti oblik iz tab Umetnuti ... Tako se, na primjer, može umetnuti pravokutnik izravno u tekst zaglavlja , nakon čega će tekst zaglavlja i podnožja postati nevidljiv - bit će prekriven oblikom pravokutnika. Jedino što ovdje treba učiniti je odabrati oblik i karticu Format gurati Obris oblika i potvrdite okvir Nema obrisa.
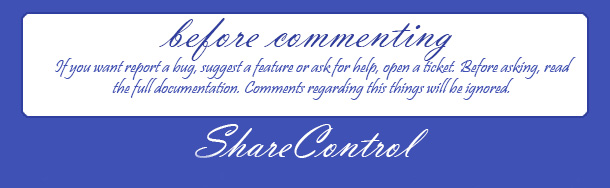
Rad s programom "Word" - skup potrebnih vještina suvremeni čovjek... Registracija izvješća, izjava, znanstvenih i seminarski radovi, sažetak istraživanja - sve to zahtijeva poznavanje osnova oblikovanja dokumenata. Problemi se u pravilu javljaju pri promjeni zaglavlja i podnožja - taj dio tiskani list, koji prikazuje naslove i podnaslove, numeriranje stranica. U ovom će se materijalu raspravljati o posljednjoj točki.
Dodavanje i uklanjanje broja stranice sa naslovne stranice
Numeriranje stranica poznata je funkcija koja se naširoko koristi u pripremi bilo koje znanstveno istraživanje tiskani format. Da biste koristili ovu opciju uređivača teksta, morate otići na karticu "Umetni" i započeti rad sa zaglavljem, koje se može prikazati i na vrhu ispisanog lista i na dnu. Standardno numeriranje je podnožje smješteno u sredini stranice, određeno u obliku broja ili broja. Da biste izvršili navedeno formatiranje dokumenta, morate:
- Na kartici "Umetanje" kliknite funkciju "Broj stranice".
- Zatim kliknite podstavku "Na dnu stranice".
- Odaberite uzorak - "Jednostavan broj 2".
Vidjet ćete mnoge druge opcije za pozivanje vašeg dokumenta. Sukladno tome, možete promijeniti mjesto broja na stranici (lijevo, desno, gore itd.), Ovisno o zahtjevima za pripremu vašeg rada. Međutim, odabrana vrsta numeriranja primijenit će se počevši od prvog lista, isključujući naslov. Da biste se riješili suvišnog broja, trebate:
- Idite na karticu "Umetni".
- Kliknite podstavku "Broj stranice".
- Odaberite potrebnu vrstu numeriranja.
- Lijevom tipkom miša kliknite naredbu "Prilagođeno zaglavlje i podnožje prve stranice".
Tako će svaka stranica vašeg rada biti numerirana, osim prve, naslovne, stranice.
Brisanje numeriranja dokumenata
Ponekad je potrebno izbrisati datu numeraciju stranica. Da biste izvršili ovu jednostavnu naredbu, morate izvršiti navedeni redoslijed radnji:
- Idite na karticu "Pogled".
- Kliknite naredbu "Izgled stranice".
- Odabirom stavke "Zaglavlja i podnožja".
- Kliknite broj stranice (trebao bi se pojaviti dijaloški okvir za formatiranje broja).
- Kliknite naredbu "Delete" (ili "Delete").

Dodavanje broja početne stranice koji nije 1.
Numeriranje dokumenta možete započeti s bilo kojeg broja. Ova je opcija koristan alat kada trebate kontinuirano numerirati dva različita dokumenta. Da biste izvršili naredbu, morate učiniti sljedeće:
- Idite na karticu "Pogled".
- Odabirom stavke "Izgled stranice".
- Na ploči "Elementi dokumenta" kliknite stupac "Zaglavlja i podnožja".
- Klikom na funkciju Page.
- Kliknite gumb "Format".
- Postavite potrebnu vrijednost u polje "Započni s". Na primjer, "Start u 21".
- Kliknite naredbu "OK".
Dakle, dokument će biti numeriran redom, počevši od oznake 21.

Posao na dizajnu istraživanja činit će se sitnim i laganim, ako svladate osnove, bolje se upoznajte s uređivačem teksta "Word". A formatiranje i promjena dokumenata potrajat će nekoliko minuta ako potrošite malo vremena proučavajući ovaj članak. I neka svakodnevni poslovi budu radost!







