Zalijepi ili Ctrl+V je možda najučinkovitiji alat koji nam je dostupan. Ali koliko ste dobri u tome? Jeste li znali da ih ima najmanje 14 na razne načine umetanje podataka u Excel listove? Iznenađen? Zatim pročitajte ovaj post kako biste postali majstor paste.
Ovaj post se sastoji od 2 dijela:
— Osnovne tehnike umetanja
— Umetanje pomoću obrade podataka
1. Zalijepite vrijednosti
Ako samo želite zalijepiti vrijednosti iz ćelija, redom pritisnite tipke Z, M i Z dok držite pritisnutu tipku Alt i na kraju pritisnite tipku Enter. Ovo je neophodno kada se trebate riješiti oblikovanja i raditi samo s podacima.
Počevši od Excela 2010, značajka Zalijepi vrijednosti pojavljuje se u skočnom izborniku kada kliknete desnom tipkom
2. Zalijepite formate
14. Koja je vaša omiljena metoda umetanja?
Postoji mnogo više skrivenih metoda umetanja kao što je umetanje XML podataka, slika, objekata, datoteka itd. Ali pitam se koje zanimljive tehnike umetanja koristite. Napiši koji ti je najdraži način umetanja?
Često sam požalio što MS Excel nema tako praktičan tipkovnički prečac za umetanje vrijednosti kao prečaci Ctrl+Shift+V, koji se koristi u Calc. Začudo, Excel stvarno nema NIKAKVE standardne ili zadane tipkovničke prečace za umetanje vrijednosti. Međutim, postoje alternativni načini. Pogledat ćemo ih u nastavku.
Prva metoda , najpoznatiji, najčešći i... najdugotrajniji.
Ćelija A1 sadrži formulu koja zbraja vrijednosti ćelija B1 (1) i C1 (2). Umjesto toga, želimo umetnuti rezultat njezina rada (3). Što radimo za ovo?
1. Odaberite ćeliju A1
2. Desnom tipkom miša otvorite kontekstni izbornik
3. U izborniku odaberite stavku Kopirati
4. Opet desnom tipkom miša pozovite kontekstni izbornik (jer nestaje nakon odabira bilo koje naredbe iz njega)
5. Odaberite stavku Poseban umetak
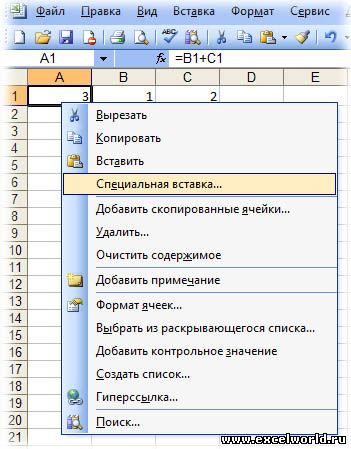
6. U prozoru koji se pojavi odaberite vrijednosti
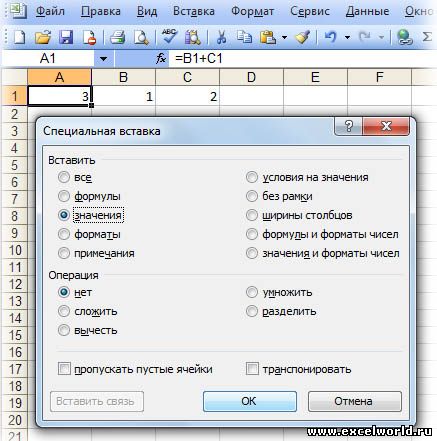
7. Kliknite u redu
To je to, sada umjesto formule =B1+C1 imamo vrijednost 3

Ne mislite li da je sedam koraka za ovo jednostavna radnja, poput umetanja vrijednosti, je li to previše?
Druga metoda(radi u svim verzijama Excela), malo poznato, ali puno brže.
1. Odaberite ćeliju A1
2. Usmjerite miš na donji rub ćelije dok ne dobijete pokazivač u obliku križa čija je svaka zraka na vrhu strelica
3. Pritisnite desnu tipku miša i odvucite ćeliju negdje (čak i u susjednu je dovoljno) i vratite je natrag
4. Otpustite desnu tipku miša i odaberite stavku u izborniku koji se pojavi Kopiraj samo vrijednosti

Spreman. Ali ovo također traje dugo, a također nije prikladno za one koji su navikli koristiti "vruće tipke", a ne miš.
Metoda tri(radi u verzijama Excela objavljenim nakonExcel 2003) , nepoznat (nisam ga našao na Internetu), ali radi još brže, iako zahtijeva jednokratno preliminarno podešavanje Excela.
Dakle, prvo ćemo dodati gumb za umetanje vrijednosti na alatnu traku za brzi pristup (QAP).
1. Pritisnite gumb PBD postavke i odaberite stavku s popisa koji se pojavi Ostali timovi...
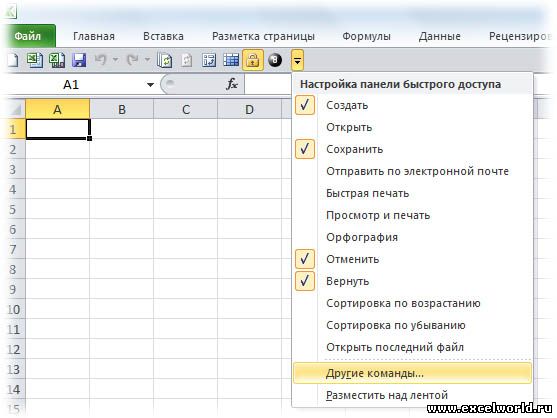
2. U izborniku Odaberite naredbe iz: odaberite stavku Svi timovi i s popisa koji se pojavi odaberite ikonu označenu kao Zalijepi vrijednosti.
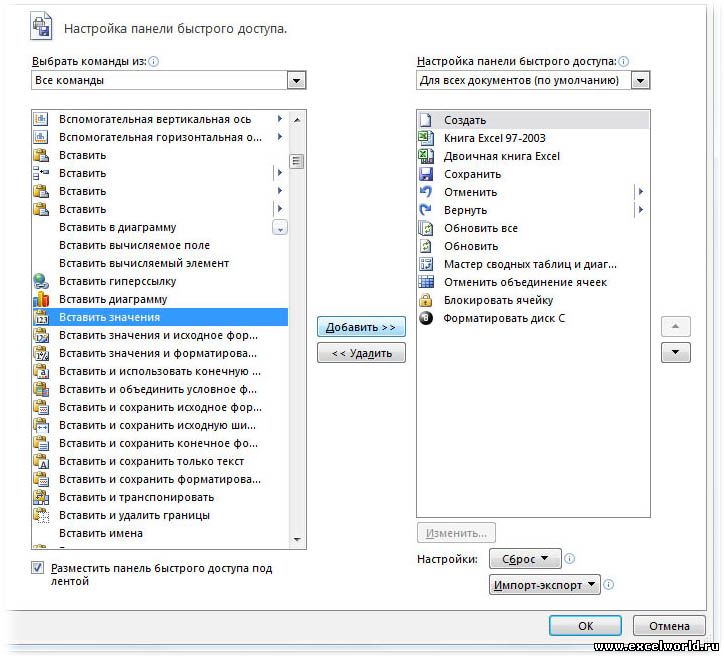
3. Pritisnite tipku Dodati i pomaknite ikonu koja se pojavljuje na popisu s desne strane na vrh popisa.
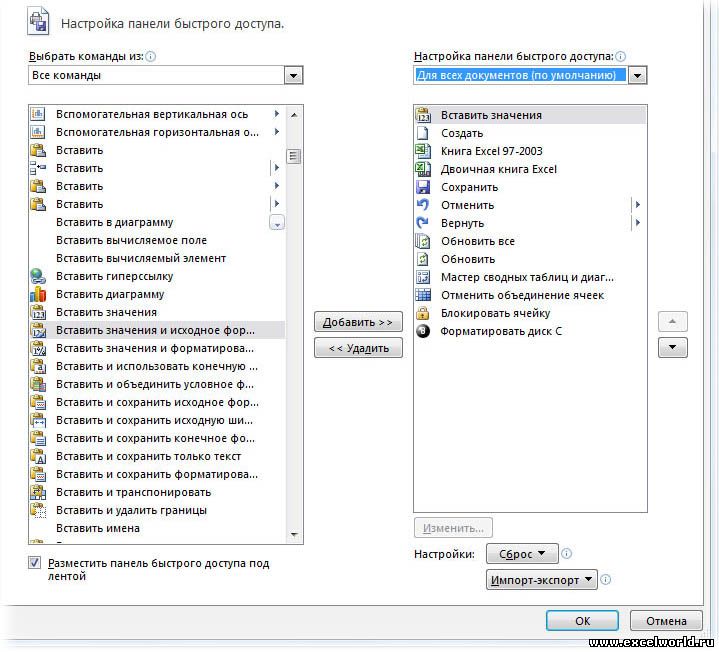
4. Naš se gumb pojavio na PDB-u

5. Pritisnite Alt i pogledajte broj našeg gumba (u ovom slučaju to je broj 1)

To je to, postavljanje je završeno.
Kako sada koristiti ovaj gumb?
Za namjeravanu svrhu:
1. Odaberite ćeliju A1
2. Kopiraj (možete koristiti miša, možete koristiti prečicu na tipkovnici)
3. Pritisnite tipku Zalijepi vrijednosti
Ali sjetite se što sam rekao o tome kako možete bez miša? Tada će proces izgledati ovako:
1. Odaberite ćeliju A1
2. Ctrl+C
3. Alt+1, gdje je 1 broj našeg gumba na PDB-u.
Brzo? Udobno? Mislim da će ljubitelji prečaca cijeniti ovu metodu :)
Četvrta metoda, makro.
Zalijepite ovaj kod u standardni modul vaše osobne makro radne knjige i kada pokrenete Excel, uvijek ćete imati pristup brzom umetanju vrijednosti pomoću dodijeljene kombinacije tipki (u primjeru je to kombinacija Ctrl+Shift+V).
Sub CopyPasteValue()
Selection.PasteSpecial Paste:=xlPasteValues
End Sub
Ova metoda ima dva nedostatka:
1. Nakon primjene makronaredbe, stog povijesti promjena se briše i poništavanje zadnjih radnji postaje nemoguće.
2. Makronaredbe moraju biti dopuštene.
Metoda pet, najegzotičniji i naj...beskorisniji. Spominjem ga samo radi potpunosti, a nikako da se pretvaram da će ga itko koristiti.
Ova se metoda temelji na činjenici da se formule ne spremaju prilikom razmjene podataka između aplikacija. Sukladno tome, ako kopirate podatke iz Excela jedne verzije i zalijepite ih u drugu, umetanje će se izvršiti pomoću vrijednosti, a ne formula. U videu kopiram formulu iz Excela 2010 u Excel 2003 i obrnuto. U oba slučaja unosi se vrijednost.
U ovom članku ćemo vam pokazati još nekoliko korisnih opcija kojima je alat bogat. Poseban umetak, naime: vrijednosti, formati, širine stupaca i množenje/dijeljenje. S ovim alatima možete prilagoditi svoje tablice i uštedjeti vrijeme na formatiranju i ponovnom formatiranju podataka.
Ako želite naučiti kako transponirati, uklonite reference i preskočite prazne ćelije pomoću alata Posebno zalijepi(Posebni umetak) pogledajte članak Posebno lijepljenje u Excelu: preskočite prazne ćelije, transponirajte i uklonite veze.
Unosimo samo vrijednosti
Uzmimo, na primjer, proračunsku tablicu koja izvješćuje o dobiti od prodaje kolačića na dobrotvornoj prodaji kolača. Želite izračunati koliko je profita ostvareno u 15 tjedana. Kao što vidite, upotrijebili smo formulu koja zbraja količinu prodaje koju smo imali prije tjedan dana i dobit koju smo ostvarili ovaj tjedan. Vidite na traci formule =D2+C3? Ćelija D3 prikazuje rezultat ove formule – $100 . Drugim riječima, u ćeliji D3 vrijednost je prikazana. A sada dolazi najzanimljiviji dio! U Excelu pomoću alata Posebno zalijepi(Posebno lijepljenje) Možete kopirati i zalijepiti vrijednost ove ćelije bez formule ili oblikovanja. Ova prilika ponekad je od vitalnog značaja, a kasnije ću pokazati zašto.
Pretpostavimo da nakon prodaje kolačića 15 tjedana morate podnijeti opće izvješće o rezultatima ostvarene dobiti. Možda ćete htjeti jednostavno kopirati i zalijepiti redak koji sadrži ukupni zbroj. Ali što će se dogoditi ako to učinite?

Ups! Nije li ovo uopće ono što ste očekivali? Kao što vidite, uobičajena akcija kopiranja i lijepljenja završila je kopiranjem samo formule iz ćelije? Morate posebno kopirati i zalijepiti samu vrijednost. To ćemo i učiniti! Koristimo naredbu Posebno zalijepi(Posebno lijepljenje) s parametrom Vrijednosti(Značenja) tako da sve bude urađeno kako treba.
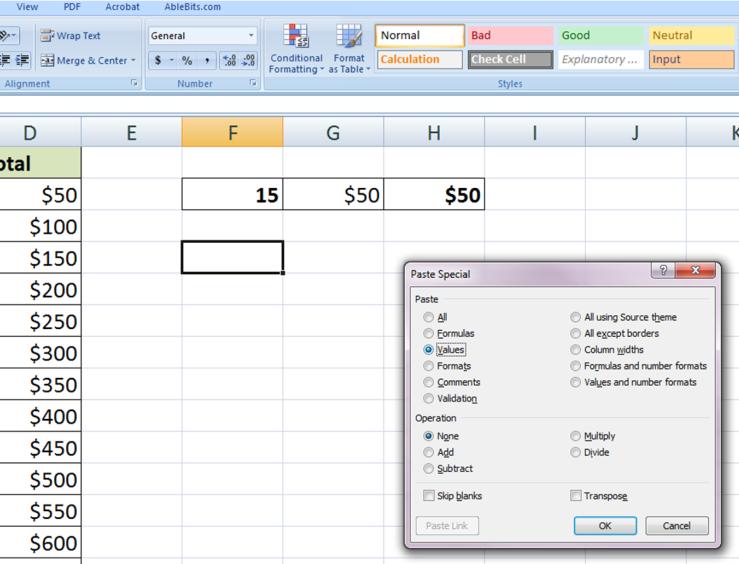
Primijetite razliku na slici ispod.
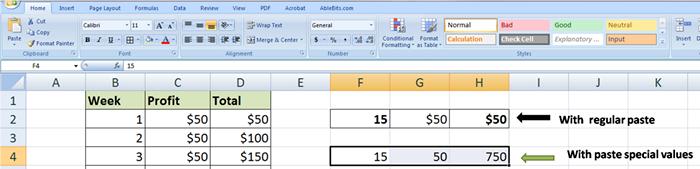
Primjena Poseban umetak > Vrijednosti, ubacujemo same vrijednosti, a ne formule. Odličan posao!
Možda ste primijetili još nešto. Kada smo upotrijebili naredbu Posebno zalijepi(Umetni posebno) > Vrijednosti(Vrijednosti), izgubili smo formatiranje. Vidite kako podebljani font i format broja (znakovi dolara) nisu kopirani? Ovu naredbu možete koristiti za brzo uklanjanje oblikovanja. Hiperveze, fontovi i formati brojeva mogu se brzo i jednostavno izbrisati, ostavljajući vam samo vrijednosti bez ikakvih ukrasnih stvari koje bi vam mogle smetati u budućnosti. Sjajno, zar ne?
Zapravo, Poseban umetak > Vrijednosti je jedan od mojih omiljenih alata u Excelu. To je vitalno! Često me traže da napravim tablicu i prezentiram je na poslu ili u njemu javne organizacije. Uvijek sam zabrinut da bi drugi korisnici mogli pokvariti formule koje sam unijeo. Nakon završetka rada s formulama i izračunima kopiram sve svoje podatke i koristim ih Posebno zalijepi(Umetni posebno) > Vrijednosti(Vrijednosti) na vrhu njih. Na ovaj način, kada drugi korisnici otvore moju proračunsku tablicu, formule se više ne mogu mijenjati. Ovako izgleda:
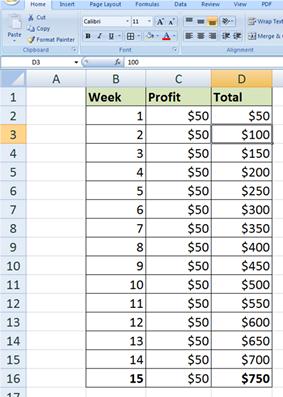
Zabilježite sadržaj trake formule ćelije D3. Za to više nema formule =D2+C3, umjesto toga tamo je zapisana vrijednost 100 .
I još jedna vrlo korisna stvar u vezi poseban umetak. Recimo da u tablici za obračun dobiti od dobrotvorne prodaje kolačića želim ostaviti samo donji red, tj. izbriši sve retke osim 15. tjedna. Vidi što će se dogoditi ako samo izbrišem sve ove retke:
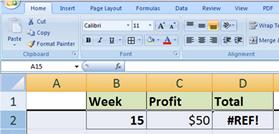
Pojavljuje se ova dosadna pogreška #REF!(#VEZA!). Pojavljuje se jer je vrijednost u ovoj ćeliji izračunata pomoću formule koja se odnosi na ćelije iznad nje. Nakon što smo izbrisali ove ćelije, formula se nije imala na što odnositi i prijavila je pogrešku. Umjesto toga koristite naredbe Kopirati(Kopiraj) i Posebno zalijepi(Umetni posebno) > Vrijednosti(Vrijednosti) na vrhu izvornih podataka (kao što smo već učinili gore), a zatim izbrišite dodatne retke. Odličan posao:
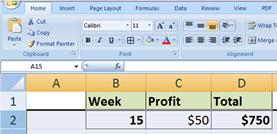
Posebno lijepljenje > Vrijednosti: istaknuto
- Odaberite podatke
- Kopiraj ih. Ako se podaci ne kopiraju, već izrezuju, tada naredba Posebno zalijepi(Posebno lijepljenje) neće biti dostupno, pa svakako koristite Kopiraj.
- Odaberite ćeliju u koju želite zalijepiti kopirane podatke.
- Klik Posebno zalijepi(Poseban umetak). Može se učiniti:
- desnim klikom i odabirom iz kontekstnog izbornika Posebno zalijepi(Poseban umetak).
- na kartici Dom(Početna), kliknite mali trokut ispod gumba Zalijepiti(Umetni) i odaberite s padajućeg izbornika Posebno zalijepi(Poseban umetak).
- Provjerite opciju Vrijednosti(Podaci).
- Klik u redu.
Ubacujemo samo formate
Poseban umetak > Formati Ovo je još jedan vrlo koristan alat u Excelu. Sviđa mi se jer ga je prilično jednostavno postaviti. izgled podaci. Postoje mnoge namjene za alat Poseban umetak > Formati, ali pokazat ću vam najznamenitije. Mislim da već znate da je Excel izvrstan za rad s brojevima i izvođenje raznih izračuna, ali također je izvrstan kada trebate prezentirati informacije. Osim stvaranja tablica i brojanja vrijednosti, u Excelu možete raditi razne stvari, kao što su rasporedi, kalendari, oznake, inventarne kartice i tako dalje. Pogledajte pobliže predloške koje Excel nudi prilikom izrade novog dokumenta:
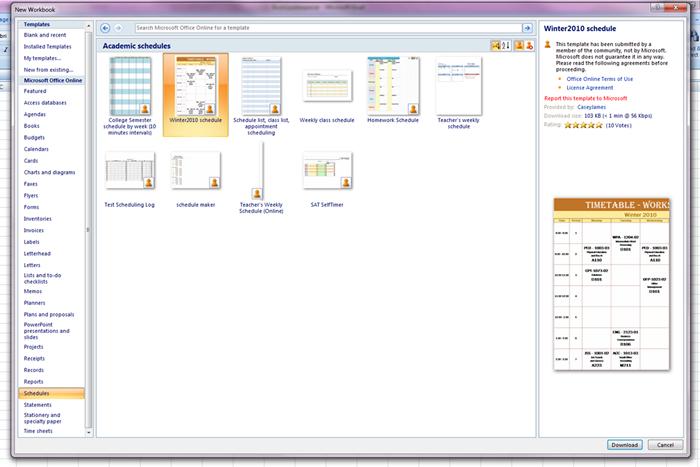
Naišao sam na obrazac Zimski raspored za 2010 i svidjelo mi se oblikovanje, font, boja i dizajn.
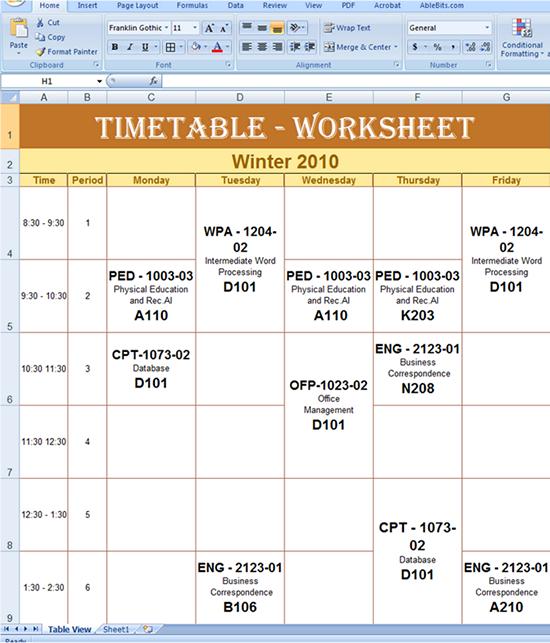
Ne treba mi sam raspored, pogotovo za zimu 2010., samo želim preraditi predložak za svoje potrebe. Što biste vi učinili da ste na mom mjestu? Možete izraditi nacrt tablice i ručno ponoviti dizajn predloška u njemu, ali to će trajati jako dugo. Ili možete izbrisati sav tekst u predlošku, ali to će također oduzeti puno vremena. Mnogo je lakše kopirati predložak i napraviti Posebno zalijepi(Umetni posebno) > Formati(Formati) na novom listu vaše radne bilježnice. Voila!
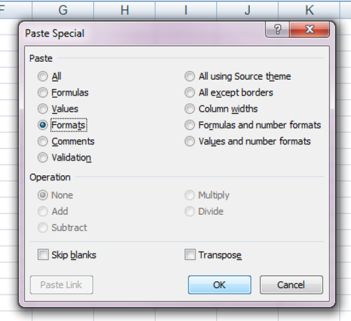
Sada možete unijeti podatke uz zadržavanje svih formata, fontova, boja i dizajna.
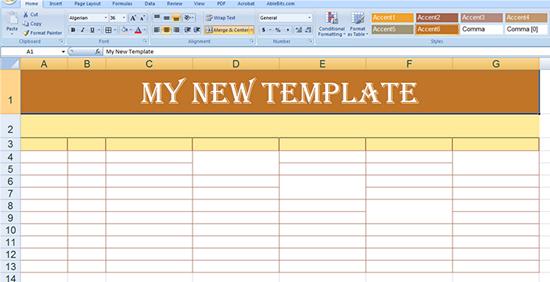
Posebno lijepljenje > Formati: Istaknuto
- Odaberite podatke.
- Kopiraj ih.
- Odaberite ćeliju u koju želite zalijepiti podatke.
- Klik Posebno zalijepi(Poseban umetak).
- Provjerite opciju Formati(formati).
- Klik u redu.
Kopirajte širine stupaca na drugi list
Jeste li ikada izgubili puno vremena i truda kružeći po proračunskoj tablici pokušavajući prilagoditi veličine stupaca? Moj odgovor je naravno da! Pogotovo kada trebate kopirati i zalijepiti podatke iz jedne tablice u drugu. Postojeće postavke širine stupca možda neće biti prikladne, a iako je automatsko podešavanje širine stupca prikladan alat, na nekim mjestima možda neće raditi kako biste željeli. Poseban umetak > Širine stupaca je moćan alat koji bi trebali koristiti oni koji točno znaju što žele. Pogledajmo popis kao primjer najbolji programi američki MBA.
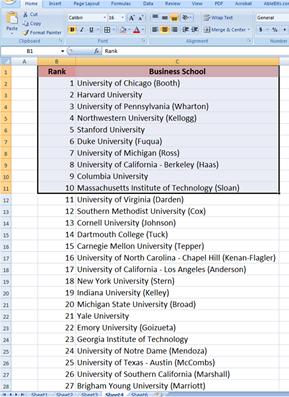
Kako se ovo moglo dogoditi? Na gornjoj slici možete vidjeti koliko je pažljivo širina stupca podešena da odgovara podacima. Kopirao sam deset najboljih poslovnih škola i stavio ih na drugi list. Pogledajte što se događa kada samo kopiramo i zalijepimo podatke:
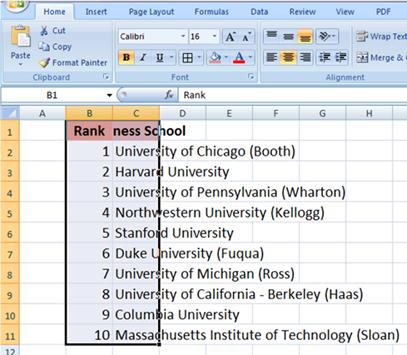
Sadržaj je umetnut, ali širine stupaca nisu prikladne. Želite dobiti točno iste širine stupaca kao izvorni list. Umjesto ručnog postavljanja ili korištenja širine stupca s automatskim prilagođavanjem, samo kopirajte i zalijepite Posebno zalijepi(Umetni posebno) > Širine stupaca(Širine stupaca) na područje u kojem želite prilagoditi širine stupaca.
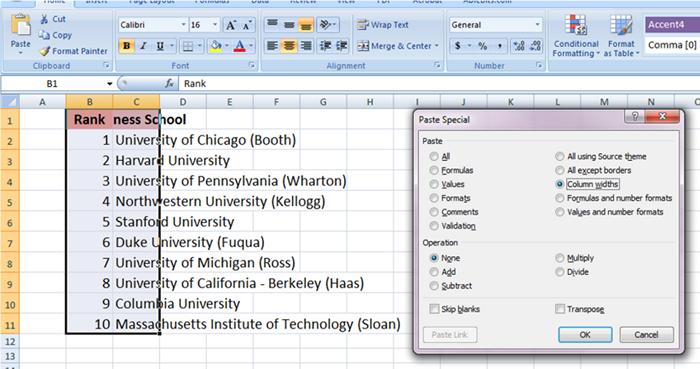
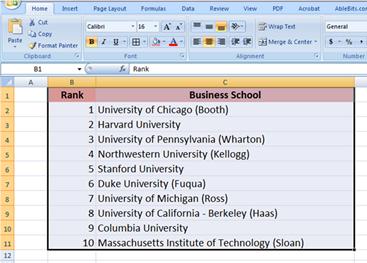
Vidite kako je jednostavno? Iako je ovo vrlo jednostavan primjer, već možete zamisliti koliko će takav alat biti koristan ako Excel list sadrži stotine stupaca.
Osim toga, možete prilagoditi širinu prazne ćelije kako biste ih formatirali prije ručnog unosa teksta. Pogledajte stupce E I F na gornjoj slici. Na slici ispod koristio sam alat Poseban umetak > Širine stupaca za proširenje stupaca. Dakle, bez imalo muke, možete dizajnirati svoj Excel list onako kako želite!
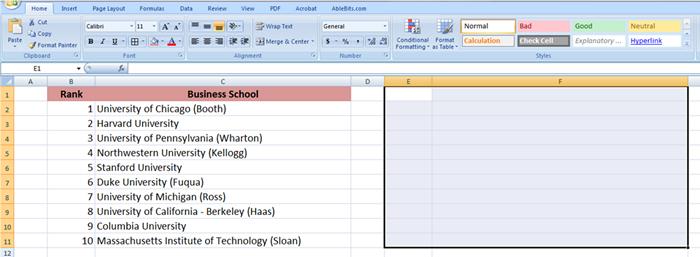
Posebno lijepljenje > Širine stupaca: ključne točke
- Odaberite podatke.
- Kopirajte odabrane podatke.
- Postavite kursor na ćeliju čiju širinu želite prilagoditi.
- Klik Posebno zalijepi(Poseban umetak).
- Provjerite opciju Širine stupaca(Širine stupaca).
- Klik u redu.
Posebno lijepljenje: Podijeli i pomnoži
Sjećate se našeg primjera kolačića? Dobre vijesti! Ogromna korporacija saznala je za našu dobrotvornu akciju i ponudila povećanje profita. Nakon pet tjedana prodaje bit će donirani našoj dobrotvornoj organizaciji, pa će se prihod udvostručiti (postati duplo veći) u odnosu na početni. Vratimo se na tablicu u kojoj smo pratili zaradu od humanitarne prodaje keksića i preračunajmo zaradu uzimajući u obzir nova ulaganja. Dodao sam stupac koji pokazuje da će se nakon pet tjedana prodaje dobit udvostručiti, tj. pomnožit će se s 2 .

Sav prihod počevši od 6. tjedna pomnožit će se s 2 .Da bismo prikazali nove brojeve, trebamo pomnožiti odgovarajuće ćelije stupaca C na 2 . To možemo učiniti ručno, ali bit će puno ljepše ako Excel to učini umjesto nas pomoću naredbe Posebno zalijepi(Umetni posebno) > Pomnožiti(Pomnožiti). Da biste to učinili, kopirajte ćeliju F7 i primijenite naredbu na ćelije C7:C16. Ukupni iznosi su ažurirani. Odličan posao!

Kao što vidite, alat Poseban umetak > Pomnožiti može se koristiti u većini različite situacije. Situacija je potpuno ista sa Posebno zalijepi(Umetni posebno) > Podijeliti(Podijeliti). Možete brzo i jednostavno podijeliti cijeli niz ćelija određenim brojem. Znaš što još? Uz pomoć Posebno zalijepi(Insert Special) s opcijom Dodati(Presavijte) ili Oduzeti(Oduzimanje) Možete brzo dodati ili oduzeti broj.
Posebno lijepljenje > Dijeljenje/množenje: Istaknuto
- Odaberite ćeliju s brojem s kojim želite množiti ili dijeliti.
- Kopirajte odabrane podatke.
- Postavite kursor na ćelije u kojima želite izvršiti množenje ili dijeljenje.
- Klik Posebno zalijepi(Poseban umetak).
- Provjerite opciju Podijeliti(Split) odn Pomnožiti(Pomnožiti).
- Klik u redu.
Dakle, u ovom ste vodiču naučili neke vrlo korisne značajke alata. Poseban umetak, naime: naučili smo kako umetnuti samo vrijednosti ili oblikovanje, kopirati širine stupaca, pomnožiti i podijeliti podatke zadanim brojem te dodati i ukloniti vrijednost izravno iz niza ćelija.
Prečaci pomažu korisnicima da pojednostave i ubrzaju svoj rad zamjenom više radnji jednom. Ovo je posebno važno za takav uredski program kao Microsoft Excel, koji je osmišljen kako bi čovjeku olakšao rad s različitim vrstama podatkovnih nizova. Pogledajmo popularne koji su primjenjivi u mnogim verzijama ove aplikacije (od Excel 2003 do Excel 2013). Štoviše, u aplikaciji Excel 2003 nema kombinacija za rad s vrpcom - alatnom trakom za brzi pristup, jer se ova značajka pojavila samo u programu Excel 2007 i dostupna je u kasnijim verzijama. Neke od navedenih kombinacija možda neće funkcionirati za lokalizirane verzije dotične aplikacije.
Najpopularnije tipke za prečace programa Excel
Pritiskom na ove kombinacije tipki izvršavaju se glavne funkcije programa. Kada se opisuju tipke za prečac, simbol "+" se koristi za označavanje istovremenog pritiskanja tipki desno i lijevo od znaka "+". Kombinacije tipki su označene u zagradama; istovremeno se mogu pritisnuti jedna, dvije, tri ili čak četiri tipke na tipkovnici. Obično su jedna, dvije ili tri servisne tipke - Ctrl, Shift ili Alt. Prvo ih je potrebno pritisnuti i, držeći ih pritisnute, pritisnuti drugu (treću ili četvrtu) kombinaciju tipki prečaca.
Za izradu nove datoteke pritisnite (Ctrl + N). Za odlazak na izbornik ili otvaranje datoteke - (Ctrl + O), spremanje datoteke - (Ctrl + S), "Spremi kao" - (F12), ispis - (Ctrl + P). Zatvori datoteku - (Ctrl + F4). Zadnja akcija: poništi - (Ctrl + Z), ponovi - (Ctrl + Y). Počnite stvarati formulu - (=). Zatvori datoteku - (Alt + F4). Dodajte stupac - (Ctrl + Shift + tipka plus). Umetnite novi list - (Shift + F11). Pozovite dijaloški okvir za izradu tablice - (Ctrl + L). Sažmi tekst u ćeliji - (Alt + Enter).
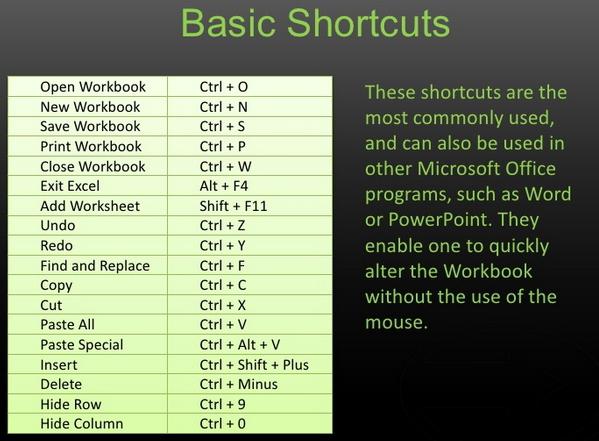
Navigacijske operacije
Sljedeće Excel tipke prečaca dostupne su za izvođenje prijelaza. Pozivanje prozora “Idi” - (Ctrl + G). Idi na: ćeliju desno - (Tab); na ćeliju s lijeve strane - (Shift + Tab); gore za jedan ekran - (PageUp); jedan ekran prema dolje - (PageDown); na sljedeći list - (Ctrl + PageDown); na prethodni list - (Ctrl + PageUp); u području podataka: do početne ćelije - (Ctrl + Home); na ćeliju koja obuhvaća - (Ctrl + End); prema strelici do prve ćelije - (Ctrl + strelica). Za kretanje između listova otvori knjigu- (Ctrl + F6).
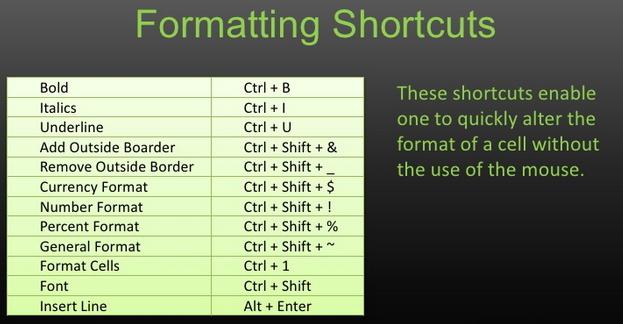
Oblikovanje teksta i ćelija
Za odabranu ćeliju (područje ćelije) upotrijebite dolje prikazane prečace programa Excel. Ovi prečaci koriste tipku Ctrl i ostale tipke navedene u zagradama u ovom odjeljku.
Font: podebljano - (B), podvučeno - (U), kurziv - (3), precrtano - (5). Jelovnik: promijeniti font - (Shift + F), veličinu fonta - (Shift + P). Primijeni obris obruba - (Shift + 7). Uklonite sve granice - (Shift + Underline).
Izbornik poziva: oblikovanje ćelije - (1), odabir fonta - (Shift + F), odabir veličine fonta - (Shift + P). Postavite format: postotak - (Shift + 5), numerički - (Shift + 1), vrijeme - (Alt + 2), datum - (Alt + 3), novčani - (Alt + 4), valuta - (Shift + 4) , općenito (za uklanjanje oblikovanja) - (Shift + #).
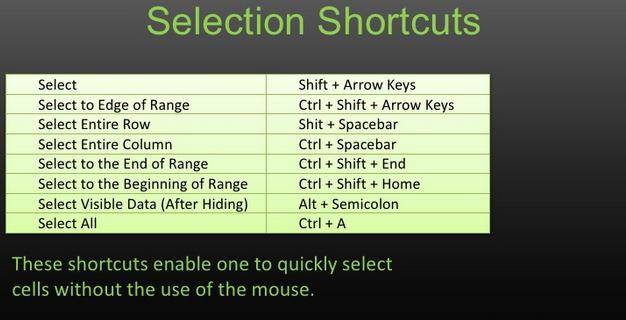
Odabir i uređivanje teksta
Izaberi: cijeli list - (Ctrl + A), cijeli redak - (Shift + razmaknica), cijeli stupac - (Ctrl + razmaknica), niz ćelija u smjeru strelice - (Shift + strelica), niz ćelija uključujući sve podatke radnog lista - ( Ctrl + Shift + 8).
Odabrani tekst: izreži (u međuspremnik) - (Ctrl + X), kopiraj (u međuspremnik) - (Ctrl + C). Zalijepi iz međuspremnika - (Ctrl + V). Izbrišite jedan znak iz pokazivača: desno (Delete), lijevo - (Backspace). Promijeniti aktivna stanica- (F2). Brisanje trenutne vrijednosti i promjena aktivne ćelije - (razmaknica).
Ostale tipke prečaca programa Excel
Otvaranje prozora za pretraživanje teksta - (Ctrl + F), zamjena teksta - (Ctrl + H), odabir stila - (Alt + "). Automatski izradite grafikon na novom listu (F11). Promjena komentara ćelije - (Shift + F2). Izračun automatskog zbroja odabranih ćelija u stupcu - (Alt + =); datum - (Ctrl + Shift +4), vrijeme - (Ctrl + Shift +6).
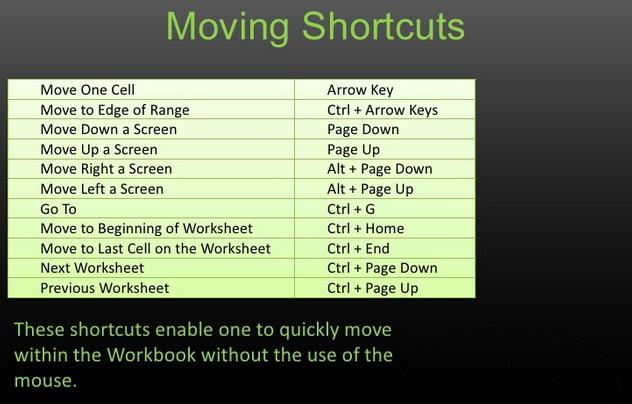
Algoritam akcija
Ako trebate spojiti ćelije u Excelu, postoje neke poteškoće. Uostalom, izvođenje ove operacije povezano je s gubitkom podataka u svim ćelijama spojenog područja, osim u samoj gornjoj lijevoj. Prvo trebate odabrati područje ćelija koje želite spojiti, desnom tipkom miša kliknite područje odabira i s padajućeg izbornika odaberite "Formatiraj ćelije...". Pojavljuje se sam prozor "Formatiraj ćelije", u njemu odaberite karticu "Poravnanje" i potvrdite okvir pored stavke "spojiti ćelije". Općenito, Excel ne nudi prečace za izvođenje dotične operacije.
Spajanje ćelija lakše je izvesti pomoću poseban gumb“Spoji i postavi u centar”, koji se nalazi u izborniku “Početna”. Ako podatke ne trebate smjestiti u središte, kliknite na oznaku desno od ovog gumba i odaberite odgovarajuću stavku iz padajućeg podizbornika. Usput, ako morate često koristiti ovu operaciju, bolje je staviti ovaj gumb na ploču za brzi pristup. Da biste spremili podatke iz ćelija koje nisu u gornjem lijevom dijelu spojenog područja, trebate premjestiti njihov sadržaj na drugo mjesto ili ih dodati u ovu ćeliju pomoću operacija kopiranja (ili izrezivanja) i lijepljenja.
ostalo moguće načine spajanje ćelija koje eliminiraju gubitak podataka uključuje korištenje makronaredbi, koje se mogu pronaći, primjerice, na forumima programa Excel. Princip rada makronaredbi je isti kao kod ručnog rada, ali je brži i nevidljiviji korisniku.
Kako umetnuti red pomoću prečaca
Često postoji potreba za umetanjem retka u Excel radni list. Tipkovni prečaci koji se koriste za ovu operaciju su Ctrl + znak plus. U tom slučaju trebate odabrati liniju iznad koje želite umetnuti novu. Ovaj odabir može se izvršiti kombinacijom tipki prečaca (Shift + razmaknica) ili lijevim klikom u području brojeva lijevo od odgovarajućeg retka kada se kursor promijeni u strelicu. Ako redak nije odabran, kombinacija tipki prečaca (Ctrl + znak plus) dovodi do pojavljivanja odgovarajućeg izbornika "Dodaj ćelije", koji od vas traži da odaberete što želite umetnuti: ćelije pomaknute prema dolje ili udesno, red ili stupac.
Tipkovni prečac programa Excel “Delete Row” - (Ctrl + znak minus). Da biste izbrisali liniju, morate je odabrati i pritisnuti ovu kombinaciju tipki.
Kada pritisnete tipku Alt na traci izbornika aplikacije, pojavljuju se savjeti tipkovnih prečaca za odgovarajuće odjeljke izbornika. Ovo je ilustrirano na slici. Dostupno za verzije programa počevši od Excel 2007.
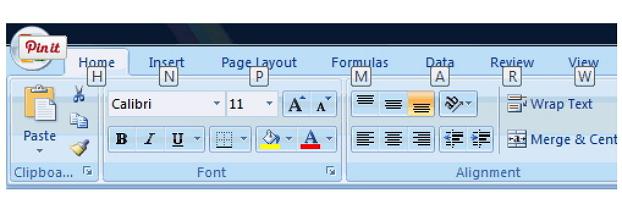
Posebno lijepljenje u Excelu
Često trebate umetnuti samo vrijednosti ili samo formule u ćeliju. Za to postoji opcija u Excelu - paste special. Prečaci za ovo su (Ctrl + Alt + V).
Pritiskom na ove tipke otvorit će se dijaloški okvir Posebno lijepljenje. Dostupan je ako je objekt, sadržaj ćelije, tekst na listu ili u drugom programu neposredno prije toga kopiran ili izrezan. U prozoru odaberite stavku koja vas zanima: formule, vrijednosti, formati, bilješke ili neku od predloženih opcija.
Dakle, nakon čitanja sadržaja ovog članka, naučili ste koje Excel tipke postoje i kako ih koristiti. Naravno, u članku nisu opisane sve postojeće kombinacije. Za potpunije proučavanje teme trebali biste koristiti posebnu literaturu.






