Od dodatnih opcija oblikovanja, najčešće korištena opcija je izrada zaglavlja i podnožja. Zaglavlja i podnožja su područja koja se nalaze na gornjoj i donjoj margini stranica dokumenta. Zaglavlja i podnožja obično sadrže informacije kao što su naslov dokumenta, predmet, ime autora, brojevi stranica ili datum. Kada koristite zaglavlja i podnožja u dokumentu, u njih možete postaviti različiti tekst za parne ili neparne stranice, za prvu stranicu dokumenta, mijenjati položaj zaglavlja i podnožja od stranice do stranice i tako dalje.
Za rad sa zaglavljima i podnožjima u programu Word 2007 koristite ploču "Zaglavlje i podnožja" na vrpci "Umetni".

Nakon umetanja, zaglavlje i podnožje dostupni su za uređivanje, a pojavljuje se i kontekstualna vrpca "Dizajner" (Rad sa zaglavljima i podnožjima).
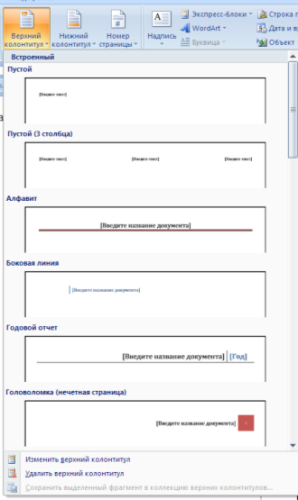

Uređeno zaglavlje i podnožje može se dodati u galeriju zaglavlja/podnožja pomoću opcije "Spremi odabir u galeriju zaglavlja/podnožja".
Postavljanje podnožja
Vrpca "Dizajner" kontekstualnog alata "Rad sa zaglavljima i podnožjima" omogućuje vam brzo postavljanje sljedećih postavki zaglavlja i podnožja:
različita zaglavlja i podnožja za parne i neparne stranice;
odvojeno zaglavlje i podnožje za prvu stranicu;
skrivanje glavnog teksta tijekom rada s zaglavljima i podnožjima;
umetanje i uređivanje broja stranice;
kontroliranje položaja zaglavlja i podnožja;
umetanje različitih objekata u podnožje: trenutni datum i vrijeme, slike, standardni blokovi, ClipArt objekti.
Zaglavlja i podnožja mogu se zasebno konfigurirati za različite odjeljke. Ali da biste to učinili, morate prekinuti vezu između njih, jer... Prema zadanim postavkama, sva su zaglavlja i podnožja međusobno povezana. Da biste to učinili, morate otići do podnožja koje treba drugačije dizajnirati i "stisnuti" gumb "Isto kao u prethodnom odjeljku".
Ako, naprotiv, postoji potreba da se zaglavlja i podnožja u različitim odjeljcima dovedu u isti obrazac, tada treba "pritisnuti" gumb "Isto kao u prethodnom odjeljku".
Brzi prijelaz između zaglavlja i podnožja te glavnog teksta dokumenta moguće je izvršiti dvoklikom na željeni element (zaglavlje/podnožje ili glavni tekst).
Za uklanjanje zaglavlja i podnožja upotrijebite stavku "Izbriši zaglavlje/podnožje" odgovarajućih gumba zaglavlja/podnožja.
Paginacija
Za numeriranje stranica upotrijebite gumb "Broj stranice" (traka "Umetni", ploča "Zaglavlje i podnožje").
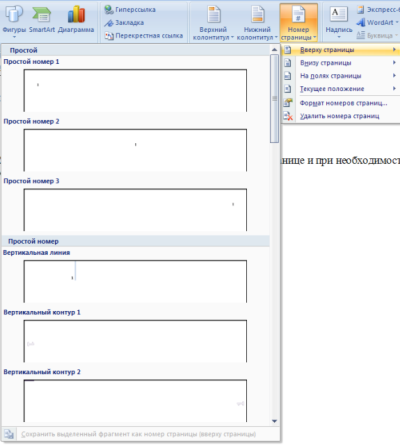
Morate odabrati opciju postavljanja broja na samoj stranici te po potrebi prilagoditi format samog broja.
Ako je potrebno, elementi broja stranice mogu se spremiti njihovim dodavanjem u zbirku gradivnih blokova. Da biste to učinili, nakon umetanja i postavljanja broja kliknite gumb "Broj stranice" i odaberite naredbu "Vrh/dno stranice" - "Spremi odabrani fragment kao broj stranice".
Ako postoji potreba za uklanjanjem broja samo s prve stranice, trebate učiniti sljedeće:
otvorite vrpcu "Izgled stranice";
otvorite prozor ploče "Page Setup";
Na kartici "Izvor papira" označite potvrdni okvir "Različi zaglavlja i podnožja na prvoj stranici". " .

Praktični rad br. 2 Oblikovanje tekstualnog dokumenta. Rad s zaglavljima i podnožjima.
Cilj rada– proučavanje funkcionalnosti programa za obradu teksta Word 2007 i stjecanje praktičnih vještina oblikovanja tekstualnih dokumenata.
Promjena opcija oblikovanja znakova utječe (silaznim redoslijedom prema razini prioriteta):
a) odabrani fragment teksta;
b) neodabrana riječ na koju pokazuje kursor teksta;
c) znakove koji će biti upisani odmah nakon promjene parametara oblikovanja (ako se kursor ne pomiče).
Zadatak br. 1
Otvorite datoteku Proba.docx koju ste ranije izradili
U drugom odlomku izvršite sljedeće promjene pomoću različitih opcija oblikovanja (zahtjevi za oblikovanje navedeni su u zagradama):
Znakovi koje treba unijeti(Times New Roman, 14, K) pojavljuju se na tom mjestu na ekranu (Arial, 12, crveno, prekriženo), gdje je kursor,(Arial Narrow,10,podcrtano) koji se pomiče udesno,(Times New Roman,12,superskript) ostavljajući iza sebe niz znakova. (Times New Roman, 12, interlinear) Kada dođete do desne margine stranice (Times New Roman, 10, podvučeno, F, tamnocrveno, mala velika slova, razmak 0,25 pt) pokazivač se automatski pomiče u sljedeći redak. (Monotip Corsiva, ispuna boja - žuta, 12) OVAJ PROCES NAZIVA SE(Arial Unicode MS, 12, F, sva velika slova) Tekući tekst(Times New Roman, 12, K, crveno, početak velikim slovima), i pritiskom tipke ( Strip Sans MS , 20 ) En t e r (Times New Roman, 12, razmak - rijedak za 2 pt, pomicanje svakog znaka prema dolje za 3 pt, u odnosu na prethodni) stvara novi odlomak, (Times New Roman, 12, prored - sažeto za 1,5 pt) umjesto novog retka. (Times New Roman, 12, dvostruko precrtano, uvučeno)
Kao rezultat, vaš bi tekst trebao izgledati ovako:

Zadatak br. 2
Podijelite treći odlomak teksta u dva stupca. Kao rezultat, tekst bi trebao izgledati ovako:
Zadatak br. 3
Umetnite brojeve stranica u dokument:
Umetni - Broj stranice - Vrh stranice- Stranica X od Y- Podebljani brojevi 3
Zadatak br. 4
Umetnite zaglavlja i podnožja u dokument:
Umetni - podnožje - konzervativno
Zadatak br. 5
Stavite kapicu na početak četvrtog odlomka. Kao rezultat, dobit ćete sljedeći tekst:
Izađite iz programa, spremajući promjene u dokumentu
Postavljanje zaglavlja i podnožja.
Zaglavlja i podnožja
Zaglavlje ili podnožje je grafička ili tekstualna informacija koja se nalazi na vrhu ili dnu stranice (iznad gornje ili ispod donje margine). Najčešće, zaglavlja i podnožja označavaju naslov poglavlja, broj odjeljka, autora knjige i element grafičkog dizajna. Potonji se dodaje tako da korisnik pamti grafički element, koji u pravilu nosi simbolično značenje. Posebno živopisni primjeri To se može vidjeti u djelima s bogatim umjetničkim oblikovanjem, na primjer, u žanru avanture/fantazije.
Dobro dizajnirano i vizualno estetsko podnožje posjetnica je dokumenta. Potrošenje malo vremena na izradu zaglavlja i podnožja uvelike će povećati atraktivnost vašeg dokumenta i donekle poboljšati njegovu čitljivost.
Zaglavlje i podnožje mogu se stvoriti za svaki odjeljak dokumenta. Ali imajte na umu da je rad s zaglavljem i podnožjem dostupan samo u načinu izgleda stranice. Zaglavlja stranica s parnim i neparnim brojevima mogu se razlikovati, a tekst zaglavlja i podnožja može se oblikovati bez ikakvih ograničenja.
Dodavanje zaglavlja
1. metoda.
Idite na karticu "Umetni" iu grupi "Zaglavlje i podnožje" kliknite gumb "Zaglavlje";
Na padajućem popisu gotovih uzoraka zaglavlja i podnožja odaberite onaj koji vam je potreban. Nakon što kliknete na njega, bit ćete prebačeni u područje za izradu zaglavlja i podnožja (automatski će se otvoriti kartica "Dizajn - Rad s zaglavljem i podnožjem", a na vrpci će se prikazati posebne grupe i gumbi za rad s zaglavljem i podnožjem) , dok će glavni tekst postati siv i neće biti dostupan za uređivanje;
Slika 1. Vrpca s otvorenom karticom "Dizajn - rad s zaglavljima i podnožjima".
Unesite potrebne podatke u područje zaglavlja. Prema zadanim postavkama unosi se lijevo poravnato. Da biste to promijenili, koristite sljedeće metode:
Idite na karticu "Početna" i u grupi "Odlomak" kliknite potrebne gumbe za poravnanje teksta;
Koristite kombinacije prečaca: za poravnanje lijevo –
Pritisnite tipku
Nakon postavljanja zaglavlja i podnožja, da biste zatvorili prozor zaglavlja i podnožja, kliknite gumb "Zatvori prozor zaglavlja i podnožja" u grupi "Zatvori" ili dvaput kliknite bilo gdje na stranici.
2. metoda.
Desnom tipkom miša kliknite područje gornje margine, zatim kliknite "Uredi zaglavlje".
Dodavanje podnožja je slično.

Slika 2. Odabir podnožja.
Uređivanje zaglavlja i podnožja
1. metoda.
U prozoru otvorenog dokumenta dvaput kliknite na područje željenog zaglavlja i podnožja. Područje zaglavlja i podnožja ići će u proces oblikovanja, a glavni tekst postat će nemoguće uređivati (zasivljen);
Napravite potrebne promjene.
2. metoda.
Kartica "Umetni" - u grupi "Zaglavlje i podnožje" kliknite gumb za promjenu zaglavlja i podnožja dokumenta;
U prozoru koji se otvori odaberite karticu "Promijeni zaglavlje (podnožje)";
Nakon što napravite promjene, kliknite Zatvori prozor zaglavlja i podnožja ili dvaput kliknite bilo gdje na radnom prostoru.
Skrivanje teksta tijela pri radu s zaglavljima i podnožjima
Ponekad se morate usredotočiti isključivo na rad sa zaglavljima i podnožjima, a sadržaj u vašem radnom prostoru može vam odvlačiti pažnju, osobito ako je bogat grafikama, ukrašenim tekstom i fotografijama. U ovom slučaju, može se sakriti. Za ovo:
Otvorite karticu "Dizajn - rad sa zaglavljima i podnožjima" pomoću jedne od gore navedenih metoda;
U grupi Mogućnosti poništite okvir za prikaz teksta dokumenta.

Slika 3. Skrivanje teksta tijela.
Prijelaz između zaglavlja i podnožja
Ponekad kada uređujete područje podnožja možda ćete htjeti brzo prijeći iz zaglavlja u podnožje (ili obrnuto). Za ovo:
U grupi Prijelazi kliknite gumbe Idi na zaglavlje i Idi na podnožje da biste se pomaknuli na odgovarajuća područja za uređivanje zaglavlja i podnožja.
Ako je dokument podijeljen u nekoliko odjeljaka, svaki od njih može imati zaglavlja i podnožja neovisna jedno o drugom. U ovom slučaju, prijelazi se provode ovako:
Idite na karticu "Dizajn - Rad sa zaglavljima i podnožjima";
U grupi Navigacije kliknite gumb Natrag i Sljedeći unos za navigaciju naprijed odnosno natrag.

Slika 4. Gumbi za kretanje između neovisnih zaglavlja i podnožja odjeljaka.
Ako želite da zaglavlja i podnožja trenutnog odjeljka budu dizajnirana na isti način kao prethodni, kliknite gumb "Isto kao u prethodnom odjeljku".

Slika 5. Prijelazi između zaglavlja i podnožja.
Podnožje prve stranice
U većini dokumenata uobičajeno je razlikovati zaglavlja i podnožja prve i preostalih stranica. To je zbog činjenice da prvo podnožje, u pravilu, odražava osnovne podatke o dokumentu, poput autora ili naslova knjige ili članka. Uopće nije potrebno to odražavati u zaglavljima i podnožjima sljedećih stranica, jer su često rezervirana za naslove poglavlja i dijelova. U ovom slučaju morate postaviti odvojeno zaglavlje i podnožje za prvu stranicu:
Nakon stvaranja potrebnih zaglavlja i podnožja, na prvoj stranici dokumenta kliknite u području zaglavlja ili podnožja (ovisno o tome koje želite stvoriti);
U grupi "Opcije" potvrdite okvir pored " Posebno podnožje za prvu stranicu", a zatim unesite potrebne informacije u područje zaglavlja i podnožja;
Izađite iz načina za uređivanje zaglavlja i podnožja dvostrukim klikom u radnom prostoru dokumenta.
Zaglavlja i podnožja za parne i neparne stranice
U knjigama se često koriste različita zaglavlja i podnožja za parne i neparne stranice, s naslovom djela na vrhu lijeve stranice skupa, a naslovom poglavlja na vrhu desne stranice. Razlike između zaglavlja stranica s parnim i neparnim brojevima odnose se na cijeli dokument. To jest, drugačije zaglavlje i podnožje za zasebni odjeljak dokumenta može se postaviti pomoću "Posebnog zaglavlja i podnožja za prvu stranicu", ali u slučaju zaglavlja parnih/neparnih stranica, promjene će biti općenite za cijeli dokument. .
U grupi Mogućnosti potvrdite okvir pored "Razlikuj zaglavlja neparnih i parnih stranica."
Promijenite udaljenost između polja za unos podataka zaglavlja i podnožja i ruba stranice.
Standardna (zadana) udaljenost između polja za unos podataka zaglavlja i podnožja (u području zaglavlja i podnožja) i ruba stranice je 1,25 cm (oko pola inča). Zadana vrijednost ne odgovara uvijek željenoj, pa morate postaviti drugu vrijednost:
Idite na karticu "Dizajn - rad s zaglavljima i podnožjima" pomoću jedne od gore opisanih metoda;
U grupi “Pozicija” u poljima za određivanje udaljenosti između ruba stranice i područja za unos podataka zaglavlja i podnožja unesite željenu vrijednost. Za zaglavlje u polje "Od gornjeg ruba do zaglavlja", za podnožje - u polje "Od donjeg ruba do podnožja";
Zatvorite područje za uređivanje zaglavlja i podnožja dvostrukim pritiskom na radni prostor dokumenta. Istodobno ćete zatvoriti karticu "Dizajn - rad s zaglavljima i podnožjima" i automatski otići na karticu "Početna".
Imajte na umu da ako prijeđete u novi red (pritiskom na “Enter”), visina područja podnožja automatski se povećava za visinu retka (ovisi o veličini fonta i proredu).
Ako trebate dodati rezervirano mjesto ili postaviti poravnanje, upotrijebite prozor Poravnane kartice. Da biste to učinili, u grupi Položaj kliknite Umetni poravnatu karticu. U ovom prozoru možete:
prilagodite poravnanje u odnosu na marginu ili uvlaku;
poravnajte tekst lijevo/desno ili u sredini;
odaberite jedan od pet rezerviranih mjesta (oni su relativno rijetki, ali se još uvijek koriste za stvaranje zaglavlja i podnožja za poglavlja i odjeljke dokumenta).
![]()
Slika 6. Promjena udaljenosti između ruba stranice i margine podnožja.
Umetanje dodatnih elemenata u zaglavlje i podnožje
U podnožje možete dodati ne samo tekstualne podatke, već i razne slike, oblike, datum i vrijeme itd.
Kako biste umetnuli određeni element u područje podnožja, učinite sljedeće
Dvaput kliknite u području podnožja;
U grupi “Insert” odaberite i umetnite željeni objekt klikom na gumb odgovarajuće grupe;
Zatvorite područje za uređivanje zaglavlja i podnožja.
U grupi "Umetni" postoje četiri gumba:
“Crtež” – postavlja crtež u podnožje;
“Datum i vrijeme” – umeće se u podnožje trenutni datum i vrijeme;
“Slika” – postavlja sliku u podnožje;
“Express blocks” – postavlja elemente autoteksta u podnožje.

Slika 7. Primjer dizajna zaglavlja i podnožja.
Uklanjanje zaglavlja i podnožja
Ako ste napravili loše zaglavlje i podnožje i lakše vam je izbrisati ga nego uređivati, to možete lako učiniti.
1. metoda:
Idite na područje za uređivanje zaglavlja i podnožja;
Označite unesene podatke, a zatim ih izbrišite pritiskom na tipku Delete.
2. metoda:
Kartica "Umetni" - u grupi "Zaglavlje i podnožje" kliknite gumb "Zaglavlje (podnožje)";
3. metoda:
Dvaput kliknite u području podnožja.
U grupi Zaglavlje i podnožje kliknite gumb "Zaglavlje (podnožje)".
U prozoru koji se otvori kliknite na "Ukloni zaglavlje (podnožje").
Programi koji se odnose na Microsoft Office paket, kao što su Word i Excel, pružaju korisniku široke mogućnosti za uređivanje dokumenata. Natpisi otisnuti na svakom listu u zaglavlju ili ispod štede osobu da ne mora dvaput unositi podatke. Međutim, ponekad ti podaci nisu potrebni i potrebno ih je izbrisati.
Kako ukloniti zaglavlje i podnožje u programu Word 2003
Tehnologija se ne prestaje razvijati, kao ni računalni softver. Možda ćete primijetiti da se verzije Worda i Excela objavljene 2003. upadljivo razlikuju u sučelju od svojih mlađih pandana. Postoje i razlike u funkcionalnosti programa; Ovaj jednostavan algoritam će vam reći kako ukloniti zaglavlja i podnožja u programu Word 2003:
- Aktivirajte podizbornik “Header and Footers” iz padajućeg izbornika “View” duplim klikom na tekst koji želite obrisati. Imajte na umu da se pokazivač i oznake nalaze unutar točkastog polja.
- Odaberite sve nepotrebne podatke pomoću pokazivača.
- Pritisnite tipku Del ili koristite naredbu Cut.
Vrijedno je naglasiti da će nakon ovih koraka podaci zaglavlja nestati sa svih listova dokumenta na kojima su prethodno stvoreni. Međutim, ako uklonite natpis samo s gornje margine, donji unosi ili brojevi stranica ostat će netaknuti. Da ih u potpunosti uklonite iz otvorena datoteka Morat ćete ponoviti postupak za točkasto polje u nastavku dvostrukim klikom na njega.
Kako ukloniti zaglavlja i podnožja u programu Word 2010
Prošlo je više od 10 godina od izlaska uređivača teksta 2003. godine. Za to Microsoftovo vrijeme Ured je funkcionalno i izvana moderniziran. Rad s odjeljcima Microsoft Word Modeli iz 2007., 2010., a potom i iz 2013. postali su nešto praktičniji, iako su vizualne razlike od prethodna verzija upečatljiv. Međutim, u tim programima možete izvoditi iste radnje, ali različiti putevi. Na primjer, ova će vam uputa pomoći da shvatite kako onemogućiti zaglavlja i podnožja u programu Word 2010:
- Podatke u zaglavlju, koji su isti za cijeli dokument ili njegove dijelove, nije teško razlikovati od glavnog teksta. Boja slova i logotipa, ako postoje, bit će prigušenija.
- Dvaput kliknite na natpis. Nećete vidjeti okvir u ovoj verziji; okvir za glavni tekst je točkasta linija.
- Na programskoj traci pojavit će se novi podizbornik "Dizajner", gdje možete urediti unos ako želite. Međutim, da biste uklonili informacije ili njihov dio, morat ćete odabrati tekst i pritisnuti tipku Del.
Sličan algoritam radi ne samo za 2010., već i za 2007. verziju uređivača. Za ove programe, pored standardne akcije Druge opcije su dodane sa zaglavljima i podnožjima. Na primjer, podizbornik "Express Blocks" pomoći će automatizirati proces umetanja informacija i vizualno diverzificirati dokument. Među dostupnim opcijama možete odabrati ne samo gornje ili donje natpise, već i bočne, smještene s desne ili lijeve strane, ovisno o oznaci.

Rad s zaglavljima i podnožjima
Slučajevi nisu rijetki, pogotovo ako govorimo o o učeničkim radovima, kada je potrebno samo djelomično ispraviti dokument, ostavljajući glavni materijal nepromijenjen. Ovdje se počinju javljati pitanja vezana uz rad s uređivačima programa Word i Excel. Za one koji tek počinju raditi s ovim programima, često je nejasno kako ukloniti zaglavlje i podnožje s druge stranice, ostavljajući ih na ostatku. Međutim, mogućnosti ovih poznatih uređivača omogućuju vam izvođenje ovih i sličnih radnji.
Kako ukloniti zaglavlje u Wordu
Podaci koji se nalaze na vrhu, u pravilu, namijenjeni su prenošenju nekih važnih informacija, koordinata i naziva naslova. Oni mogu biti isti za svaki odjeljak ili različiti ako je potrebno. Područje zaglavlja često sadrži sljedeće informacije:
- Naziv organizacije;
- naslov rada;
- logo tvrtke;
- ime autora, adresu i broj telefona;
- datum pisanja dokumenta;
- kratki sažetak ili citat.
Kada ove ili druge informacije nisu potrebne i treba ih ukloniti, znanje o zamršenosti uređivača teksta dolazi u pomoć. Kako ukloniti zaglavlje u Wordu jasno je iz ovog algoritma:
- Dvaput kliknite lijevu tipku miša i pomaknite kursor na svjetliji tekst na vrhu.
- U kartici “Dizajn” koja se pojavi s lijeve strane odaberite podizbornik “Zaglavlje”, a zatim idite na samo dno kako biste odabrali naredbu “Izbriši”.

Kako ukloniti podnožje u Wordu
Podaci koji se nalaze na dnu dokumenta su češći. U zaglavlju stranice možda neće biti nikakvih podataka, ali podnožje, posebno za velike datoteke, gotovo je uvijek prisutno. Činjenica je da se na dnu lista: s lijeve, u sredini ili s desne strane nalaze brojevi stranica. Povremeno je ovaj podatak dopunjen naslovom djela, imenom autora i naslovom odjeljka. Lako je ukloniti takve podatke zajedno s numeriranjem listova na sljedeći način:
- Kliknite na tekst na dnu stranice (dupli klik).
- Odaberite sve nepotrebno i uklonite pomoću tipke Del ili u podizborniku "Podnožje" odaberite naredbu "Izbriši".
Kako ukloniti zaglavlje i podnožje sa zadnje stranice
Po završetku izrade kolegija odn diplomski rad autori navode korištene izvore. Isti dizajn je prihvatljiv za znanstveni radovi ili knjige. Podaci zaglavlja potrebni za prethodne odjeljke zagubljeni su na zadnjem listu datoteke. Da biste ispravili situaciju, slijedite ovaj algoritam:
- Postavite pokazivač nakon posljednje rečenice, odaberite karticu Izgled stranice, zatim podizbornik Prijelomi i naredbu Sljedeća stranica.
- Pronađite zaglavlja i podnožja kreiranog završnog lista i dvaput kliknite na njih.
- U kartici “Dizajner” koja se pojavi nakon klika onemogućite opciju “Isto kao u prethodnom odjeljku”.
- Aktivirajte naredbu Delete unutar jednog od podizbornika za zaglavlje ili podnožje.
- Upišite glavni tekst na posljednjoj stranici.

Kako ukloniti zaglavlje i podnožje s prve stranice
Naslovna stranica svakog dokumenta mora biti dizajnirana na određeni način; na njoj ne bi smjele biti prisutne nepotrebne informacije, bilo da se radi o broju stranice ili naslovu odjeljka. Početnici koji počinju raditi u uređivaču teksta trebali bi znati da možete automatizirati postupak uklanjanja nepotrebnih podataka s prve stranice. Sljedeće upute će vam reći kako ukloniti zaglavlja i podnožja u Wordu:
- Prije izrade naslovne stranice, postavite pokazivač ispred početka prve rečenice glavnog teksta.
- Idite na karticu "Izgled stranice", idite na podizbornik "Prelomi" i kliknite "Sljedeća stranica".
- Dvaput kliknite na zaglavlje i podnožje na sljedećem listu nakon naslovnog lista. Onemogućite opciju "Isto kao prethodni odjeljak".
- Napravite nekoliko klikova na natpis na prvoj stranici i obrišite ga (Del ili pomoću odgovarajućeg podizbornika).
Video: kako ukloniti zaglavlja i podnožja
Nakon što pogledate ovaj dvominutni video, znat ćete kako je lako numerirati cijeli dokument. Numeriranje stranica u Word program 2003 je vrlo lako napraviti!
Da numerirate svoj rad od prvog do posljednji list, počevši od broja 1, uđite u izbornik Umetanje - brojevi stranica. U dijaloškom okviru postavite postavke za mjesto broja stranice u dokumentu: na vrhu ili dnu stranice, lijevo, desno ili u sredini. Označite potvrdni okvir Broj na prvoj stranici. Idite na karticu Format kako biste postavili postavke na prekidaču Start from 1 Ovdje također možete konfigurirati format broja. Spremite postavke klikom na OK. I opet OK u glavnom dijaloškom okviru. Vaš je dokument sada numeriran.

Izbrisati numeriranje stranica Limenka ,
klikom na bilo koji broj na bilo kojoj stranici dvaput lijevom tipkom miša.  Zatim na isti način odaberite sam broj. Pritisnite tipku Delete ili Backspace. Izađite iz načina podnožja dvostrukim klikom bilo gdje u dokumentu.
Zatim na isti način odaberite sam broj. Pritisnite tipku Delete ili Backspace. Izađite iz načina podnožja dvostrukim klikom bilo gdje u dokumentu.
Možete dati broj oblikovati kao normalan tekst, tako da ga prvo odaberete i odete na Izbornik Format - Font. Možete ga učiniti većim ili manjim, podebljanim ili kurzivnim, bijelim na crnoj pozadini pomoću gumba na traci za oblikovanje. No i dalje će se razlikovati po boji od teksta u dokumentu.
 Tako da je numeracija izvan okvira stranice
, postavite kursor ispred broja i pomaknite ga tipkom Tab.
Tako da je numeracija izvan okvira stranice
, postavite kursor ispred broja i pomaknite ga tipkom Tab.
Za početak numeriranja s druge stranice počevši od broja 1, nemojte označavati okvir BROJ NA PRVOJ STRANICI. A na kartici FORMAT odaberite prikladan format broja. U prekidaču POČNI SA ispravite broj na nulu. Ne zaboravite kliknuti OK.
PODNOŽJE
Zaglavlja i podnožja ukrašavaju vaš rad i odišu profesionalizmom. U zaglavlje i podnožje možemo napisati bilo koji tekst i formatirati ga kao bilo koji drugi tekst u Wordeu. Sadržaj podnožja može se format, poput normalnog teksta. Pomoću gumba na traci za oblikovanje možete poravnati lijevo, desno ili središte. Učinite ga podebljanim, kurzivom ili podcrtanim. Ali ipak neće biti toliko izražen kao ostatak teksta u dokumentu.
U podnožjima može biti
naziv dokumenta
naziv odjeljka
ime autora
datum nastanka
broj stranice
kontakt
citat
stol
crtanje
i tako dalje
U Zaglavlje Naslov dokumenta može biti napisan, a na dnu može biti naznačena numeracija stranica. Ili u podnožju lijevo je naziv dokumenta, a desno je broj stranice.
Idite na Prikaz izbornika - Zaglavlje i podnožje i potvrdite okvir pored Zaglavlje i podnožje. Odlučite gdje ga želite postaviti, na vrh ili dno. Postavite kursor u zaglavlje ili podnožje. Ili upotrijebite gumb Zaglavlje/podnožje na ploči za izradu zaglavlja/podnožja.
Različita zaglavlja i podnožja u jednom dokumentu
Do Naslovnica zaglavlja i podnožja su se razlikovala od ostalih
,
učinite sljedeće. U izborniku Datoteka - Postavljanje stranice, na kartici Izvor papira odaberite radio gumb Početak odjeljka Sa sljedeće stranice. U polju Razlikovanje zaglavlja i podnožja potvrdite okvir Prva stranica i kliknite U redu. Ili idite na izbornik Pogled - Zaglavlje i podnožje i konfigurirajte postavke stranice s ploče Zaglavlje i podnožje klikom na gumb  Postavke stranice. Dvaput kliknite na vrhu ili dnu prve stranice u polju zaglavlja i podnožja i učinite ih praznima ili jedinstvenima. Zasebno izradite podnožje za sve ostale stranice.
Postavke stranice. Dvaput kliknite na vrhu ili dnu prve stranice u polju zaglavlja i podnožja i učinite ih praznima ili jedinstvenima. Zasebno izradite podnožje za sve ostale stranice.
Razna zaglavlja i podnožja na parnim i neparnim stranicama . U izborniku Datoteka - Postavljanje stranice, na kartici Izvor papira - Razlikovanje zaglavlja i podnožja na parnim i neparnim stranicama označite okvir. Napravite podnožje jednom na parnoj stranici i jednom na neparnoj stranici i dobijete automatsko punjenje u cijelom dokumentu.
Numeriranje stranica od treće stranice u Wordu 2003
Pogledajte video u kojem ću vam pokazati kako napraviti numeraciju s bilo koje stranice vašeg dokumenta. Pomoću ove metode možete numerirati stranice samo tamo gdje su potrebne.
Podijelit ćemo vaše Tekstualni dokumentu dva dijela: stranice bez brojeva i s brojevima. Napravimo jaz između njih. Kako bi nam bilo jasnije, aktivirajmo gumb Non-printable characters na Standard alatnoj traci.
Postavite kursor na posljednji redak druge stranice. Idemo na izbornik Insert - Break. U dijaloškom okviru odaberite radio gumb Novi odjeljak sa sljedeće stranice. Pritisnite OK. Kursor će skočiti na sljedeću stranicu i pojaviti se dodatna linija koji se mora odmah ukloniti kako se glavni tekst ne bi pomicao. Također će se pojaviti ikona prijeloma odjeljka, koju vidimo jer imamo vidljivu neispisivi znakovi. U normalnom načinu rada razmak nije vidljiv. Ako je potrebno ukloniti prijelom stranice,
Postavite kursor na početak ovog prekida i pritisnite gumb Izbriši.
 Uđite u način rada za stvaranje zaglavlja i podnožja Prikaz izbornika – zaglavlje i podnožje. Za odlazak na podnožje kliknite na podnožje ili koristite gumb Zaglavlje/podnožje na ploči Podnožje
Uđite u način rada za stvaranje zaglavlja i podnožja Prikaz izbornika – zaglavlje i podnožje. Za odlazak na podnožje kliknite na podnožje ili koristite gumb Zaglavlje/podnožje na ploči Podnožje
Imamo odjeljak 1, odjeljak 2, ploču podnožja i natpis Kao u prethodnom.
Kada kursorom prijeđete iznad gumba na ploči podnožja, pojavit će se kratki naziv gumba. Dugme ISTO KAO I PRETHODNO je sada aktivan, što znači da je veza između odjeljaka zadržana. Moramo ga istisnuti tako da imamo brojeve stranica samo u trenutnom drugom odjeljku.
Pritisnite gumb Format broja stranice u dijaloškom okviru. Odaberite prekidač Start from 1 Ako želite da brojevi na prve dvije stranice budu nevidljivi, odaberite prekidač Start from 3 OK. Sada možete kliknuti Umetni polje broja stranice.
Izađite iz načina za izradu zaglavlja i podnožja dvostrukim klikom lijeve tipke miša bilo gdje u dokumentu.
Uklonite numeriranje stranica na kraju dokumenta
Postavite kursor na list s kojeg želite ukloniti broj stranice. Uđite u način rada zaglavlja i podnožja izbornika - Zaglavlje i podnožje. Idi na zaglavlje ili podnožje. Ovisi gdje figura stoji. Na ploči za izradu zaglavlja i podnožja pritisnite gumb Isto kao prethodni, a zatim izbrišite sam broj. Na ovaj način možete ukloniti označavanje stranica samo na stranicama koje želite.
Ako postoji nekoliko takvih listova, idite na željeno podnožje svakog lista, otkažite kao u prethodnom i izbrišite broj.
Sada znate kako se numeriraju stranice kada radite s Word dokumentom i kako se numeriranje stranica uklanja s nekih stranica.
Kako numerirati sve retke u Word 2003 dokumentu
 Prilikom rada s dokumentom u programu Numeriranje riječi redaka radi pregled i uklanjanje praznih redaka. U nekim slučajevima, kako bi se točno naznačilo mjesto (redak) u dokumentu gdje se nalaze potrebni podaci.
Prilikom rada s dokumentom u programu Numeriranje riječi redaka radi pregled i uklanjanje praznih redaka. U nekim slučajevima, kako bi se točno naznačilo mjesto (redak) u dokumentu gdje se nalaze potrebni podaci.
Idite na izbornik File - Page Setup na karticu Paper Source. Pritisnite gumb Numeriranje redaka. Otvorit će se dijaloški okvir u kojem je potrebno označiti kućicu Dodaj numeriranje redaka. Postavke u ovom prozoru pomažu vam da počnete brojati od broja koji želite. Uvucite koliko god želite od teksta. Poduzmite korak koji vam je potreban. Na primjer, ako je korak 1, tada će brojevi biti 1,2,3,4,... Ako je korak 2, onda su brojevi 2,4,6,8,... Ako je korak 3, tada 3,6, 9,... Ovisi o vašim ciljevima. Pa ipak, ako samo trebate numerirati retke u nizu, upotrijebite korak 1, odnosno nemojte ništa mijenjati.
Ostale postavke.
Ako odaberete prekidač nasuprot stavke Na svakoj stranici, zatim na svakoj nova stranica Ponovno će započeti numeriranje redaka.
Ako je prekidač u svakom odjeljku, tada će u svakom novom odjeljku (ako ih imate) biti novo numeriranje redaka.
Ako prekidač postavite na Kontinuirano, tada se numeriranje redaka od početka do kraja dokumenta neće prekidati.
Kliknite na gumb OK u ovom  prozor, a nakon zatvaranja OK u prethodnom prozoru. Odmah nakon toga redci u dokumentu su numerirani. Štoviše, ako dodate ili izbrišete retke, numeriranje će se automatski promijeniti.
prozor, a nakon zatvaranja OK u prethodnom prozoru. Odmah nakon toga redci u dokumentu su numerirani. Štoviše, ako dodate ili izbrišete retke, numeriranje će se automatski promijeniti.
Numeriranje redaka možete poništiti poništavanjem potvrdnog okvira Dodaj numeriranje redaka.
 Ako trebate učiniti u dijelu teksta koji je već numeriran redaka bez numeracije, tada prvo morate odabrati ovaj dio. Idite na Oblikovanje izbornika - Pozicija odlomka na kartici Stranica. Označite potvrdni okvir Zabrani numeriranje redaka. U REDU.
Ako trebate učiniti u dijelu teksta koji je već numeriran redaka bez numeracije, tada prvo morate odabrati ovaj dio. Idite na Oblikovanje izbornika - Pozicija odlomka na kartici Stranica. Označite potvrdni okvir Zabrani numeriranje redaka. U REDU.






