Akademska godina tek je počela, ali uskoro će studenti početi s izračunima, grafikama, kolegijima i znanstvenim radom. Ova vrsta dokumenata, naravno, ima izuzetno visoke zahtjeve za njihov dizajn. To uključuje naslovnu stranicu, bilješku s objašnjenjem i, naravno, okvire s žigovima izrađenim u skladu s GOST-om.
Svaki učenik ima svoj pristup pripremi dokumenta, ali u ovom ćemo članku govoriti o tome kako pravilno izraditi pečate za A4 stranicu u MS Wordu.
Prvo što trebate učiniti je podijeliti dokument u nekoliko dijelova. Zašto je to potrebno? Za odvajanje tablice sadržaja, naslovne stranice i tijela. Osim toga, na ovaj način okvir (pečat) možete postaviti samo tamo gdje je stvarno potreban (glavni dio dokumenta), a da pritom ne dopustite da se “penje” i prelazi na druge dijelove dokumenta.
1. Otvorite dokument na koji želite staviti pečat i idite na karticu "Izgled".
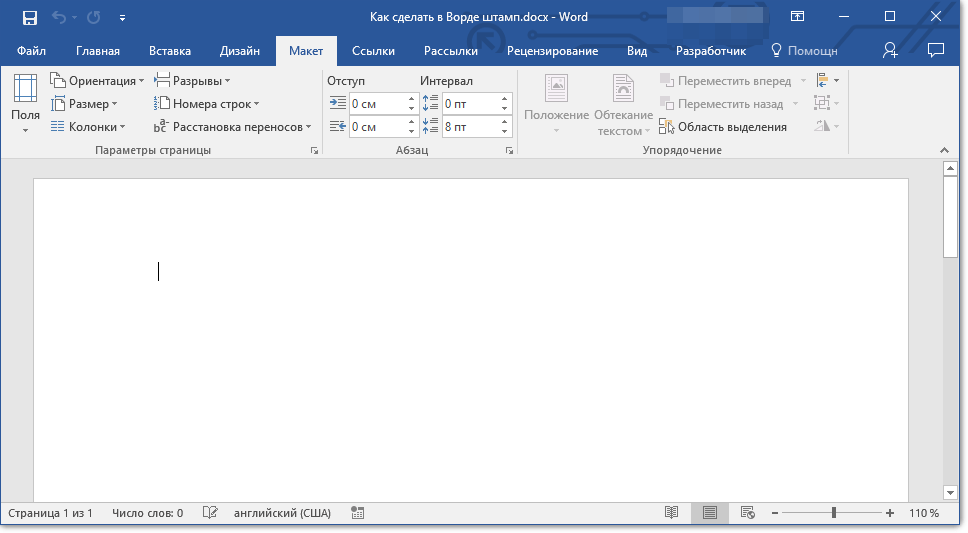
Bilješka: Ako koristite Word 2010 ili stariji, u kartici ćete pronaći potrebne alate za izradu prijeloma "Izgled stranice".
2. Pritisnite gumb “Prelomi stranica” i odaberite stavku iz padajućeg izbornika “Sljedeća stranica”.
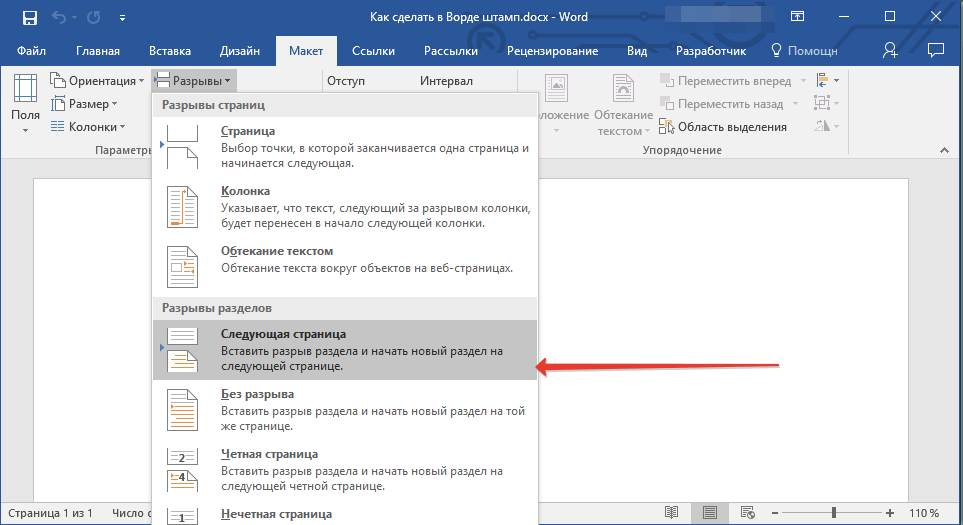
3. Idite na sljedeću stranicu i napravite još jedan prekid.
Bilješka: Ako vaš dokument ima više od tri odjeljka, stvorite onoliko prijeloma koliko je potrebno (u našem primjeru bila su potrebna dva pauze za stvaranje tri odjeljka).
4. U dokumentu će se stvoriti potreban broj odjeljaka.

Odvajanje particija
Nakon što smo dokument podijelili na dijelove, potrebno je spriječiti ponavljanje budućeg pečata na onim stranicama gdje ne bi trebalo biti.
1. Idite na karticu "Umetnuti" i proširite izbornik gumba "Podnožje"(skupina “Zaglavlje i podnožje”).

2. Odaberite stavku “Promijeni podnožje”.
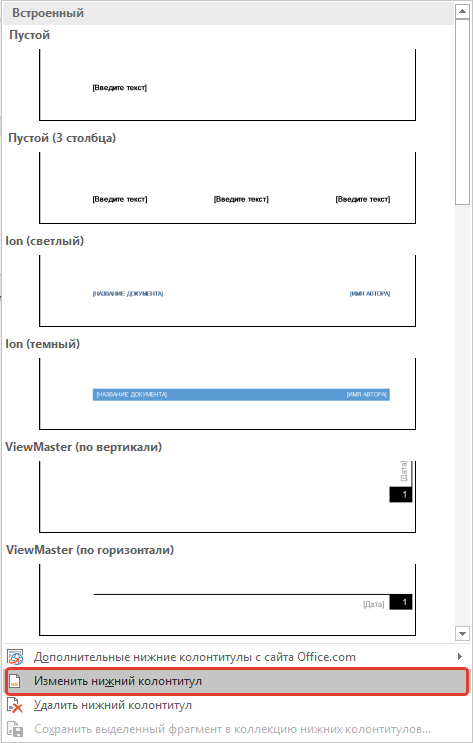
3. U drugom, kao iu svim sljedećim odjeljcima, kliknite gumb "Isto kao prethodni odjeljak"(skupina “Prijelazi”) - ovo će prekinuti vezu između odjeljaka. Zaglavlja i podnožja, u kojima će se nalaziti naš budući pečat, nećemo ponavljati.

4. Zatvorite način zaglavlja i podnožja klikom na gumb "Zatvori prozor zaglavlja i podnožja" na upravljačkoj ploči.
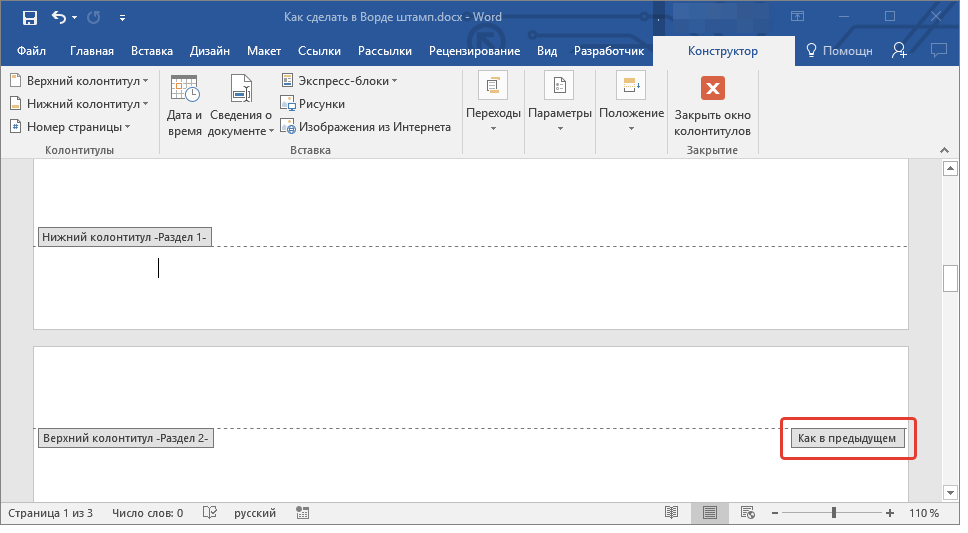
Izrada okvira za pečat
Sada, zapravo, možete nastaviti sa stvaranjem okvira, čije dimenzije, naravno, moraju biti u skladu s GOST-om. Dakle, uvlake od rubova stranice za okvir trebaju imati sljedeće vrijednosti:
20 x 5 x 5 x 5 mm
1. Otvorite karticu "Izgled" i pritisnite tipku “Polja”.
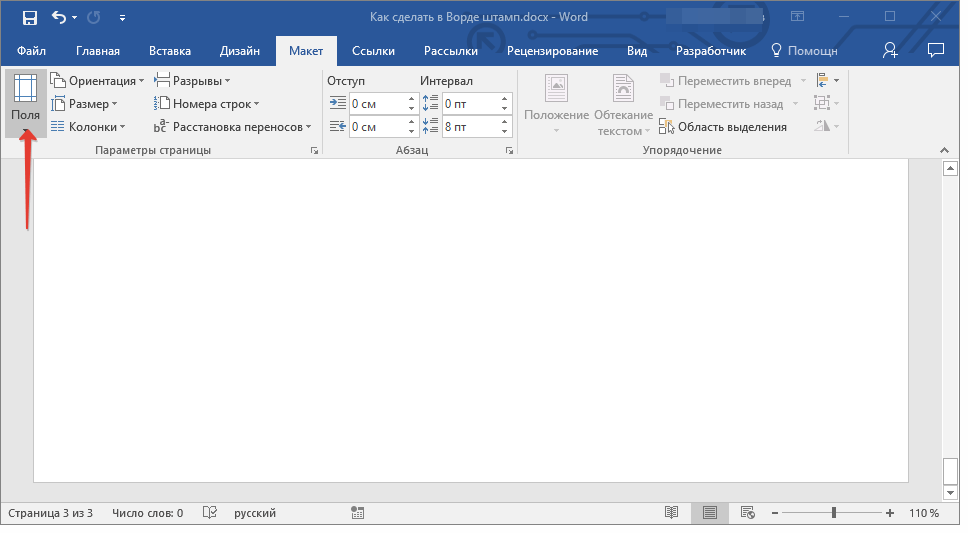
2. S padajućeg izbornika odaberite “Prilagođena polja”.
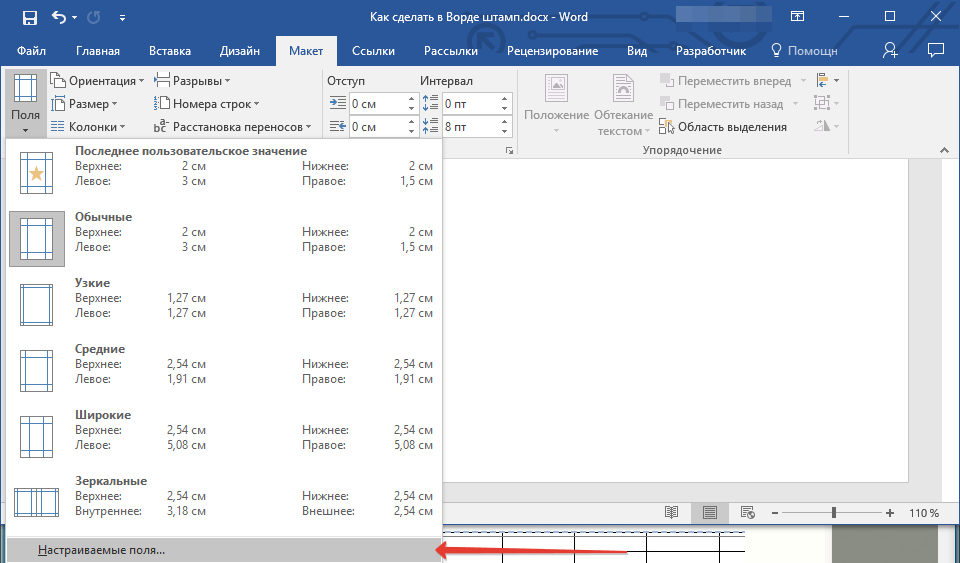
3. U prozoru koji se pojavi ispred vas postavite sljedeće vrijednosti u centimetrima:
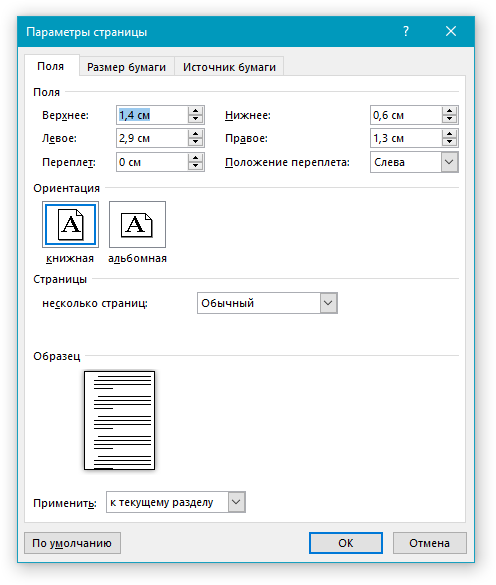
4. Pritisnite "U REDU" zatvoriti prozor.
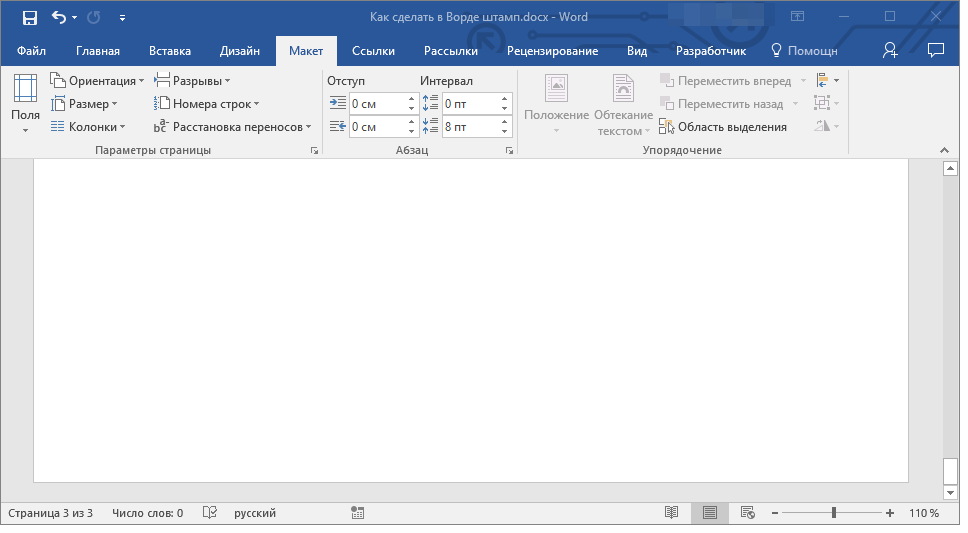
Sada morate postaviti granice stranice.
1. U kartici "Dizajn"(ili "Izgled stranice") kliknite na gumb s odgovarajućim nazivom.
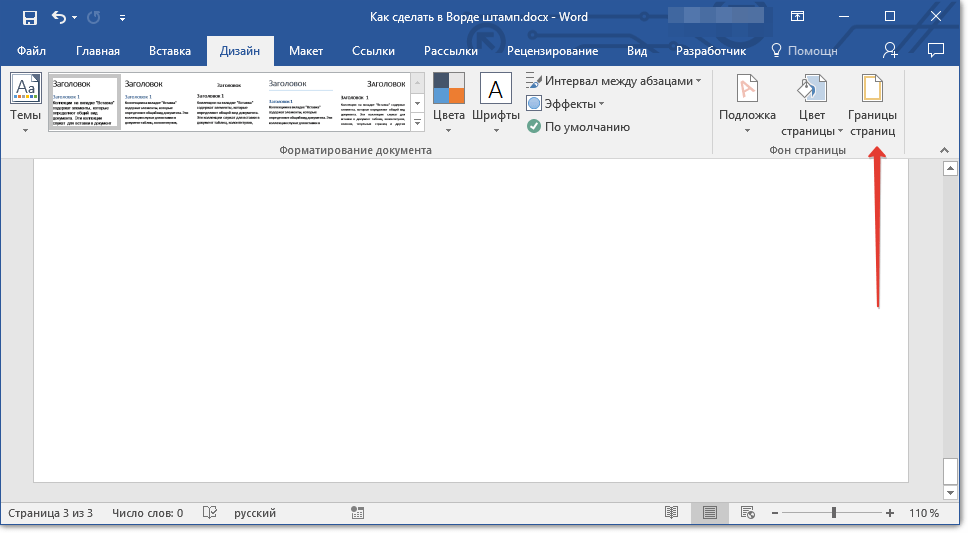
2. U prozoru “Granice i sjenčanje” koji će se otvoriti ispred vas, odaberite vrstu "okvir", i u odjeljku "Primijeni na" molimo navedite "ovaj odjeljak".
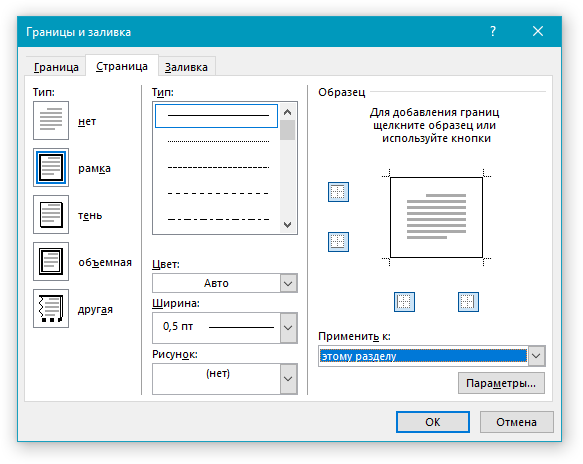
3. Pritisnite tipku "Opcije", koji se nalazi ispod odjeljka "Primijeni na".
4. Postavite sljedeće vrijednosti polja u "pt" u prozoru koji se pojavi:
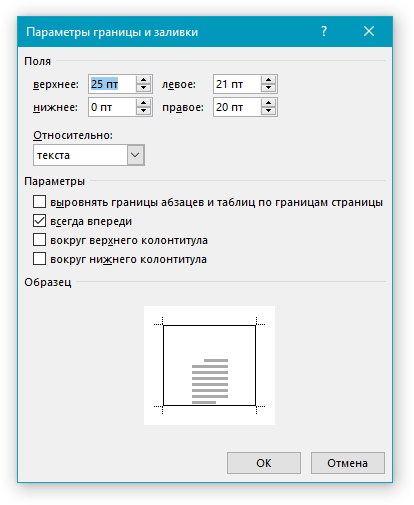
5. Nakon što pritisnete gumb "U REDU" u dva otvorena prozora pojavit će se okvir zadane veličine u željenom dijelu.
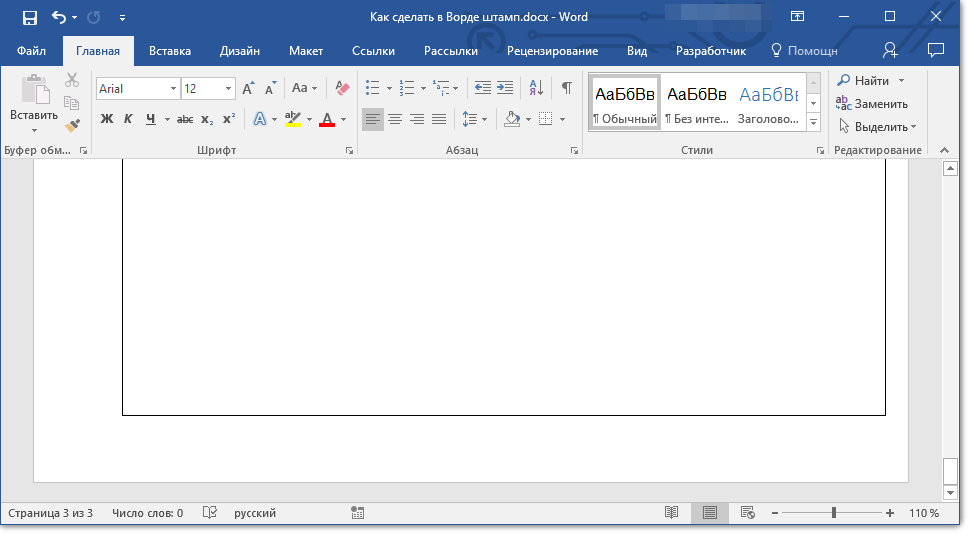
Izrada pečata
Sada je vrijeme za izradu marke ili bloka naslova, za što ćemo morati umetnuti tablicu u podnožje stranice.
1. Dvaput kliknite dno stranice na koju želite dodati pečat.
2. Otvorit će se uređivač podnožja, a uz njega će se pojaviti i kartica "Konstruktor".
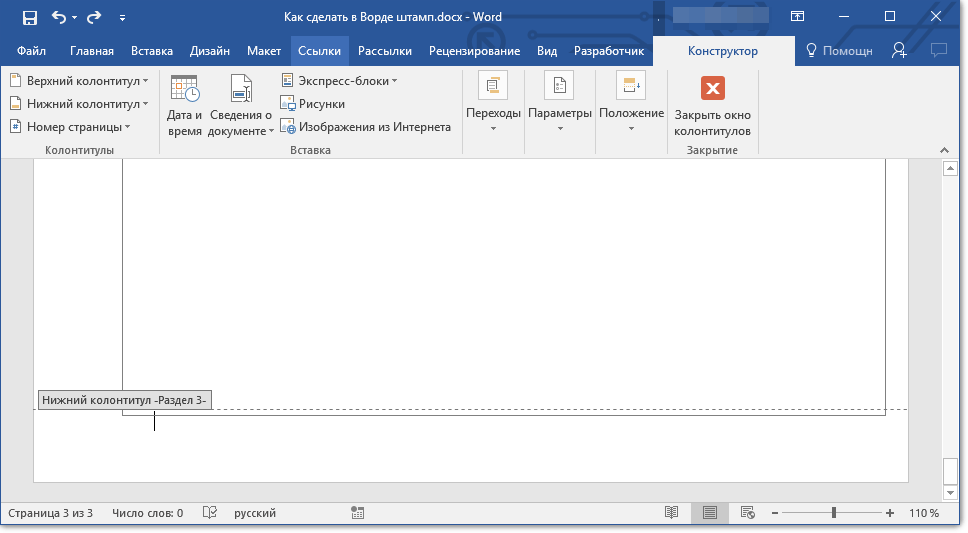
3. U grupi "Položaj" promijenite vrijednost zaglavlja i podnožja u oba retka iz standardne 1,25 na 0 .
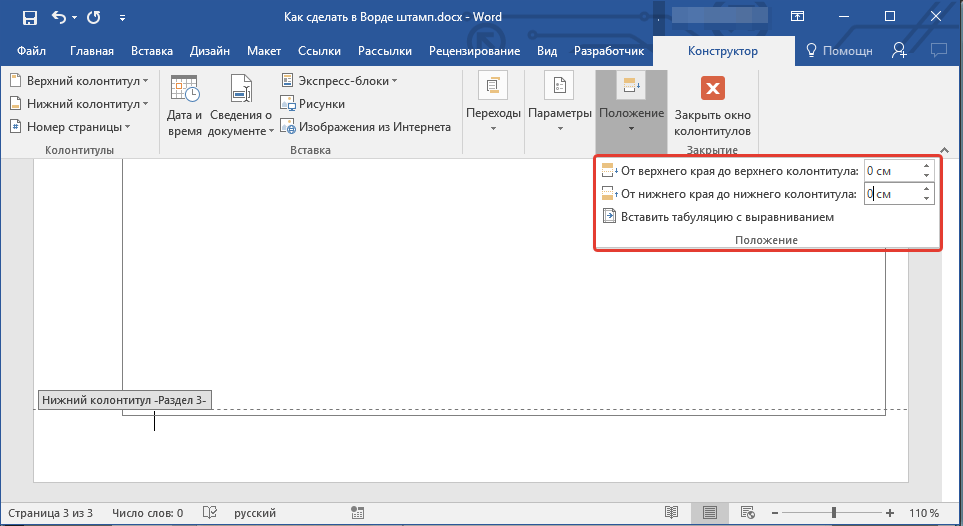
4. Idite na karticu "Umetnuti" i umetnite tablicu s dimenzijama od 8 redaka i 9 stupaca.
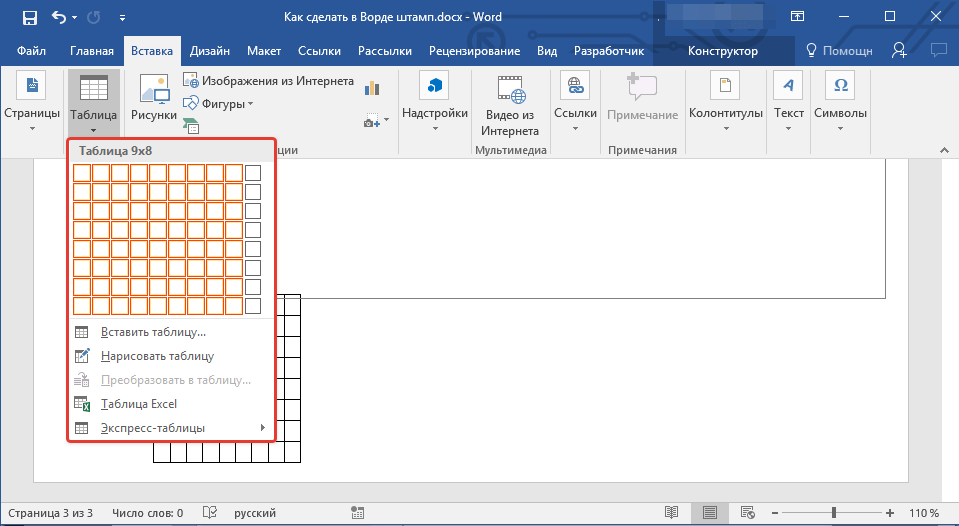
5. Kliknite lijevom stranom tablice i povucite je na lijevu marginu dokumenta. Možete učiniti isto za desnu marginu (iako će se to promijeniti u budućnosti).
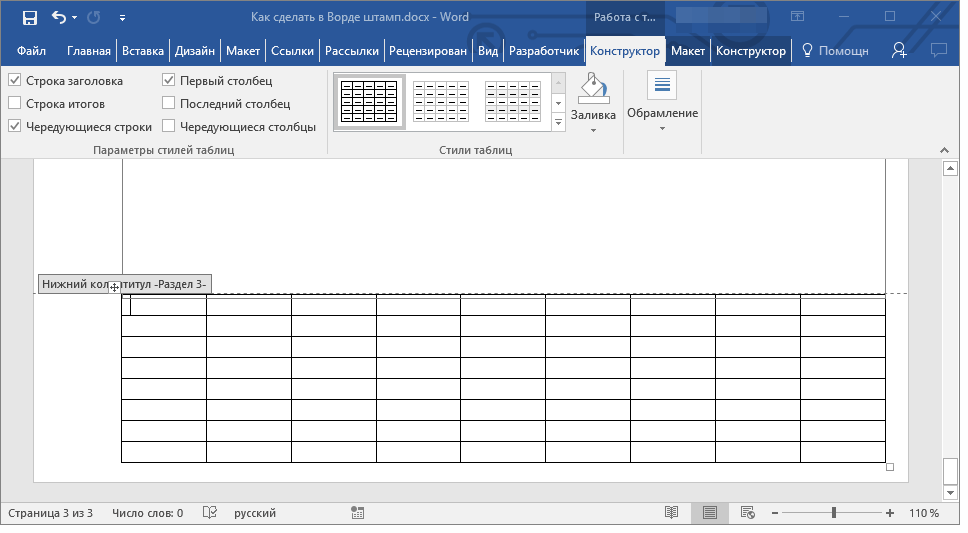
6. Odaberite sve ćelije dodane tablice i idite na karticu "Izgled" nalazi se u glavnom dijelu “Rad s tablicama”.
7. Promijenite visinu ćelije u 0,5 cm.
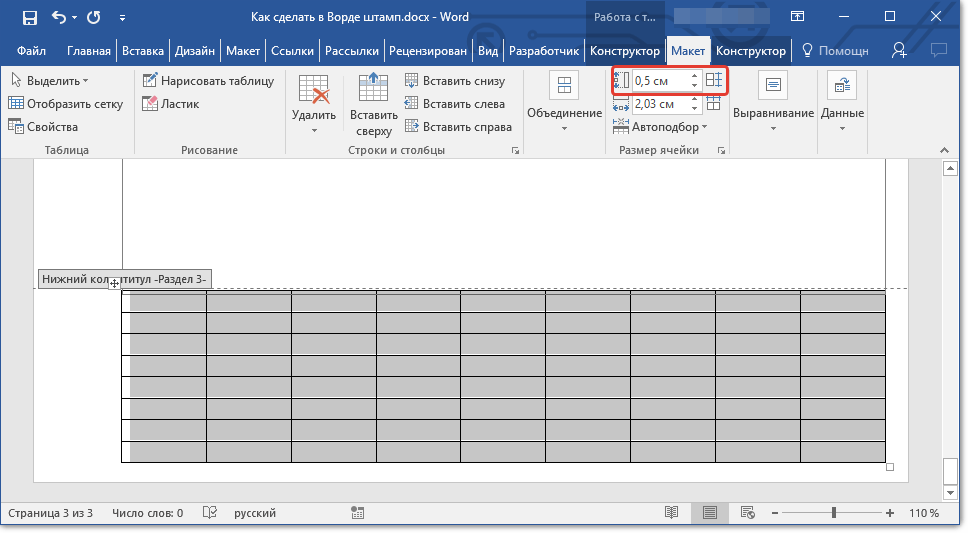
8. Sada trebate promijeniti širinu svakog stupca jedan po jedan. Da biste to učinili, odaberite stupce s lijeva na desno i promijenite njihovu širinu na upravljačkoj ploči na sljedeće vrijednosti (redom):

9. Spojite ćelije kao što je prikazano na snimci zaslona. Da biste to učinili, upotrijebite naše upute.
10. Izrađen je pečat koji zadovoljava zahtjeve GOST-a. Ostaje samo ispuniti ga. Naravno, sve mora biti učinjeno u strogom skladu sa zahtjevima koje postavlja učitelj, obrazovna ustanova i općeprihvaćenim standardima.

Ako je potrebno, upotrijebite naše članke za promjenu fonta i njegovog poravnanja.
Kako napraviti fiksne visine ćelija
Kako biste bili sigurni da se visina ćelija tablice ne mijenja dok u nju unosite tekst, upotrijebite malu veličinu fonta (za uske ćelije), a također učinite sljedeće:
1. Odaberite sve ćelije tablice pečata i kliknite desnom tipkom miša i odaberite “Svojstva tablice”.
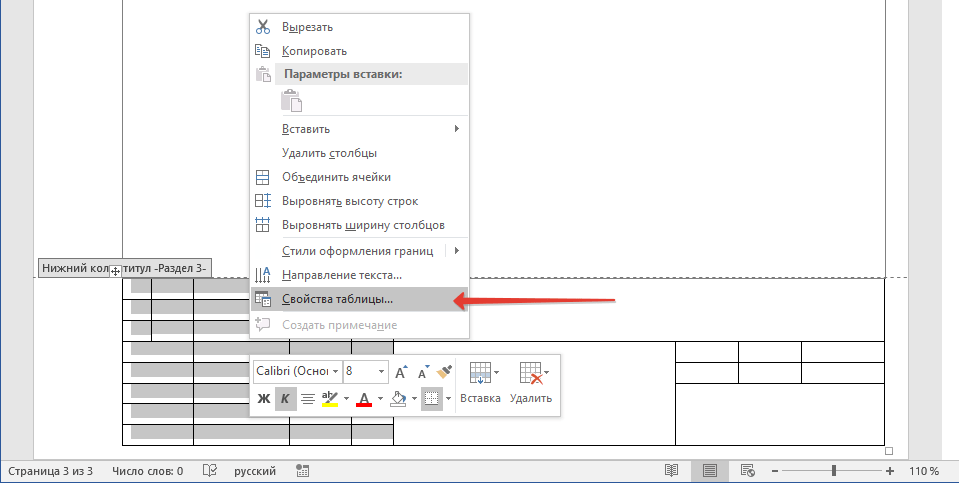
Bilješka: Budući da se tablica pečata nalazi u zaglavlju, odabir svih njezinih ćelija (osobito nakon njihovog spajanja) može biti problematičan. Ako naiđete na takav problem, odaberite ih u dijelovima i izvršite opisane radnje za svaki odjeljak odabranih ćelija zasebno.
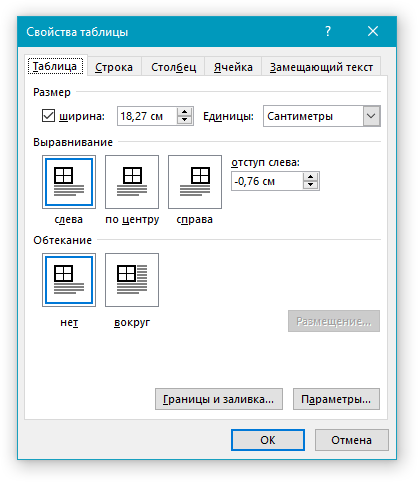
2. Idite na karticu u prozoru koji se otvori "Linija" i u odjeljku "Veličina" na terenu "Način" odabrati "točno".
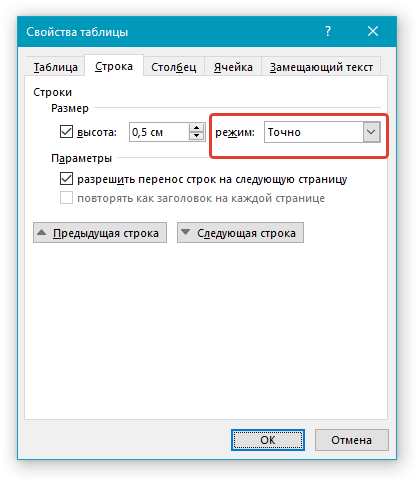
3. Pritisnite "U REDU" zatvoriti prozor.
Evo skromnog primjera onoga što biste mogli dobiti nakon što djelomično ispunite pečat i poravnate tekst u njemu:
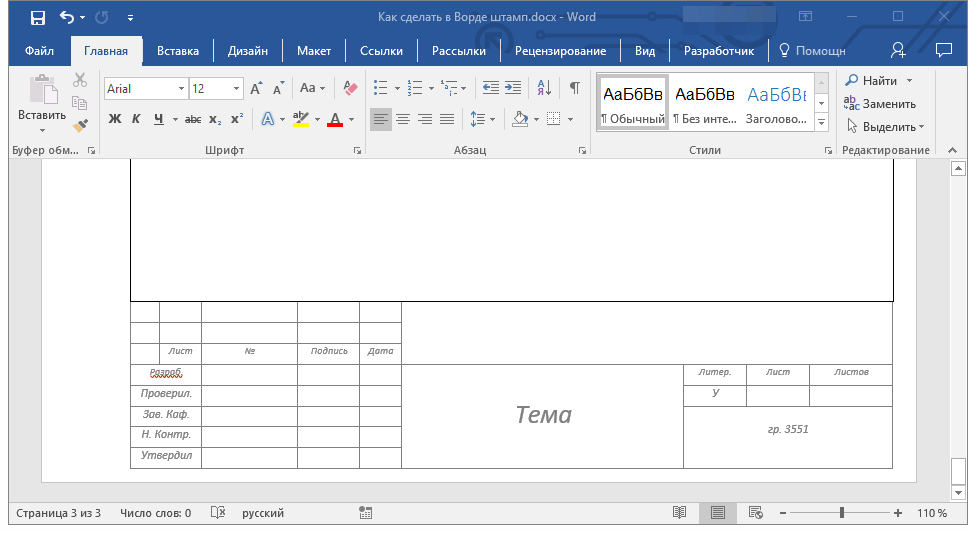
To je sve, sada točno znate kako pravilno napraviti pečat u Wordu i sigurno ćete zaraditi poštovanje svog učitelja. Ostaje samo zaraditi dobru ocjenu tako što će rad biti sadržajan i informativan.






