Svi volimo Microsoft Word zbog njegove jednostavne upotrebe. Što god rekli, alternative u obliku LibreOfficea i sličnih još su daleko od idealnih - studenti i školarci u svom radu preferiraju zamisao Billa Gatesa. Kada je dokument najjednostavniji, onda s njim u pravilu nema problema. Međutim, postoji nevjerojatno velik broj nijansi u tako naizgled elementarnom zadatku kao što je numeriranje stranica u Wordu.
Koje nijanse mogu biti u numeriranju? — Želim s vama dotaknuti temu sekcija (vrlo zgodna značajka u MS Wordu) i govoriti o različitim metodama numeriranja. Na primjer, preskakanje prve stranice ili rimskih brojeva, sve se to aktivno koristi u bilo kojem dokumentu koji je malo kompliciraniji od školskog eseja.
Ako trebate bez problema staviti brojeve stranica u dokument, onda postoji jednostavno rješenje za vas (kako se kaže u par klikova). Upute su prikladne za bilo koju verziju Office Worda iznad 2007 (vlasnici 2003 Worda... konačno nadogradnja).
Prijeđite na karticu "Umetni" i na vrpci s gumbima potražite "Broj stranice" u odjeljku "Zaglavlje i podnožje" (o njima ćemo kasnije).
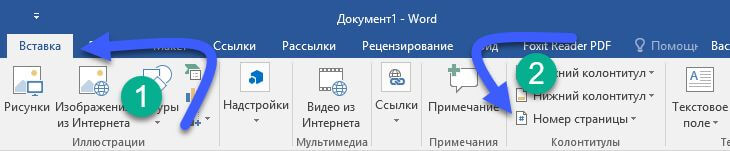
Skočni izbornik pokazat će nam moguća mjesta i stilove numeriranja. Na vrhu stranice ili klasično na dnu - to nije sve što Word može, posljednjih nekoliko opcija izgleda pomaže da se brojevi stranica fleksibilnije rasporede... ali trebamo da sve bude jednostavno, pa ćemo pogledati kod naprednijih metoda u drugom dijelu bilješke.
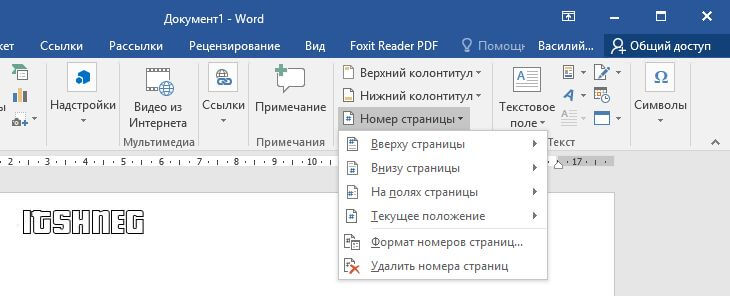
U svakoj od predloženih opcija možete vidjeti kako će izgledati brojevi stranica u našem dokumentu - samo odaberite stil koji nam se sviđa...
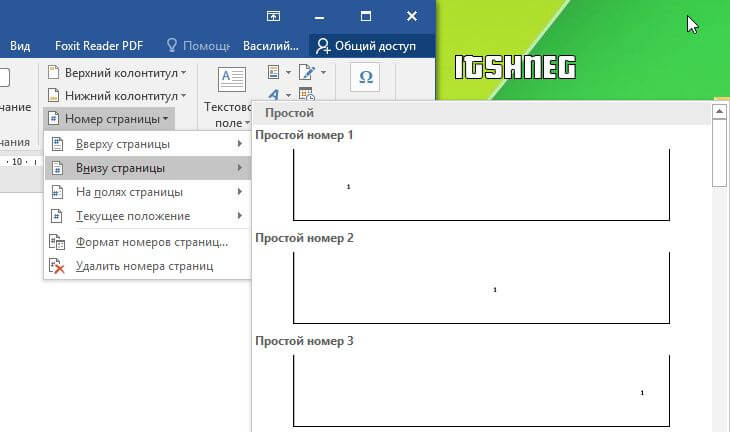
Ako ste, poput mene, odabrali gornju ili donju lokaciju numeriranja, automatski će se otvoriti prozor postavki zaglavlja i podnožja. Ovdje možete preciznije prilagoditi numeriranje u budućnosti, ali za sada samo zatvorite "Dizajner zaglavlja i podnožja" (ili samo dvaput kliknite na prazno područje dokumenta).

Ovo je najlakši način za numeriranje stranica u Microsoft Wordu - ništa dodatno, samo brojevi bez postavki i u nekoliko klikova. Prikladno samo za osnovne dokumente bez složene strukture.
Međutim, dokumenti nisu uvijek jednostavni i osnovne postavke broja stranica nisu dovoljne. Na primjer, što učiniti ako je broj na prvoj stranici (ili prva stranica odjeljka) nije potrebno? Kako napraviti različite dizajne na parnim i neparnim stranicama (kao u mnogim knjigama) ili koristiti rimske brojeve? — Sada ćemo sve to detaljnije razmotriti.
Kako staviti brojeve bez prve stranice u Word
Vrlo često u Word dokumentima koristimo naslovnu stranicu i bilo bi glupo vidjeti broj "1" u kutu. U pravilu se za naslovnu stranicu koriste zaglavlja i podnožja, odvojeno od ostatka dokumenta. Prozor zaglavlja i podnožja možete otvoriti kroz izbornik kartica kao u prethodnoj metodi ili jednostavnim klikom na gornju ili donju marginu stranice.
Na kartici Dizajn pronaći ćete opciju da potvrdite okvir "Prilagođeno podnožje za prvu stranicu".
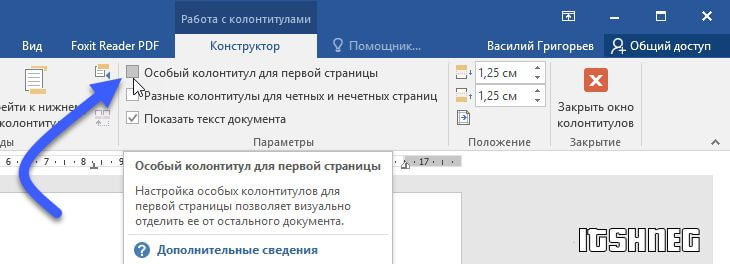
Ovdje je važno shvatiti da se ovo ne odnosi na određeni dokument... već na trenutno aktivan odjeljak. U pravilu, malo ljudi zna kako profesionalno rasporediti dokumente u Wordu - tako da obično korisnici imaju cijeli dokument koji se sastoji od jednog odjeljka.
Ali razumijete da se ovaj parametar primjenjuje na prvu stranicu svakog odjeljka - zapravo je vrlo zgodan i logičan
Različita numeracija na parnim i neparnim stranicama
Brojevi stranica u Wordu mogu biti različiti za parne i neparne... zašto sam to usporedio s knjigama? — Ako uzmete knjigu u ruke, vjerojatno ćete primijetiti da će na lijevoj stranici broj biti na lijevoj strani lista, na drugoj stranici, odnosno na desnoj. Za implementaciju ove funkcionalnosti koristimo parne i neparne stranice.
Kao i obično, idite na karticu "Dizajn". (ako ste zaboravili kako doći, pogledajte malo više - već smo to pogledali na početku posta) i potvrdite okvir "Različita zaglavlja i podnožja za parne i neparne stranice."

Microsoft Word će automatski rasporediti stranice - sve što trebate učiniti je postaviti različita zaglavlja i podnožja za parne i neparne stranice (ako vam standardna opcija ne odgovara)
Kako numerirati stranice u Wordu ili sortirati odjeljke
Gore opisane metode za dodjeljivanje brojeva stranica nisu uvijek dovoljne. Na primjer, prilikom izrade diplomskog rada trebao sam zalijepiti procjenu izgradnje i shodno tome numeracija je trebala preskočiti ovaj dio s izračunima (tj. kod ispisa diplome sam imao npr. 1-75 i 89-112, sa 75-89 su ispisani iz drugog programa).
Kako ne bi proizveli prazne listove u dokumentu (a mnogi jesu) možemo se za pomoć obratiti odjeljcima Microsoft Worda - vrlo korisne funkcije koju mnogi ne koriste.
Prva stvar koju trebamo učiniti za nestandardno numeriranje je stvoriti različite odjeljke s vlastitim pravilima. Odaberite kraj prvog odjeljka i idite na karticu "Layout", odaberite "Breaks" i u kategoriji "Section Breaks" odaberite "Next Page" - od sljedeće stranice započet ćete novi odjeljak dokumenta, ali to i dalje će kopirati postavke cijelog dokumenta... idemo dalje!
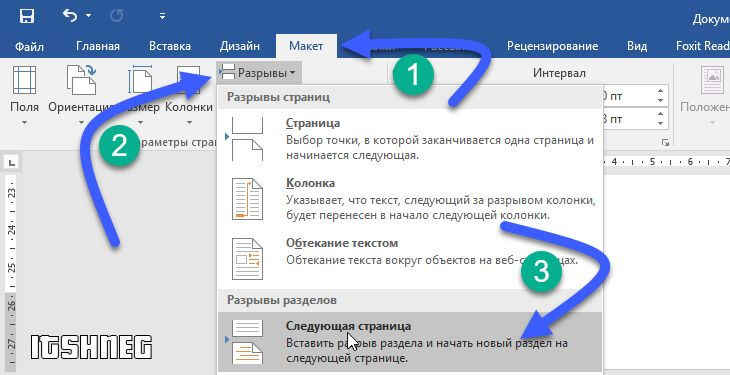
Sada kada imamo dva odjeljka (ili možda više) moramo prekinuti vezu između novog dijela dokumenta i starog odjeljka. Da biste to učinili, dvokliknite gornju ili donju marginu stranice kako biste otvorili prozor uređivača zaglavlja i podnožja i !ISKLJUČITI Opcija "Isto kao prethodni odjeljak".
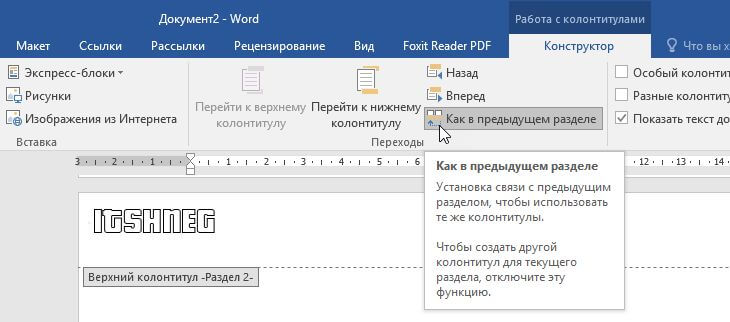
Sada svaki odjeljak dokumenta može imati vlastitu numeraciju - koje opcije imamo za brojeve stranica?
Format broja - rimski brojevi
Ne viđate često rimske brojeve u numeriranju, ali mi istražujemo problem maksimalno - nećemo propustiti ovu priliku. Trebali biste već unaprijed umetnuti brojeve stranica - samo ćemo promijeniti njihov format.
Desnom tipkom miša kliknite broj stranice i odaberite "Formatiraj brojeve stranica..." iz kontekstnog izbornika.
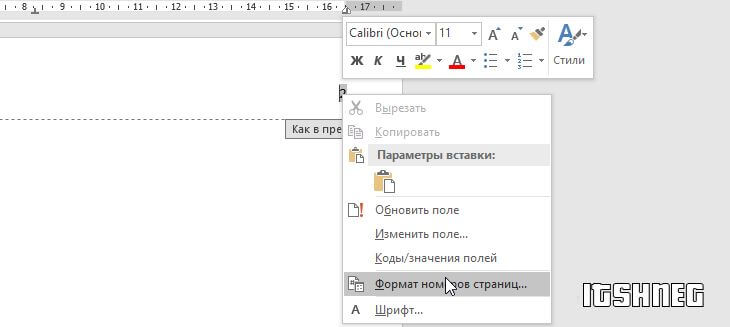
Ovdje su skriveni parametri numeriranja, koji se mogu promijeniti u rimske brojeve (i dodati nazive odjeljaka i druge značajke u zaglavlja i podnožja)

Kao što vidite, u Wordu možete koristiti ne samo digitalno numeriranje stranica, već i abecedno ... međutim, ova metoda nije postala raširena u Rusiji i stoga ne vidim hitnu potrebu govoriti o tome.
Numeriranje stranica od proizvoljnog broja
Kao što sam već napisao gore, postoje situacije u kojima je potrebno preskočiti dio numeriranja ili započeti ne od prvog lista. Ako trebate početi od drugog ili kasnijeg lista, tada ne morate stvarati nove odjeljke. Ako želite promijeniti numeriranje u sredini dokumenta, prvo napravite odjeljke (parametri se odnose posebno na particije) i ponovno kliknite na numeriranje i odaberite "Formatiraj brojeve stranica..."
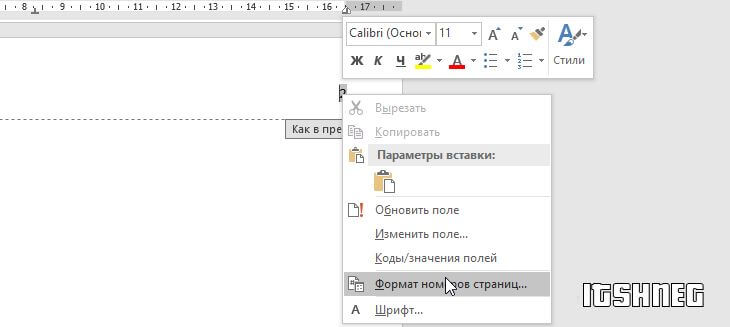
U prozoru "Format broja stranice", u kategoriji "Numeriranje stranica", odaberite od koje stranice želite započeti numeriranje u odjeljku (Počeo sam s 99 na primjer)

Kao što vidite, nema ništa komplicirano u stvaranju brojeva stranica; samo trebate shvatiti odjeljke i sve će ići kao po maslu!
Što učiniti ako je numeriranje u Word dokumentu pokvareno (pokvareno)
Ako je numeriranje u Word dokumentu netočno ili je u kaotičnom poretku, tada gotovo sigurno postoji problem s odjeljcima (sada smo pokušali postati malo perverzniji s različitim opcijama oblikovanja i numeriranja).
Problem s odjeljcima u Wordu je njihova nevidljivost. U tipičnom označavanju dokumenta prijelomi i odjeljci se ne prikazuju ni na koji način. Odavde slijedi jednostavna istina - pokažite odjeljke i shvatit ćete što nije u redu s numeriranjem.
Najlakši način za prikaz odjeljaka dokumenta je prebacivanje u način rada nacrta (na kartici “Prikaz” odaberite opciju prikaza dokumenta “Nacrt”)
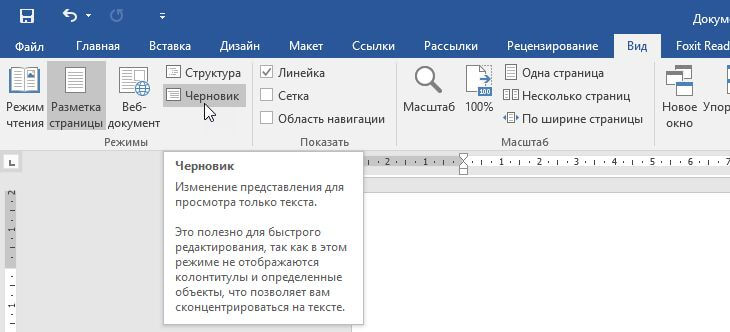
U načinu rada "Skica", Microsoft Word pokazuje gdje se točno odjeljci prekidaju u tekstu.
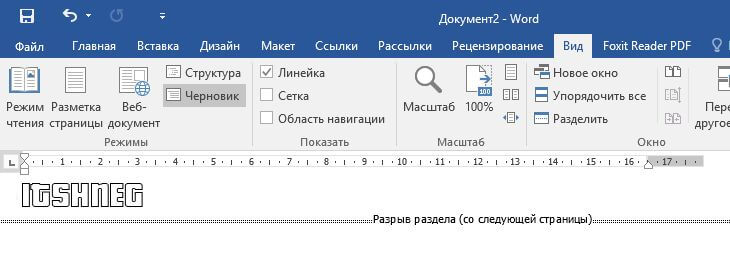
Odredivši mjesto odjeljaka, vraćamo se na uobičajeni prikaz dokumenta za rad s zaglavljima i podnožjima (radi praktičnosti naravno) i započeti detektivski posao.
Provjerite jesu li zaglavlja i podnožja iskrivljena odjeljak, kopiram parametre prethodnog ... ali općenito, bolje je pročitati ovu bilješku, tada najvjerojatnije neće biti problema s razumijevanjem numeriranja nerazumljivog dokumenta
Rezultati
Numeriranje stranica u Wordu nije teško, problem leži u nijansama numeriranja! Nadam se da vam je moja bilješka bila korisna i sada ćete koristiti odjeljke i vaša vještina "GURU SAŽETAKA" se malo poboljšala. Ako imate pitanja, uvijek ću rado odgovoriti na njih u komentarima!






