upute
Pokrenite Microsoft Word (verzije prije 2007), otvorite željeni dokument naredbom “Datoteka” – “Otvori”, u prozoru koji se pojavi odaberite mapu u kojoj se nalazi željena datoteka, označite je i kliknite “Otvori”. Zatim odaberite dio teksta na koji želite primijeniti oblikovanje širine. Ili postavite kursor u redak/odlomak.
Zatim odaberite naredbu "Format" - "Paragraph". Ovu opciju možete pozvati i pomoću kontekstnog izbornika na željenom dijelu teksta. Pokraj stavke "Poravnanje" kliknite strelicu i odaberite "Širina" s padajućeg popisa. Pritisnite OK. Dakle, uspjeli ste poravnati tekst po širini.
Odaberite tekst ili postavite kursor na liniju koju želite formatirati po širini. Odaberite gumb sa slikom vodoravnih linija, "Prilagodi širini" na alatnoj traci "Formatiranje", kliknite na njega. Odabrani tekst bit će oblikovan. Da biste izvršili sličnu radnju u programu Microsoft Word 2007 i novijim, odaberite tekst i odaberite karticu Početna na alatnoj traci.
U odjeljku Odlomak odaberite gumb za poravnanje. Ili desnom tipkom miša kliknite na tekst i postavite poravnanje u samom kontekstnom izborniku. Slično, možete podesiti širinu teksta u uređivaču teksta Open Office Writer i aplikaciji Word Pad (u verzijama instaliranim na operacijskom sustavu Windows 7, ova opcija nije podržana u ranijim verzijama programa).
Opravkajte tekst na web stranici. Idite u mapu s html dokumentom, pozovite kontekstni izbornik na njemu, odaberite naredbu "Otvori s", odaberite "Bilježnica". Pronađite odgovarajući dio teksta u kodu stranice. Zatim postavite poravnanje širine za njega.
Da biste to učinili, priložite tekst koji želite u oznaku odlomka pomoću postavke Justify justification. Na primjer, da biste poravnali tekst odlomka, postavite oznaku na početak odlomka, zatim umetnite željeni tekst, zatim dodajte oznaku za zatvaranje odlomka.
Ponekad prilikom pripreme dokumenata postoji potreba za lokacijom tekst na način da se vizualno ispuni maksimalan prostor lista uz zadržavanje volumena napisanog. Za rastezanje teksta u Wordu korisniku je dostupan čitav arsenal alata za oblikovanje.
upute
Prvi način rastezanja u Wordu je skupljanje na obje strane. Radi se o širini. Kako biste proširili granice teksta, pomaknite odgovarajuće klizače na vrhu ravnala koji pokazuju radnu širinu. Kada prijeđete mišem iznad njih, vidjet ćete opise:
Uvlaka prvog retka;
Uvuci lijevo;
Desno uvlačenje.
Drugi način rastezanja teksta u Wordu je povećanje proreda. Da biste to učinili, odaberite cijeli ili dio teksta, kliknite ga desnom tipkom miša i odaberite naredbu "Odlomak" iz padajućeg izbornika. U središtu novog prozora postavki vidjet ćete polje Interval. Ispunite vrijednosti posebnih polja i tekst u dokumentu će se protezati preko stranice. U istom prozoru postavki također možete odrediti vrijednosti uvlačenja teksta, ako iz nekog razloga pomicanje klizača duž ravnala nije dalo željeni rezultat.
Treći način rastezanja teksta u Wordu je formatiranje samog fonta tako da postane širi, a da zadrži istu veličinu. Da biste to učinili, odaberite tekst koji želite rastegnuti, desnom tipkom miša otvorite padajući popis naredbi i idite na parametar "Font". U prozoru koji se pojavi otvorite karticu "Interval". U istoimenom parametru odaberite “Sparse” i po potrebi unesite određenu vrijednost razrijeđenosti u polje pored njega. Pritisnite OK.
Izvori:
- Oblikovanje teksta u Wordu
Smanjenje razmaka između riječi može biti uzrokovano nekoliko razloga - korištenje nekoliko razmaka umjesto jednog, tabulatore umjesto razmaka, oblikovanje teksta "da stane" itd. Postupci za rješavanje ovih uzroka razlikovat će se ovisno o formatu dokumenta u kojem je pohranjen izvorni tekst.
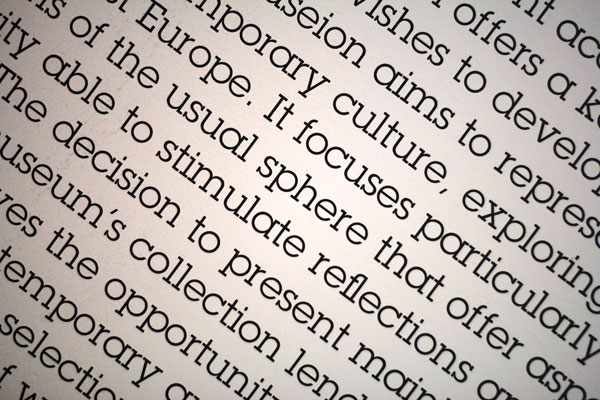
upute
Ako je udaljenost između riječi koju trebate smanjiti pohranjena u datoteci s nastavkom txt, otvorite je u bilo kojem uređivaču teksta. Ovaj format ne koristi naredbe za oblikovanje, tako da prekomjerni razmaci između riječi mogu biti uzrokovani korištenjem više razmaka ili kartica umjesto jednog razmaka. U tom će se slučaju postupak smanjivanja udaljenosti između riječi svesti na traženje i zamjenu svih dvostrukih razmaka i tabulatora jednostrukim razmacima. Dijaloški okvir Pronađi i zamijeni obično se pojavljuje kada pritisnete tipkovnički prečac CTRL + H ili CTRL + R (ovisno o postavkama uređivača koji koristite). Pritisnite ih ili odaberite odgovarajuću stavku iz izbornika.
Unesite tabulator u polje za pretraživanje. Na primjer, u uređivaču teksta Microsoft Word to možete učiniti tako da prvo kliknete gumb "Više", zatim gumb "Posebno" i odaberete redak "Kartica" s padajućeg popisa. U jednostavnijim uređivačima (kao što je Notepad), lakše je kopirati tabulator i zalijepiti ga u polje za pretraživanje. U polje za zamjenu unesite jedan razmak. Pritisnite gumb "Zamijeni sve" i uređivač će tabulatore između riječi zamijeniti jednim razmakom. Ovo je prvi dio postupka.
Ponovno otvorite dijaloški okvir Pronađi i zamijeni, unesite dva razmaka u polje "Pronađi" i jedan razmak u polje "Zamijeni sa". Pritisnite gumb Zamijeni sve. Ovu zamjenu ćete možda morati izvršiti nekoliko puta - činite to dok urednik ne pronađe razmake. Ovo će biti drugi i posljednji dio postupka smanjenja razmaka između riječi u neformatiranom tekstu.
Ako format datoteke podržava mogućnosti poravnavanja teksta (na primjer, doc, docx itd.), tada korištene naredbe za oblikovanje također mogu biti uzrok prevelikog razmaka između riječi. Da biste uklonili ovaj razlog, datoteku morate otvoriti u uređivaču koji ima odgovarajuće funkcije - na primjer, Microsoft Word je sasvim prikladan. Nakon učitavanja teksta označite cijeli tekst ili samo blok koji treba zamijeniti proredom te pritisnite kombinaciju tipki CTRL + L. Na taj način ćete poravnanje “po širini” zamijeniti poravnanjem “lijevo”.
Ako je problematični tekst dio web dokumenta (htm, html, php itd.), tada će postojati tri vjerojatna uzroka kvara. Započnite zamjenom neprekinutih razmaka u cijelom dokumentu (& nbsp; bez razmaka nakon &) običnim razmacima. Zatim potražite poravnanje u izvoru stranice i uključenim stilskim datotekama (ekstenzija - css) i zamijenite ga lijevim poravnanjem. I konačno, tamo potražite svojstvo razmaka riječi. Ako postoji, uklonite ga zajedno s dodijeljenom vrijednošću - to će vratiti razmak riječi na zadanu vrijednost.
Svaki korisnik računala vjerojatno je upoznat s programom Microsoft Office Word i, naravno, više se puta susreo s potrebom za formatiranjem teksta. Svi znamo koliko je to teško, pogotovo ako je tekst preuzet s interneta.
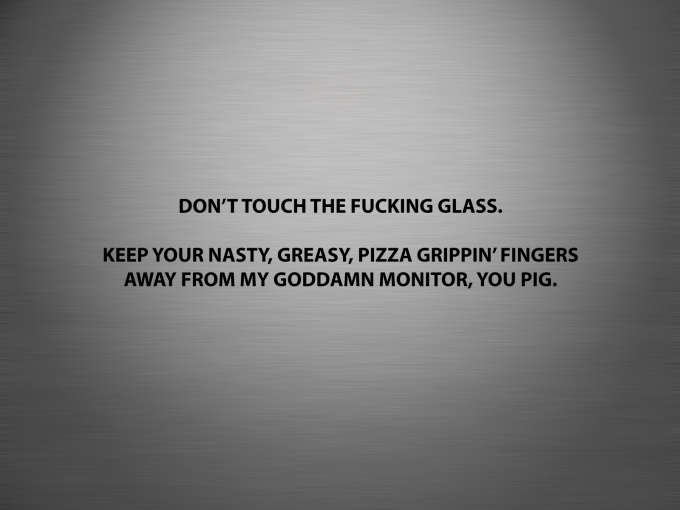
Trebat će vam
- računalo, Microsoft Office Word
upute
Da biste se lako nosili s oblikovanjem teksta u Wordu, samo trebate koristiti nekoliko "dokazanih" tehnika u svom radu. Za poravnavanje teksta ulijevo ili udesno odaberite dio ili cijeli dokument. Odaberite željenu opciju poravnanja na alatnoj traci (svaki gumb ima odgovarajući ). Ista se radnja može izvesti samo pomoću tipkovnice zahvaljujući različitim kombinacijama tipki. Za poravnanje teksta po širini koristite Ctrl+J, za poravnanje ulijevo - Ctrl+L, za poravnanje udesno - Ctrl+R, za poravnanje u sredinu - Ctrl+E.
Ako imate instaliran Microsoft Office Word 2007, odaberite karticu "Početna" koja se nalazi na vrhu prozora i idite na "Stilovi" (pisat će se "Obriši format"). Na taj način ćete ukloniti izvorno oblikovanje dokumenta i moći ćete izraditi vlastito.
Ponekad, čak i kada sami upisujete tekst u Word, možete naići na poteškoće s poravnavanjem elemenata. To je zbog činjenice da se mnogi znakovi ne prikazuju na monitoru i ostaju nevidljivi autoru dokumenta (to može biti razmak, crtica itd.). Da biste se riješili nepotrebnih skrivenih elemenata, u izborniku datoteka morate odabrati stavku "Početna" i kliknuti redak "prikaži sve znakove". Nakon toga, svi razmaci, crtice itd. će biti prikazani u radnoj datoteci. Uklanjanjem nekih od njih, možete jednostavno formatirati elektronički dokument.
Ponekad se gumb za prikaz simbola nalazi na glavnoj alatnoj traci i izgleda kao ikona "Pi". Da biste onemogućili ovu značajku, morate ponovno ponoviti prethodni korak.






