Na sreću, CD-ovi i DVD-i ovih dana sve više potiskuju u drugi plan. Mnoga prijenosna računala više nemaju diskovne pogone, a za stacionarna kućna računala često jednostavno nema smisla kupovati diskovni pogon (makar samo za čitanje i pisanje Blu-ray diskova).
I srećom, jer diskove zamjenjuju obični flash pogoni, tj. flash diskovi. Napredak ne stoji mirno i sada većina glazbenih playera, video playera i TV-a podržava mogućnost reprodukcije informacija izravno s flash pogona! Štoviše, možete napraviti flash pogon za pokretanje i, na primjer, instalirati Windows s njega ili pokrenuti bilo koji program za održavanje računala (antivirusi, upravitelji particija, LiveCD i još mnogo toga)!
U ovom članku ću podijeliti s vama na jednostavan način stvaranje jednog za pokretanje pomoću jednog jednostavnog programa.
Ali koliko je sada zgodno koristiti flash pogone i ne nositi te diskove sa sobom u posebnim kutijama? :) Stavio sam puno filmova i glazbe na jedan flash pogon, nakon čega možete slušati glazbu u autu umetanjem flash pogon, gledajte filmove jednostavnim spajanjem na TV ili DVD. Također, u isto vrijeme, flash pogon može biti bootable i jednostavno pohraniti brojne vaše dokumente i razne vrste datoteka. Općenito, sve u jednoj bočici :)
U članku o snimanju diskova zasebno sam govorio o snimanju glazbe, filmova, slika programa za pokretanje i miješanih podataka. A za flash pogone takav priručnik nije potreban, jer za snimanje filmova, glazbe ili samo skupa datoteka, samo trebate kopirati sve na flash pogon i to je to! Radi praktičnosti, također možete sortirati u različite mape. Odnosno, jasno je da nije potreban poseban program za pisanje podataka na flash pogon :)
Na primjer, kopiram glazbu:
Jednostavno je!
A sada nisu samo flash pogoni vrlo relevantni, već i USB vanjski tvrdi diskovi, koji mogu sadržavati ogromnu količinu informacija, na primjer 2 TB (2000 GB). I koriste se na potpuno isti način kao flash pogoni: spojite se na USB, kopirajte sve što trebate i gotovi ste! I nisu potrebni CD-i.
Ali kako to učiniti tako da na USB disk (bilo da je riječ o flash pogonu ili eksternom tvrdom disku) možete napisati, na primjer, Windows installer, tako da možete umetnuti flash pogon u željeno računalo i instalirati Windows na njemu izravno s flash pogona? Ili želimo napisati antivirusni program za pokretanje na flash pogon da skenira računalo prije pokretanja sustava. A nekome će možda trebati program za podizanje sustava za poništavanje Windows lozinki.
Ili bi možda netko želio imati nekoliko različitih programa za pokretanje na flash pogonu s mogućnošću odabira kroz poseban izbornik? Vrlo je udoban! Ali u ovom slučaju, nažalost, jednostavno kopiranje slika potrebnih programa na flash pogon nije dovoljno... Trebat će vam poseban program kako biste omogućili pokretanje flash pogona i ispunili ga potrebnim programima za pokretanje. Naišao sam na nekoliko programa koji obavljaju istu funkciju. Svi su besplatni! Osobno sam se odlučio za jedan i još nisam morao pribjeći pomoći drugih programa.
Program se zove "WinSetupFromUSB". Ona je, kao i mnogi drugi, na Engleski jezik, ali neka vas to ne plaši, jer imate ovaj članak pri ruci.
Pogledajmo kako pomoću njega napraviti USB flash pogon za podizanje sustava.
Preuzmite i raspakirajte program WinSetupFromUSB.
Prvo moramo preuzeti program. Kao što sam već spomenuo u mnogim svojim člancima, programe trebate preuzimati sa službenih stranica, a ne s bilo kojeg mjesta! U protivnom biste mogli završiti tako da osim programa preuzimate i viruse za sebe :)
winsetupfromusb.com
Ovo je službena web stranica programa. Na vrhu prozora vidjet ćete poveznice za preuzimanje najnovijih Beta verzija programa, ali ne preporučam njihovo preuzimanje jer su takve verzije programa u fazi testiranja i mogu imati razne greške. Bolje je uvijek preuzimati najnovije objavljene stabilne verzije tako da nema prefiksa "beta" ili "b".
Kao što možemo vidjeti u primjeru s gornje slike, najnovija stabilna verzija danas je 1.5. Evo preuzimam ga kao primjer u obliku neraspakirane .exe arhive. Postoji još jedna opcija u 7z arhivi, ali nema razlike.
U sljedećem prozoru jednostavno kliknite “Preuzmi” i program će se odmah početi preuzimati na vaše računalo:
Nakon preuzimanja programa, pokrenite preuzetu datoteku za raspakiranje:
Pojavit će se prozor u kojem trebate odrediti mapu na računalu za raspakiranje arhive:
Raspakiram izravno na radnu površinu. U tom slučaju, program će i dalje biti raspakiran u zasebnu mapu "WinSetupFromUSB", koja će se kreirati neovisno. Za početak raspakiravanja morate kliknuti “Extract”.
Nakon raspakiranja vidimo mapu s nazivom programa:
U njemu će se nalaziti sam program.
Sada počnimo stvarati USB flash pogon za podizanje sustava...
Izrađujemo flash pogon s bilo kojim programima za pokretanje pomoću WinSetupFromUSB!
Dakle, raspakirali smo program i sada u mapi vidimo 2 datoteke koje možemo izabrati za pokretanje:
Jedan je dizajniran za rad na 32-bitnim Windows sustavima, a drugi (koji je označen kao "x64") je dizajniran za rad na 64-bitnim sustavima. Pokrenite odgovarajuću datoteku ovisno o bitnosti vašeg Windowsa. Pritom neće biti razlike u samom programu i brzini njegovog rada! Preporučujem pokretanje programa kao administrator. Da biste to učinili, desnom tipkom miša kliknite datoteku i odaberite "Pokreni kao administrator" (pogledajte gornju sliku).
Program će se pokrenuti i vidjet ćemo ovaj prozor:
Program je vrlo jednostavan za korištenje!
Prvo, trebali biste znati da će prvi put kada pišete program formatirati flash pogon, što znači brisanje svih postojećih podataka na njemu. Stoga, ili koristite bilo koji prazan flash pogon za ove svrhe, ili kopirajte sve što je pohranjeno na flash pogonu negdje na vaše računalo kako ne biste izgubili podatke!
Nakon pokretanja programa spojite USB flash pogon (ili USB HDD), za koji želite da se može pokrenuti na vašem računalu. To se može učiniti prije pokretanja programa.
U gornjem odjeljku “USBdiskselectionandformattools”, prva stvar koju trebate učiniti je odabrati USB pogon na koji ćete snimati. Imam na sebi ovaj trenutak Na računalo je povezan samo jedan flash pogon, pa ga je program automatski označio:
Ako imate više povezanih uređaja, svakako odaberite onaj koji vam je potreban na gornjem popisu za odabir (pogledajte sliku iznad). I, ne griješite, jer će program, kao što je gore spomenuto, uništiti sve podatke! Najbolje bi bilo da na računalo imate spojen jedan USB disk na koji ćete samo snimati programe.
U nastavku označite potvrdni okvir "AutoformatitwithFBinst" da biste formatirali flash pogon i omogućili njegovo podizanje. Zatim morate odabrati datotečni sustav u koji će se flash disk formatirati (točka 3 na gornjoj slici): FAT32 ili NTFS. NTFS će danas biti podržan u većini slučajeva, pa je najbolje izabrati njega. Međutim, FAT32 ne podržava snimanje datoteka većih od 4 GB, što bi vas moglo ometati u budućnosti.
Sada idite na odjeljak "AddtoUSBdisk":
U ovom odjeljku samo ćemo dodati programe za pokretanje koji će biti zapisani na flash pogon. Vidimo sljedeće opcije:
- Postavljanje sustava Windows 2000/XP/2003.
Ovo biste trebali odabrati ako namjeravate snimiti instalacijski program jednog od navedenih Windows sustava na USB disk. Svi su odavno zastarjeli i mislim da će malo ljudi danas trebati ovaj predmet. - Windows Vista / 7 / 8 / Server 2008 / 2012 / temeljen na ISO-u.
Ovaj izbor će vam omogućiti da zapišete instalacijski program na USB disk za više od moderni sustavi Windows, na primjer 7 ili 8. Ovo je već danas relevantno i mislim da će mnogima biti od koristi! - UBCD4Win / WinBuilder / Windows FLPC postavljanje / Bart PE.
Ova stavka je potrebna ako želite snimiti program za pokretanje stvoren na temelju WinPE na USB disk. Ali većina softvera za pokretanje temelji se na Linuxu, tako da mnogima ova značajka nikada neće trebati ili će biti vrlo rijetko. - Linux ISO / Ostalo Grub4dos kompatibilan ISO.
Trenutna značajka! Omogućuje vam snimanje programa za pokretanje temeljenog na Linuxu na vaš USB pogon. Danas je većina programa napravljena na ovaj način. Na primjer, bootable verzije antivirusnih proizvoda, bootable verzija poznatog backup i recovery programa Acronis, program za resetiranje Windows korisničkih lozinki. - SysLinuxbootsector / Linux distribucija pomoću SysLinux / ISO Linux.
Ova stavka vjerojatno nikome neće biti od koristi. Opcija vam omogućuje pisanje programa sa Syslinux bootloaderom na USB pogon. Ako slika programa ima mapu Syslinux, tada ćete najvjerojatnije morati upotrijebiti ovu opciju za pisanje na USB.
Dakle, sada kada barem otprilike znate svrhu svake stavke u programu, možete početi dodavati programe.
Recimo da na flash pogon želimo staviti instalacijski program za Windows 8.1, program za izradu sigurnosnih kopija i njihovo vraćanje - Acronis i program za resetiranje lozinke. Neka ovo bude primjer.
Dakle, označite stavku "WindowsVista / 7 / 8 / Server 2008 / 2012 / BasedISO" i kliknite gumb "…" desno, namijenjen odabiru slike sa željenim Windowsima:
Kliknite "OK" u sljedećem prozoru:
Otvorit će se standardni Windows Explorer, gdje trebate odabrati ISO datoteku (sliku) sustava koji vam je potreban i kliknuti "Otvori". U mom primjeru odabirem Windows 8.1:
Sada dodajem program Acronis. Odaberem stavku “LinuxISO / OtherGrub4doscompatibleISO” i na isti način, klikom na “…”, odaberem sliku verzije Acronisa za pokretanje u obliku ISO datoteke:
Nakon odabira slike programa, od vas će se tražiti da navedete naziv stavke izbornika, klikom na koju ćete otvoriti dodani program:
Možete mentalno postaviti pitanje: "kako sam znao da se verzija Acronisa za pokretanje temelji na Linuxu, na temelju čega sam odabrao stavku "LinuxISO / OtherGrub4doscompatibleISO"?" Zapravo, nema šanse, čisto intuitivno i na temelju činjenice da je sada većina programa za pokretanje izgrađena na sustavima sličnim Linuxu. Međutim, to možete pokušati saznati na službenim stranicama samih programa. Ali još je lakše uzeti i napisati program izravno kroz stavku “LinuxISO / OtherGrub4doscompatibleISO” i ako odjednom ne radi, ponovno prepišite flash pogon, odabirom druge opcije :) Srećom, sve ovo ne traje dugo .
Dakle, pripremio sam 2 programa za pisanje na flash pogon: Windows 8.1 i Acronis Installer:
I ovdje, budući da postoji samo jedna opcija za odabir svake vrste programa za snimanje, postavlja se još jedno pitanje: “Kako onda možete dodati 2-3 ili više programa za pokretanje istog tipa (na primjer, baziranih na Linuxu) ili 2 -3 Windows instalacijski programi?”
Pitanje je točno! Program vam omogućuje snimanje koliko god programa želite na flash pogon. Sve je ograničeno samo njegovim volumenom :) Ali to treba učiniti u nekoliko pristupa.
Trenutno sam već naznačio 1 Acronisov program temeljen na Linuxu, a moram zapisati još jedan - resetiranje lozinke, koji je također izgrađen na Linuxu. Dakle, morat ćete dodati program za ponovno postavljanje lozinke na flash pogon pri drugom pokretanju.
Ali prvo, zapišimo 2 programa koja sam dodao. Da biste to učinili, samo kliknite gumb "Idi" na samom dnu prozora:
Program će dati 2 upozorenja da će podaci biti 100% izbrisani, disk će biti ponovno particioniran i oporavak će vjerojatno biti nemoguć. Već sam vas upozorio na brisanje podataka prije početka rada s programom, pa se nadam da ste sve razumjeli i napravili kopiju datoteka koje se nalaze na vašem USB disku, ako je potrebno :)
Kliknite "Da" u svakom prozoru upozorenja:
Počet će proces pisanja navedenih programa na flash pogon. Trajanje snimanja ovisi o količini podataka i brzini flash pogona. Proces snimanja prikazan je na dnu prozora:
Na primjer, za ovaj primjer Snimio sam Windows 8.1 veličine 3,85 GB i Acronis veličine 355 MB na USB 2.0 flash pogon od 8 GB i trebalo mi je oko 15 minuta. Da je flash pogon USB 3.0, proces bi se najvjerojatnije smanjio na 5 minuta ili čak manje. Danas su flash diskovi i eksterni USB tvrdi diskovi uglavnom u USB 3.0 formatu, što daje vrlo veliku brzinu prijenosa informacija.
Završetak snimanja bit će označen prozorom s natpisom “Jobdone”, gdje samo trebate kliknuti “OK”:
Nakon što su prva 2 programa napisana, možemo ponovno pokrenuti WinSetupFromUSB i dodati još programa na flash pogon, bez potrebe da ga više formatiramo!
Kada drugi put pokrenete WinSetupFromUSB za dodavanje novih programa, nemojte označavati potvrdni okvir “AutoformatitwithFBinst”! Sve što preostaje je odabrati nove programe i ponovno pritisnuti tipku “Kreni” za snimanje:
Kao rezultat toga, novi programi bit će dodani na flash pogon. Ako trebate dodati još, onda napravite 3. pokretanje programa i ponovno dodajte ono što trebate :)
To je zapravo cijeli proces snimanja. Sada je naš USB pogon spreman i sve što trebamo učiniti je pokrenuti sustav s njega!
Da biste konfigurirali računalo za pokretanje s USB pogona (nije važno radi li se o flash pogonu ili vanjskom USB tvrdom disku), najčešće morate ući u BIOS i tamo napraviti neke postavke.
Sada ću ukratko pokazati kako to učiniti na primjeru jedne od verzija BIOS-a - AmiBios:
Postoji mnogo verzija BIOS-a i svaka od njih ima nešto drugačije sučelje i mogućnosti, ali princip je i dalje isti i svaka ima izbornik prioriteta uređaja sličan gore opisanom.
Nakon spremanja postavki, računalo će se ponovno pokrenuti i započet će pokretanje s flash pogona, jer je postavljen kao prvi uređaj za pokretanje.
Morat ćete pričekati nekoliko sekundi i pojavit će se izbornik za pokretanje u kojem će biti navedeni svi programi koje smo snimili putem “WinSetupFromUSB”:
Odabirom tipki sa strelicama na tipkovnici (jer miš radi tako programi za pokretanje neće biti) željeni program i pritiskom na tipku “Enter” započet će njegovo pokretanje.
To je sve!
Mislim da će članak biti koristan onima koji žele imati instalacijske verzije sustava Windows i razne uslužne programe na flash disku za oporavak, particioniranje tvrdog diska, ponovno postavljanje lozinke i razne druge svrhe.
Kao što vidite, takve flash pogone za višestruko pokretanje vrlo je lako pisati!
Operativni sustav Windows često ne radi. Često mnogi ljudi ne mogu ni utvrditi uzrok neuspjeha. To bi mogao biti virus preuzet s koristan program ili brisanje bilo koje vitalne datoteke. Naravno, ova datoteka se može vratiti, ali što ako jednostavno nemate instalacijski disk pri ruci ili ne znate kako vratiti sustav? Situaciju može zakomplicirati činjenica da vam je potrebno računalo ili datoteke s njega (dokumenti za studije ili posao, čak i iste fotografije) ovdje i sada. Što onda učiniti? Prva opcija je da sa sobom imate USB flash pogon za podizanje sustava, a sada ćemo smisliti kako ga napraviti. Flash pogon za pokretanje je način za učitavanje operativnog sustava s prijenosnog medija, odnosno nećete ostati bez računala. Nedostaci uključuju ograničenu funkcionalnost, ali moći ćete kopirati sve potrebne datoteke i nećete brinuti da će im se nešto dogoditi kada ponovno instalirate OS.
Stvorite medij za pokretanje pomoću naredbenog retka
Čak i osoba koja ne zna ništa o računalima može stvoriti flash pogon za podizanje sustava; za to će mu trebati samo potpune upute. Zapravo, napisali smo to upravo za vas. Počnimo s najtežom stvari - putem naredbenog retka. S pozitivne strane: ne morate preuzimati dodatni softver za ovo, ali ćete morati još malo petljati. S druge strane, konačno ćete naučiti što je naredbena linija i što ona predstavlja. Dakle, počnimo:Ako se želite bolje upoznati s naredbama predstavljenim u četvrtom paragrafu, ove informacije će vam biti korisne:
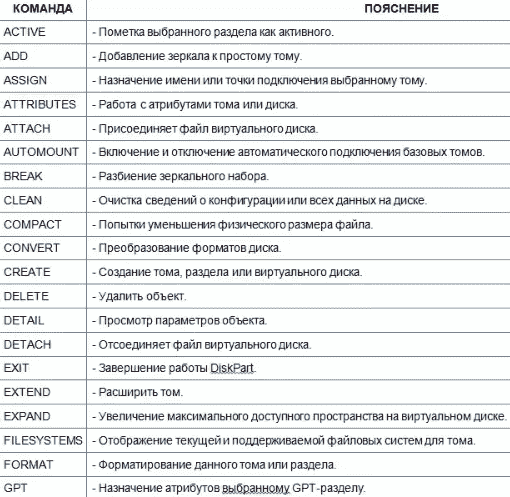
U svakom slučaju, neće biti suvišno.
Stvorite USB flash pogon za pokretanje pomoću programa UltraISO
Završili smo s najsloženijom metodom, predlažemo prijelaz na jednostavnu - za to ćete morati koristiti softver treće strane, naime UltraISO program. Već iz naziva možete shvatiti da radi sa slikama diskova u .iso formatu. Upravo u ovom formatu najčešće se distribuiraju slike operativnih sustava - od starog Windows XP do modernog "Deset".Kroz program možete stvarati, snimati i montirati slike diskova. Štoviše, kao što razumijete, također se dobro nosi s drugom svrhom - stvaranjem flash pogona za pokretanje, i to prilično brzo i bez nepotrebnih pokreta od strane korisnika: 
Kao što vidite, ovdje je sve puno jednostavnije - ne morate unositi nikakve naredbe, dovoljno je samo nekoliko klikova mišem. Ako vam ova metoda ne odgovara iz jednog ili drugog razloga, uvijek se možete vratiti na prvu ili prijeći na treću - upotrijebite službeni uslužni program tvrtke Microsoft, dizajniran isključivo za stvaranje vanjskog medija za podizanje sustava.
Kako napraviti USB Flash pogon za podizanje sustava pomoću Windows USB/DVD alata za preuzimanje
Ako mislite da je prva metoda previše dugotrajna i komplicirana, a ne vjerujete drugoj jer sudjelujete u stvaranju flash pogona za pokretanje iz programa treće strane, onda je treća jasno stvorena za vas:Sada razumijete da ni u jednoj od gore navedenih metoda ništa nije nemoguće. Odaberite onaj koji vam se najviše sviđa, izradite bootable USB flash pogon i, konačno, ne brinite da ćete ostati bez računala kad vam je toliko potrebno. Zapamtite da za pokretanje s flash pogona morate postaviti ispravne postavke u BIOS-u - one su drugačije postavljene za svaki model matične ploče i prijenosnog računala.
Kako napraviti bootable USB flash pogon za Windows XP? Više od jednog korisnika postavilo je slično pitanje, jer stvaranje bootable USB flash pogona za Windows XP nije tako jednostavno, iz nekih razloga.
Činjenica je da se u vrijeme Windows XP operativnog sustava sustav instalirao s optičkog CD/DVD pogona, a nije bilo predviđeno dizanje sustava s vanjskih USB pogona. S vremenom su se okolnosti promijenile. Programeri programa za stvaranje flash pogona za pokretanje uveli su podršku za modernije operativne sustave u svoje aplikacije, počevši od Windows 7.
Što je s onim korisnicima koji nemaju optički pogon na svojim prijenosnim ili netbook računalima? Ako dođe do ozbiljnih problema, morat ćete ponovno instalirati operativni sustav. Računalo nema diskovni pogon, ali je moguće koristiti flash pogon.
Postoji nekoliko načina za stvaranje Windows XP USB flash pogona za podizanje sustava. Prikladni programi su (do verzije 2.18) ili WinSetupFromUSB, koji podržavaju stvaranje pogona za podizanje sustava s XP-om. Ovaj članak će stvoriti Windows XP USB flash pogon za pokretanje pomoću WinSetupFromUSB na dva načina.
Operativni sustav Windows XP i dalje je relevantan za vlasnike malih i starih uređaja desktop računala, prijenosna i netbook računala. Hardverska ograničenja ne dopuštaju vam ugodan rad čak ni u sustavu Windows 7, a da ne spominjemo modernije operativne sustave.
Ako imate starije računalo, provjerite podržava li BIOS vašeg računala USB uređaje. Možda ćete najprije morati integrirati SATA upravljačke programe u distribuciju Windows XP tako da aplikacija za instalaciju sustava može vidjeti moderne tvrde diskove.
Da biste stvorili flash pogon s kojeg možete instalirati Windows XP, morate imati:
- USB flash pogon veličine 1 GB ili više
- besplatni program WinSetupFromUSB za stvaranje USB flash pogona za podizanje sustava za Windows XP
- sliku operacijskog sustava Windows XP u ISO formatu ili instalacijski CD/DVD s Windowsima
Prvo trebate preuzmite WinSetupFromUSB sa službene stranice. Program ne zahtijeva instalaciju na vaše računalo, aplikacija radi na engleskom jeziku. Raspakirajte arhivu s programom pomoću programa za arhiviranje.
Program se pokreće iz mape “WinSetupFromUSB” nakon klika na aplikaciju obične ili 64-bitne verzije (ovisno o bitnosti operativnog sustava instaliranog na vašem računalu).
Priprema za izradu USB flash pogona za podizanje sustava za Windows XP
Stvaranje USB flash pogona za podizanje sustava u programu WinSetupFromUSB prilično je jednostavno. Sam proces može se podijeliti u dvije faze. U pripremi ovog članka koristili smo sliku operativnog sustava Windows XP Professional SP3.
Prvo napravite preliminarnu pripremu: formatirajte flash pogon, otvorite ili izdvojite sliku sustava Windows XP:
- Formatirajte USB flash pogon desnim klikom na flash pogon u Exploreru i odabirom “Format...” iz kontekstnog izbornika.
- Otvorite Windows XP sliku na jedan od tri načina:
- montirajte sliku u virtualni pogon pomoću programa emulatora, na primjer, besplatan program
- umetnite instalacijski CD/DVD s operativnim sustavom u pogon računala
- otvorite sliku operativnog sustava pomoću programa za arhiviranje, kao što je WinRAR ili 7-Zip, a zatim je raspakirajte u mapu na računalu (provjerite da u putanji mape nema ćiriličnih znakova ili razmaka)
Stvaranje USB flash pogona za podizanje sustava za Windows XP (metoda 1)
Pripremno razdoblje je gotovo, sada kreirajmo USB flash pogon za podizanje sustava.
- Otvorite program WinSetupFromUSB. Aplikacija će automatski detektirati USB flash pogon spojen na računalo. Ako je na vaše računalo spojeno nekoliko flash pogona, odaberite željeni pogon. Da biste ponovno pokrenuli odabir flash pogona, kliknite gumb "Osvježi".
- Označite okvir "Automatski ga formatiraj pomoću FBinsta". Ostale postavke ostavite kao zadane. Ako želite, možete odabrati jedan od datotečnih sustava: “FAT32” ili “NTFS”.
- U postavci “Add to USB disk” označite opciju “Windows 2000/XP/2003 Setup”. Pritisnite gumb da biste u Exploreru odabrali neraspakiranu sliku sustava Windows XP, sliku sustava postavljenu u virtualni pogon ili instalacijski disk umetnut u CD/DVD pogon.
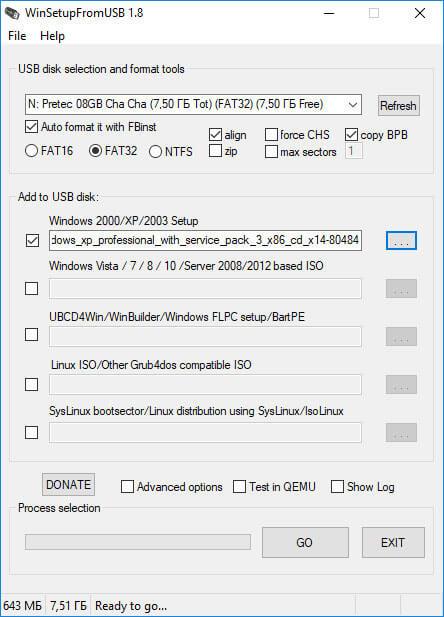
- Prozor koji se otvori upozorava da će kopiranje datoteka u datotečnom sustavu FAT32 trajati dulje nego u NTFS-u, koji je preporučljivo koristiti.
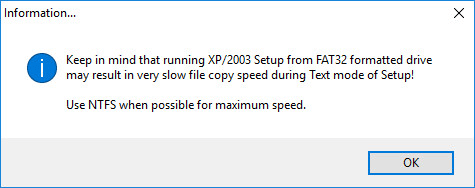
- U prozoru "Microsoft Windows EULA" prihvatite licencni ugovor.
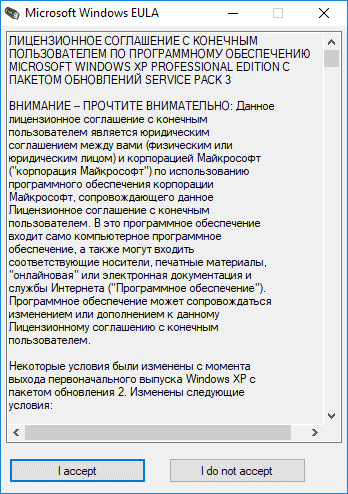
- Zatim smo upozoreni da će sve datoteke na flash disku biti izbrisane. Kliknite na gumb "Da".
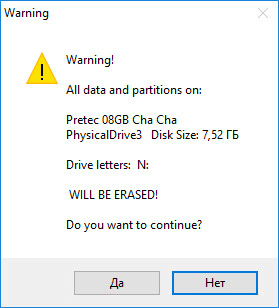
- U sljedećem prozoru prihvatite odabrane postavke i kliknite na gumb "Da".
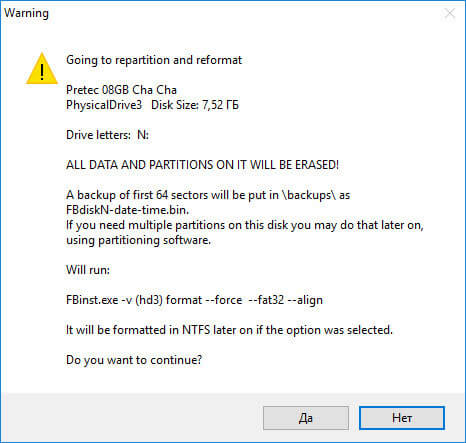
- U prozoru programa WinSetupFromUSB kliknite na gumb "GO" za početak pisanja operativnog sustava na USB flash pogon.
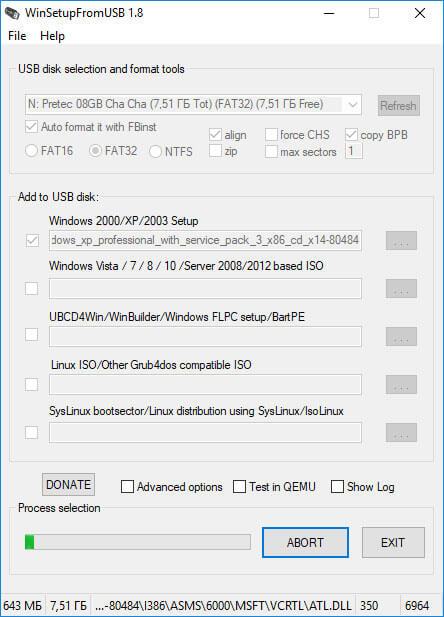
- Nakon završetka snimanja, u prozoru "Gotovo" koji se otvori kliknite na gumb "OK".
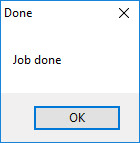
- Pritisnite gumb "IZLAZ" u prozoru programa kako biste onemogućili WinSetupFromUSB.
Kako napraviti USB flash pogon za podizanje sustava za Windows XP (metoda 2)
Nakon dovršetka pripreme, nastavljamo sa stvaranjem USB flash pogona za pokretanje u programu WinSetupFromUSB.
- Pokrenite program WinSetupFromUSB.
- U postavci "Dodaj na USB disk", potvrdite okvir pokraj odjeljka "Postavljanje sustava Windows 2000/XP/2003", a zatim kliknite na gumb za odabir mape s raspakiranom slikom sustava Windows XP ili odaberite slovo pogona pogon ili virtualni pogon, ovisno o tome kako ćete otvoriti sliku sustava. Put do slike ili mape ne smije sadržavati razmake ili ćirilične znakove.
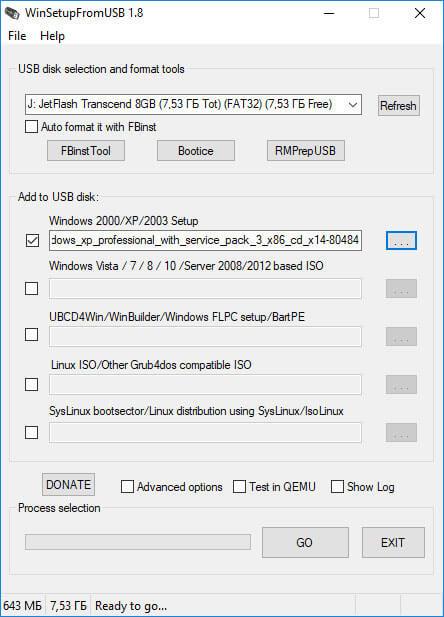
- U prozoru s informacijama upozoreni smo da će kopiranje podataka na flash pogon u FAT32 formatu trajati više od Dugo vrijeme nego na flash disku formatiranom u "NTFS" formatu.
- U prozoru “Microsoft Windows EULA” koji se otvori kliknite na gumb “Prihvaćam” kako biste prihvatili licencni ugovor za korištenje sustava Windows XP.
- Zatim u prozoru "WinSetupFromUSB" kliknite na gumb "RMPrepUSB". Pomoću uslužnog programa RMPrepUSB formatirat ćete, stvoriti aktivnu particiju i pokretati program na USB flash disku. Uslužni program RMPrepUSB ima ruski jezik sučelja.
- U prozoru “RMPrepUSB” napravite sljedeće postavke:
- U opciji 3 "Sektor za pokretanje" omogućite stavku "XP/BartPE za pokretanje"
- U parametru "Rad sa slikama" trebao bi postojati niz "Slika -> USB"
- U postavci 4 "Datotečni sustav i opcije" odaberite opcije "FAT32" (ili "NTFS") i "Pokreni kao HDD (C: 2PTNS)"
- Zatim kliknite na gumb "Pripremi disk".
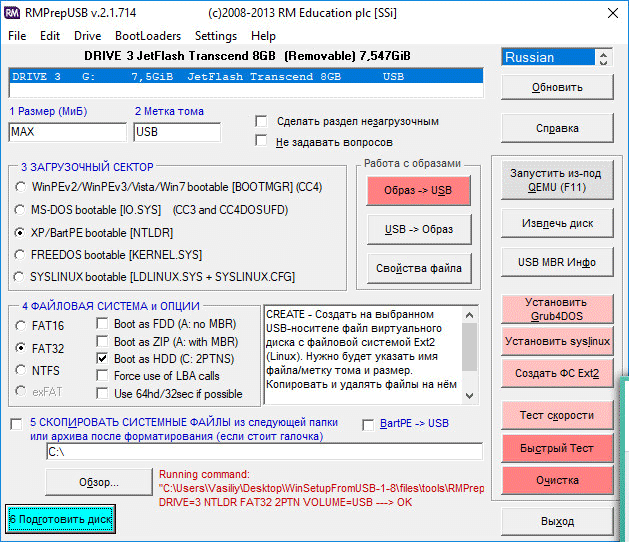
- U prozoru koji se otvori, pristajete na izvršenje naredbe, kliknite na gumb "OK".

- Ovo će otvoriti prozor naredbenog retka koji će automatski pokrenuti naredbe za pripremu diska.
- U prozoru s upozorenjem o završetku prve faze kliknite gumb "U redu". Pričekajte da se naredbe završe.
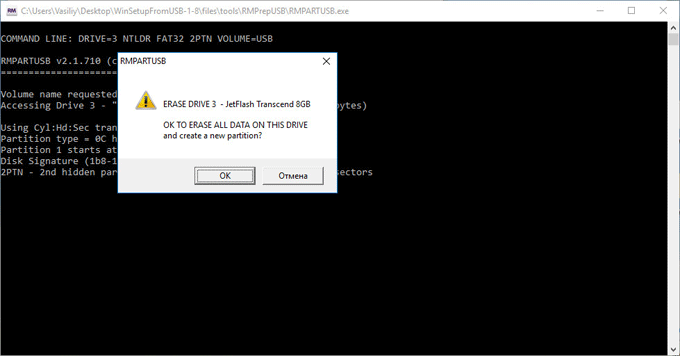
- Zatim u prozoru "RMPrepUSB" kliknite na gumb "Izlaz".
- U prozoru "WinSetupFromUSB" kliknite na gumb "GO" za početak procesa pisanja slike sustava na USB flash pogon, što će potrajati neko vrijeme.
- Po završetku snimanja otvorit će se prozor “Gotovo” s informacijama o završetku posla. Kliknite na gumb "OK".
Zatvorite program WinSetupFromUSB.
Pokretanje instalacije sustava Windows XP
Odmah nakon uključivanja računala uđite u BIOS, a ne u izbornik za pokretanje (inače se mogu pojaviti pogreške prilikom instaliranja operativnog sustava) kako biste postavili prioritet pokretanja s prijenosnog uređaja koji je prethodno bio spojen na računalo. Dok instalacija operativnog sustava ne bude dovršena, nemojte uklanjati USB flash pogon za podizanje sustava iz USB priključak PC.






