ქვედა კოლოფი არის ტექსტური სტრიქონი გამოცემასთან დაკავშირებული ინფორმაციით, რომელიც განთავსებულია თითოეულ გვერდზე. როგორც წესი, სათაური ან ქვედა კოლონტიტული იდება ფურცლის ზედა ნაწილთან ახლოს, მაგრამ ის ასევე შეიძლება განთავსდეს ფურცლის ქვედა ნაწილში ან გვერდზე. ქვედა კოლონტიტულის წიგნში შეიძლება მითითებული იყოს წიგნის სათაური, თავი ან ინფორმაცია ავტორის შესახებ.
Word ტექსტის რედაქტორი მხარს უჭერს სათაურებსა და ქვედა კოლონტიტულებს და მომხმარებელს უამრავ საშუალებას აძლევს ამ ფუნქციასთან სამუშაოდ. ეს ინსტრუმენტები საკმაოდ პროგნოზირებად მუშაობს და, როგორც წესი, მომხმარებლებს სირთულეებს არ უქმნის. ამასთან, Word- ში არსებობს ერთი პრობლემა სათაურებისა და ქვედა კოლონტიტულის შესახებ, მომხმარებლებს ძალიან ხშირად არ შეუძლიათ გაარკვიონ, თუ როგორ უნდა ამოიღონ სათაური და ქვედა კოლონტიტული Word- ში. ამის შესახებ ამ მასალაში ვისაუბრებთ.
როგორ ამოიღოთ სათაური ან ქვედა კოლონტიტული Word 2007, 2010, 2013 ან 2016 წელს
თუ იყენებთ Word 2007, 2010, 2013 ან 2016 ტექსტების რედაქტორს, სათაურისა და ქვედა კოლონტიტულის ამოღების რამდენიმე გზა არსებობს. უმარტივესი ვარიანტია ორჯერ დააწკაპუნოთ სათაურისა და ქვედა კოლონტიტული დოკუმენტის ნებისმიერ ქვეყანაში. შემდეგ Word საშუალებას მოგცემთ შეცვალოთ სათაური და ქვედა კოლონტიტული. მაუსის საშუალებით შეარჩიეთ სათაურის ყველა ტექსტი და დააჭირეთ ღილაკს DELETE... სათაურისა და ქვედა კოლონტიტულის ამოღების შემდეგ, უბრალოდ დააჭირეთ ორჯერ დააწკაპუნეთ ფურცლის ცარიელ ადგილას. ეს ამოიღებს სათაურებსა და ქვედა კოლონტიტულებს თქვენი Word დოკუმენტის ყველა გვერდიდან.
ზედა და ქვედა კოლონტიტულის ამოღების კიდევ ერთი გზაა თქვენ უნდა გადახვიდეთ ჩანართში "ჩასმა", დააჭირეთ ღილაკს " გვერდის სათაური» (ან "ქვედა კოლონტიტული" დამოკიდებულია იმაზე, თუ რომელ სათაურს იყენებთ) და აირჩიეთ მენიუს პუნქტი "სათაურის წაშლა".
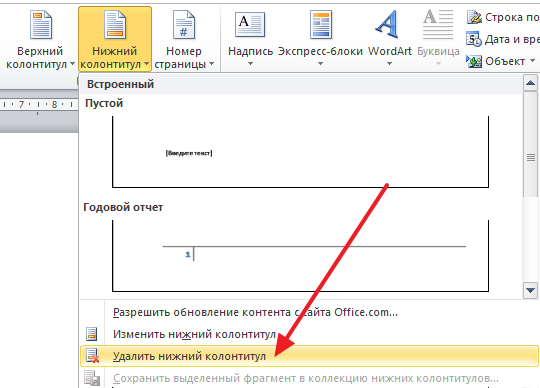
უნდა აღინიშნოს, რომ თუ დოკუმენტის სხვადასხვა სექციები გამოიყენება სხვადასხვა სათაური და ქვედა კოლონტიტული, მაშინ შეგიძლიათ მხოლოდ სათაურები და ქვედა კოლონტიტულები ერთჯერადი სექციიდან ამოიღოთ.
როგორ ამოიღოთ სათაურები და ქვედა კოლონტიტულები Word 2007, 2010, 2013 ან 2016 წლის პირველი გვერდიდან
ზოგჯერ ხდება სათაურების და ქვედა კოლონტიტულის ამოღება მხოლოდ პირველი გვერდიდან. ეს არის საკმაოდ მარტივი. Ამისთვის ორჯერ დააწკაპუნეთ სათაურსა და ქვედა კოლონტიტულზე პირველ გვერდზე და გადადით ჩანართზე "კონსტრუქტორი". აქ უნდა მონიშნოთ ველი ფუნქციის გვერდით. სპეციალური სათაური პირველი გვერდისთვის ".
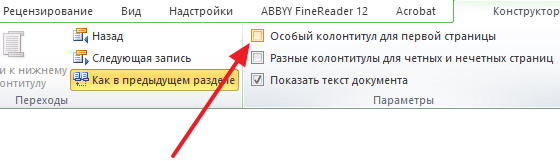
ამ ფუნქციის ჩართვის შემდეგ, სათაური და ქვედა კოლონტიტული ქრება დოკუმენტის პირველი გვერდიდან. ამის შემდეგ, უბრალოდ ორმაგად დააჭირეთ ფურცლის ცარიელ ადგილს, რომ გამოხვიდეთ ზედა და ქვედა კოლონტიტულის რედაქტირების რეჟიმში.
როგორ ამოიღოთ ზედა და ქვედა კოლონტიტული Word 2003 – ში
თუ იყენებთ ტექსტურ რედაქტორ Word 2003-ს, მაშინ მხოლოდ ერთი გზა გექნებათ სათაურების და ქვედა კოლონტიტულის ამოსაღებად. პირველ რიგში, თქვენ უნდა გადახვიდეთ სათაურების და ქვედა კოლონტიტულის რედაქტირებაზე. Ამისთვის გახსენით მენიუ "ხედი - სათაურები და ქვედა კოლონტიტული".

ამის შემდეგ, გამოჩნდება მცურავი პანელი სათაურის და ქვედა კოლონტიტის რედაქტირებისთვის. Ახლა შენ თქვენ უნდა აირჩიოთ ტექსტი სათაურში და წაშალოთ ის ღილაკის წაშლა დააჭირეთ.
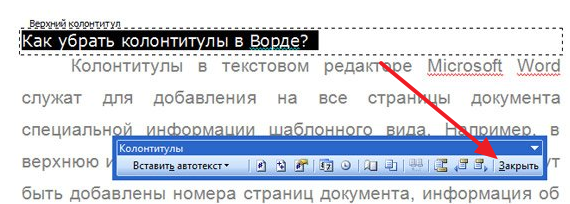
სათაურის და ქვედა კოლონტიტულის ამოღების შემდეგ დააჭირეთ ღილაკს "დახურვა".
სათაური ან ქვედა კოლოფი არის ხაზი, რომელიც მდებარეობს ტიპაჟის ზოლის პირას ქაღალდზე ან დოკუმენტებზე. ამ ტერმინის სტანდარტული გაგებით, ქვედა კოლონტიტულის შინაარსი შეიცავს ნაწარმოების (დოკუმენტის) სათაურს, სათაურს, ავტორის სახელს, ნაწილის, თავის ან აბზაცის ნომერს. ქვედა გვერდს ათავსებენ ყველა გვერდზე, ეს თანაბრად ეხება დაბეჭდილ წიგნებს და ტექსტური დოკუმენტებიფაილების ჩათვლით Microsoft word.
სათაური და ქვედა კოლონტიტული Word- ში არის გვერდის ცარიელი ადგილი, რომელზეც არ არის და არც შეიძლება განთავსდეს დოკუმენტის ან სხვა მონაცემების ძირითადი ტექსტი. ეს არის ერთგვარი გვერდის საზღვარი, მანძილი ფურცლის ზედა და ქვედა მხრიდან ტექსტის დაწყებამდე და / ან დასრულებამდე. სათაურები და ქვედა კოლონტიტულები Word– ში ნაგულისხმევად არის მითითებული და მათი ზომა შეიძლება შეიცვალოს ავტორის უპირატესობის ან კონკრეტული დოკუმენტის მოთხოვნების შესაბამისად. ამასთან, ზოგჯერ დოკუმენტში სათაურის ან ქვედა კოლონტიტული არ არის საჭირო და ამ სტატიაში განხილული იქნება თუ როგორ უნდა ამოიღოთ იგი.
Შენიშვნა: ტრადიციულად, შეგახსენებთ, რომ ამ სტატიაში აღწერილი ინსტრუქციები ნაჩვენებია Microsoft Office Word 2016-ის მაგალითის გამოყენებით, მაგრამ ამავე დროს იგი გამოიყენება ყველასათვის წინა ვერსიები ამ პროგრამის ქვემოთ მოყვანილი მასალა დაგეხმარებათ Word 2003, 2007, 2010 და ახალ ვერსიებში სათაურისა და ქვედა კოლონტიტულის ამოღებაში.
მრავალი დოკუმენტის მიმართ მოთხოვნები ისეთია, რომ პირველი გვერდი, რომელიც წარმოადგენს სათაურის გვერდს, უნდა შეიქმნას სათაურისა და ქვედა კოლონტიტულის გარეშე.
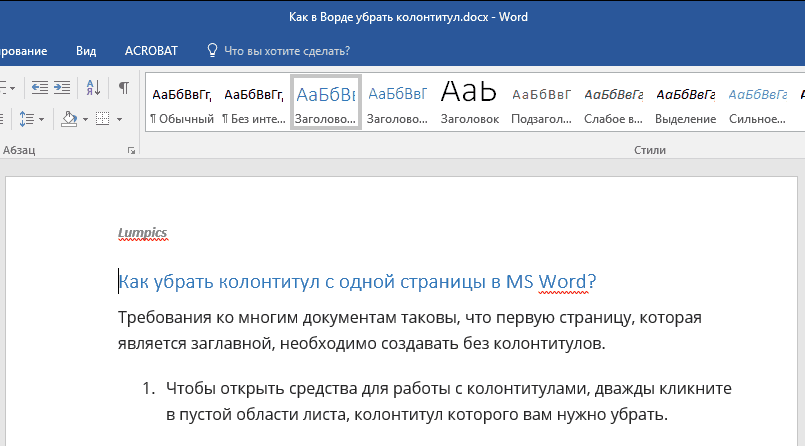
1. სათაურებთან და ქვედა კოლონტიტულებთან მუშაობის ინსტრუმენტების გასახსნელად, დააჭირეთ ორჯერ დააწკაპუნეთ ფურცლის ცარიელ ადგილზე, რომლის სათაურის ამოღება გსურთ.

2. გახსნილ ჩანართში "კონსტრუქტორი"მდებარეობს მთავარ ჩანართში "სათაურებთან და ქვედა კოლონტიტვებთან მუშაობა" მონიშნეთ შემდეგი ველი "სპეციალური სათაური პირველი გვერდისთვის".

3. სათაურები და ქვედა კოლონტიტულები წაიშლება ამ გვერდიდან. იმის მიხედვით, თუ რა გჭირდებათ, ეს ტერიტორია შეიძლება ცარიელი დარჩეს, ან შეგიძლიათ დაამატოთ სხვა სათაური და ქვედა კოლონტიტული მხოლოდ ამ გვერდისთვის.
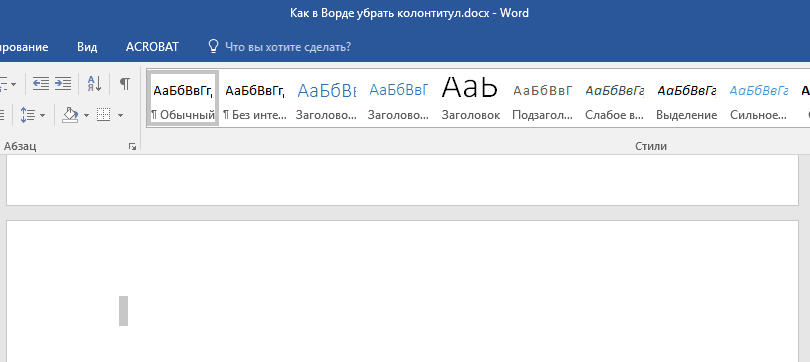
Შენიშვნა:სათაურებსა და ქვედა კოლონტიტულებთან მუშაობის ფანჯრის დასაკელად უნდა დააჭიროთ ხელსაწყოთა ზოლზე მოცემულ შესაბამის ღილაკს, ან მაუსის მარცხენა ღილაკზე ორმაგი დაჭერით, რომელზეც მოცემულია ტექსტი ფურცელზე.
როგორ ამოვიღო სათაურები და ქვედა კოლონტიტულები პირველ გვერდზე?
პირველი გვერდის გარდა სხვა გვერდებზე სათაურების და ქვედა კოლონტიტულის ამოსაღებად (ეს შეიძლება იყოს, მაგალითად, ახალი განყოფილების პირველი გვერდი), თქვენ უნდა შეასრულოთ ოდნავ განსხვავებული პროცედურა. პირველი, დაამატეთ მონაკვეთის შესვენება.
Შენიშვნა: მნიშვნელოვანია გვესმოდეს, რომ სექციის შესვენება არ არის გვერდის წყვეტა. თუ იმ გვერდის შესვენება უკვე არის, საიდანაც გსურთ სათაურების და ქვედა კოლონტიტულის ამოღება, უნდა წაშალოთ ის, მაგრამ დაამატოთ მონაკვეთის წყვეტა. ქვემოთ მოცემულია ინსტრუქციები.
1. დააჭირეთ დოკუმენტის იმ ადგილს, სადაც გსურთ შექმნათ გვერდი სათაურისა და ქვედა კოლონტიტულის გარეშე.

2. ჩანართიდან გადართვა "სახლი" ჩანართში "განლაგება".

3. ჯგუფში "გვერდის პარამეტრები" იპოვნე ღილაკი "შესვენებები" და გააფართოეთ მისი მენიუ.
4. შეარჩიეთ ნივთი "Შემდეგი გვერდი".

5. ახლა თქვენ უნდა გახსნათ რეჟიმი სათაურებთან და ქვედა კოლონტიტულებთან მუშაობისთვის. ამისათვის, ორჯერ დააწკაპუნეთ სათაურის ან ქვედა კოლონტიტულის გვერდზე, ზედა ან ქვედა გვერდზე.

6. დააჭირეთ "როგორც წინა განყოფილებაში" - ეს მოხსნის კავშირს სექციებს შორის.

7. ახლა აირჩიეთ ელემენტი "ქვედა კოლონტიტული" ან "გვერდის სათაური".

8. გაფართოებული მენიუდან აირჩიეთ საჭირო ბრძანება: წაშლა ქვედა კოლონტიტული» ან სათაურის ამოღება.

Შენიშვნა:თუ საჭიროა სათაურისა და ქვედა კოლონტიტულის ამოღება, გაიმეორეთ ნაბიჯები 5-8 .
9. სათაურებსა და ქვედა კოლონტიტულებთან მუშაობის ფანჯრის დახურვა აირჩიეთ შესაბამისი ბრძანება (მართვის პანელის ბოლო ღილაკი).
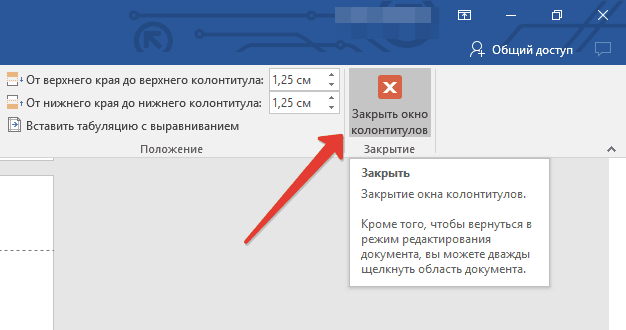
10. შესვენების შემდეგ პირველ გვერდზე განთავსებული სათაური და / ან ქვედა კოლონტიტული წაიშლება.
თუ გსურთ წაშალოთ ყველა სათაური და ქვედა კოლონტიტული, რომლებიც მიჰყვება გვერდის წყვეტს, ორჯერ დააწკაპუნეთ სათაურის და ქვედა კოლონტიტულის არეზე იმ ფურცელზე, სადაც გსურთ მისი ამოღება და შემდეგ გაიმეორეთ ზემოთ მოცემული ნაბიჯები 6-8 ... თუ კენტი და ლუწი გვერდების სათაურები და ქვედა კოლონტიტულები განსხვავებულია, თქვენ უნდა გაიმეოროთ ნაბიჯები თითოეული ტიპის გვერდისთვის ცალკე.
ეს ყველაფერი, ახლა თქვენ იცით, თუ როგორ შეგიძლიათ წაშალოთ ქვედა კოლონტიტული Word 2010 - 2016 – ში, ისევე როგორც Microsoft– ის ამ მრავალფუნქციური პროგრამის ადრინდელ ვერსიებში. გისურვებთ მხოლოდ დადებით შედეგებს თქვენს სამუშაოსა და ტრენინგში.
ამ სტატიაში მე გაგიზიარებთ ერთ პატარა ხრიკს. თქვენ შეისწავლით თუ როგორ უნდა ამოიღოთ ნუმერაცია სათაურის გვერდიდან Microsoft Word– ში და ამავე დროს შეინარჩუნოთ ნუმერაცია დოკუმენტის ყველა სხვა გვერდზე.
ბევრი იტყვის, რომ შეგიძლია განათავსო სათაურის გვერდი სხვა დოკუმენტში, სადაც ნუმერაცია არ იქნება. ეს პრობლემის გადაჭრის ერთი გზაა, მაგრამ ყოველთვის არ არის მოსახერხებელი. ზოგჯერ საჭიროა დასრულებული, მაგალითად, დიპლომის გაგზავნა მასწავლებლისთვის. და უფრო მოსახერხებელია მისი გაგზავნა ერთ ფაილში.
ასევე, სამუშაო პროცესისა და სასულიერო წესების თანახმად, ოფიციალური წერილების გვერდები დანომრილია მეორე გვერდიდან. რა უნდა გააკეთოს ამ შემთხვევაში? როგორ ამოვიღოთ გვერდის ნომერი სათაურის გვერდი სიტყვით?
დოკუმენტის პირველი გვერდიდან ციფრების ამოღების ალგორითმი
დოკუმენტში ნუმერაცია არ არის
თუ თქვენს დოკუმენტს ჯერ არ აქვს პაგინირება, მაშინ უნდა მიჰყვეთ შემდეგ ნაბიჯებს:
- გადადით Word ტექსტის რედაქტორის ჩანართზე ჩასმა
გადადით ჩანართზე "ჩასმა"
- დააჭირეთ ღილაკს Გვერდის ნომერი
გვერდის ნომრის ღილაკი
- შეარჩიეთ თქვენთვის სასურველი პოზიცია, მაგალითად, გვერდის ზედა ნაწილი და გასწორება (ამ შემთხვევაში, ცენტრი)

პაგინაციის ადგილმდებარეობა
- მონიშნეთ ველი ”” -ს გვერდით და პირველი გვერდიდან ნუმერაცია ავტომატურად წაიშლება.

პირველი გვერდისთვის მორგებული სათაურის შერჩევა
დოკუმენტის ნუმერაცია უკვე დაყენებულია
როდესაც დოკუმენტს უკვე აქვს ნუმერაცია, პირველი გვერდის სათაურისა და ქვედა კოლონტიტულის პარამეტრებზე გასასვლელად, თქვენ უნდა შეასრულოთ რამდენიმე მარტივი ნაბიჯი. ამრიგად, გვერდის ნომერი სათაურის გვერდიდან რომ ამოიღოთ, გჭირდებათ:
- ნუმერაციის მარჯვენა ღილაკით დააჭირეთ ნუმერაციას და აირჩიეთ " სათაურის შეცვლა»
შეცვალეთ გვერდის სათაური
- გამოჩნდება კონსტრუქტორის ფანჯარა, სადაც კვლავ მოგიწევთ ნიშნის დაყენება პუნქტის საწინააღმდეგოდ " პირველი სათაურის სპეციალური სათაური»

პირველი გვერდისთვის მორგებული სათაურის დაყენება
- ახლა ნუმერაცია არ მოიხსნება ავტომატურად. თქვენ თავად უნდა ამოიღოთ იგი. უბრალოდ მოათავსეთ კურსორი მაუსის მარცხენა ღილაკით გვერდის ნომრის შემდეგ და კლავიშებით ამოიღეთ ნუმერაცია უკანა სივრცე... ნუმერაციის ამოსაღებად შეიძლება დაგჭირდეთ 2 ან 3-ჯერ დაჭერა.
ნუმერაციის წაშლა
- ნუმერაციის რედაქტირების რეჟიმში გასასვლელად დააჭირეთ ღილაკს დახურეთ ზედა და ქვედა კოლონტიტულის ფანჯარა ინსტრუმენტთა პანელზე. ასევე შეგიძლიათ ორჯერ დააწკაპუნოთ დოკუმენტის ტექსტზე.
გამოდით მენიუდან სათაურის და ქვედა კოლონტიტულის რედაქტირებისთვის
იმედი მაქვს, რომ შევძელი პასუხის გაცემა კითხვაზე "როგორ ამოვიღოთ გვერდის ნომერი სათაურის გვერდიდან Word- ში?" თუ ჯერ კიდევ გაქვთ შეკითხვები, მე გიპასუხებთ კომენტარებში.
Დეტალური აღწერა
სათაურები და ქვედა კოლონტიტულები არის სტრიქონი, რომელზეც განთავსებულია დოკუმენტის ძირითადი ტექსტის ზემოთ ან ქვემოთ, ისევე როგორც ძირითადი ნაკრების დანარჩენი კიდეების გასწვრივ. ჩვეულებრივ, ქვედა კოლონტიტულები განლაგებულია ძირითადი დოკუმენტის მიუხედავად და არ იცვლება. ანუ ერთხელ სწორად მითითებით გაშვებული სათაური , ეს არ შეცვლის მის შინაარსს და პოზიციას. ყველა გვერდს ერთნაირი ექნება გაშვებული სათაური.
INSERT ფეხბურთი . ჩასმულია სათაური და ქვედა კოლონტიტული ძალიან მარტივია - დოკუმენტის ზედა ან ქვედა ნაწილში ორმაგი დაწკაპუნებით. სადაც ქვედა კოლონტიტულის გაკეთება შეიძლება იყოს დოკუმენტის ნებისმიერი გვერდიდან. ის გამოჩნდება აბსოლუტურად ყველა გვერდზე. ასევე, ქვედა კოლონტიტულის გაკეთება შეიძლება ჩანართიდან იყოს ჩასმა → სათაურები და ქვედა კოლონტიტულები .
ამასთან, ზოგჯერ ეს ხდება საჭირო ზოგიერთ გვერდზე სათაურების და ქვედა კოლონტიტულის ცვლილებები ან ეს აბსოლუტურად აუცილებელია ამოიღეთ რამდენიმე სათაური და ქვედა კოლონტიტული... მაგალითად, ე.წ. „საკეტი“ ხშირად თავსდება მთავარი დოკუმენტის ბოლო გვერდზე, უფრო სწორად მის უკანა მხარეს.
დოკუმენტის დაბლოკვა არის ჩანაწერი, რომელიც შეიცავს მონაცემებს სარეგისტრაციო ნომრის, ფაილის სახელისა და ზომის შესახებ, რომელშიც მომზადდა დოკუმენტი და საიდანაც დაიბეჭდა დოკუმენტი, ასლების რაოდენობა და ინფორმაცია ადრესატების შესახებ, რომლებსაც ინდივიდუალური ასლები გაუგზავნეს, აგრეთვე ინფორმაცია შემსრულებლის შესახებ და დოკუმენტის შესრულების თარიღი.
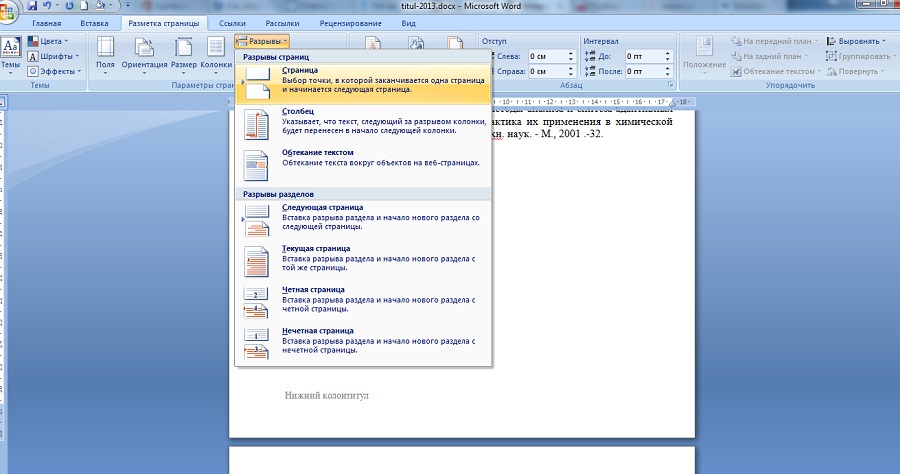
გვერდის გარღვევა ... Იმისთვის რომ ამოიღეთ ქვედა კოლონტიტული ბოლო გვერდი დოკუმენტი Word- ში აუცილებელია, უპირველეს ყოვლისა, მითითებული გვერდზე შესვენება ... ეს შეიძლება გაკეთდეს ჩანართში გვერდის განლაგება ... ამის შემდეგ კიდევ ერთი გვერდი დაემატება, მისი წაშლა შესაძლებელია. მაგრამ საქმე ამაში არ არის. სათაურის მარჯვენა მხარეს გამოჩნდება ბმული ტექსტით, ისევე როგორც წინა დოკუმენტში. დააჭირეთ მას და ახლა ჩვენ შეგვიძლია შევცვალოთ ზედა და ქვედა კოლონტიტული ამ გვერდზე.

შეცვალეთ ფეხბურთები ცალკეულ გვერდებზე ... სხვათა შორის, თუ გვერდზე გადახვედით, ხედავთ, რომ თითოეული სათაურისა და ქვედა კოლონტიტულის გვერდით არის ისეთი ბმული, როგორც წინა დოკუმენტში. მასზე დაჭერით შეგიძლიათ შეცვალოთ სხვა სასურველი გვერდის სათაური და ქვედა კოლონტიტული.
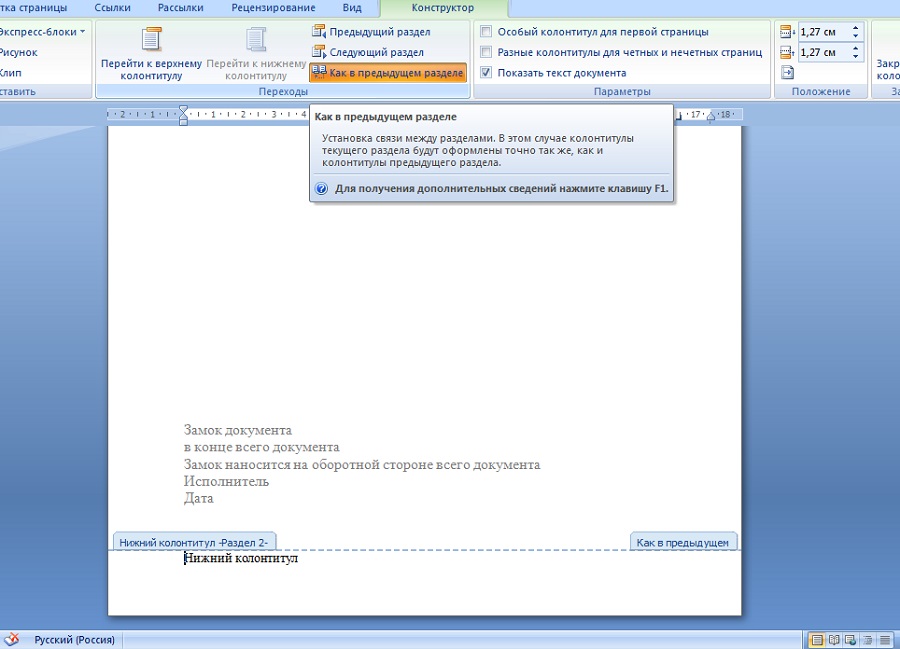

რომ დაუბრუნეთ სათაურები და ქვედა კოლონტიტულები თავდაპირველ მდგომარეობაში, ანუ ისევ დააკავშიროთ ყველა სათაური და ქვედა კოლონტიტული ერთში დააჭირეთ ღილაკს ჩანართის ზედა ნაწილში როგორც წინა განყოფილებაში, რის შემდეგაც გამოჩნდება შესაბამისი დადასტურების მოთხოვნა ზედა და ქვედა კოლონტიტულის ცვლილებები.
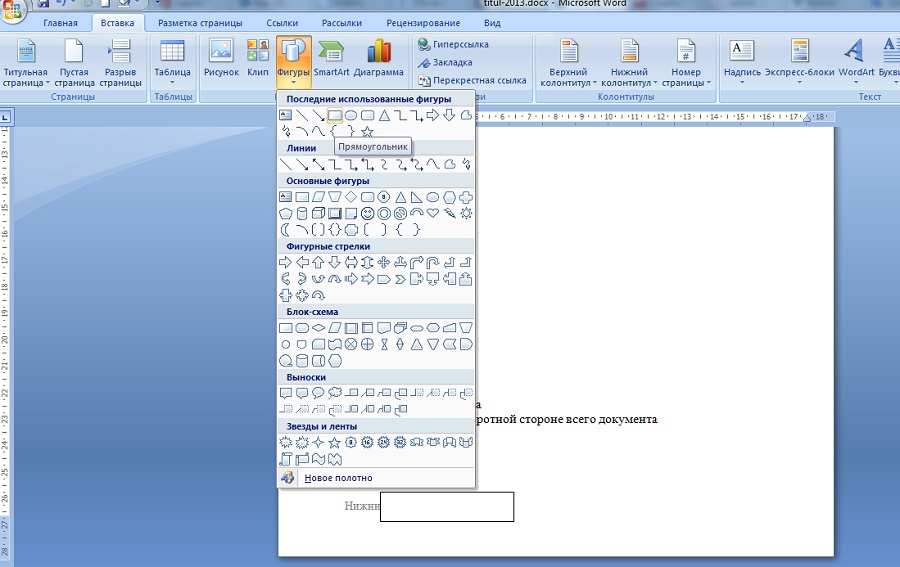
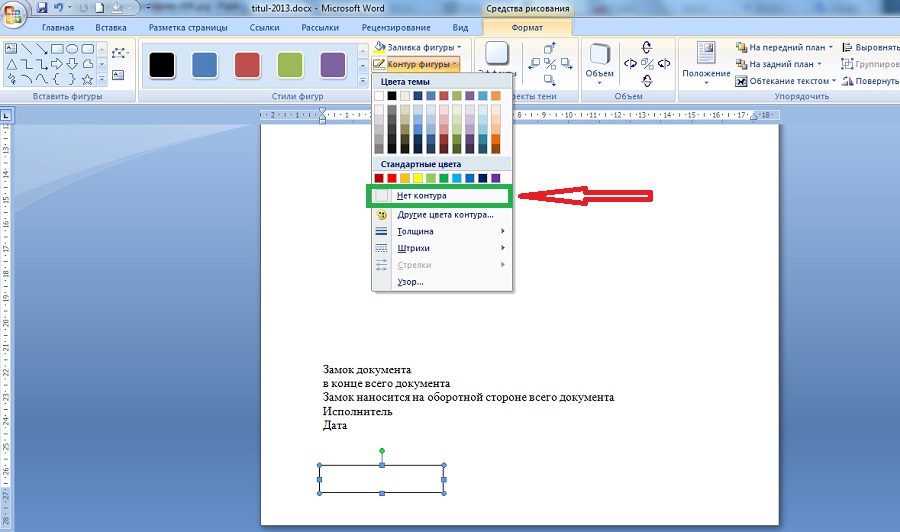
ჩადეთ ფიგურა ... უმარტივესი გზით word- ის დოკუმენტის ბოლო გვერდიდან სათაურის ამოღება არის ფორმის ჩასმა ჩანართიდან ჩასმა ... ასე, მაგალითად, შეიძლება ჩასვით მართკუთხედი პირდაპირ სათაურის ტექსტში , რის შემდეგაც სათაურისა და ქვედა კოლონტიტულის ტექსტი უხილავი გახდება - იგი დაფარული იქნება მართკუთხედის ფორმით. ერთადერთი, რაც აქ უნდა გაკეთდეს, ფორმის და ჩანართის შერჩევაა ფორმატი ბიძგი ფორმის მონახაზი და მონიშნეთ ველი მონახაზი არ არის.
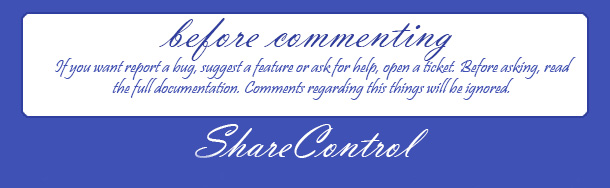
პროგრამა "Word" - თან მუშაობა - საჭირო უნარ – ჩვევები თანამედროვე ადამიანი... ანგარიშების, განცხადებების, სამეცნიერო და რეგისტრაცია ტერმინთა ნაშრომები, აბსტრაქტული კვლევა - ეს ყველაფერი მოითხოვს დოკუმენტის ფორმატირების საფუძვლების ცოდნას. როგორც წესი, პრობლემები ჩნდება სათაურის და ქვედა კოლონტიტულის - ამ ნაწილის შეცვლისას დაბეჭდილი ფურცელი, რომელიც აჩვენებს სათაურებს და ქვესათაურებს, გვერდების ნუმერაციას. ამ საკითხის ბოლო პუნქტი განიხილება.
სათაურის გვერდიდან გვერდის ნომრის დამატება და წაშლა
გვერდების ნუმერაცია არის ნაცნობი ფუნქცია, რომელიც ფართოდ გამოიყენება ნებისმიერი მოსამზადებლად სამეცნიერო გამოკვლევა დაბეჭდილი ფორმატი. იმისათვის, რომ გამოიყენოთ ტექსტური რედაქტორის ეს პარამეტრი, უნდა გადახვიდეთ ჩანართში "ჩასმა" და დაიწყოთ მუშაობა სათაურთან, რომელიც შეიძლება ნაჩვენები იყოს როგორც დაბეჭდილი ფურცლის ზედა ნაწილში, ასევე ქვედა ნაწილში. სტანდარტული ნუმერაცია არის ქვედა კოლოფი, რომელიც მდებარეობს გვერდის შუა ნაწილში, მითითებულია რიცხვის ან რიცხვის სახით. იმისათვის, რომ შეასრულოთ დოკუმენტის მითითებული ფორმატირება, თქვენ უნდა:
- ჩანართზე "ჩასმა" დააჭირეთ "გვერდის ნომრის" ფუნქციას.
- შემდეგ დააჭირეთ ქვე-პუნქტს "გვერდის ბოლოში".
- აირჩიეთ ნიმუში - "მარტივი ნომერი 2".
თქვენი დოკუმენტის პეიჯინგის სხვა მრავალ ვარიანტს ნახავთ. შესაბამისად, თქვენ შეგიძლიათ შეცვალოთ ნომრის ადგილმდებარეობა გვერდზე (მარცხნივ, მარჯვნივ, ზემოდან და ა.შ.), რაც დამოკიდებულია თქვენი ნამუშევრის მომზადების მოთხოვნებზე. ამასთან, ნუმერაციის არჩეული ტიპი გამოყენებული იქნება პირველი ფურცლიდან, სათაურის გარდა. იმისათვის, რომ თავიდან აიცილოთ დამატებითი რიცხვი, გჭირდებათ:
- გადადით ჩანართში "ჩასმა".
- დააჭირეთ "გვერდის ნომერი" ქვე-პუნქტს.
- შეარჩიეთ ნუმერაციის საჭირო ტიპი.
- თაგუნას მარცხენა ღილაკზე დააჭირეთ ღილაკს "პირველი პირველი გვერდის სათაურის და ქვედა კოლონტიტული" ბრძანება.
ამრიგად, თქვენი ნამუშევრის თითოეული ფურცელი დანომრილი იქნება, გარდა პირველი, სათაურის, გვერდისა.
დოკუმენტის ნუმერაციის წაშლა
ზოგჯერ საჭირო ხდება მოცემული გვერდის ნუმერაციის წაშლა. ამ მარტივი ბრძანების შესასრულებლად, თქვენ უნდა შეასრულოთ მოქმედებების მითითებული თანმიმდევრობა:
- გადადით ჩანართზე "ხედი".
- დააჭირეთ "გვერდის განლაგების" ბრძანებას.
- "ზედა და ქვედა კოლონტიტულის" ნივთის შერჩევა.
- დააჭირეთ გვერდის ნომერს (დიალოგური ფანჯარა უნდა გამოჩნდეს, რომ ნომერი დააფორმატოს).
- დააჭირეთ ბრძანებას "წაშლა" (ან "წაშლა").

1 გვერდის გარდა იწყება საწყისი გვერდის ნომერი.
თქვენი დოკუმენტის ნუმერაცია შეგიძლიათ დაიწყოთ ნებისმიერი რიცხვიდან. ეს პარამეტრი სასარგებლო ინსტრუმენტია, როდესაც საჭიროა ორი განსხვავებული დოკუმენტის განუწყვეტლივ დათვლა. ბრძანების შესასრულებლად, თქვენ უნდა გააკეთოთ შემდეგი:
- გადადით ჩანართზე "ხედი".
- "გვერდის განლაგების" ნივთის შერჩევა.
- პანელზე "დოკუმენტის ელემენტები" დააჭირეთ სვეტს "სათაურები და ქვედა კოლონტიტული".
- გვერდის ფუნქციის დაჭერით.
- დააჭირეთ ღილაკს "ფორმატი".
- დააყენეთ საჭირო მნიშვნელობა "დაწყება" ველში. მაგალითად, "დაწყება 21-ზე".
- დააჭირეთ ბრძანებას "OK".
ამრიგად, დოკუმენტი დაანგარიშდება თანმიმდევრობით, დაწყებული 21 აღნიშვნით.

კვლევის დიზაინზე მუშაობა მარტივად და მარტივად მოგეჩვენებათ, თუ ფლობთ საფუძვლებს, უკეთ გაეცანით ტექსტის რედაქტორ "Word". დოკუმენტების ფორმატირება და შეცვლა რამდენიმე წუთს მიიღებს, თუ ამ სტატიის შესწავლას ცოტა დრო დაუთმეთ. და მოდით ყოველდღიური საქმეები იყოს სიხარული!







