ერთ-ერთი კითხვა, რომელსაც ახლახან დაეუფლა Word-ს, აუცილებლად სვამენ, არის ის, თუ როგორ სწორად შევქმნათ მასში წითელი ხაზი.
Word 2010
ვარიანტი ერთი

![]()
თუ თქვენ მიჩვეული ხართ Word-ის მოძველებულ ვერსიას, მაშინ ახალი, თავისი დახვეწილი, მოქნილი ხაზებით და თანამედროვე დიზაინით, გაგაოცებთ. გაგაცნობთ რამდენიმე გზას წითელი ხაზის შესაქმნელად, რომელიც გაგიადვილებთ ცხოვრებას.
ასე რომ, პირველი მეთოდი არის ხელით გადაათრიოთ სლაიდერი, რომელიც გავლენას ახდენს აბზაცების ჯგუფებზე.
მის დასანახად საჭიროა სახაზავი ჩართოთ. გადადით ხედის მენიუში, შემდეგ "ჩვენებაზე" და აირჩიეთ "სახაზავი".
ასე რომ, მას შემდეგ, რაც სლაიდერი დაინახავთ, უბრალოდ აირჩიეთ ტექსტის სასურველი რაოდენობა, რომელიც უნდა გადაიტანოთ და გადაიტანეთ სლაიდერი ჰორიზონტალური ხაზიმარჯვნივ. თქვენ არ შეგიძლიათ გამოიყენოთ ეს მეთოდი მთელი დოკუმენტისთვის. მაშინ სახელების და სექციების სწორი ჩვენება შეფერხდება.
მეორე გზა
მეორე მეთოდი არის ტექსტის მთლიანი ნაწილის ფორმატირება "პარაგრაფის" პუნქტის გამოყენებით. მას შემდეგ რაც შეარჩიეთ ტექსტი და დააწკაპუნეთ მასზე მარჯვენა ღილაკით, " ზედა ხაზი» მიუთითეთ რამდენი სანტიმეტრი გჭირდებათ უკან დასახევად და დააწკაპუნეთ OK.
მესამე გზა
მესამე და ყველაზე კრეატიული გზა არის საკუთარი სტილის შექმნა, სადაც შეგიძლიათ აირჩიოთ არა მხოლოდ ჩაღრმავება, არამედ ტექსტის ზომა და ფერი და ასევე გამოიყენოთ ეს სტილი ტექსტის ნებისმიერ არჩეულ ზონაზე.
თქვენ შეგიძლიათ შექმნათ სტილი ტექსტის არჩევით, მაუსის მარჯვენა ღილაკით და ჩამოთვლილი სიიდან „სტილების“ არჩევით. მას შემდეგ, რაც შეინახავთ ტექსტის ახალ სტილს, ყოველთვის შეგიძლიათ იპოვოთ ის "სტილების" ჩანართში.
სიტყვა 2007 წ
მას აქვს ყველაზე პოპულარული და ნაცნობი ტიპის პროგრამა მომხმარებლებისთვის.
პირველი გზა

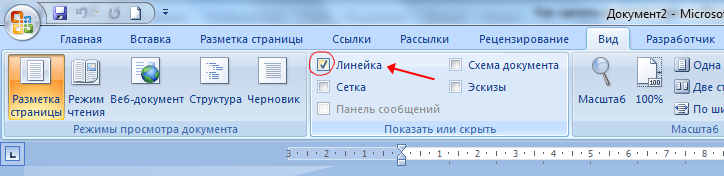
Word 2010-ის მსგავსად, აქ ასევე შეგიძლიათ გაზომოთ ჩაღრმავება სლაიდერის გამოყენებით, რომელიც ხილული გახდება, თუ აირჩიეთ მენიუში „სახაზავი“ და „ჩვენება ან დამალვა“ ქვეგანყოფილება.
მეორე გზა
ჩამოსაშლელი მენიუ. აირჩიეთ ტექსტის საჭირო რაოდენობა, დააწკაპუნეთ მაუსის მარჯვენა ღილაკით და აირჩიეთ "პარაგრაფი" კონტექსტური მენიუდან, მიუთითეთ საჭირო რაოდენობის სანტიმეტრი ჩაღრმავებისთვის.
მესამე გზა
ახალი სტილის შექმნით. სტილი იქმნება მონიშნულ ტექსტზე მაუსის მარჯვენა ღილაკით დაწკაპუნებით, „აბზაცის“ და „შეწევის“ არჩევით და საჭირო ინტერვალის ზომის ჩაწერით.
სიტყვა 2003 წ
Word-ის ეს ვერსია არ არის ისეთი პოპულარული, როგორც წინა ორი, მაგრამ ის ბევრად უფრო მარტივია, ვიდრე სხვები.
პირველი გზა
აირჩიეთ ტექსტი, დააწკაპუნეთ მაუსის მარჯვენა ღილაკით და კონტექსტური მენიუში, რომელიც იხსნება, აირჩიეთ "პარაგრაფი", "პირველი ხაზი" და მიუთითეთ შეწევის ზომა.
მეორე გზა


თქვენ ასევე შეგიძლიათ აბზაცების ფორმატირება ჰორიზონტალური განლაგების გასწვრივ სლაიდერის გადაადგილებით.
ამ გზით თქვენ ავტომატურად ამოიყვანთ პირველ ხაზებს.
ვიდეო გაკვეთილები
ყველა სკოლის მოსწავლის ლექსიკა ივსება ფრაზით „წითელი ხაზი“. უცნაურად საკმარისია, რომ ამ კონცეფციას არაფერი აქვს საერთო პასტის ფერთან. ეს კონცეფცია მხოლოდ ახალ აბზაცს ნიშნავს. და ისეთ ფერად სახელს ატარებს უძველესი დროიდან, როცა დიდი ასოებიდიდი მონდომებით გამოიყვანეს. ზოგიერთი წყაროს თანახმად, პირველი ასო უბრალოდ წითლად იყო დაწერილი, მაგრამ ყველას ცხოვრებაში წააწყდა წარწერები ძველ საეკლესიო სლავურ ენაზე და შენიშნა, რა ლამაზად იყო დაწერილი ასოები. შაბლონები და კულულები დაემატა დიდ ასოებს და ძალიან ლამაზი იყო. და სილამაზეზე ისე ლაპარაკობდნენ, თითქოს წითელი იყო. რა თქმა უნდა, გსმენიათ ასეთი გამოთქმა, როგორიცაა "ლამაზი ქალწული"! ასე რომ, წითელმა ხაზმა თავისი სილამაზე ჩვენს ტუჩებზე ჩვენს დრომდე ატარა.
მინდვრები და ჩაღრმავებები ეხმარება მკითხველს ტექსტის სწორად ნავიგაციაში - აქცენტის გაკეთებაში და ფოკუსირებაში. უწყვეტი ტექსტი გაცილებით ძნელად მოსანელებელია, ერთ მთლიანობად იქცევა. სხვადასხვა დოკუმენტს აქვს საკუთარი დიზაინის წესები, მაგრამ არსებობს სტანდარტი:
- მინდვრები ქვედა, ზედა და მარჯვნივ არის 2 სმ;
- ზღვარი მარცხნივ არის 1 სმ;
- წითელი ხაზი უდრის დაახლოებით 1,5 - 1,7 სმ.
- Microsoft Office 2007-ში მინდვრების დასაყენებლად, ძირითადი ამოცანის ლენტზე უნდა აირჩიოთ "გვერდის განლაგება" - "გვერდის დაყენება" - "ზღვრები". შაბლონის ვარიანტები მონიშნული იქნება, თუ ისინი არ ემთხვევა, შეგიძლიათ თავად დააყენოთ ველის მნიშვნელობები.
- როგორ დააკონფიგურიროთ ველები, როგორც გსურთ. "ველების" ჩანართში ინდივიდუალური პარამეტრების დასაყენებლად დააჭირეთ "მორგებულ ველებს". ფანჯარაში, რომელიც გამოჩნდება, შეგიძლიათ დააყენოთ სასურველი პარამეტრები და შეკვრის განთავსება.
- "გვერდის პარამეტრები" ჩანართის ქვედა მარჯვენა კუთხეში არის პატარა ისარი, რომელიც ასევე შეიძლება გამოყენებულ იქნას ფანჯრის გასახსნელად ველის პარამეტრების პარამეტრებით.
- გვერდის განლაგებისთვის საჭირო მომზადების შემდეგ, შეგიძლიათ დაიწყოთ თავად წითელი ხაზის დაყენება. ამისათვის დაბრუნდით ძირითადი ამოცანის ლენტაზე და დააჭირეთ ღილაკს "გვერდის განლაგება" - "აბზაცი". შემდეგ იპოვნეთ ისარი ქვედა მარჯვენა კუთხეში. მასზე დაწკაპუნებისას გამოჩნდება ფანჯარა, რომელშიც ირჩევთ "შეწევას" - "პირველ ხაზს". თქვენ შეგიძლიათ აირჩიოთ განლაგება მთელ ტექსტთან მიმართებაში. ანუ, თქვენ შეგიძლიათ აირჩიოთ შეწევა ან პროტრუზია, ასევე შეგიძლიათ აირჩიოთ "ცვლილებების გარეშე". შემდეგ შეიყვანეთ მნიშვნელობა სანტიმეტრებში მარჯვნივ მდებარე ველში.
- წითელი ხაზი განსაკუთრებით ხაზგასმულია აბზაცებს შორის ორმაგი სივრცის მქონე ტექსტებში. მცირე ტექსტებისა და დოკუმენტებისთვის ეს ფორმატი უფრო მოსახერხებელია. თუ თქვენ ქმნით დოკუმენტს წიგნის ტიპის ან დისერტაცია, უფრო ნაცნობი და ადვილად წასაკითხი ტექსტი ინტერვალების გარეშე. ამ პარამეტრის რეგულირებაც შესაძლებელია პარამეტრებში. ამისათვის, "შეწევა და ინტერვალი" ფანჯარაში უნდა მონიშნოთ ან მოხსნათ ფრაზა "არ დაამატო შეწევა იმავე სტილის აბზაცებს შორის".
დოკუმენტის შესაქმნელად, თქვენ უნდა იცოდეთ როგორ გააკეთოთ წითელი ხაზი Word-ში. Word ტესტის პროცესორს აქვს მრავალი ფუნქცია, რაც აადვილებს ტექსტთან მუშაობას.
იმისათვის, რომ ტექსტი იყოს წაკითხული და უკეთ აღქმული მომხმარებლის მიერ, ის უნდა იყოს დაფორმატებული Word პროგრამის ჩაშენებული შესაძლებლობების გამოყენებით.
რა არის წითელი ხაზი Word-ში?
წითელი ხაზი არის აბზაცის შეწევამომხმარებლის დოკუმენტის ტექსტში. ტექსტის ჩაღრმავება არის ერთ-ერთი მთავარი და ყველაზე მოსახერხებელი გზებიფორმატირება.
მოდით შევხედოთ როგორ შევქმნათ და დავაკონფიგურიროთ წითელი ხაზი 2003 წლის ტექსტური პროცესორის უფრო მოწინავე ვერსიაში.
ამ პროგრამის ინტერფეისი განსხვავდება ამისგან გარეგნობა, რომელიც წარმოდგენილია უახლესი ვერსიებიპროგრამა, ამიტომ წითელი ნაკერის შექმნის პროცესი ასევე ოდნავ განსხვავებულია.
მიჰყევით ინსტრუქციას თქვენს დოკუმენტში აბზაცების დასაყენებლად:
- დააჭირეთ მაუსის მარჯვენა ღილაკს ტექსტის ნებისმიერ ადგილას. გამოჩნდება ამომხტარი ფანჯარა, რომელშიც თქვენ უნდა აირჩიოთ "პარაგრაფი" ელემენტი, როგორც ეს ნაჩვენებია ქვემოთ მოცემულ ეკრანის სურათზე;
რჩევა!ფანჯარაში, რომელიც იხსნება, მომხმარებელს შეეძლება წითელი დროის ჩარჩოს ზოგიერთი პარამეტრის კონფიგურაცია, რომელიც ნაჩვენები იქნება მთელ დოკუმენტში. იმისათვის, რომ გამოიყენოთ პარამეტრები მხოლოდ რამდენიმე აბზაცისთვის, აირჩიეთ საჭირო ტექსტი მაუსით და გაიმეორეთ ნაბიჯი 1.
- ახალ ფანჯარაში დაარეგულირეთ ჩაღრმავება. წითელი ხაზის შესაქმნელად, შეცვალეთ მხოლოდ მარცხენა შეწევა 1,5 ან 1,25 სმ - ოპტიმალური შეწევის ვარიანტები. დააჭირეთ OK და ტექსტი ავტომატურად ფორმატირდება.

თქვენ ასევე შეიძლება მოგეწონოთ ეს სტატიები:
წითელი ხაზი სახაზავის გამოყენებით
თქვენ ასევე შეგიძლიათ დააკონფიგურიროთ წითელი ხაზი Word-ის სტანდარტული ხელსაწყოს გამოყენებით - სახაზავი.
თუ სახაზავი გამორთულია თქვენს დოკუმენტში, შეგიძლიათ დააკავშიროთ იგი შემდეგნაირად:
ინსტრუმენტთა პანელზე „Markup“ ჩანართში, მონიშნეთ ველი სახაზავის გვერდით, როგორც ნაჩვენებია ქვემოთ მოცემულ ფიგურაში. ველის მოხსნით, შეგიძლიათ მყისიერად გამორთოთ მმართველი.
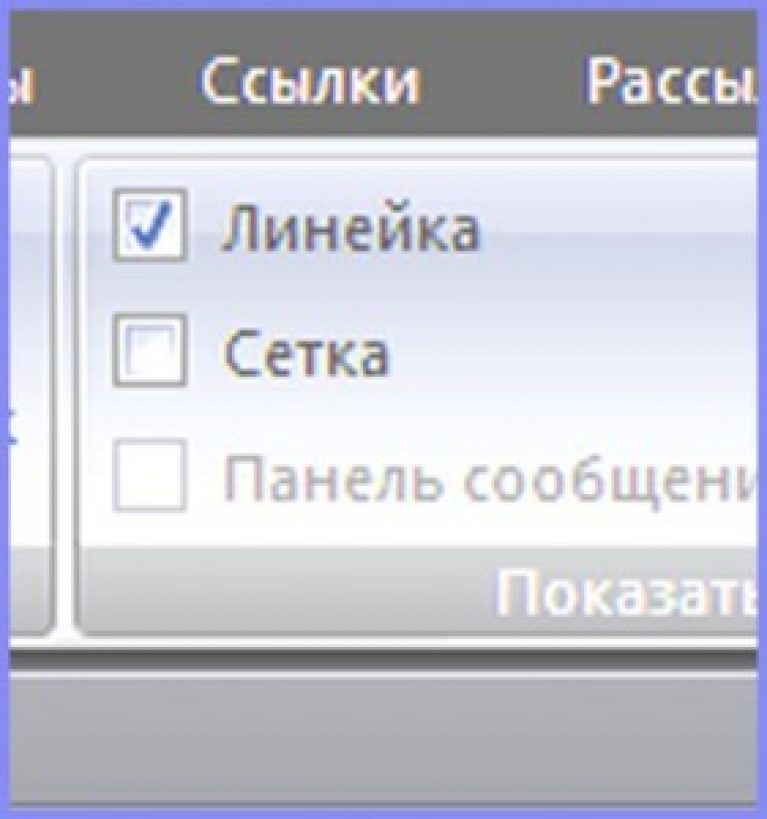
გთხოვთ გაითვალისწინოთ, რომ მმართველს აქვს გარკვეული სახის სლაიდერები. ქვემოთ მოყვანილ სურათზე ნაჩვენებია სლაიდერი, რომელიც არეგულირებს ტექსტის შეწევას მარცხნივ.

გეჭიროთ და დაარეგულიროთ სლაიდერი ტექსტის აბზაცების დასამატებლად. სახაზავი Word-ში წითელი ხაზის შესაქმნელად ერთ-ერთი ყველაზე მოსახერხებელი გზაა.
მისი დახმარებით თქვენ შეგიძლიათ შეცვალოთ ყველა აბზაცი ფაილში რამდენიმე წამში და ისინი ყველა ზუსტად ერთნაირი იქნება.
წითელი ხაზი სტანდარტული ხელსაწყოების გამოყენებით
სტანდარტული ხელსაწყოების გამოყენებით კონფიგურაციისთვის მიჰყევით ინსტრუქციას:
- დააჭირეთ ღილაკს "ინტერვალი". იგი მდებარეობს ინსტრუმენტთა ზოლის მთავარ ჩანართში;
- აირჩიეთ ფანჯარა სხვა ინტერვალის ვარიანტებისთვის, როგორც ნაჩვენებია სურათზე;

- ფანჯარაში, რომელიც იხსნება, „შეწევა“ ველში, მიუთითეთ მარცხენა შეწევის ზომა, მარჯვენა შეწევა გაუტოლეთ ნულს და დააწკაპუნეთ OK.

რჩევა!სასურველია, რომ ყველა შეწევა ერთნაირი იყოს, ამიტომ თქვენ უნდა აირჩიოთ მთელი ტექსტი და დააყენოთ ერთი ინტერვალი „პარაგრაფი“ ჩანართში. თქვენ ასევე შეგიძლიათ შეამოწმოთ და დაარეგულიროთ ჩაღრმავების იდენტურობა ჩაშენებული ვირტუალური სახაზავის გამოყენებით.
სხვათა შორის, თქვენ ასევე შეიძლება დაინტერესდეთ შემდეგი სტატიებით:
კითხვა უფრო აქტუალურია, რადგან Microsoft wordმიუხედავად იმისა, რომ ყველა რედაქტორის რედაქტორია, „თავისი ნებით“ წითელ ხაზს არ უთმობს. და თუნდაც იმის გათვალისწინებით, რომ ბევრი დოკუმენტი ახლა იბეჭდება წითელი ხაზის გათვალისწინების გარეშე, ზოგჯერ ეს უბრალოდ აუცილებელია ტექსტის სწორი და კომფორტული ვიზუალური აღქმისთვის. Ისე, როგორ გავაკეთოთ წითელი ხაზი Word-ში.რამდენიმე გზა არსებობს:
- გამოყენებით მმართველები;
პირველ რიგში, მოდით გავააქტიუროთ მმართველის ფუნქცია. ჩვენ გვაინტერესებს ჩანართი ხედი . Ჩვენ ვიპოვეთ და დააყენე ტკიპა.
სხვათა შორის, შეგიძლიათ დაბრუნდეთ ჩანართზე სახლში , თუ უფრო ნაცნობია თქვენთვის. მმართველი დარჩება ისევთქვენს განკარგულებაშია. ახლა თქვენ უნდა ყურადღებით დაათვალიეროთ სლაიდერების მდებარეობა სახაზავზე, რომელიც გამოჩნდება. ამ შემთხვევაში, ორივე სლაიდერი (ზედა და ქვედა) „უყურებენ ერთმანეთს“, რაც არ უნდა იყოს, თუ წითელი ხაზი გჭირდებათ.
ზედა სლაიდერი, რომელიც მიმართულია ზემოდან ქვემოდან, განსაზღვრავს წითელი ხაზის შეწევას. ქვედა სლაიდერი, რომელიც მიმართულია ქვემოდან ქვემოდან, არეგულირებს მთელი აბზაცის საერთო ჩაღრმავებას.
- პარაგრაფის ფანჯრის გამოყენებით;


დოკუმენტში წითელი ხაზის შეყვანის კიდევ ერთი გზა. ჩვენ გვჭირდება ჩანართი მთავარი, ჯგუფი პარაგრაფი, ღილაკი , ჩვენთვის უკვე ცნობილია სტატიიდან, თუ როგორ გავასწოროთ ტექსტი Word რედაქტორში.
დააჭირეთ ღილაკს და აირჩიეთ ხაზი ხაზების დაშორების სხვა ვარიანტები.
გაიხსნება ფანჯარა, რომელიც გვაინტერესებსპარაგრაფი, რაც უამრავ შესაძლებლობას გვაძლევს. ახლა ყველა მათგანს არ განვიხილავთ. მოდით ვისაუბროთ ფუნქციებზე, რომლებიც საშუალებას გვაძლევს არა მხოლოდ განვსაზღვროთ შეწევის არსებობა, არამედ განვსაზღვროთ მისი ზუსტი ზომები.
ყურადღება უნდა მიაქციოთ ხაზს Პირველი ხაზი. ისრის დაჭერის შემდეგ გამოჩნდება ჩამოსაშლელი ფანჯარა, რომელშიც უნდა აირჩიოთ მნიშვნელობა შეწევა. მარჯვენა ფანჯარაში შეგიძლიათ აირჩიოთ რიცხვითი მნიშვნელობადადგენილი პუნქტი.
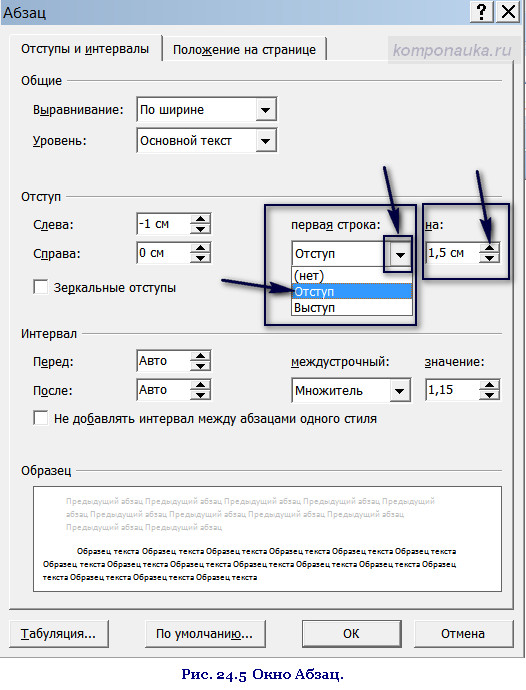
პარაგრაფის ფანჯრის გასახსნელად კიდევ ერთი გზა არსებობს. შესაფერისია, თუ ტექსტი უკვე დაწერილია. აირჩიეთ სასურველი ფრაგმენტი ან მთელი ტექსტი. როგორ გავაკეთოთ ეს სტატიაში. გამოიძახეთ კონტექსტური მენიუ, ე.ი. დააწკაპუნეთ მარჯვენა ღილაკით. ფანჯარა პარაგრაფი ჩვენს განკარგულებაშია.
დღეისთვის სულ ესაა.
შემდეგი სტატია იქნება იმის შესახებ, თუ როგორ შევცვალოთ სტრიქონების და აბზაცების დაშორება.
ველი თქვენს კომენტარებს.
წითელი ხაზი, როგორც წესი, მიუთითებს აბზაცის დასაწყისში არსებულ შეწევაზე. ეს ჩაღრმავება იქმნება სტრიქონის მთელი ტექსტის მარჯვნივ გადაადგილებით, მარცხენა კიდიდან გარკვეულ მანძილზე. ტექსტური დოკუმენტი. ამ მასალაში ვისაუბრებთ იმაზე, თუ როგორ უნდა გავაკეთოთ წითელი ხაზი Word 2003, 2007, 2010, 2013 და 2016 წლებში.
როგორ გავაკეთოთ წითელი ხაზი Word 2007, 2010, 2013 და 2016 წლებში
იმისათვის, რომ შეძლოთ წითელი ხაზის გაკეთება, შედით Word პროგრამამმართველი უნდა იყოს ჩართული. Ჩართვა თქვენ უნდა გადახვიდეთ "View" ჩანართზე და მონიშნეთ ყუთი "Ruler" ფუნქციის გვერდით.
თქვენ ასევე შეგიძლიათ ჩართოთ სახაზავი დოკუმენტის ზედა მარჯვენა კუთხეში მდებარე პატარა ღილაკზე დაწკაპუნებით (ჰორიზონტალური გადახვევის ზოლის ზემოთ).
მმართველის ჩართვის შემდეგ, შეგიძლიათ პირდაპირ გადახვიდეთ წითელ ხაზზე. უპირველეს ყოვლისა, ყურადღებით შეისწავლეთ სახაზავი, რომელიც მდებარეობს დოკუმენტის ზემოთ (ზედა სახაზავი). მასზე რამდენიმე სლაიდერია: ორი სახაზავის მარცხენა მხარეს და ერთი მარჯვნივ. ყველა აბზაცზე წითელი ხაზის გასაკეთებლად, თქვენ თქვენ უნდა აირჩიოთ მთელი ტექსტი და გადაიტანოთ ზედა მარცხენა სლაიდერი მარჯვნივ.

ამ გზით თქვენ გააკეთებთ წითელ ხაზს ყოველი აბზაცის დასაწყისში.

თუ თქვენ გჭირდებათ წითელი ხაზის გაკეთება მხოლოდ ტექსტის ერთი აბზაცის დასაწყისში, მაშინ არ აირჩიოთ მთელი ტექსტი. ამის ნაცვლად, მოათავსეთ კურსორი სასურველ აბზაცზე და გადაიტანეთ ზედა მარცხენა სლაიდერი მარჯვნივ.
გარდა ამისა, შეგიძლიათ გააკეთოთ წითელი ხაზი კლავიატურის გამოყენებით. Ამისთვის მოათავსეთ კურსორი პირველი ხაზის დასაწყისში და დააჭირეთ TAB ღილაკს.
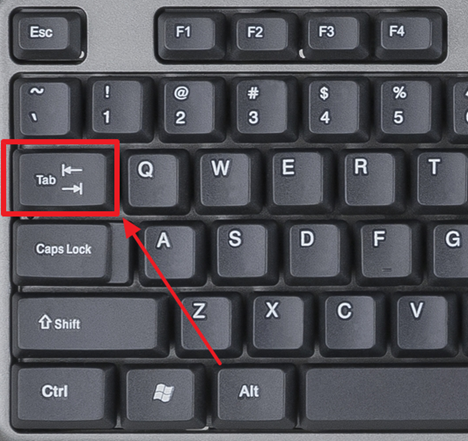
მაგრამ, TAB კლავიშის გამოყენებისას, წითელი ხაზის გაკეთება შესაძლებელია მხოლოდ ტექსტის ერთ აბზაცზე.
როგორ გავაკეთოთ წითელი ხაზი Word 2003-ში
Word 2003-ში წითელი ხაზი ზუსტად ანალოგიურად კეთდება. ერთადერთი განსხვავება ისაა, რომ იმისათვის, რომ ჩართოთ მმართველის ჩვენება თქვენ თქვენ უნდა გახსნათ "View" მენიუ და აირჩიეთ "Ruler" იქ».

წინააღმდეგ შემთხვევაში, ყველაფერი აბსოლუტურად იგივეა, რაც Word-ის უფრო თანამედროვე ვერსიებში. თქვენ უნდა აირჩიოთ ტესტი და გადაიტანოთ ზედა მარცხენა სლაიდერი ზედა სახაზავზე.






