MS Word-ს, ისევე როგორც ნებისმიერ ტექსტურ რედაქტორს, აქვს შრიფტების დიდი ნაკრები თავის არსენალში. გარდა ამისა, სტანდარტული ნაკრები, საჭიროების შემთხვევაში, ყოველთვის შეიძლება გაფართოვდეს მესამე მხარის შრიფტების გამოყენებით. ისინი ყველა განსხვავდებიან ვიზუალურად, მაგრამ თავად Word-ს აქვს შეცვლის საშუალება გარეგნობატექსტი.
სტანდარტული გარეგნობის გარდა, შრიფტი შეიძლება იყოს თამამი, დახრილი და ხაზგასმული. ამ უკანასკნელზე ვისაუბრებთ, კერძოდ, თუ როგორ უნდა გავუსვათ ხაზი სიტყვას, სიტყვებს ან ტექსტის ფრაგმენტს Word-ში ამ სტატიაში.
თუ ყურადღებით დააკვირდებით "შრიფტის" ჯგუფში მდებარე ინსტრუმენტებს (ჩანართი "მთავარი", ალბათ შეამჩნევთ იქ სამ ასოს, რომელთაგან თითოეული პასუხისმგებელია ტექსტის წერის კონკრეტულ ტიპზე.
და- თამამი (თამამი);
TO- დახრილი;
ჰ- ხაზგასმით აღნიშნა.
საკონტროლო პანელზე ყველა ეს ასო წარმოდგენილია ისე, როგორც ტექსტი გამოჩნდება, თუ მათ იყენებდით.
უკვე დაწერილი ტექსტის ხაზგასასმელად, მონიშნეთ იგი, შემდეგ შეეხეთ ასოს ჰ ჯგუფში "შრიფტი". თუ ტექსტი ჯერ არ დაგიწერიათ, დააწკაპუნეთ ამ ღილაკზე, შეიყვანეთ ტექსტი და შემდეგ გამორთეთ ხაზგასმის რეჟიმი.

- რჩევა:თქვენ ასევე შეგიძლიათ გამოიყენოთ დოკუმენტში სიტყვების ან ტექსტის ხაზგასმა. ცხელი კომბინაციაგასაღებები - "Ctrl+U".
Შენიშვნა:ტექსტის ამ გზით ხაზგასმა ამატებს ქვედა ხაზს არა მხოლოდ სიტყვების/ასოების ქვეშ, არამედ მათ შორის არსებულ სივრცეებშიც. Word-ში ასევე შეგიძლიათ ცალ-ცალკე ხაზი გაუსვათ სიტყვებს ინტერვალის ან თავად სივრცეების გარეშე. წაიკითხეთ ქვემოთ ინფორმაციისთვის, თუ როგორ უნდა გააკეთოთ ეს.

ხაზი გაუსვით მხოლოდ სიტყვებს, მათ შორის ინტერვალის გარეშე
თუ ტექსტურ დოკუმენტში მხოლოდ სიტყვების ხაზგასმა გჭირდებათ, მათ შორის ცარიელი ადგილების დატოვება, მიჰყევით ამ ნაბიჯებს:
1. აირჩიეთ ტექსტის ნაწილი, რომელშიც გსურთ ამოიღოთ ხაზგასმა სივრცეებში.
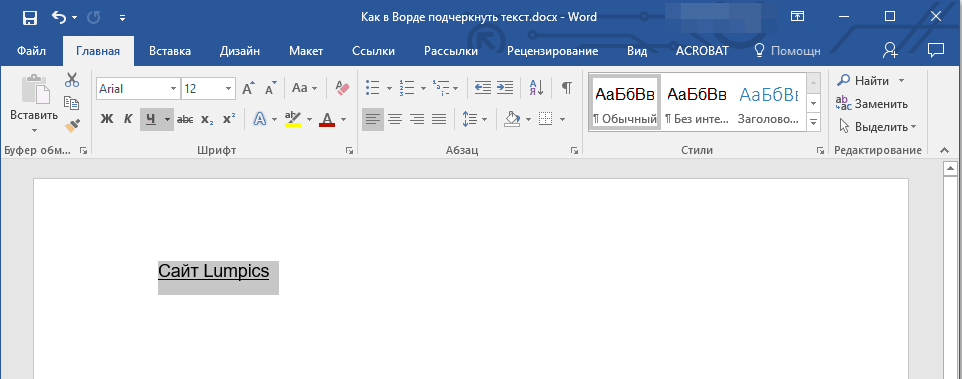
2. გააფართოვეთ ჯგუფის დიალოგური ფანჯარა "შრიფტი"(ჩანართი "სახლი"), ქვედა მარჯვენა კუთხეში მდებარე ისრის დაჭერით.
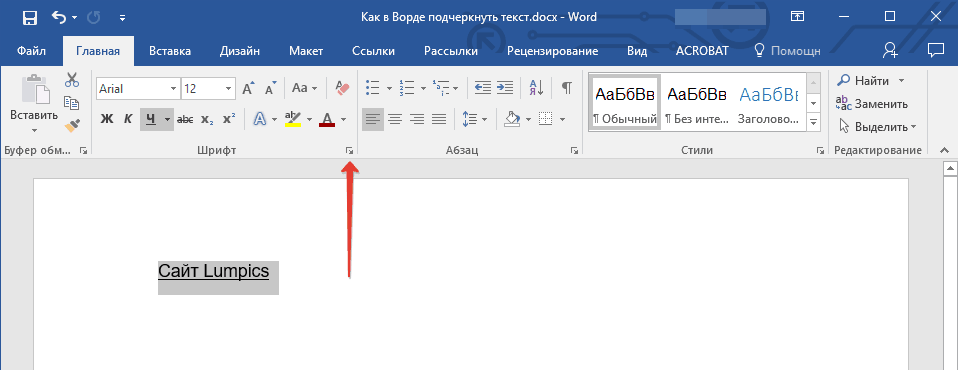
3. განყოფილებაში "ხაზგასმული"პარამეტრის დაყენება "მხოლოდ სიტყვები"და დააჭირეთ "ᲙᲐᲠᲒᲘ".
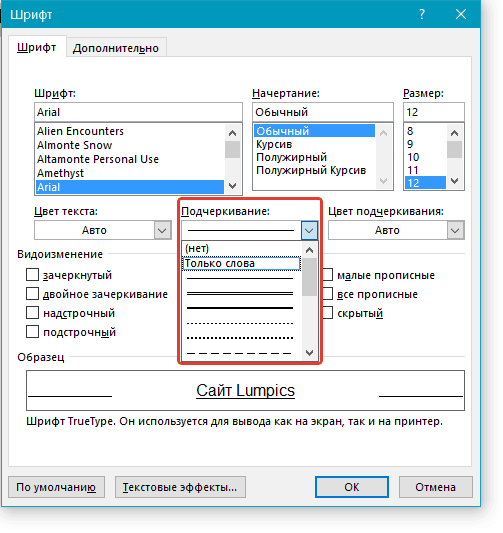
4. სივრცეებში ხაზგასმა გაქრება, მაგრამ სიტყვები ხაზგასმული დარჩება.

ორმაგი ხაზგასმა
1. აირჩიეთ ტექსტი, რომლის ხაზგასმა გსურთ ორმაგი ხაზით.

2. გახსენით ჯგუფის დიალოგური ფანჯარა "შრიფტი"(როგორ გავაკეთოთ ეს ზემოთ წერია).
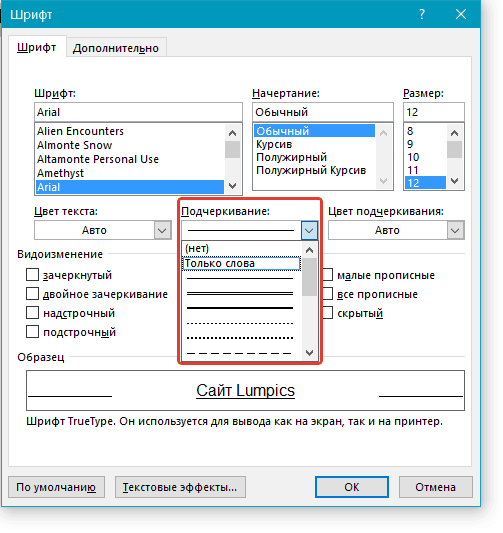
3. ხაზგასმა, აირჩიეთ ორმაგი ხაზიდა დააჭირეთ "ᲙᲐᲠᲒᲘ".

4. შეიცვლება ტექსტის ხაზგასმის ტიპი.

- რჩევა:მსგავსი ქმედებები შეიძლება გაკეთდეს ღილაკების მენიუს გამოყენებით "ხაზგასმული" (ჰ
). ამისათვის დააწკაპუნეთ ამ ასოს გვერდით მდებარე ისარზე და იქ აირჩიეთ ორმაგი ხაზი.

სიტყვებს შორის სივრცეების ხაზგასმა
მხოლოდ სივრცეების ხაზგასმის უმარტივესი გზაა ღილაკზე დაჭერა ღილაკზე „ხაზგასმა“ (წინასასვლელი ღილაკი ზედა რიცხვის მწკრივში, ის ასევე შეიცავს დეფისს) ღილაკზე დაჭერით. "ცვლა".
Შენიშვნა:ამ შემთხვევაში, ქვედა ხაზი მოთავსებულია ინტერვალის ნაცვლად და იქნება თანაბარი ასოების ქვედა კიდესთან და არა მათ ქვემოთ, როგორც სტანდარტული ქვედა ხაზი.
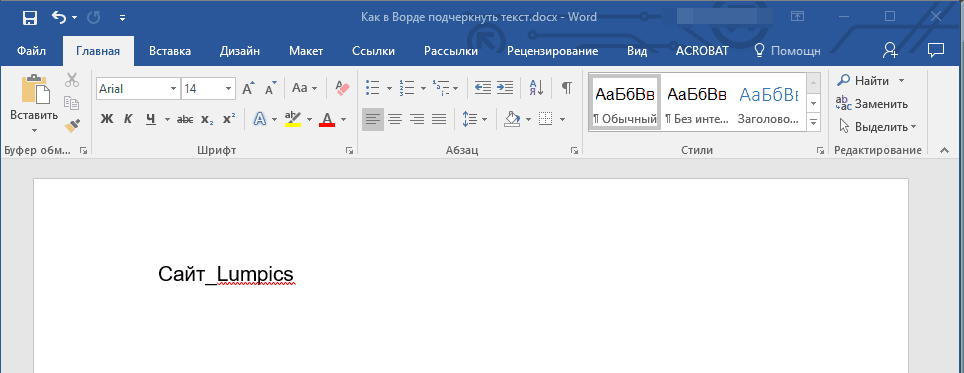
თუმცა, აღსანიშნავია, რომ ამ მეთოდითარის ერთი მნიშვნელოვანი ნაკლი - ზოგიერთ შემთხვევაში ხაზგასმული ხაზების გასწორების სირთულე. ამის ერთ-ერთი აშკარა მაგალითია შევსების ფორმების შექმნა. ასევე, თუ MS Word-ში ჩართული გაქვთ AutoFormat ოფცია, რომ ავტომატურად შეცვალოთ ხაზგასმული ხაზები სასაზღვრო ხაზით სამჯერ ან მეტჯერ დაწკაპუნებით "Shift + - (დეფისი)", შედეგად მიიღებთ აბზაცის სიგანის ტოლ ხაზს, რაც უმეტეს შემთხვევაში უკიდურესად არასასურველია.
სწორი გამოსავალი იმ შემთხვევებში, როდესაც აუცილებელია სივრცის ხაზგასმა, არის ჩანართების გამოყენება. თქვენ უბრალოდ უნდა დააჭიროთ ღილაკს "ჩანართი"და შემდეგ ხაზი გაუსვით სივრცეს. თუ გსურთ ხაზგასმით აღვნიშნოთ თეთრი სივრცე ვებ ფორმაში, რეკომენდებულია გამოიყენოთ ცხრილის ცარიელი უჯრედი სამი გამჭვირვალე საზღვრით და გაუმჭვირვალე ფსკერით. წაიკითხეთ მეტი თითოეული ამ მეთოდის შესახებ ქვემოთ.
დოკუმენტში ხაზგასმული სივრცეები დასაბეჭდად
1. მოათავსეთ კურსორი იმ ადგილას, სადაც გსურთ ხაზი გაუსვათ სივრცეს და დააჭირეთ ღილაკს "ჩანართი".

Შენიშვნა:ამ შემთხვევაში, სივრცის ნაცვლად ტაბულა გამოიყენება.
2. ჩართეთ ფარული სიმბოლოების ჩვენების რეჟიმი ჯგუფში მდებარე ღილაკზე დაჭერით "აბზაცი".
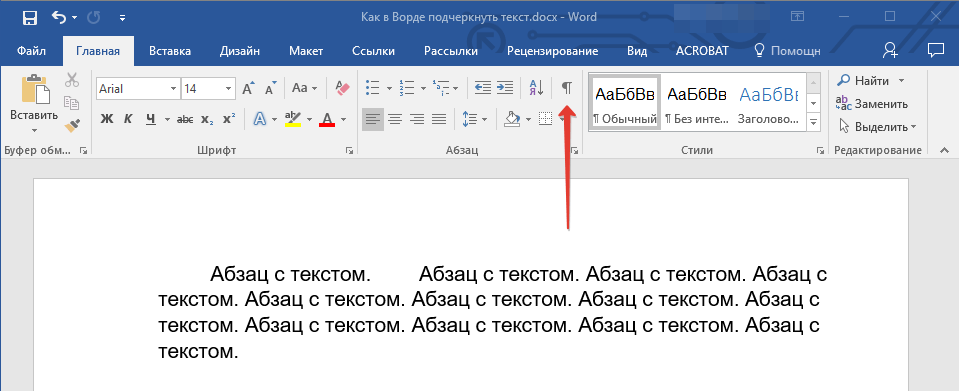
3. მონიშნეთ დაინსტალირებული ჩანართის სიმბოლო (ის გამოჩნდება პატარა ისრის სახით).
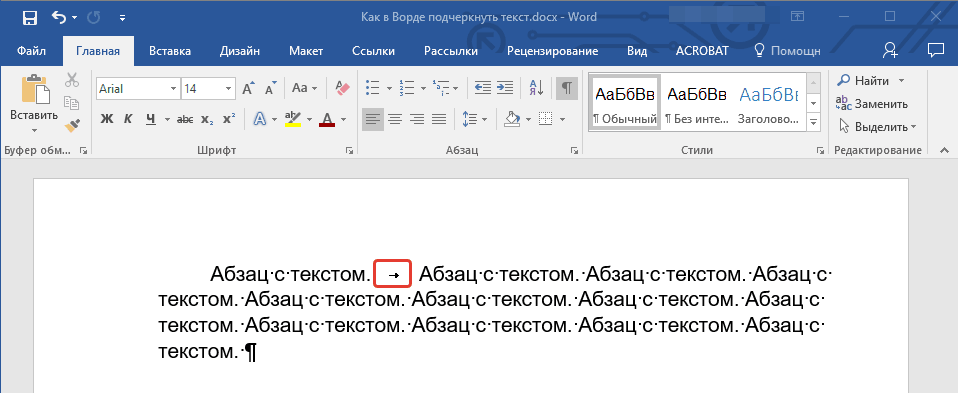
4. დააწკაპუნეთ ღილაკზე „ხაზგასმული“ ( ჰ ), მდებარეობს ჯგუფში "შრიფტი", ან გამოიყენეთ გასაღებები "Ctrl+U".
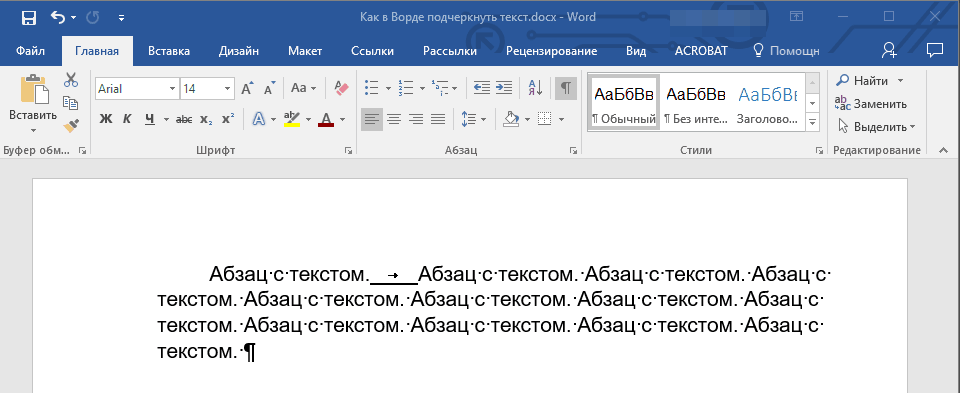
- რჩევა:თუ გსურთ შეცვალოთ ხაზის სტილი, გააფართოვეთ მენიუ ამ კლავიშისთვის ( ჰ
), მის გვერდით ისარზე დაწკაპუნებით და აირჩიეთ შესაბამისი სტილი.
5. დაყენდება სივრცის ხაზგასმა. საჭიროების შემთხვევაში, იგივე გააკეთე ტექსტის სხვა ადგილებში.
6. გამორთეთ ფარული სიმბოლოების ჩვენების რეჟიმი.
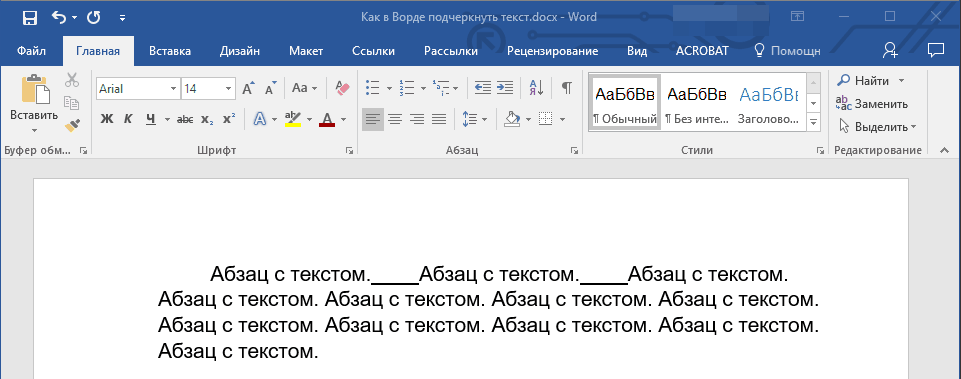
ხაზი გაუსვით თეთრ სივრცეებს ვებ დოკუმენტში
1. დააწკაპუნეთ მარცხნივ იმ ადგილას, სადაც გსურთ სივრცის გამოყოფა.
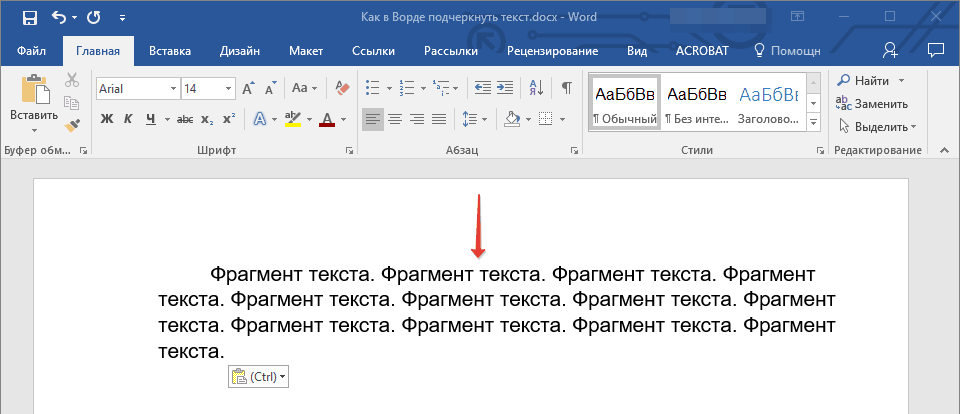
2. გადადით ჩანართზე "ჩასმა"და დააჭირეთ ღილაკს "მაგიდა".

3. აირჩიეთ ერთი უჯრედის ზომის ცხრილი, ანუ უბრალოდ დააჭირეთ პირველ მარცხენა კვადრატს.

- რჩევა:საჭიროების შემთხვევაში, შეცვალეთ ცხრილის ზომა მისი კიდეების უბრალოდ გადმოწევით.
4. დააწკაპუნეთ მაუსის მარცხენა ღილაკით დამატებული უჯრედის შიგნით ცხრილის რეჟიმის საჩვენებლად.

5. დააწკაპუნეთ ამ ადგილას მაუსის მარჯვენა ღილაკით და დააჭირეთ ღილაკს "საზღვრები", სადაც აირჩიეთ სიიდან "საზღვრები და დაჩრდილვა".
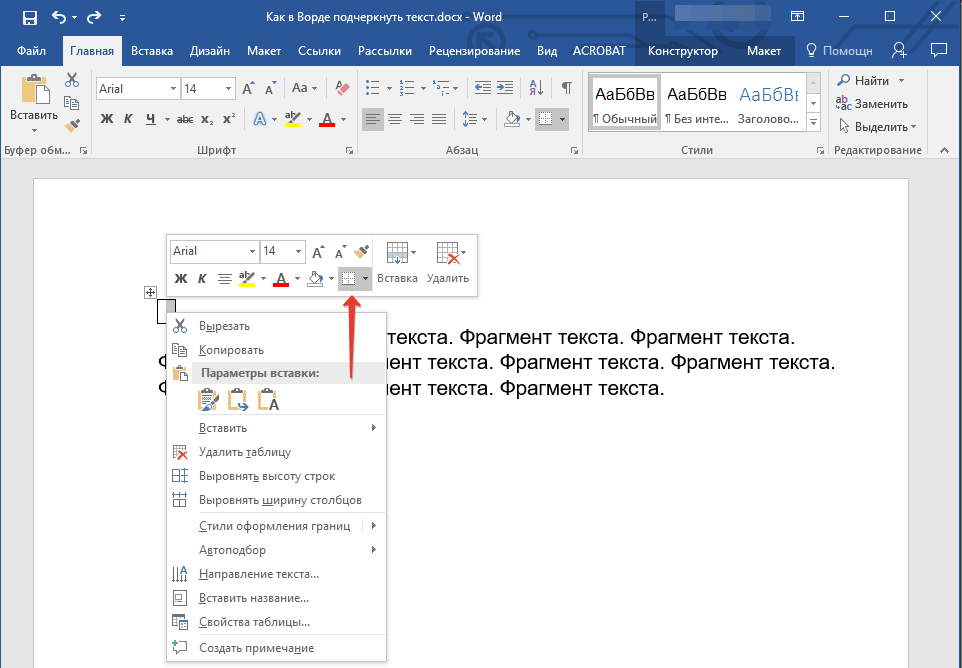
Შენიშვნა: MS Word-ის 2012 წლამდე ვერსიებში კონტექსტური მენიუში არის ცალკე პუნქტი "საზღვრები და დაჩრდილვა".
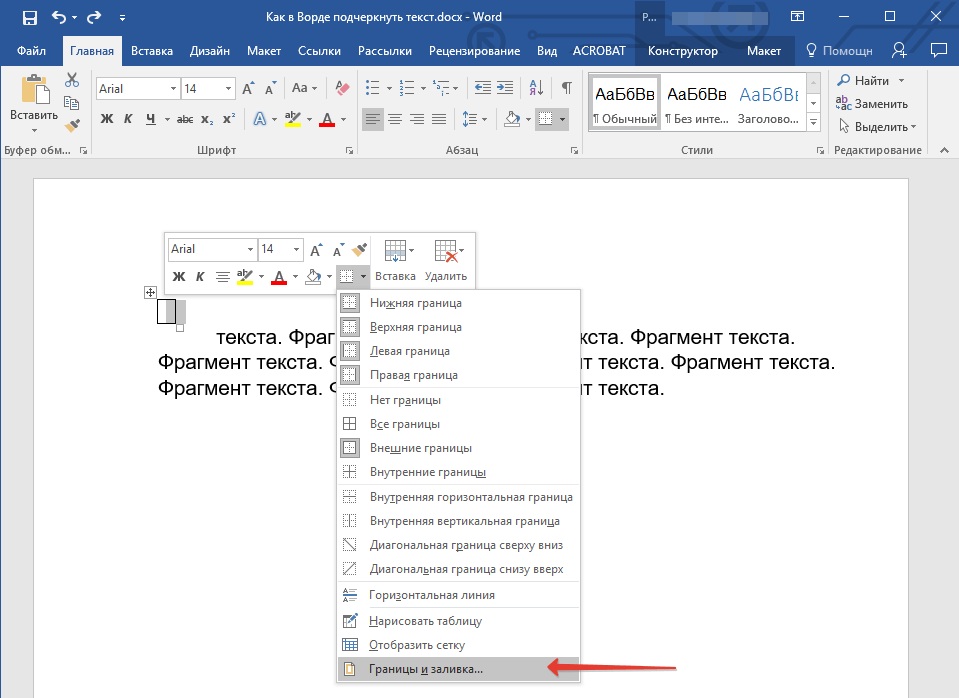
6. გადადით ჩანართზე "საზღვარი"სადაც განყოფილებაში "ტიპი"აირჩიეთ "არა"შემდეგ კი განყოფილებაში "ნიმუში"აირჩიეთ ცხრილის განლაგება ქვედა საზღვრით, მაგრამ დანარჩენი სამის გარეშე. თავში "ტიპი"ის აჩვენებს, რომ თქვენ აირჩიეთ ვარიანტი "სხვა". დააწკაპუნეთ "ᲙᲐᲠᲒᲘ".

Შენიშვნა:ჩვენს მაგალითში, ზემოთ აღწერილი ნაბიჯების შესრულების შემდეგ, სიტყვებს შორის სივრცის ხაზგასმა, რბილად რომ ვთქვათ, უადგილოა. თქვენც შეიძლება შეგხვდეთ მსგავსი პრობლემა. ამისათვის თქვენ მოგიწევთ ტექსტის ფორმატირების პარამეტრების შეცვლა.

7. განყოფილებაში "სტილი"(ჩანართი "კონსტრუქტორი") აირჩიეთ ხაზის სასურველი ტიპი, ფერი და სისქე, რომელიც უნდა დაემატოს ხაზს.
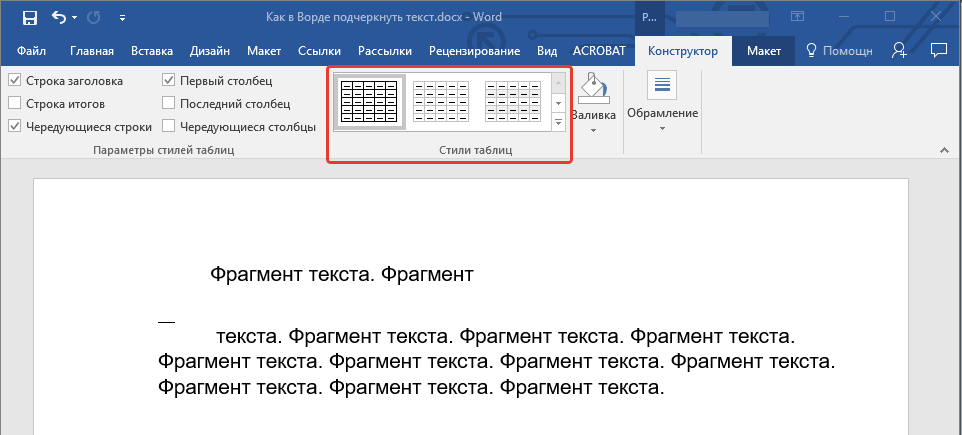
8. ქვედა საზღვრის საჩვენებლად დააწკაპუნეთ ჯგუფში "ნახვა"ფიგურაში ქვედა ზღვრის მარკერებს შორის.
- რჩევა:რუხი საზღვრების გარეშე ცხრილების საჩვენებლად (არ არის დაბეჭდილი), გადადით ჩანართზე "განლაგება", სადაც ჯგუფში "მაგიდა"აირჩიეთ ელემენტი "ჩვენების ბადე".
Შენიშვნა:თუ საჭიროა ხაზგასმული სივრცის წინ ახსნა-განმარტებითი ტექსტის შეყვანა, გამოიყენეთ ორი უჯრედის ცხრილი (ჰორიზონტალური), რაც პირველის ყველა საზღვრებს გამჭვირვალე გახდის. შეიყვანეთ საჭირო ტექსტი ამ უჯრედში.
9. თქვენ მიერ არჩეულ ადგილას სიტყვებს შორის ხაზგასმული სივრცე დაემატება.

ხაზგასმული სივრცის დამატების ამ მეთოდის უზარმაზარი უპირატესობაა ხაზგასმული ხაზის სიგრძის შეცვლის შესაძლებლობა. უბრალოდ აირჩიეთ ცხრილი და გადაათრიეთ მარჯვენა კიდეზე მარჯვნივ.
ხვეული ხაზგასმის დამატება
სტანდარტული ერთი ან ორი ხაზგასმული ხაზის გარდა, თქვენ ასევე შეგიძლიათ აირჩიოთ ხაზის განსხვავებული სტილი და ფერი.
1. შეარჩიეთ ტექსტი, რომლის ხაზგასმა გსურთ განსაკუთრებული სტილით.

2. გააფართოვეთ ღილაკების მენიუ "ხაზგასმული"(ჯგუფი "შრიფტი"), მის გვერდით სამკუთხედზე დაწკაპუნებით.
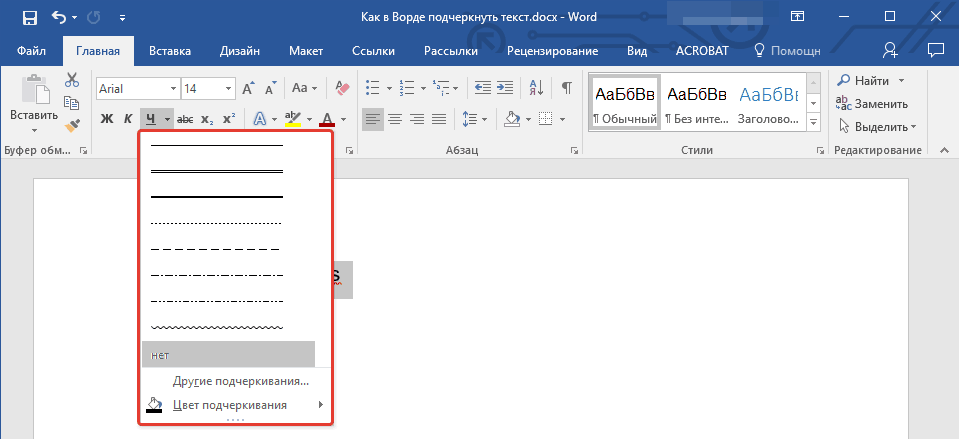
3. აირჩიეთ სასურველი ხაზგასმული სტილი. საჭიროების შემთხვევაში, ასევე აირჩიეთ ხაზის ფერი.
- რჩევა:თუ ფანჯარაში წარმოდგენილი შაბლონის ხაზები არ არის საკმარისი თქვენთვის, აირჩიეთ "სხვა ხაზგასმა"და შეეცადეთ იპოვოთ შესაბამისი სტილი განყოფილებაში "ხაზგასმული".

4. ხაზგასმა დაემატება თქვენს მიერ არჩეულ სტილსა და ფერს.
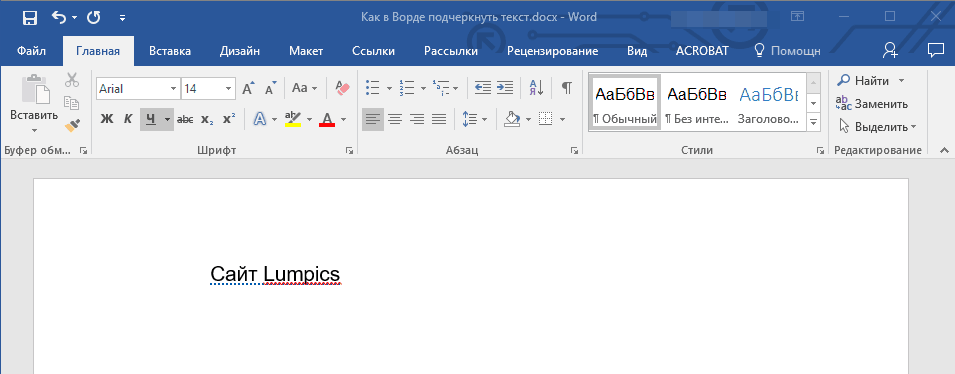
ხაზგასმის ამოღება
თუ თქვენ გჭირდებათ სიტყვის, ფრაზის, ტექსტის ან ინტერვალის ხაზგასმის ამოღება, მიჰყევით იმავე ნაბიჯებს, როგორც მის დამატებას.
1. აირჩიეთ ხაზგასმული ტექსტი.
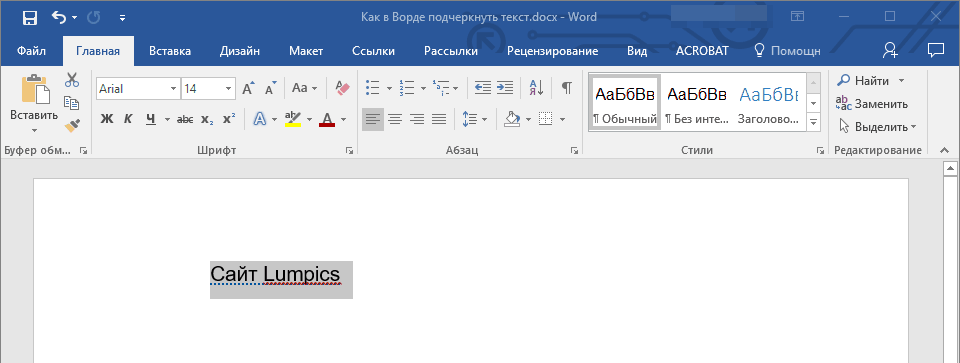
2. დააჭირეთ ღილაკს "ხაზგასმული"ჯგუფში "შრიფტი"ან გასაღებები "Ctrl+U".
- რჩევა:ხაზგასმის სპეციალური სტილის ამოსაღებად ღილაკი "ხაზგასმული"ან გასაღებები "Ctrl+U"ორჯერ უნდა დააჭიროთ.
3. ხაზგასმა წაიშლება.
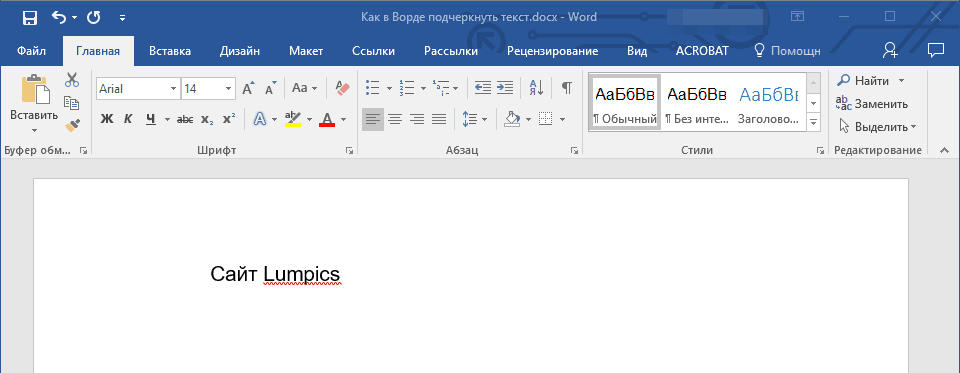
ეს ყველაფერია, ახლა თქვენ იცით, როგორ ხაზი გაუსვათ სიტყვას, ტექსტს ან სიტყვებს შორის სივრცეს Word-ში. გისურვებთ წარმატებებს ამ პროგრამის შემდგომ განვითარებაში მუშაობისთვის ტექსტური დოკუმენტები.
ხაზგასმა არის ტექსტის ფორმატირების ერთ-ერთი ელემენტი, რომელიც საშუალებას გაძლევთ გააუმჯობესოთ წერილობითი ტექსტის მნიშვნელობის გაგება, ხაზგასმით აღვნიშნოთ მისი ყველაზე მნიშვნელოვანი ნაწილები. Microsoft Office Word Word პროცესორში შეგიძლიათ აირჩიოთ სიტყვები ამ მეთოდის გამოყენებით სხვადასხვა გზები, მიღებისას სხვადასხვა ვარიანტებიხაზგასმა.
დაგჭირდებათ
- Microsoft Office Word Word პროცესორი.
ინსტრუქციები
დააწკაპუნეთ ღილაკზე ხაზგასმული ასო "H" გამოსახულებით სიტყვა პროცესორის მენიუში - "მთავარი" ჩანართზე ის მოთავსებულია "შრიფტის" ბრძანების ჯგუფში. ამის ნაცვლად შეგიძლიათ გამოიყენოთ კომბინაცია Ctrl კლავიშები+ U, შედეგი იგივე იქნება - Word ხაზს გაუსვამს მონიშნულ სიტყვას.
როდესაც თქვენ მუშაობთ პროგრამასთან Microsoft word, მაშინ ძალიან ხშირად შეიძლება დაგჭირდეთ სხვადასხვა ხაზის გამყოფები. ამ სტატიაში ჩვენ გეტყვით, თუ როგორ უნდა გააკეთოთ ხაზი Word-ში სხვადასხვა გზით.
1. უმარტივესი გზაა ხაზგასმის გაკეთება. ამისათვის გადადით "მთავარი" ჩანართზე და დააწკაპუნეთ ხატულაზე ასო H. ეს საშუალებას მისცემს ტექსტის ხაზგასმას. ამის შემდეგ, ყველა შერჩეული ტექსტი ხაზგასმული იქნება ქვემოთ.
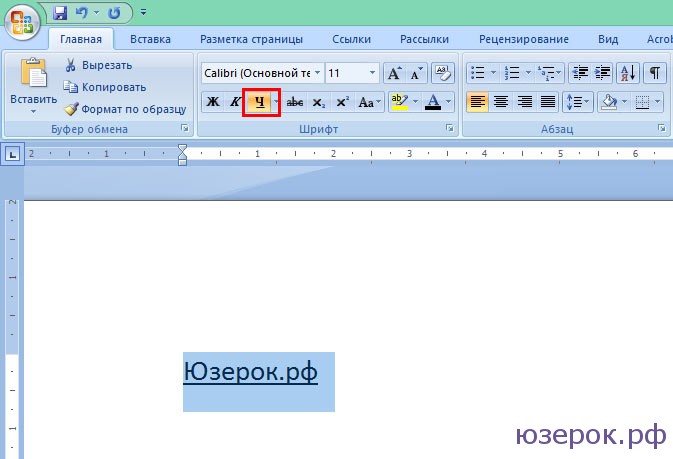
თქვენ ასევე შეგიძლიათ "ხაზგასმით აღვნიშნოთ" ცარიელი ადგილი. ამისათვის გაააქტიურეთ ტექსტის ხაზგასმული ხატულა (ასო „H“) და რამდენჯერმე დააჭირეთ კლავიატურაზე Tab ღილაკს.
თქვენ შეგიძლიათ დააყენოთ ხაზის გარეგნობა და აირჩიოთ მისი ფერი.

2. ასევე ძალიან მარტივი და ეფექტური მეთოდი. ამისათვის თქვენ უბრალოდ უნდა გეჭიროთ Shift ღილაკი და დააჭირეთ spacebar.

3. ფურცლის მთელ სიგანეზე ხაზის გასაკეთებლად, ხაზის ზემოთ ან ქვემოთ, შეგიძლიათ გამოიყენოთ სასაზღვრო ინსტრუმენტი, რომელიც უფრო ხშირად გამოიყენება გვერდის საზღვრების დასაყენებლად. ხაზი შეიძლება იყოს ჰორიზონტალური და ვერტიკალური.

4. თუ საჭიროა სხვადასხვა ფორმის ან რთული ტექსტების ხაზგასმა, უნდა გამოიყენოთ ცხრილები. თქვენ შეგიძლიათ დააყენოთ ისინი ისე, რომ ერთი ნაწილი იყოს უხილავი, ხოლო მეორე დაყენებული როგორც ხაზგასმა.
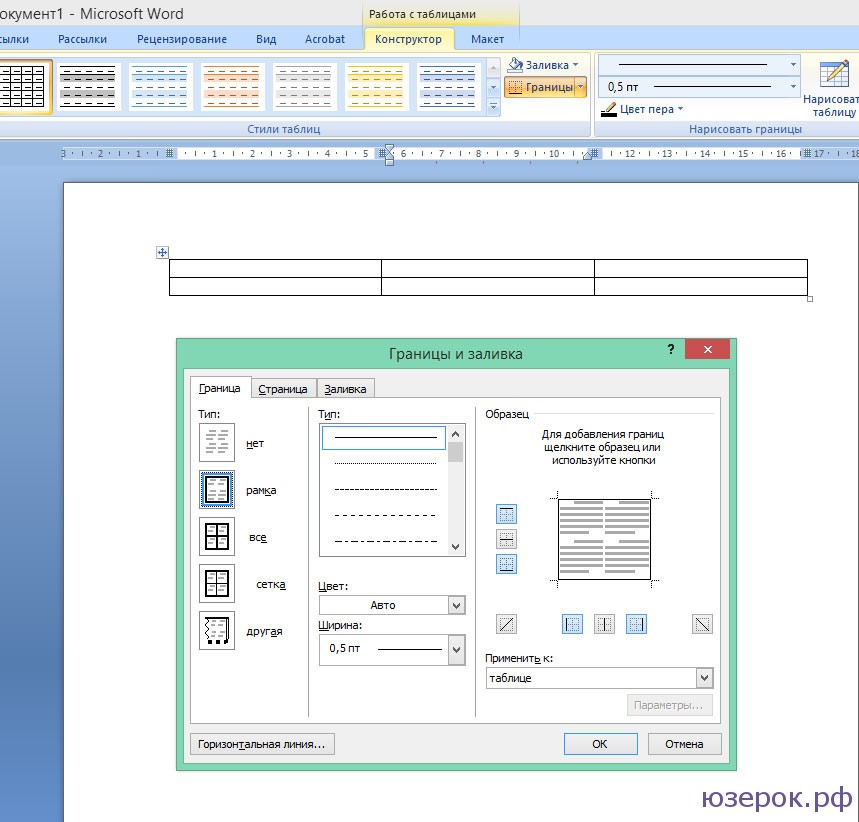
დააწკაპუნეთ მაგიდაზე და აირჩიეთ "საზღვრები და დაჩრდილვა". ცხრილის დაყენება ისე, რომ ზოგიერთი ხაზი ხილული იყოს, ზოგი კი უხილავი
5. თქვენ შეგიძლიათ უბრალოდ დახაზოთ ხაზი Word-ში. ამისათვის გადადით "ჩასმა" ჩანართზე და "ფორმების" სვეტში აირჩიეთ "ხაზის" ელემენტი. ხაზის ჰორიზონტალურად გასაკეთებლად, დააჭირეთ Shift ღილაკს.
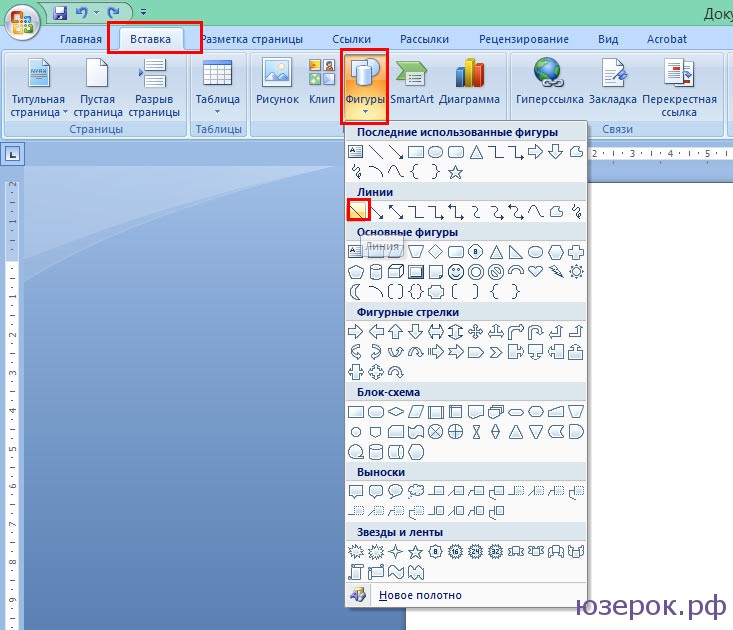
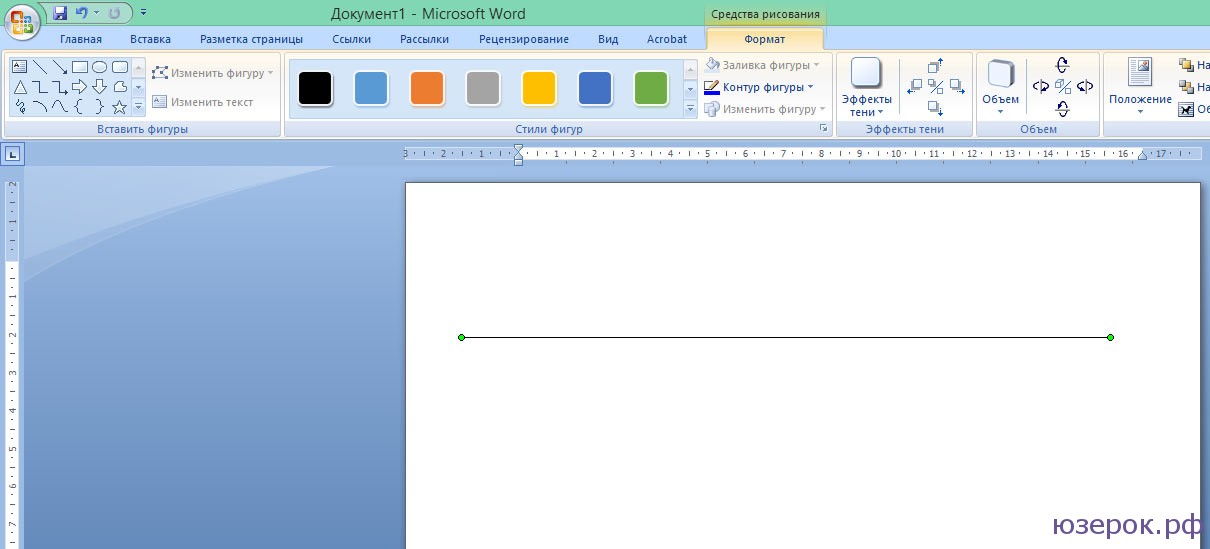
როდესაც ხაზს ხაზავთ, გამოჩნდება ჩანართი „სახატავი ხელსაწყოები“, რომლითაც შეგიძლიათ ხაზის მორგება.
Word-ში შეგიძლიათ ხაზი გაუსვათ ტექსტს, სივრცეებს და ჩანართებს. ხელმისაწვდომია განსხვავებული ტიპებიხაზები: ტალღოვანი, სწორი, ორმაგი. ასევე არის გვერდების გამყოფები და ცხრილები. პროგრამა იყენებს წითელ, მწვანე და ლურჯ „ტალღებს“ შეცდომებისა და არასწორად ფორმატირებული ტექსტის ხაზგასასმელად. ამ ხელსაწყოთა ნაკრების გამოსაყენებლად, გაიგეთ, როგორ დაამატოთ ეს ხაზები, როგორ შეცვალოთ მათი ატრიბუტები და როგორ ამოიღოთ ხაზგასმა Word-ში, თუ მისი არჩევა შეუძლებელია.
Word-ს აქვს რამდენიმე გზა ტექსტის ხაზგასასმელად. მათზე ქვემოთ ვისაუბრებთ.
თქვენ შეგიძლიათ გააკეთოთ ზოლები წარწერის ქვეშ ასე:
- აირჩიეთ ფრაგმენტი.
- მთავარი მენიუს ზოლში იპოვეთ ასო "H" მის ქვეშ ტირეთი. ან დააჭირეთ Ctrl+U. თქვენ შეგიძლიათ მოიცილოთ ხაზი იმავე კლავიშთა კომბინაციის გამოყენებით.
- ზოლებით დასაბეჭდად დააწკაპუნეთ "H" ხატულაზე, დაწერეთ რამე და კვლავ დააჭირეთ "H".
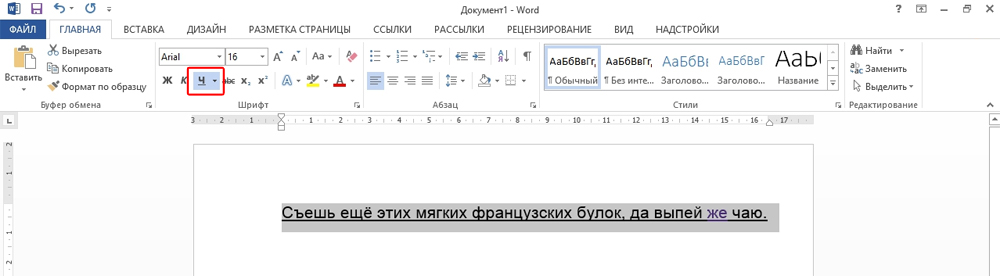
თავად ოპერაცია საკმაოდ მარტივია. მაგრამ ამ გზით შეგიძლიათ დაამატოთ მხოლოდ ჩვეულებრივი ფუნქცია. აი, როგორ უნდა ხაზი გაუსვა ტექსტს Word-ში, თუ გსურთ გამოიყენოთ სხვადასხვა ტიპის და ფერის ზოლები:
- აირჩიეთ ფრაგმენტი.
- დააჭირეთ პატარა ისარს ასო "H"-ის გვერდით.
- ჩამოსაშლელ სიაში აირჩიეთ ფერი და ტიპი: ორმაგი ხაზი, წყვეტილი, სქელი, ტალღოვანი.
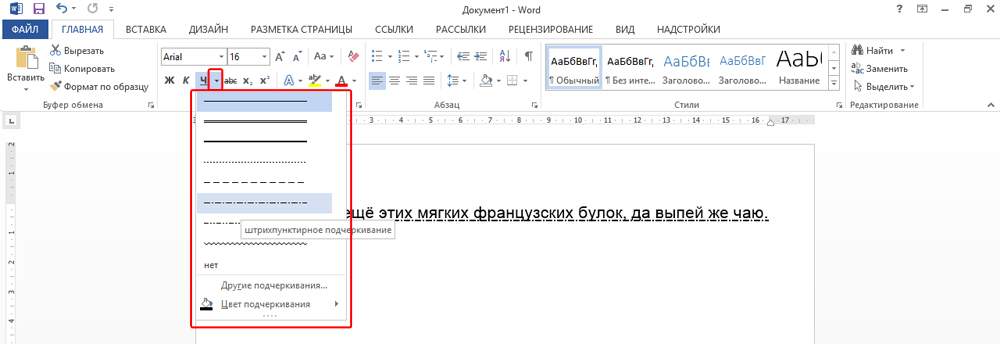
ზოლის შესაქმნელად, რომელიც ადგილზე დარჩება ტექსტის აკრეფისას, გააკეთეთ შემდეგი:
- "ცხრილების" განყოფილების მეშვეობით (ან ჩასვით - ცხრილები, თუ გაქვთ Word 2007), დაამატეთ ბადე.
- ჩაწერეთ მასში რამდენიმე სიტყვა.
- მარჯვენა ღილაკით დააწკაპუნეთ ჩარჩოზე.
- "საზღვრები და დაჩრდილვა".
- ოფციები გაიხსნება. მარჯვნივ იქნება ტერიტორია, რომელშიც არის პარამეტრები საზღვრების ხილვადობისთვის. დატოვეთ მხოლოდ ქვედა ხაზი. ის ადგილზე დარჩება ტექსტის წაშლის შემთხვევაშიც კი.
- იმავე მენიუში აირჩიეთ ზოლის ტიპი და სისქე.
ეს შეიძლება უფრო მარტივი იყოს:
- ბადის დამატების შემდეგ, ფანჯრის ზედა ნაწილში გამოჩნდება განყოფილება "ცხრილებთან მუშაობა". მასში გადადით "დიზაინის" ჩანართზე.
- დააწკაპუნეთ ისარს საზღვრების გვერდით.
- დატოვეთ მხოლოდ "ქვედა საზღვარი" ოფცია აქტიური.
ასეთი ზოლები საჭიროა HTML დოკუმენტებთან მუშაობისას. ეს ტექნიკა შესაფერისია შეყვანის ველებისა და ვებ ფორმების შესაქმნელად.
თუ გსურთ ხაზების დამატება ექსკლუზიურად წარწერებზე, სივრცეებზე ზემოქმედების გარეშე, არ არის აუცილებელი თითოეული წინათქმის გარეგნობის მორგება. აი, როგორ უნდა ხაზი გავუსვა სიტყვას Word-ში:
- აირჩიეთ ტექსტი.
- დააჭირეთ შავ ისარს ასო "C"-ის გვერდით.
- პუნქტი "სხვები".
- ხაზგასმული ველში აირჩიეთ მხოლოდ სიტყვა.
სივრცეების ხაზგასმა
ზოგჯერ გინდა, რომ ხაზები იყოს სივრცეების ქვეშ. მაგალითად, თუ თქვენ ამზადებთ დოკუმენტს დასაბეჭდად, უნდა იყოს ადგილი სახელის, გვარის ან სხვა მონაცემების შესაყვანად. ამისთვის შესაფერისია ცხრილები (მათთან ურთიერთქმედება ზემოთ აღწერილია). მაგრამ არსებობს სხვა გზები. აი, როგორ უნდა ხაზი გავუსვა Word-ში სიტყვების გარეშე:
- უმარტივესი მეთოდია დააჭიროთ Shift+[-] (დეფისი; ფრჩხილების გარეშე). გამოჩნდება ხაზი. ეს არ არის დიზაინის ნაწილი, არამედ სიმბოლო. მასზე ვრცელდება შრიფტის ყველა პარამეტრი.
- ზოლის ფერის შესაცვლელად, მენიუს ზოლში იპოვნეთ ღილაკი ხატით ასო "A" სახით. დააწკაპუნეთ მის გვერდით მდებარე ისარზე - გაიხსნება პალიტრა.
ქვედა ხაზი ყოველთვის არ არის შესაფერისი დიზაინისთვის. თქვენ არ შეგიძლიათ დაბეჭდოთ მასზე - ის გადავა. ძნელია აბზაცის სიგანესთან გასწორება. თუ ჩართული გაქვთ ავტომატური კორექტირება, ზედიზედ სამი ხაზი ავტომატურად გადაიქცევა საზღვრად.
Word-ში შეგიძლიათ დაამატოთ ზოლები ჩანართის სიმბოლოებს. მათი მარკირება უფრო ადვილია მორგება.
- დააჭირეთ TAB ღილაკს. ის მდებარეობს Caps Look ღილაკის ზემოთ. Word კურსორი გადავა.
- უმჯობესია ჩართოთ დამალული სიმბოლოების ჩვენება, რათა ნახოთ ჩანართები და არა მხოლოდ სიტყვების თაიგული. ამისათვის დააწკაპუნეთ ინსტრუმენტთა პანელზე არსებულ ხატულაზე, რომელიც ასო „P“-ს ჰგავს (ღილაკს ეწოდება „პარაგრაფი“). ან დააჭირეთ Ctrl+Shift+* (ვარსკვლავი). ჩანართი Word-ში ჰგავს ისარს, რომელიც მიუთითებს მარჯვნივ.
- აირჩიეთ ის.
- დააჭირეთ Ctrl+U.
ასეთ ხაზებზე ბეჭდვა ასევე არ იმუშავებს. მაგრამ ისინი ბევრად უფრო ფართოა ვიდრე სივრცეები - უფრო ადვილი იქნება მათთან ხაზის გასწორება.
გვერდის საზღვრები
თუ Word-ში ზედიზედ აკრიფებთ სამ ვარსკვლავს ან სამ დეფისს, ისინი შეიძლება გახდეს ჰორიზონტალური ხაზი (ზოგჯერ ამისათვის თქვენ უნდა დააჭიროთ Enter-ს). ეს ავტომატური კორექტირება აქცევს მათ გვერდის საზღვრად. ასეთი ხაზის გარკვეული ტიპის შესაქმნელად, თქვენ უნდა გააკეთოთ ეს:
- შეიყვანეთ სამი ტოლობის ნიშანი (=) ორმაგი ზოლის შესაქმნელად.
- სამი ვარსკვლავი (*) - წერტილოვანი.
- სამი დეფისი (-) - მარტივი.
- ქვედა სამი სივრცე (_) არის თამამი.

ეს საზღვრები ჩვეულებრივი ხაზგასმის მსგავსია. ისინი იკავებენ მთელ ხაზს. მათი შერჩევა ან რედაქტირება შეუძლებელია. მაგრამ თქვენ შეგიძლიათ დაბეჭდოთ მათზე.
აი, როგორ ამოიღოთ ასეთი ხაზი:
- განათავსეთ Word კურსორი ხაზის დასაწყისში ზოლით.
- დააწკაპუნეთ წაშლა.
თუ ეს მეთოდი არ დაეხმარება, უმჯობესია ამის გაკეთება:
- განყოფილება "გვერდის განლაგება". ის არის მენიუს ზოლში ფანჯრის ზედა ნაწილში.
- გვერდის საზღვრების ღილაკი.
- ტიპი ველში დააყენეთ ვარიანტი None. Ჰორიზონტალური ხაზიგაქრება.
წითელი, მწვანე და ლურჯი ხაზგასმა - მართლწერის შემოწმება
Word-ს აქვს მართლწერის შემოწმების ფუნქცია. იგი აღნიშნავს ორთოგრაფიულ, პუნქტუაციას და სტილისტურ შეცდომებს ტალღოვანი ხაზებით. ეს აადვილებს დროდადრო ბეჭდური შეცდომების შემჩნევას, ტექსტის შემოწმებას და ხარვეზების პოვნას. ქვემოთ მოცემულია რას ნიშნავს თითოეული ზოლი.
- წითელი. სიტყვა არასწორად არის დაწერილი ან არ არის Office მონაცემთა ბაზაში. გამეორებები ასევე მითითებულია წითლად.
- მწვანე. შეცდომები გრამატიკაში, სტილში, პუნქტუაციაში. დამატებითი ფრჩხილები. არათანმიმდევრული ტექსტი.
- ლურჯი. ფორმატის შეუსაბამობა.
ეს ფუნქცია ჩვეულებრივ სასარგებლოა. მაგრამ თუ ყველაფერი სწორად დაწერე, მაშინ მოულოდნელად გაჩენილი ტალღოვანი ხაზები შემაშფოთებელი და შემაფერხებელი იქნება. როგორ ამოიღოთ ხაზგასმა Word-ში, თუ ის ავტომატურად დაემატება მართლწერის შემოწმებისას:
- დააწკაპუნეთ მაუსის მარჯვენა ღილაკით ფრაგმენტზე, რომლის ქვეშაც ჩნდება ტალღოვანი ხაზი.
- მის მოსაშორებლად აირჩიეთ "გამოტოვება".
- იმისათვის, რომ Word-მა დაიმახსოვროს არჩეული სიტყვა და ჩაიწეროს იგი თავის ლექსიკონში, დააწკაპუნეთ „დამატება“.
თუ გსურთ მთლიანად გამორთოთ სკანირება, გახსენით პარამეტრები:
- გადადით Tools - Proofing მენიუში (Word 2007-ში ამისათვის დააწკაპუნეთ ოფისის ლოგოზე ზედა მარცხენა კუთხეში და აირჩიეთ "ოფციები" ჩამოსაშლელი სიიდან).
- მოხსენით მონიშვნა „ავტომატური მართლწერის შემოწმება“ ან „მხოლოდ ამ დოკუმენტში შეცდომების დამალვა“. ავტომატური შემოწმება შეგაწუხებს. მაგრამ უფრო რთული იქნება ბეჭდვითი შეცდომების პოვნა.
![]()
Word-ის ინსტრუმენტთა ნაკრები მრავალფეროვანია განსხვავებული ტიპებიხაზები ტექსტის ხაზგასასმელად ან ჰორიზონტალური ზოლის დახაზვისთვის. გამოიყენეთ ეს ფუნქციები თქვენი საბუთების დასასრულებლად.
ბევრმა, ვინც მუშაობს ტექსტურ დოკუმენტებთან Word Office-ის რედაქტორში, ძალიან კარგად იცის, რა უნდა გაკეთდეს ზოგჯერ მათში, რომ ხაზი გაუსვას მის განსაკუთრებულ მნიშვნელობას. ან დატოვეთ ხაზგასმული ადგილი, რომ შეავსოთ, არის თუ არა ეს რაიმე სახის ოფიციალური ფორმა, რომელშიც გჭირდებათ, მაგალითად, შეიყვანოთ პასპორტის დეტალები ან სხვა ინფორმაცია. ეს საყოველთაო ცოდნაა. ახლა ვისაუბრებთ იმაზე, თუ როგორ უნდა გავაკეთოთ ხაზგასმა Word-ში სიტყვების გარეშე ან ტექსტით. გარდა ამისა, გამოვლინდება გამოყენებული მეთოდების ძირითადი ტიპები და მითითებული იქნება კლავიატურის რამდენიმე მალსახმობი, რომელიც შეიძლება სასარგებლო იყოს სამუშაოს გასამარტივებლად.
სიტყვების ხაზგასმა: ძირითადი ტიპები
უპირველეს ყოვლისა, Word-ის რედაქტორში არის საკმაოდ ბევრი ინსტრუმენტი, რომელსაც შეუძლია შექმნას ხაზგასმა ან თუნდაც გასაოცარი ტექსტი. ამ შემთხვევაში, ჩვენ გვაინტერესებს ხაზგასმა Word-ში, რადგან ის ყველაზე ხშირად გამოიყენება.
თუმცა, ამ შემთხვევაშიც კი, შეგიძლიათ გამოიყენოთ რამდენიმე ძირითადი მეთოდი კლავიატურის დიაპაზონში არსებული სტანდარტული სიმბოლოებიდან ხაზების შესაქმნელად და ასევე გამოიყენოთ სხვადასხვა ტიპის ხაზები (სწორი, გატეხილი, ტალღოვანი, ერთჯერადი, ორმაგი და ა.შ.).
ქვედა ხაზის დაყენების უმარტივესი მეთოდები
პირველი, მოდით გამოვიყენოთ სტანდარტული Word ინსტრუმენტის გამოყენების უმარტივესი მაგალითი. ინსტრუმენტთა პანელს აქვს ზედა სპეციალური ღილაკიასო "H"-ის გამოსახულებით ბოლოში ტირეთი. უბრალოდ აირჩიეთ ტექსტის სასურველი ნაწილი და დააწკაპუნეთ მასზე. შეგიძლიათ გააკეთოთ სხვაგვარად და გამოიყენოთ ღილაკი ტექსტის შეყვანამდე. ეფექტი იგივე იქნება. მათთვის, ვისაც ღილაკების ნაცვლად ცხელი კლავიშების გამოყენება ურჩევნია, კომბინაცია Ctrl + U შესაფერისია ამ ფუნქციაზე სწრაფი წვდომისთვის.

ბევრი ყურადღებას არ აქცევს იმ ფაქტს, რომ ღილაკის გვერდით არის ისარი დამატებითი მენიუს გამოძახებისთვის, რომელშიც შეგიძლიათ იპოვოთ ბევრი საინტერესო რამ. ხაზის ტიპები და ფერის არჩევანი მითითებულია აქ. და თუ შეხვალთ დამატებითი ხაზგასმის განყოფილებაში, შეგიძლიათ გამოიყენოთ კონტურის და ჩრდილის შექმნა, მიუთითოთ ხაზის სისქე, დააყენოთ ზედა ან ქვედა ხაზი, აირჩიეთ მცირე ასოდა "Advanced" ჩანართზე ასევე დააყენეთ ეგრეთ წოდებული kerning ან თუნდაც სიმბოლოების მინიმალური რაოდენობა, რომლებზეც ხაზგასმა ავტომატურად იქნება გამოყენებული და შემდეგ გამორთულია.
როგორ გავხაზოთ Word-ში სიტყვების გარეშე
მაგრამ ეს არის სტანდარტული ინსტრუმენტები ტესტის ველებისთვის და ზოგჯერ საჭიროა ცარიელ სივრცის ხაზგასმა. კითხვაზე, თუ როგორ უნდა გააკეთოთ ხაზგასმა Word- ში სიტყვების გარეშე, შეგიძლიათ გამოიყენოთ რამდენიმე მარტივი გადაწყვეტა.
უმარტივესი გზაა კლავიატურიდან ქვედა ტირეების შეყვანა, რომელსაც ეწოდება Shift და კლავიშის „-“ კომბინაციით. ასეთი ხაზი მყარი იქნება, მაგრამ ჩვეულებრივი ტირე "ცვლის" გარეშე გამოყენებისას, ხაზი აღმოჩნდება წერტილოვანი და ის განთავსდება ექსკლუზიურად ცენტრში. ამიტომ, ის ახალ ხაზზე უნდა გადავიდეს, რაც ძალიან მოუხერხებელია. და ტექსტი ამ შემთხვევაში წაუკითხავად გამოიყურება.
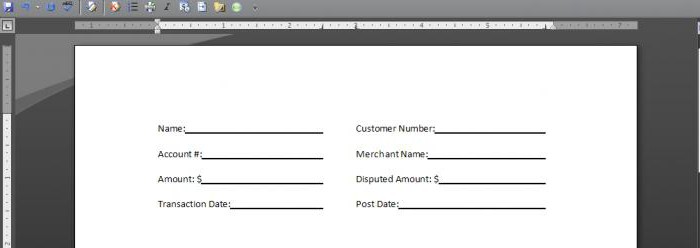
უფრო მარტივი მეთოდია Tab კლავიშის გამოყენება Shift კლავიშთან ერთად ხაზგასმული ღილაკით ჩართული. ამით მიიღწევა ხაზების იგივე ან პროპორციული სიგრძის დაყენება და გასწორება ტექსტის შეყვანისას. და მერე ჩნდება მთავარი პრობლემა. ასეთი მეთოდები გამოიყენება მხოლოდ დოკუმენტის დასაბეჭდად, მაგრამ როდესაც თქვენ გჭირდებათ ტექსტის შეყვანა თავად რედაქტორში ხაზგასმული სივრცის ზემოთ, მათი გამოყენება არაპრაქტიკული აღმოჩნდება (უბრალოდ შეუძლებელი იქნება რაიმეს დაბეჭდვა). სხვა მეთოდების გამოყენება მოგვიწევს.
ცხრილებთან მუშაობა და ავტომატური კონვერტაციის გამოყენება
და აქ, პრობლემის გადაჭრისას, თუ როგორ უნდა გააკეთოთ ხაზგასმა Word- ში სიტყვების გარეშე, მაგიდის დიზაინერი მოდის სამაშველოში. გამოსავალი თავისთავად არის მარტივი და უნივერსალური.
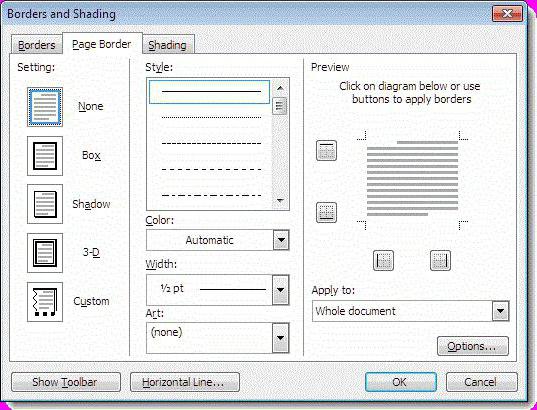
თქვენ უბრალოდ უნდა ჩასვათ ცხრილი უჯრედების საჭირო რაოდენობით და შემდეგ დააყენოთ საზღვრების ჩვენება ისე, რომ დარჩეს მხოლოდ ქვედა. მართალია, ამ მეთოდის უხერხულობა ის არის, რომ საზღვარი თავისთავად გაცილებით დაბალი იქნება, ვიდრე მთავარი ტექსტის პოზიცია და მუდმივად მოგიწევთ უჯრედების გაყოფა ან გაერთიანება, როდესაც ხაზგასმა უბრალოდ არ არის საჭირო რაიმე სტრიქონში.
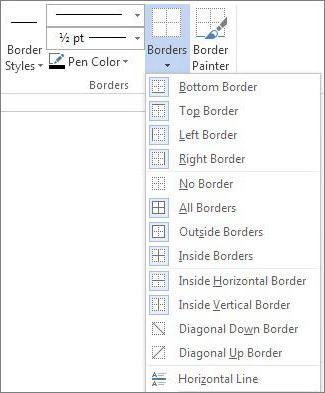
და ბოლოს, საინტერესო გზაა საზღვრების გამოყენება მთელი ხაზისთვის და არ აქვს მნიშვნელობა იქ არის ტექსტი თუ არა. ამისათვის უბრალოდ აირჩიეთ შესაბამისი ტიპის საზღვრები ღილაკზე, რომელიც მდებარეობს ზედა პანელში. ხაზი ავტომატურად დაყენდება ხაზის მთელ სიგრძეზე. მაგრამ თქვენ შეგიძლიათ აკრიფოთ ასეთი ხაზის ზემოთ უპრობლემოდ.
არსებობს კიდევ ერთი უფრო რთული გზა, რომელიც არის ხაზის დახატვა ჩაშენებული გრაფიკული ხელსაწყოების გამოყენებით, მაგრამ ეს სრულიად ირაციონალურად გამოიყურება. ასე რომ თქვენ შეგიძლიათ შემოიფარგლოთ უმარტივესი, თუნდაც პრიმიტიული საშუალებებით.






