Word-ში წითელი ხაზი გამოიყენება აბზაცების ერთმანეთისგან გამოსაყოფად. თუ დოკუმენტის ტექსტი შეიცავს რამდენიმე აბზაცს ზედიზედ, მაშინ წითელი ხაზის გარეშე ისინი გაერთიანდებიან ერთ უწყვეტ ტექსტში და გაუჭირდება წაკითხვა.
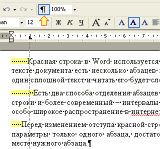 მომხმარებლები, რომლებიც ნაკლებად იცნობენ Word-ს, მიჩვეულნი არიან წითელი ხაზის შეწევას დოკუმენტში დამატებითი სივრცეებით. ეს არ შეიძლება გაკეთდეს - თუ ოდნავი ცვლილებადოკუმენტის ფორმატირებისას მთელი ტექსტი სხვადასხვა მიმართულებით ინაცვლებს და მისი ხელახალი ფორმატირება რთულ ამოცანად იქცევა. სცადეთ ჩართოთ დაუბეჭდავი სიმბოლოები ასეთ დოკუმენტში (ხატი დავალების პანელზე), შემდეგ სივრცეები გამოჩნდება წერტილების სახით. არ ინერვიულოთ, ტექსტი მხოლოდ ასე გამოიყურება ეკრანზე, ის ზუსტად გამოვა. გარდა ამისა, არასაბეჭდი სიმბოლოების ჩვენება ასევე შეიძლება გამორთოთ. როგორც ხედავთ, თითოეულ აბზაცში საჭიროა ზუსტად გამოთვალოთ ადგილების რაოდენობა. ამ ყველაფრის თავიდან აცილება შესაძლებელია, თუ ტექსტს სწორად აფორმებთ.
მომხმარებლები, რომლებიც ნაკლებად იცნობენ Word-ს, მიჩვეულნი არიან წითელი ხაზის შეწევას დოკუმენტში დამატებითი სივრცეებით. ეს არ შეიძლება გაკეთდეს - თუ ოდნავი ცვლილებადოკუმენტის ფორმატირებისას მთელი ტექსტი სხვადასხვა მიმართულებით ინაცვლებს და მისი ხელახალი ფორმატირება რთულ ამოცანად იქცევა. სცადეთ ჩართოთ დაუბეჭდავი სიმბოლოები ასეთ დოკუმენტში (ხატი დავალების პანელზე), შემდეგ სივრცეები გამოჩნდება წერტილების სახით. არ ინერვიულოთ, ტექსტი მხოლოდ ასე გამოიყურება ეკრანზე, ის ზუსტად გამოვა. გარდა ამისა, არასაბეჭდი სიმბოლოების ჩვენება ასევე შეიძლება გამორთოთ. როგორც ხედავთ, თითოეულ აბზაცში საჭიროა ზუსტად გამოთვალოთ ადგილების რაოდენობა. ამ ყველაფრის თავიდან აცილება შესაძლებელია, თუ ტექსტს სწორად აფორმებთ.
აბზაცების ერთმანეთისგან გამოყოფის ორი გზა არსებობს - ტრადიციული წითელი ხაზის ჩაღრმავება და აბზაცის წინ და შემდეგ ინტერვალის უფრო თანამედროვე გზა. ეს უკანასკნელი მეთოდი განსაკუთრებით ფართოდ გავრცელდა ინტერნეტში. ორივე მეთოდის შერწყმა არ არის რეკომენდებული - ან ეს ან ის.
წითელი ხაზის შეწევის შეცვლამდე მონიშნეთ აბზაცები. თუ მხოლოდ ერთი აბზაცის პარამეტრების შეცვლა გჭირდებათ, საკმარისია ტექსტის კურსორი სასურველ აბზაცში სადმე განთავსდეს.
მოდით შევხედოთ ჩაღრმავებას Word-ში. ამის გაკეთების სამი გზა არსებობს.
1 გზა. გადაიტანეთ ჰორიზონტალური მმართველიმარკერი "პირველი ხაზის შეწევა" სასურველ პოზიციაზე. დიახ, Word-ში წითელი ხაზიმოუწოდა პირველს. თუ სახაზავი არ არის, აირჩიეთ მენიუ ნახვა | მმართველი.
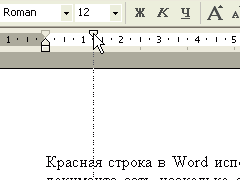
როდესაც მაუსის გადაათრევთ, მარკერის პოზიცია ნახტომებით იცვლება. ზუსტად რომ დააყენოთ, დააჭირეთ ღილაკს ალტ. ამ შემთხვევაში, Word ასევე აჩვენებს შეწევის ზუსტ მნიშვნელობას.
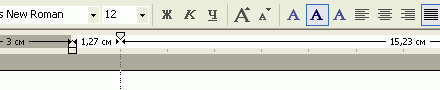
მეთოდი 2. აირჩიეთ მენიუ ფორმატი | პარაგრაფი…პირველ ჩანართზე Indents and Spacing, პირველი ხაზის ველში აირჩიეთ Indent. სიტყვა თავად ჩაანაცვლებს მნიშვნელობას "1.25 სმ". ტრადიციულად, საოფისე სამუშაოებში და სამუშაოს დაპროექტებისას საჭიროა "1.27 სმ" შეწევა. შეცვალეთ Word-ის მიერ შემოთავაზებული მნიშვნელობა ხელით.
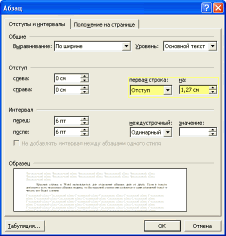
3 გზა. მოათავსეთ ტექსტის კურსორი ხაზის დასაწყისში და დააჭირეთ ღილაკს ჩანართი. ამ შემთხვევაში Word ავტომატურად ჩაანაცვლებს ჩანართის სიმბოლოს სტრიქონის შეწევით. თუ ეს არ მოხდა, აირჩიეთ მენიუ სერვისი | ავტომატური კორექტირების პარამეტრები.... ჩანართზე „ავტოფორმატი აკრეფისას“ ჯგუფში „ავტომატურად აკრეფისას“ მონიშნეთ „გასაღების შეწევის დაყენება“ მოსანიშნი ველი.
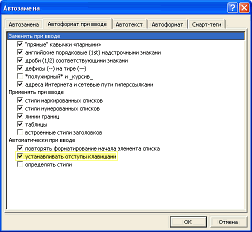
ახლა თუ დაიწყებთ ახალ აბზაცს მიმდინარე აბზაცის შემდეგ, Word დააყენებს ახალი აბზაცის შეწევას ისევე, როგორც მიმდინარე - 1,27 სმ.
ასევე წაიკითხეთ და ჩამოტვირთეთ მოკლე სახელმძღვანელო Word-ზე დამწყებთათვის - „სიტყვის 10 მცნება“ მემორანდუმი.
მეტი დან სკოლის დღეებიყველას ახსოვს ცნობილი ფრაზამასწავლებლები: „დაწერეთ ახალი აბზაცი წითელ ხაზზე“. რა არის ეს "წითელი ხაზი"? უძველეს თხზულებაშიც კი მთელი ტექსტის პირველი ასო იწერებოდა ძალიან დიდი, მორთული, ლამაზი, მარცხენა კიდეზე ჩაჭრილი. და ლამაზი რუსულად ნიშნავს "წითელს". ეს ტრადიცია იქიდან დაიწყო.

სკოლიდანაც კი ყველას ახსოვს მასწავლებლის ცნობილი ფრაზა: "დაწერე ახალი აბზაცი წითელ ხაზზე". რა არის ეს "წითელი ხაზი"? უძველეს თხზულებაშიც კი მთელი ტექსტის პირველი ასო იწერებოდა ძალიან დიდი, მორთული, ლამაზი, მარცხენა კიდეზე ჩაჭრილი. და ლამაზი რუსულად ნიშნავს "წითელს". ეს ტრადიცია იქიდან დაიწყო.
მინდვრების და ჩაღრმავების სწორი განლაგება საშუალებას გაძლევთ ფოკუსირება მოახდინოთ ტექსტზე, ავტომატურად ვიზუალურად გამოკვეთოთ სემანტიკური აქცენტები. სხვადასხვა დოკუმენტი მოითხოვს სპეციალურ ფორმატირებას, მაგრამ შემდეგი ითვლება სტანდარტად:
• ქვედა, ზედა, მარცხენა მინდვრები – 20 მმ
• მარჯვენა ზღვარი – 10 მმ
წითელ ხაზში ჩაღრმავება შეიძლება განსხვავდებოდეს, ზოგადად 1,5 – 1,7 სმ.
1. Microsoft Office 2007-ში მინდვრების დასაყენებლად გახსენით ჩანართი „გვერდის განლაგება“ ძირითადი ამოცანის ლენტზე. შემდეგი, გადადით "გვერდის პარამეტრების" განყოფილებაში. აქ თქვენ ხსნით "ველების" ხატულას. ამომხტარ ფანჯარაში შეგიძლიათ აირჩიოთ ერთ-ერთი შემოთავაზებული შაბლონი. თუ შაბლონები არ მოგეწონებათ, შეგიძლიათ თავად მოარგოთ ველები.

2. მორგებული ველები. "გვერდის პარამეტრები" განყოფილებაში დააწკაპუნეთ "ველების" ხატულაზე, შემდეგ გახსენით "მორგებული ველები". დიალოგურ ფანჯარაში, რომელიც იხსნება, შეიყვანეთ მონაცემები სანტიმეტრებში. აქ შეგიძლიათ მიუთითოთ საკინძების ადგილმდებარეობა.
3. შეგიძლიათ გამოიძახოთ ფანჯარა, რომელშიც დააყენეთ მინდვრების ზომა „გვერდის პარამეტრების“ განყოფილების ქვედა მარჯვენა კუთხეში მდებარე პატარა ისრზე დაჭერით.
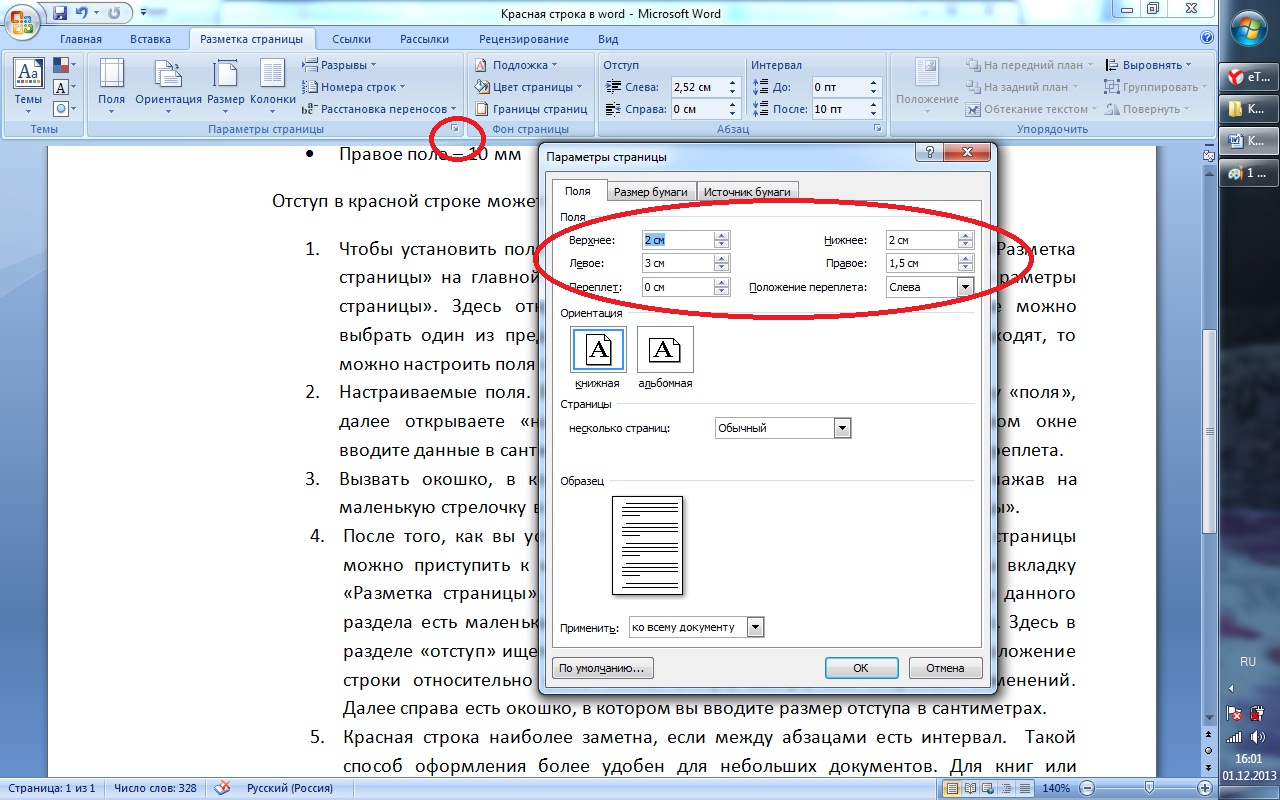
4. მას შემდეგ, რაც გვერდის კიდიდან ჩვეულ მნიშვნელობებს დააყენებთ, შეგიძლიათ დაიწყოთ წითელი ხაზის მნიშვნელობების კორექტირება. გადადით "გვერდის განლაგება" ჩანართზე, შემდეგ "აბზაცის" განყოფილებაში. ამ განყოფილების ქვედა მარჯვენა კუთხეში არის პატარა ისარი. დააწკაპუნეთ მასზე. ფანჯარა გამოდის. აქ, "შეწევის" განყოფილებაში, მოძებნეთ ფრაზა "პირველი ხაზი". აქ შეგიძლიათ აირჩიოთ ხაზის პოზიცია მთელ ტექსტთან მიმართებაში: ჩაღრმავება, ამობურცულობა ან ცვლილება არ არის. შემდგომ მარჯვნივ არის ფანჯარა, რომელშიც შეიტანეთ შეწევის ზომა სანტიმეტრებში.
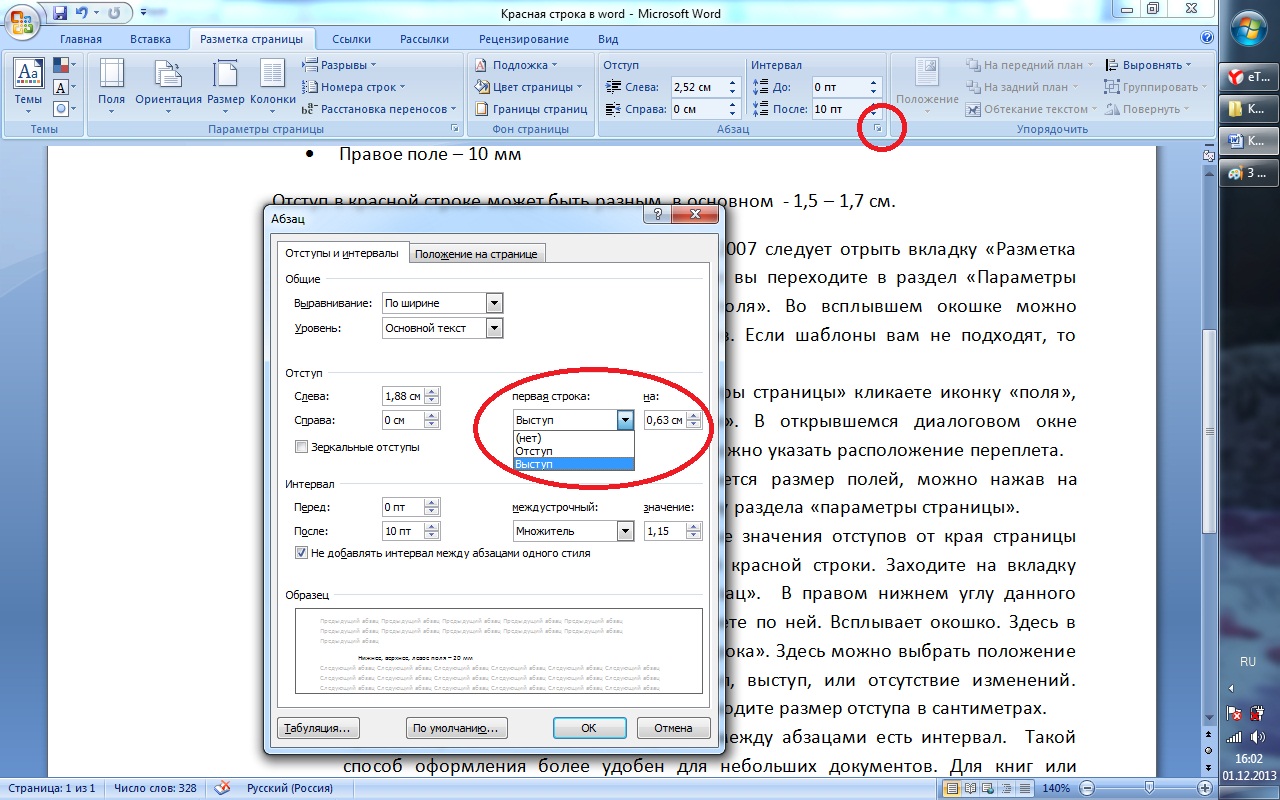
5. წითელი ხაზი ყველაზე შესამჩნევია, თუ აბზაცებს შორის არის სივრცე. დიზაინის ეს მეთოდი უფრო მოსახერხებელია მცირე ზომის დოკუმენტებისთვის. წიგნებისთვის ან თეზისები(მაგალითად) აბზაცებს შორის ინტერვალი არ არის უფრო მისაღები. შესვენების წასაშლელად ან დასამატებლად, გადადით ქვემოთ იმავე დიალოგურ ფანჯარაში და მონიშნეთ (ან მოხსენით) ფრაზა „არ დაამატოთ სივრცე იმავე სტილის აბზაცებს შორის“.
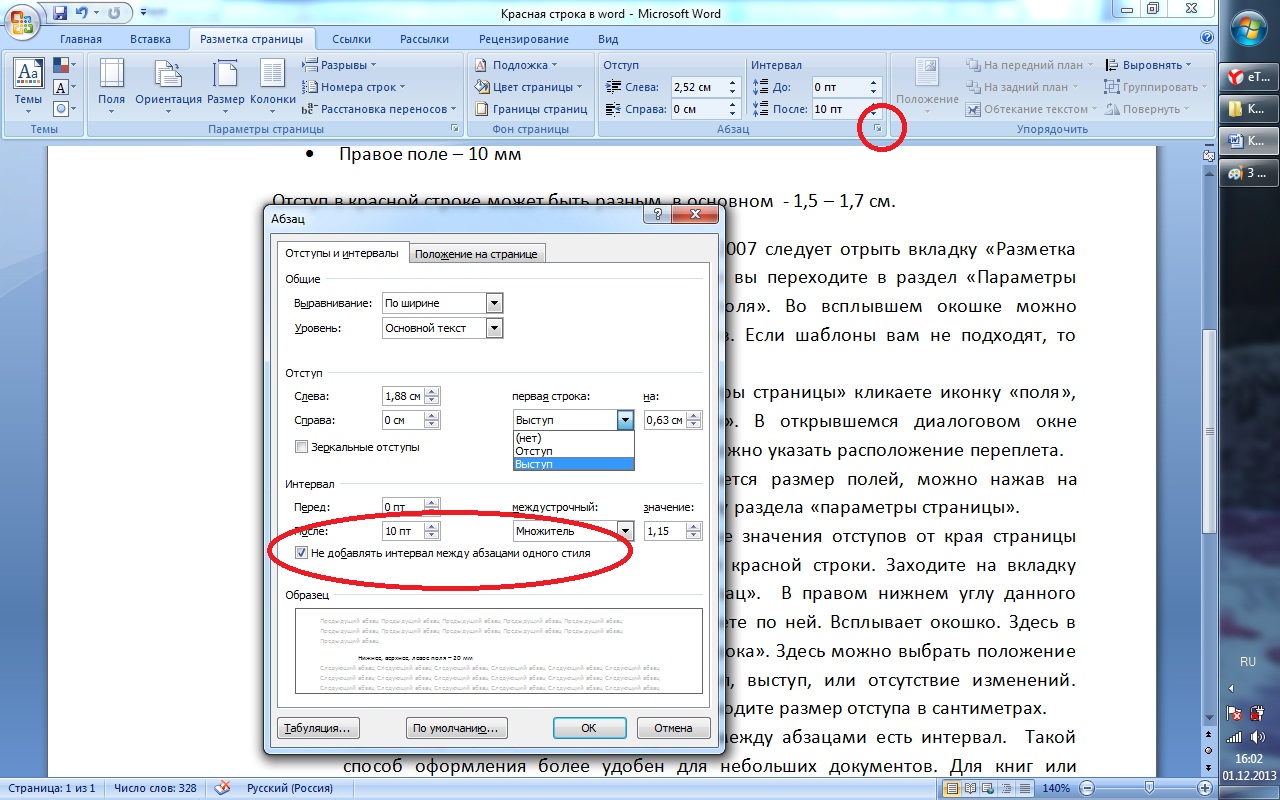
საკითხავია როგორ გავაკეთოთ Microsoft wordწითელი ხაზი ან, უფრო მარტივად, პუნქტი საინტერესოა ამ პროგრამული პროდუქტის ბევრი, განსაკუთრებით გამოუცდელი მომხმარებლისთვის. პირველი, რაც მახსენდება, არის რამდენჯერმე დააჭიროთ დისტანციურ ზოლს, სანამ ჩაღრმავება "თვალით" სათანადოდ არ გამოიყურება. ეს გამოსავალი ფუნდამენტურად არასწორია, ამიტომ ქვემოთ ვისაუბრებთ იმაზე, თუ როგორ უნდა გავაკეთოთ ეს Word-ში აბზაცის შეწევა, დეტალურად განიხილა ყველა შესაძლო და მისაღები ვარიანტი.
Შენიშვნა:საოფისე სამუშაოებში არსებობს წითელი ხაზის ჩაღრმავების სტანდარტი, მისი მაჩვენებელია 1.27 სმ.
სანამ თემას გააგრძელებთ, აღსანიშნავია, რომ ქვემოთ აღწერილი ინსტრუქციები გავრცელდება MS Word-ის ყველა ვერსიაზე. ჩვენი რეკომენდაციების გამოყენებით, შეგიძლიათ წითელი ხაზი გააკეთოთ Word 2003, 2007, 2010, 2013, 2016, ისევე როგორც ოფისის კომპონენტის ყველა შუალედურ ვერსიაში. ზოგიერთი ელემენტი შეიძლება განსხვავდებოდეს ვიზუალურად და ჰქონდეს ოდნავ განსხვავებული სახელები, მაგრამ ზოგადად ყველაფერი დაახლოებით ერთნაირია და გასაგები იქნება ყველასთვის, მიუხედავად იმისა, თუ რომელ სიტყვას იყენებთ თქვენი სამუშაოსთვის.
მას შემდეგ, რაც გამოვრიცხეთ დისტანციური ზოლის რამდენჯერმე დაჭერა, როგორც აბზაცის შესაქმნელად შესაფერისი ვარიანტი, ჩვენ შეგვიძლია უსაფრთხოდ გამოვიყენოთ კლავიატურაზე სხვა ღილაკი: "ჩანართი". სინამდვილეში, ეს არის ზუსტად ის, რისთვისაც საჭიროა ეს გასაღები, ყოველ შემთხვევაში, თუ ჩვენ ვსაუბრობთპროგრამებთან მუშაობის შესახებ, როგორიცაა Word.

მოათავსეთ კურსორი ტექსტის იმ ნაწილის დასაწყისში, რომლის გაკეთებაც გსურთ წითელი ხაზით და უბრალოდ დააჭირეთ ღილაკს "ჩანართი", გამოჩნდება შეწევა. ნაკლი ამ მეთოდითარის ის, რომ აბზაცის შეწევა არ არის დაყენებული მიღებული სტანდარტების მიხედვით, არამედ თქვენი Microsoft Office Word-ის პარამეტრების მიხედვით, რომელიც შეიძლება იყოს სწორი ან არასწორი, განსაკუთრებით თუ თქვენ არ იყენებთ ამ პროდუქტს კონკრეტულ კომპიუტერზე.
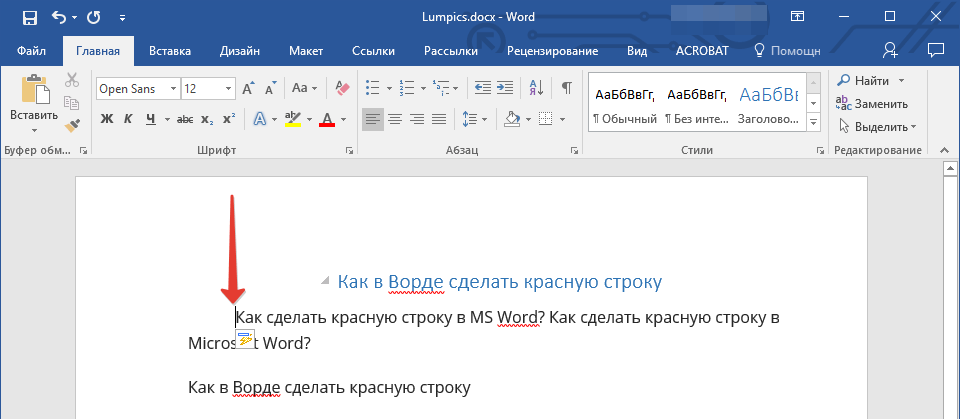
იმისათვის, რომ თავიდან აიცილოთ შეუსაბამობები და გააკეთოთ მხოლოდ სწორი შეწევა თქვენს ტექსტში, თქვენ უნდა გააკეთოთ წინასწარი პარამეტრები, რაც, არსებითად, მეორე ვარიანტია წითელი ხაზის შესაქმნელად.
ვარიანტი ორი
აირჩიეთ მაუსის ტექსტის ის ნაწილი, რომელიც უნდა მოდიოდეს წითელი ხაზიდან და დააწკაპუნეთ მასზე მარჯვენა ღილაკით. კონტექსტურ მენიუში, რომელიც გამოჩნდება, აირჩიეთ "აბზაცი".

ფანჯარაში, რომელიც გამოჩნდება, გააკეთეთ საჭირო პარამეტრები.
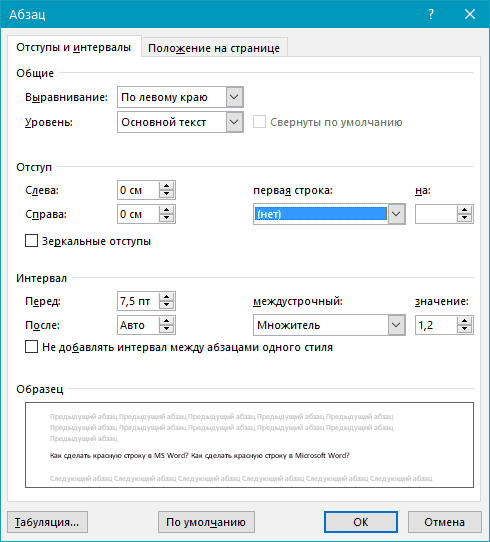
გააფართოვეთ მენიუ ელემენტის ქვეშ "Პირველი ხაზი"და აირჩიეთ იქ "შეწევა"და შემდეგ უჯრედში მიუთითეთ სასურველი მანძილი წითელი ხაზისთვის. ეს შეიძლება იყოს სტანდარტული საოფისე სამუშაოებში 1.27 სმ, ან შესაძლოა თქვენთვის მოსახერხებელი ნებისმიერი სხვა მნიშვნელობა.

განხორციელებული ცვლილებების დადასტურების შემდეგ (დაწკაპუნებით "ᲙᲐᲠᲒᲘ"), თქვენს ტექსტში ნახავთ აბზაცის შეწევას.
ვარიანტი სამი
Word-ს აქვს ძალიან მოსახერხებელი ინსტრუმენტი - სახაზავი, რომელიც შეიძლება არ იყოს ჩართული ნაგულისხმევად. მის გასააქტიურებლად, თქვენ უნდა გადახვიდეთ ჩანართზე "ნახვა"მართვის პანელზე და შეამოწმეთ ყუთი შესაბამისი ხელსაწყოს გვერდით: "მმართველი".
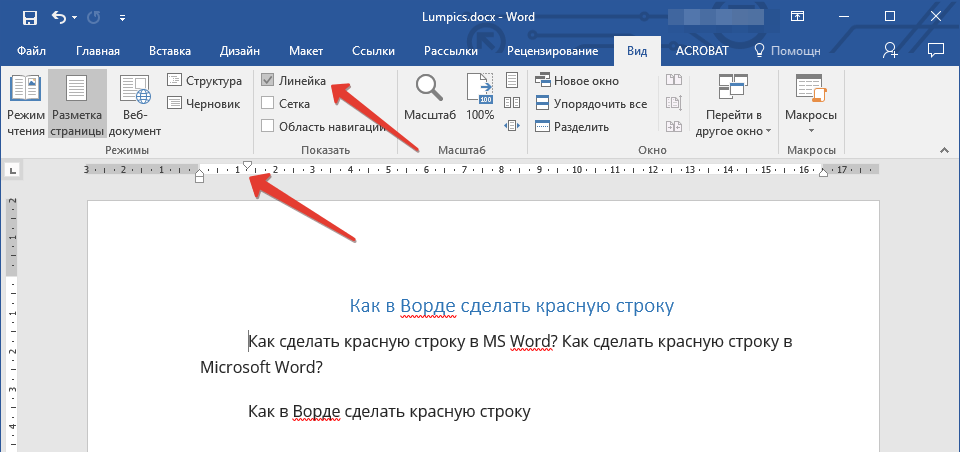
იგივე სახაზავი გამოჩნდება ფურცლის ზედა და მარცხნივ მისი სლაიდერების (სამკუთხედების) გამოყენებით, შეგიძლიათ შეცვალოთ გვერდის განლაგება, წითელი ხაზისთვის საჭირო მანძილის დაყენების ჩათვლით. მის შესაცვლელად, უბრალოდ გადაიტანეთ მმართველის ზედა სამკუთხედი, რომელიც მდებარეობს ფურცლის ზემოთ. აბზაცი მზად არის და გამოიყურება ისე, როგორც გჭირდებათ.

ვარიანტი მეოთხე
ბოლოს გადავწყვიტეთ ყველაზე მეტად დაგვეტოვებინა ეფექტური მეთოდი, რომლის წყალობით თქვენ შეგიძლიათ არა მხოლოდ შექმნათ აბზაცები, არამედ მნიშვნელოვნად გაამარტივოთ და დააჩქაროთ ყველა სამუშაო დოკუმენტებთან MS Word-ში. ამ ვარიანტის განსახორციელებლად საჭიროა მხოლოდ ერთხელ დაძაბვა, რათა მოგვიანებით საერთოდ არ დაგჭირდეთ ფიქრი იმაზე, თუ როგორ გააუმჯობესოთ გარეგნობატექსტი.
შექმენით თქვენი საკუთარი სტილი. ამისათვის აირჩიეთ ტექსტის საჭირო ფრაგმენტი, დააყენეთ მასში წითელი ხაზი ზემოთ აღწერილი ერთ-ერთი მეთოდის გამოყენებით, აირჩიეთ ყველაზე შესაფერისი შრიფტი და ზომა, აირჩიეთ სათაური და შემდეგ დააწკაპუნეთ არჩეულ ფრაგმენტზე მარჯვენა ღილაკით.

აირჩიე ნივთი "სტილები"ზედა მარჯვენა მენიუში (მთავრული ასო ა).


მიეცით თქვენს სტილს სახელი და დააწკაპუნეთ "ᲙᲐᲠᲒᲘ". საჭიროების შემთხვევაში, შეგიძლიათ შეასრულოთ უფრო დეტალური პარამეტრები არჩევით "შეცვლა"პატარა ფანჯარაში, რომელიც თქვენს წინ იქნება.

ახლა თქვენ ყოველთვის შეგიძლიათ გამოიყენოთ თქვენ მიერ შექმნილი შაბლონი, მზა სტილი ნებისმიერი ტექსტის ფორმატირებისთვის. როგორც თქვენ უკვე გესმით, შეგიძლიათ შექმნათ იმდენი სტილი, რამდენიც გსურთ და შემდეგ გამოიყენოთ ისინი საჭიროებისამებრ, სამუშაოს ტიპისა და თავად ტექსტის მიხედვით.
ეს ყველაფერია, ახლა თქვენ იცით, როგორ დააყენოთ წითელი ხაზი Word 2003, 2010 ან 2016 წლებში, ისევე როგორც ამ პროდუქტის სხვა ვერსიებში. მადლობა სწორი დიზაინიდოკუმენტები, რომლებთანაც მუშაობთ, გამოიყურება უფრო მკაფიო და მიმზიდველი და, რაც მთავარია, საოფისე მუშაობისას დადგენილ მოთხოვნებს შეესაბამება.
აბზაცი არის ტექსტის ნაწილი, რომელიც გამოხატულია გარკვეული ჰომოგენურობით. Დაიწყე ჩაღრმავება(წითელი ხაზი). Word საოფისე კომპლექტაციაში ის გამოყოფილია სხვა აბზაცებისგან ღილაკის დაჭერით შედი. მისი მორგება შესაძლებელია ლამაზად და ეფექტურად.
კერძოდ, Word 2010-ისთვის ეს შეიძლება გაკეთდეს რამდენიმე გზით. პირველ რიგში უნდა მონიშნეთპარაგრაფი. ეს შეიძლება გაკეთდეს სამმაგიამ კატეგორიის არეალზე დაწკაპუნებით ან უბრალოდ ხაზს უსვამსმაუსის მარცხენა ღილაკით დაჭერით.
შემდეგი, დააწკაპუნეთ მარჯვენა ღილაკით და აირჩიეთ პარაგრაფი.
იგივე ქმედება შეიძლება განხორციელდეს დაწკაპუნებით მცირე ზომის ხაზგასმის შემდეგ ისარიპანელის მარჯვენა მხარეს პარაგრაფიჩანართზე გვერდის განლაგება(ან მთავარი) ჩართული ხელსაწყოების ზოლები.
Ბევრნი არიან პარამეტრებინებისმიერი ცვლილების შეტანის საშუალებას იძლევა. 
აქ შეგიძლიათ კონფიგურაცია ნიველირება(მარცხნივ, მარჯვნივ, ცენტრში და გამართლებული). Კეთება ჩაღრმავებამარცხენა და მარჯვენა მხარეს. პირველი ხაზის შეწევის ველში შეგიძლიათ აირჩიოთ შეწევა ან შეწევა. 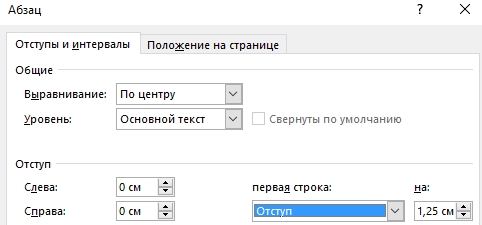
ნაგულისხმევად ის უდრის სტანდარტულს 1.25 სმ,შეგიძლიათ იპოვოთ აქ შეცვლა.
თქვენ შეგიძლიათ გააკეთოთ წითელი ხაზი ამ ფანჯრის გარეშე უბრალოდ ღილაკის დაჭერით ჩანართი, რომელმაც მანამდე მოათავსა კურსორი ტექსტის შესაბამისი ნაწილის წინ. პირველი ხაზი გადავა იგივე 1,25 სმ-ით, თუ თქვენ გჭირდებათ ამ მნიშვნელობის შეცვლა, მაშინ დაბრუნდით ფანჯარაში პარამეტრებიდააჭირეთ ღილაკს მარცხენა ქვედა ნაწილში ცხრილი.
მინდორში ნაგულისხმევიშეცვალეთ მნიშვნელობა თქვენთვის შესაფერისი. 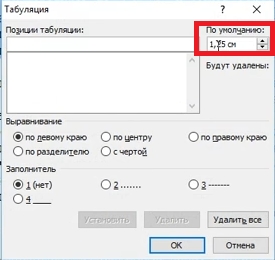
კიდევ ერთი სასარგებლო ვარიანტი ინტერვალი. აქ შეგიძლიათ აირჩიოთ შეწევის მნიშვნელობა წინა და მომდევნო აბზაცის წინ. აქაც იცვლება ინტერლაინის ღირებულება.
სტანდარტული ხაზების ინტერვალი ამისთვის ოფიციალური დოკუმენტებიითვლის ერთ ნახევარი. თქვენ შეგიძლიათ შეცვალოთ იგი აქ თქვენი შეხედულებისამებრ.
ქვევით მინდორში ნიმუში, შეგიძლიათ ნახოთ რომელი ცვლილებები განხორციელდება დადასტურებამდე.
პარამეტრების ფანჯრის გახსნამდე მთელი დოკუმენტისთვის იგივე აბზაცის პარამეტრების დაყენება უნდა აღინიშნოსმთელი დოკუმენტი. ამის გაკეთების ყველაზე მოსახერხებელი გზაა გასაღების კომბინაცია Ctrl+A.
პირველი ხაზის გარღვევის კიდევ ერთი გზაა მმართველები. თუ ის არ არის თქვენთვის ნაჩვენები, თქვენ უნდა გადახვიდეთ ჩანართზე ხედიდა დაადეთ ტიკი ნივთის გვერდით მმართველითავში ჩვენება.
აბზაცის ან მთელი დოკუმენტის არჩევის შემდეგ, გადაიტანეთ სახაზავი ზედა სამკუთხედი თქვენთვის საჭირო მანძილზე. თუმცა, სლაიდერის ხელით გადმოწევის მეთოდი, ჩვენი აზრით, ყველაზე ნაკლებად მოსახერხებელია. 
ქვედა სამკუთხედი აზიდავსდოკუმენტის მთელი შერჩეული ნაწილი.
ყველა ზემოაღნიშნული ნაბიჯი ასევე შესაბამისია Word 2013 და 2016 წლების შემდგომ ვერსიებისთვის.
გააკეთე წითელი ხაზი Word 2007-ში
მსგავსი ქმედებები შეიძლება შესრულდეს 2007 წლის ვერსიაში. 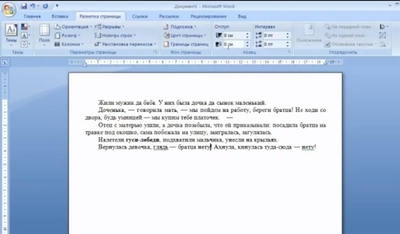
მიჰყევით ზემოთ აღწერილი ინსტრუქციებს Word 2010-ისთვის. 
სახაზავი ჩართულია ჩანართზე ხედი.
წითელი ხაზი Word 2003-ში
Word-ის 2003 ვერსია ამჟამად არ არის გამოყენებული. ამასთან, იმის გარკვევა, თუ როგორ უნდა შეიცვალოს შეწევის პარამეტრები უფრო ადვილია, ვიდრე სხვებში - არ არის მრავალი ჩანართი, ყველაფერი ერთ პანელზეა.
რაც შეეხება პარამეტრებიჩაღრმავება, აქ ტექსტის ნაწილის არჩევის შემდეგ თქვენ უნდა აირჩიოთ ჩანართი ფორმატი, და მასზე არის წერტილი პარაგრაფი.


ან დააწკაპუნეთ მარჯვენა ღილაკით განაწილებაიგივე ნივთის არჩევით.
გაიხსნება დიალოგური ფანჯარა სხვა ვერსიების იდენტური. პარაგრაფის პარამეტრები.
პარამეტრების ჯგუფი ჩაღრმავებასაშუალებას გაძლევთ შეცვალოთ ტექსტის აბზაცის პოზიცია გვერდის მინდვრებთან მიმართებაში. ნივთები მარცხენადა Მარჯვნივდააყენეთ მანძილი გვერდის მარცხენა და მარჯვენა კიდეებიდან, შესაბამისად.
ჩანართზე მმართველის გასააქტიურებლად ხედითქვენ უნდა მონიშნოთ ყუთი მმართველი.
შემდეგ, უკვე ნაცნობი მეთოდის გამოყენებით, გადაიტანეთ სლაიდერი შეწევის შესაცვლელად.
აბზაცებში წითელი ხაზი აადვილებს დაბეჭდილ მასალას ვიზუალურად აღქმას. აქედან გამომდინარე, სასარგებლო იქნება იმის გარკვევა, თუ როგორ უნდა გავაკეთოთ ეს. ვინაიდან Word-ის 3 გამოცემა ახლა ფართოდ გამოიყენება მომხმარებლებს შორის, ინსტრუქციები შედგება სამი ნაწილისგან - თითოეული აპლიკაციისთვის ცალკე.
სიტყვა 2003 წ
კარგი ძველი რედაქტორი, რომელსაც ბევრი მომხმარებელია მიჩვეული. აპლიკაციას აქვს კლასიკური ინტერფეისი, ამიტომ ბრძანებები განსხვავდება პროგრამების თანამედროვე ვერსიებისგან.პირველი მეთოდი
აირჩიეთ ტექსტის ნაწილი და გადაიტანეთ ზედა მარცხენა სლაიდერი ჰორიზონტალური სახაზავი შკალაზე (რომელიც უნდა იყოს ნაჩვენები) სასურველ მანძილზე.
მეორე მეთოდი
უმარტივესი ვარიანტია მოათავსოთ კურსორი, სადაც განთავსდება ახალი აბზაცი და დააჭიროთ Tab კლავიატურაზე.
მესამე მეთოდი
აირჩიეთ ტექსტის ნაწილი კურსორით და დააწკაპუნეთ მენიუს პუნქტზე „ფორმატი“, შემდეგ აირჩიეთ „პარაგრაფი“. გაიხსნება ფანჯარა, სადაც იპოვით "პირველი ხაზის" ველს, დააყენეთ მნიშვნელობა "შეწევა" პარამეტრისთვის და დააჭირეთ OK.
სიტყვა 2007 წ
დღეს ყველაზე პოპულარული რედაქტორი. მომხმარებლები იმდენად არიან მიჩვეულები მის ინტერფეისს, რომ არ ჩქარობენ პროგრამის ახალი ვერსიების დაუფლებას. ყველა ფუნქცია ხელმისაწვდომია დაუყოვნებლივ. არ არის საჭირო მენიუს გათხრა და ბილიკების დამახსოვრება. პრობლემის მოგვარების რამდენიმე ვარიანტი არსებობს.პირველი გზა
პირველი შენიშნეთ, თუ ელემენტი აქტიურია. თუ არა, მაშინ აჩვენე იგი. ამისათვის გადადით "View" ჩანართზე, იპოვნეთ ბლოკი "Show" პანელში და ჩართეთ "Ruler" ვარიანტი, ამის შემდეგ აირჩიეთ მთელი ტექსტი ბრძანებით Ctrl + A ან მისი ფრაგმენტი.
შეწევის შექმნისას საჭიროა მხოლოდ ჰორიზონტალური მასშტაბი, რომელზეც მარცხნივ დამონტაჟებულია 2 სამკუთხა სლაიდერი. ზედა ნაწილის გადაადგილებით შეგიძლიათ აირჩიოთ საჭირო მანძილი.
მეორე გზა
მონიშნეთ ტექსტის ნაწილი და გამოიძახეთ რედაქტირების მენიუ ფრაგმენტზე მარჯვენა ღილაკით. აირჩიეთ "აბზაცი" მენიუდან. თქვენს წინაშე გამოჩნდება ფანჯარა, სადაც იპოვით „პირველი ხაზის“ ველს და დააყენეთ მნიშვნელობა „შეწევა“ პარამეტრისთვის. თავად სისტემა დააყენებს ინტერვალს 1,25 სმ-მდე (თუ გსურთ, შეიყვანეთ თქვენი ნომრები). ყველაფერი რაც თქვენ უნდა გააკეთოთ, დააწკაპუნეთ OK.

მესამე გზა
თუ ტექსტს თავად აკრეფთ ან მისი მოცულობა მცირეა, შეგიძლიათ გამოიყენოთ ღილაკი Tab. ამისათვის მოათავსეთ კურსორი აბზაცის დასაწყისში და უბრალოდ დააჭირეთ ღილაკს.
კურსორი უნდა განთავსდეს აბზაცის დასაწყისში. დააჭირეთ Tab და პროგრამა ავტომატურად ჩაანაცვლებს ჩანართის ნიშანს 1,25 სმ მანძილით. ერთადერთი მინუსი არის ის, რომ ეს მიდგომა არ გამოიყენება ერთდროულად.
Word 2010/2013/2016
ახალი პროდუქტი Microsoft-ისგან. იგი განსხვავდება Word 2007-ისგან განახლებული ინტერფეისით, ზოგიერთი ჩანართების სახელებითა და ფუნქციებით.პირველი დანიშვნა
იპოვნეთ ბლოკი "პარაგრაფი" "მთავარი" (ან "განლაგება") პანელში და დააწკაპუნეთ მის კუთხეში კვადრატის სახით პატარა ღილაკს ისრებით. გაიხსნება ფანჯარა, სადაც "პირველი სტრიქონის" ველში აირჩიეთ "შეწევა" პარამეტრის მნიშვნელობა. პროგრამა ავტომატურად განსაზღვრავს ინტერვალს 1.25 სმ.
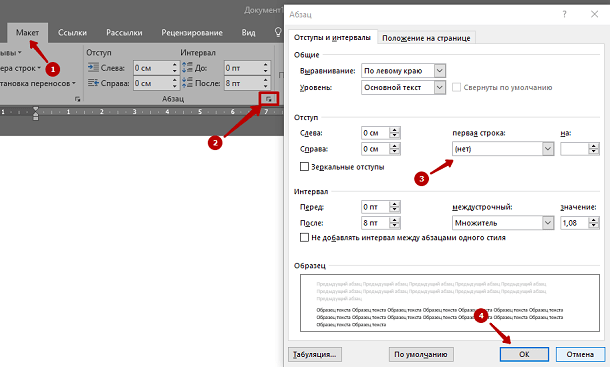
ახლა Enter-ის დაჭერის შემდეგ, აპლიკაცია დამოუკიდებლად შექმნის წითელ ხაზს.
მეორე დანიშვნა
დადასტურებული მეთოდი, რომელმაც არ დაკარგა აქტუალობა Word-ის ამ ვერსიაში. პირველი, აჩვენეთ იგი. გადადით "ნახვის" ჩანართზე, შეამოწმეთ ყუთი "მმართველი".
თუ აკრეფილია არაფორმატირებული ტექსტი, მონიშნეთ იგი ღილაკზე „არჩევა“ დაწკაპუნებით „მთავარი“ ჩანართში, შემდეგ აირჩიეთ „აირჩიეთ ყველა“. შეგიძლიათ უბრალოდ გამოიყენოთ ცხელი კომბინაცია Ctrl+A.
ჰორიზონტალურ შკალაზე გადაიტანეთ ზედა ინვერსიული სამკუთხედის მარკერი სასურველი მანძილით მარჯვნივ.

მესამე დანიშვნა
წითელი ხაზის გაკეთება მარტივია Tab კლავიშის დაჭერით. ეს მიდგომა მოთხოვნადია მხოლოდ ახალი დოკუმენტის შექმნისას ან მცირე დოკუმენტის რედაქტირებისას, რადგან თითოეული აბზაცის დამუშავება, მაგალითად, 90 ფურცელზე, საეჭვო სიამოვნებაა.
Word-ის თითოეული გამოცემის ყველა განხილული ინსტრუქცია შეიძლება ერთნაირად ჩანდეს. ეს ნაწილობრივ მართალია. მაგრამ უმჯობესია დაუყოვნებლივ შეიარაღოთ საჭირო ცოდნით, ვიდრე დაკარგოთ დრო საკითხის არასწორ დროს შესწავლაზე.






