უჯრედის ზომის შეცვლა VBA Excel-ში: მწკრივის სიმაღლის, სვეტის სიგანის დაყენება, უჯრედის სიგანის ავტომატური არჩევა შინაარსის ზომის მიხედვით.
უჯრედის ზომა
უჯრედის სიმაღლე და სიგანე განისაზღვრება მწკრივის სიმაღლით და სვეტის სიგანეზე, რომლის გადაკვეთაზეც ის მდებარეობს. თუ თქვენს შემთხვევაში არ გსურთ მთლიანი მწკრივის ან მთელი სვეტის ზომის შეცვლა, გამოიყენეთ სასურველი ზომის გაერთიანებული უჯრედები.
გთხოვთ გაითვალისწინოთ, რომ მწკრივის სიმაღლე მითითებულია წერტილებში და სვეტის სიგანე სიმბოლოებით, ამიტომ მათი რიცხვითი მნიშვნელობებიარ ემთხვევა ერთმანეთს რეალურ ზომაში.
მწკრივის სიმაღლე და სვეტის სიგანე Excel-ში
პროგრამულად, დამატებითი მაკროების გარეშე, შეგიძლიათ შეცვალოთ მწკრივის სიმაღლე მხოლოდ წერტილებში, ხოლო სვეტის სიგანე მხოლოდ სიმბოლოებში.
Microsoft Office აპლიკაციის მხარდაჭერის საიტზე წერია ამ მნიშვნელობების შესახებ:
- ხაზის სიმაღლე შეიძლება მერყეობდეს 0-დან 409 ქულამდე, 1 ქულა დაახლოებით უდრის ინჩის 1/72 ან 0,035 სმ;
- სვეტის სიგანე შეიძლება მერყეობდეს 0-დან 255-მდე, ეს მნიშვნელობა წარმოადგენს სიმბოლოების რაოდენობას, რომლებიც შეიძლება იყოს ნაჩვენები უჯრედში.
Ხაზის სიმაღლე
მწკრივის სიმაღლის შესაცვლელად გამოიყენეთ Range ობიექტის RowHeight თვისება. და არ აქვს მნიშვნელობა Range ობიექტი არის არჩეული თვითნებური დიაპაზონი, ერთი უჯრედი, მთელი მწკრივი თუ მთელი სვეტი - Range ობიექტთან გადაკვეთილი ყველა მწკრივის სიმაღლე შეიცვლება ამ ობიექტის RowHeight თვისების მინიჭების შემდეგ. ახალი ღირებულება.
ხაზის სიმაღლის შეცვლის მაგალითები:
მაგალითი 1
ცალკეული უჯრედის სიმაღლის შეცვლა:
ActiveCell.RowHeight = 10
შედეგად, ხაზი შეიცავს აქტიური უჯრედი, იძენს 10 ქულის ტოლ სიმაღლეს.
მაგალითი 2
ხაზის სიმაღლის შეცვლა:
რიგები (3). მწკრივის სიმაღლე = 30
შედეგად, სამუშაო ფურცლის მესამე ხაზი იძენს 30 ქულის სიმაღლეს.
მაგალითი 3
მოცემული დიაპაზონის უჯრედების სიმაღლის შეცვლა:
დიაპაზონი ("A1:D6"). მწკრივის სიმაღლე = 20
შედეგად, სამუშაო ფურცლის პირველი ექვსი მწკრივიდან თითოეულს მიენიჭება 20 ქულის სიმაღლე.
მაგალითი 4
მთელი სვეტის უჯრედის სიმაღლის შეცვლა:
სვეტები (5). მწკრივის სიმაღლე = 15
შედეგად, სამუშაო ფურცლის ყველა რიგს მიენიჭება 15 ქულის სიმაღლე.
სვეტის სიგანე
სვეტის სიგანის შესაცვლელად გამოიყენეთ Range ობიექტის ColumnWidth თვისება. როგორც მწკრივის სიმაღლეზე, არ აქვს მნიშვნელობა Range ობიექტი არის არჩეული თვითნებური დიაპაზონი, ერთი უჯრედი, მთელი მწკრივი თუ მთელი სვეტი - ყველა სვეტის სიგანე, რომელიც კვეთს Range ობიექტს, შეიცვლება ColumnWidth-ის დაყენების შემდეგ. ამ ობიექტის თვისება ახალ მნიშვნელობაზე.
სვეტების სიგანის შეცვლის მაგალითები:
მაგალითი 1
ერთი უჯრედის სიგანის შეცვლა:
ActiveCell.ColumnWidth = 15
შედეგად, სვეტი, რომელშიც მდებარეობს აქტიური უჯრედი, ხდება 15 სიმბოლოს სიგანე.
მაგალითი 2
სვეტის სიგანის შეცვლა:
Columns(3).ColumnWidth = 50
შედეგად, სამუშაო ფურცლის მესამე სვეტი (სვეტი "C") ხდება 50 სიმბოლოს სიგანე.
მაგალითი 3
მოცემული დიაპაზონის უჯრედების სიგანის შეცვლა:
დიაპაზონი ("A1:D6"). სვეტის სიგანე = 25
შედეგად, სამუშაო ფურცლის პირველი ოთხი სვეტიდან თითოეულს მიეცემა 25 სიმბოლოს სიგანე.
მაგალითი 4
მთელი რიგის უჯრედის სიგანის შეცვლა:
რიგები (4). სვეტის სიგანე = 35
შედეგად, სამუშაო ფურცლის ყველა სვეტს მიენიჭება 35 სიმბოლოს სიგანე.
სიგანის ავტომატური შერჩევა
უჯრედის სიგანის ავტომატურად დასარეგულირებლად მისი შიგთავსის ზომის შესატყვისად, გამოიყენეთ შემდეგი კოდი:
"მაგალითად, მოდით დავწეროთ ტექსტი სამუშაო ფურცლის ნებისმიერ უჯრედში, მაგალითად, ეს: Cells(5, 5) = "უჯრის ავტომატური არჩევა" "ახლა მოვაწესრიგოთ უჯრედის სიგანე, უფრო სწორად, სვეტი სადაც ეს უჯრედი მდებარეობს: უჯრედები( 5, 5).EntireColumn.AutoFit
გაითვალისწინეთ, რომ სვეტის სიგანე დარეგულირდება ისე, რომ მოერგოს ამ სვეტის ყველაზე გრძელი შინაარსის მქონე უჯრედს. მაგალითად, თუ უჯრედის (7, 5) შიგთავსის სიგრძე აღემატება უჯრედის (5, 5) შიგთავსის სიგრძეს, მაშინ მეხუთე სვეტის სიგანე ავტომატურად დარეგულირდება შიგთავსზე. cell Cells(7, 5), მიუხედავად იმისა, რომ კოდის უჯრის ხაზში მითითებულია სხვა.
ხშირად, ცხრილის უჯრედის შიგთავსი არ ჯდება ნაგულისხმევ საზღვრებში. ამ შემთხვევაში აქტუალური ხდება მათი გაფართოების საკითხი ისე, რომ ყველა ინფორმაცია მოერგოს და ხილული იყოს მომხმარებლისთვის. მოდით გავარკვიოთ, თუ როგორ შეგიძლიათ შეასრულოთ ეს პროცედურა Excel-ში.
უჯრედის გაფართოების რამდენიმე ვარიანტი არსებობს. ზოგიერთი მათგანი გულისხმობს მომხმარებლის ხელით გადალახვას საზღვრებს, ზოგი კი შეიძლება იყოს კონფიგურირებული, რომ ავტომატურად შეასრულოს ეს პროცედურა შინაარსის სიგრძის მიხედვით.
მეთოდი 1: მარტივი გადათრევა და ჩამოგდება საზღვრები
უჯრედის ზომის გაზრდის ყველაზე მარტივი და ინტუიციური ვარიანტია საზღვრების ხელით გადატანა. ეს შეიძლება გაკეთდეს სტრიქონებისა და სვეტების ვერტიკალურ და ჰორიზონტალურ კოორდინატებზე.


ყურადღება! თუ ჰორიზონტალურ კოორდინატთა შკალაზე მოათავსებთ კურსორს გაფართოებადი სვეტის მარცხენა საზღვარზე, ხოლო ვერტიკალურ შკალაზე - მწკრივის ზედა ზღვარზე გადაწევის პროცედურის შესრულებით, მაშინ სამიზნე უჯრედების ზომა იქნება. არ გაიზარდოს. ისინი უბრალოდ გვერდზე გადადიან ფურცლის სხვა ელემენტების ზომის ცვლილების გამო.
მეთოდი 2: მრავალი სვეტის და მწკრივის გაფართოება
ასევე არსებობს რამდენიმე სვეტის ან მწკრივის ერთდროულად გაფართოების შესაძლებლობა.
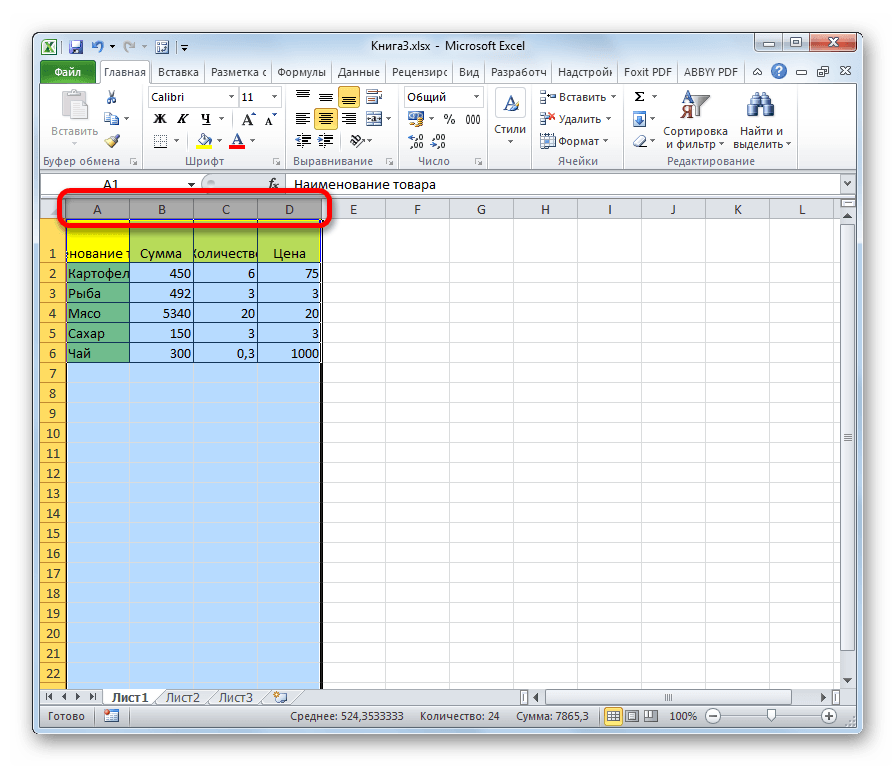

მეთოდი 3: ზომის ხელით შეყვანა კონტექსტური მენიუდან
თქვენ ასევე შეგიძლიათ ხელით შეიყვანოთ უჯრედის ზომა, რომელიც იზომება რიცხვითი მნიშვნელობებით. ნაგულისხმევად, სიმაღლე არის 12,75 ერთეული და სიგანე 8,43 ერთეული. სიმაღლე შეგიძლიათ გაზარდოთ მაქსიმუმ 409 ქულამდე, ხოლო სიგანე 255-მდე.
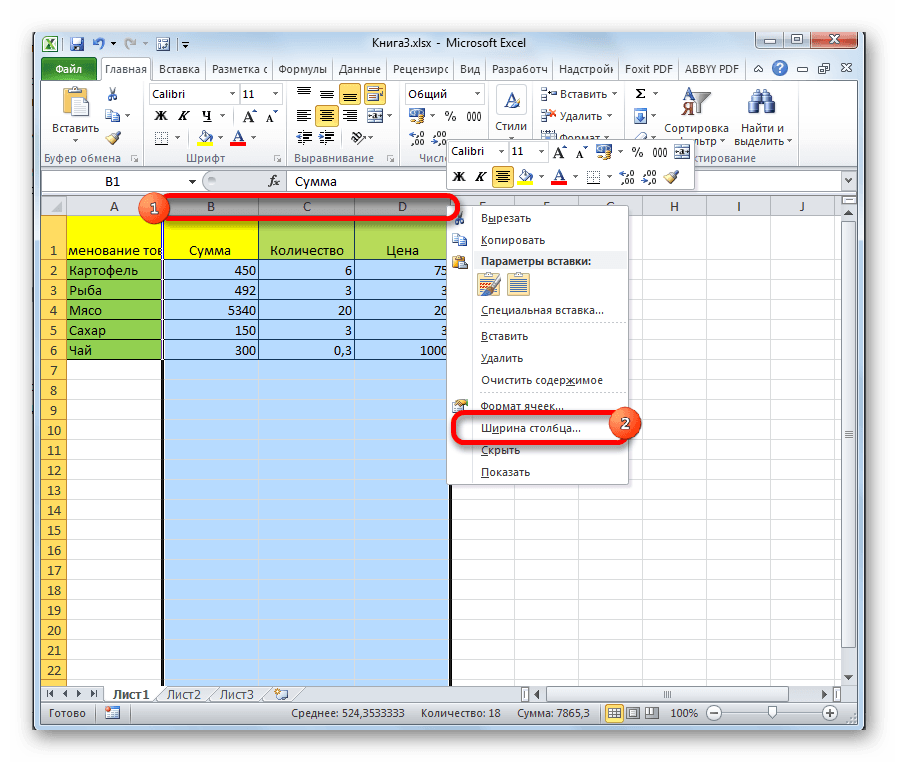

რიგის სიმაღლე შეიძლება შეიცვალოს ანალოგიურად.
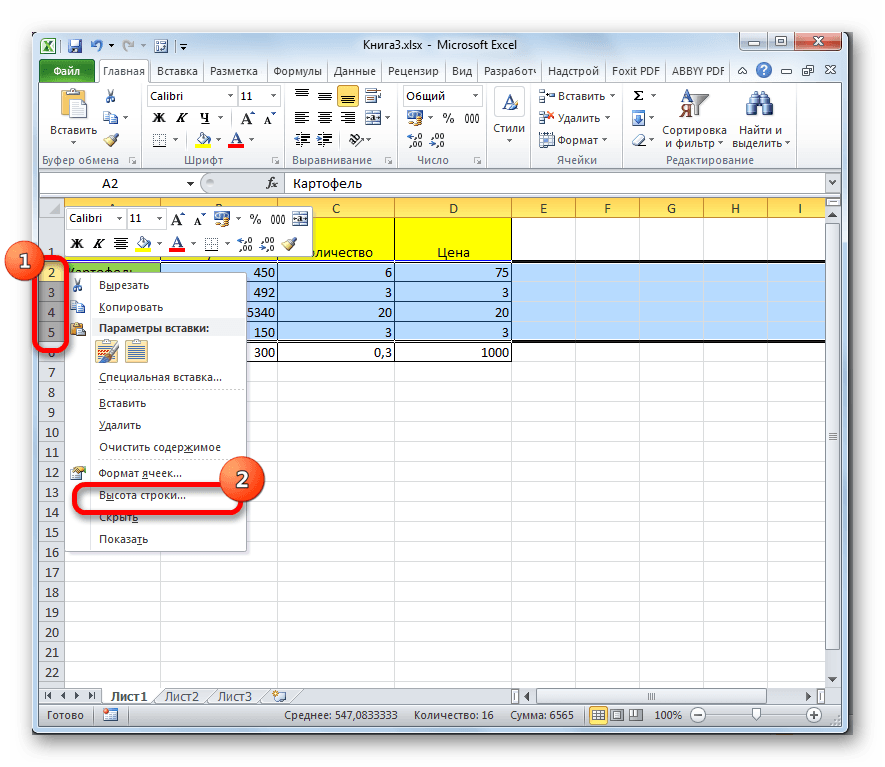

ზემოთ მოყვანილი მანიპულაციები საშუალებას გაძლევთ გაზარდოთ უჯრედების სიგანე და სიმაღლე გაზომვის ერთეულებში.
მეთოდი 4: უჯრედის ზომის შეყვანა ლენტის ღილაკის გამოყენებით
გარდა ამისა, შესაძლებელია მითითებული უჯრედის ზომის დაყენება ლენტის ღილაკის საშუალებით.
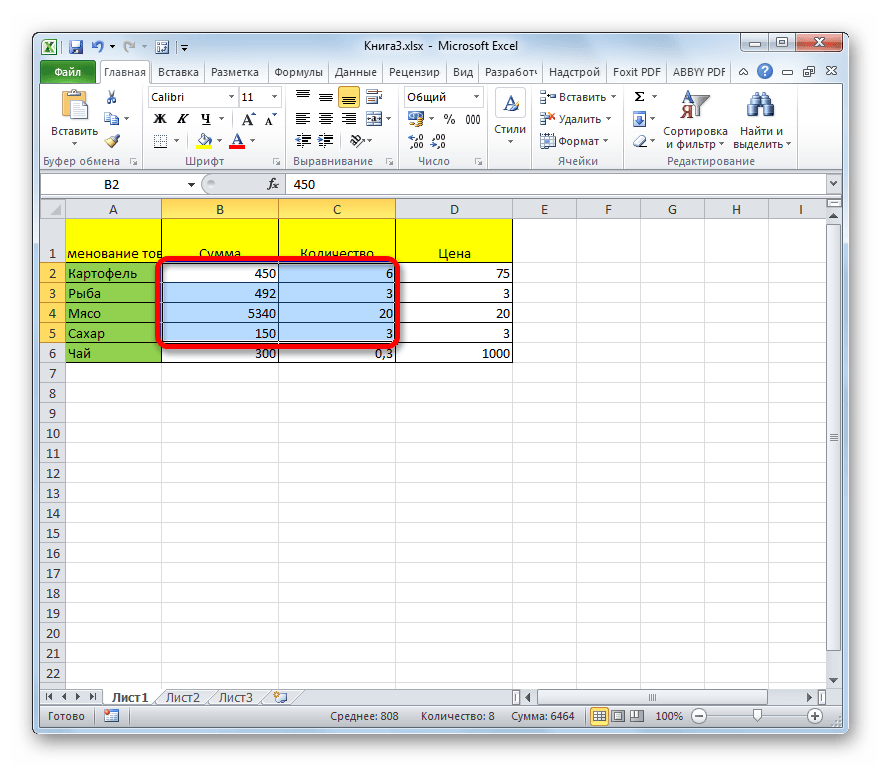

მეთოდი 5: გაზარდეთ ყველა უჯრედის ზომა სამუშაო ფურცელში ან სამუშაო წიგნში
არის სიტუაციები, როდესაც საჭიროა ფურცლის ან თუნდაც წიგნის აბსოლუტურად ყველა უჯრედის გადიდება. მოდით გაერკვნენ, თუ როგორ უნდა გავაკეთოთ ეს.
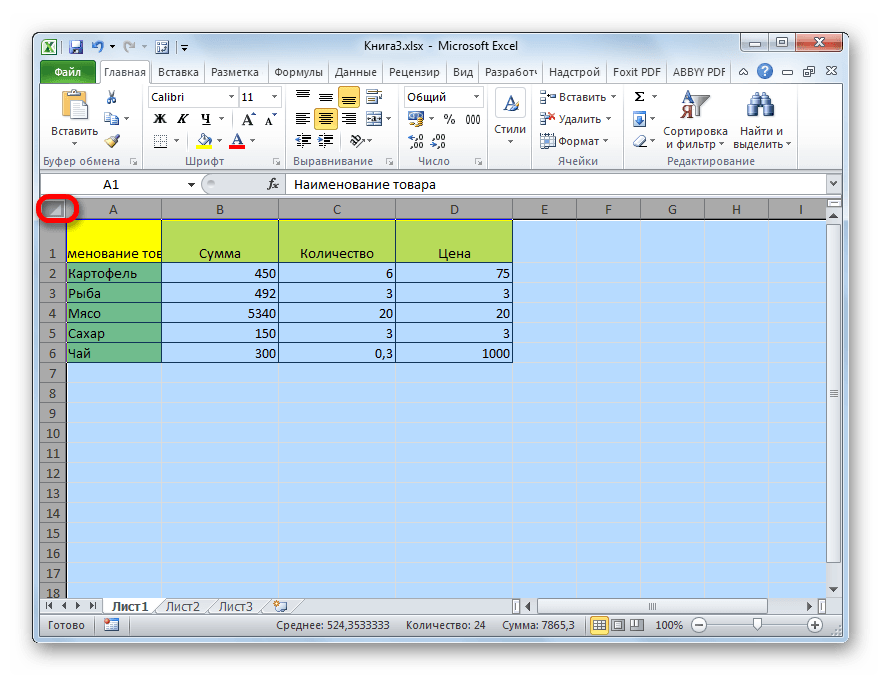

ჩვენ ვასრულებთ მსგავს მოქმედებებს მთელი წიგნის უჯრედების ზომის გასაზრდელად. მხოლოდ ყველა ფურცლის შესარჩევად ვიყენებთ განსხვავებულ ტექნიკას.
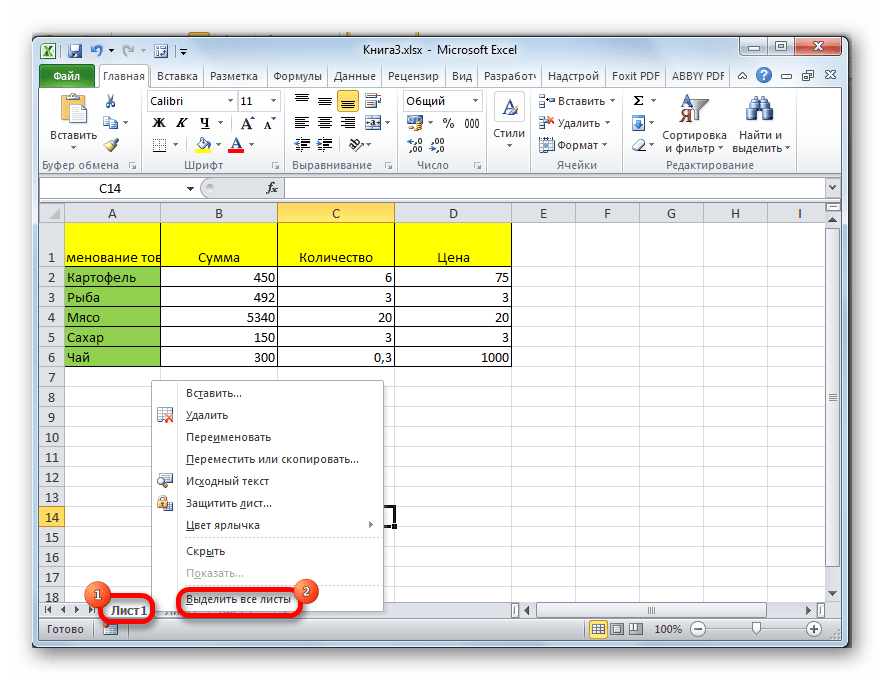
მეთოდი 6: სიგანის ავტომატური შერჩევა
ამ მეთოდს არ შეიძლება ვუწოდოთ უჯრედების ზომის სრულ ზრდას, მაგრამ, მიუხედავად ამისა, ის ასევე ეხმარება ტექსტის სრულად მორგებას არსებულ საზღვრებში. მისი დახმარებით ტექსტის სიმბოლოები ავტომატურად მცირდება ისე, რომ ის ჯდება უჯრედში. ამრიგად, შეგვიძლია ვთქვათ, რომ მისი ზომა ტექსტთან შედარებით იზრდება.
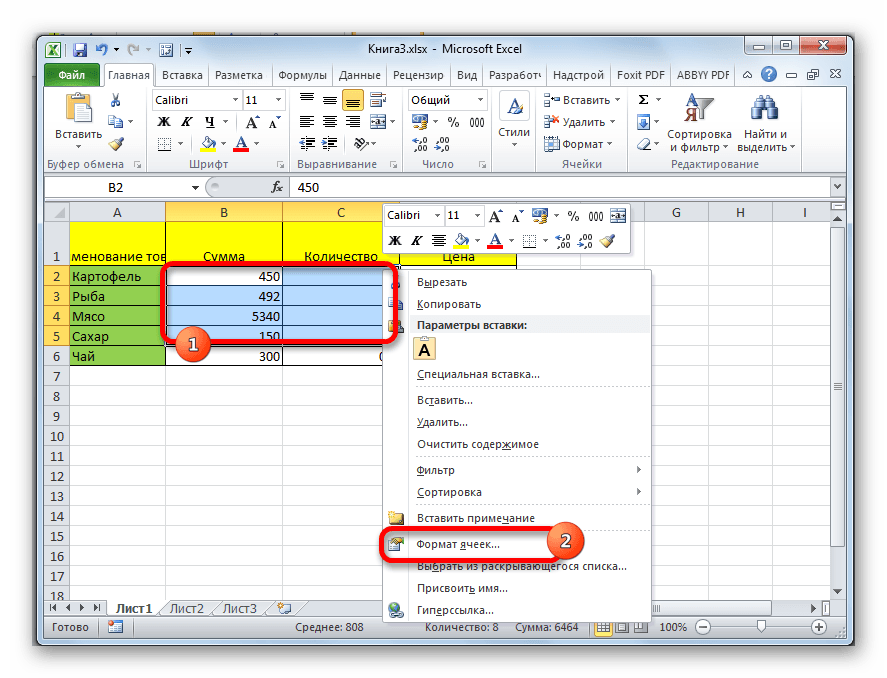

ისევე როგორც ში Word პროგრამა, Excel-ში შესაძლებელია ცხრილების დაფორმატება - ანუ ღირსეულ, კარგად შემუშავებულ ფორმაში მოყვანა.
თქვენ შეგიძლიათ შეცვალოთ უჯრედის სიმაღლე და სიგანე, შრიფტის ზომა და ტიპი, ტექსტის პოზიცია უჯრედში, საზღვრები და უჯრედის შევსება. ასევე შესაძლებელია უჯრედების გაერთიანება (ანუ გაერთიანება). ამ სტატიაში მე ვისაუბრებ უჯრედების ზომის შეცვლაზე.
მეთოდი პირველი.
შეცვლა ხაზის სიმაღლეშეიძლება გაკეთდეს ხელით.
Ნაბიჯი 1.
გადაიტანეთ მაუსის მაჩვენებელი იმ ხაზზე, რომელიც გამოყოფს ხაზებს პირველივე სვეტში - სვეტი სტრიქონის ნუმერაციით. მაჩვენებელი შეიცვლება ჩვეულებრივი ისრიდან ორმაგ შავ ისარზე გამყოფით. ასე გამოიყურება:
ნაბიჯი 2.
გეჭიროთ მარცხენა ღილაკითაგვები და გაშვების გარეშეგადაიტანეთ ეს მაჩვენებელი ზემოთ (ან ქვემოთ). როგორც კი ხაზს გადაიტანეთ სასურველ სიმაღლეზე, გაათავისუფლეთ მარცხენა ღილაკი. შეიცვლება ხაზის სიმაღლე.
და ეს შეიძლება კიდევ უფრო მარტივი იყოს. შეასრულეთ ნაბიჯი 1. მაგრამ იმის ნაცვლად, რომ გადაიტანოთ შეცვლილი მაჩვენებელი, გააკეთეთ ორმაგი მარცხენა დაწკაპუნებითმაუსის მიერ ქვედახაზის საზღვარი. ხაზის სიმაღლე ავტომატურად მოერგება თქვენი ტექსტის ზომას უჯრედში.
შეცვლა სვეტის სიგანეშეიძლება გაკეთდეს ისევე, როგორც სიმაღლეში. გადაიტანეთ მაუსის მაჩვენებელი იმ ხაზზე, რომელიც გამოყოფს სვეტებს პირველივე სტრიქონში - ხაზი სვეტების სახელებით. ის ისევ შეიცვლება.

შეუძლია შეცვალეთ სიმაღლე და სიგანერამდენიმე სტრიქონი და სვეტი.
Ნაბიჯი 1.
აირჩიეთ საჭირო სტრიქონები ან სვეტები. ყურადღება! ისინი უნდა იყოს ხაზგასმული მთლიანად!
ნაბიჯი 2.
ისევე, როგორც ერთი მწკრივის (ან სვეტის) შეცვლისას, გადაიტანეთ კურსორი ნებისმიერიარჩეული რიგების (სვეტების) საზღვარი, დაელოდეთ მის შეცვლას და გადაიტანეთ სასურველ სიგანეზე ან სიმაღლეზე. შეიცვლება ყველა არჩეული სვეტის ან მწკრივის სიგანე (სიმაღლე).


მეთოდი მეორე.
თქვენ ასევე შეგიძლიათ შეცვალოთ სიმაღლე და სიგანე თავად პროგრამის გამოყენებით.
Ნაბიჯი 1.
აირჩიეთ უჯრედები, რომელთა ზომის შეცვლა გსურთ.
ნაბიჯი 2.
გადადით მენიუს ჩანართზე "სახლი"და იპოვნეთ მასზე ბრძანების ბლოკი "უჯრედები".

ნაბიჯი 3.
მარცხნივ დააჭირეთ ღილაკს "ფორმატი".გამოჩნდება მენიუ.

ნაბიჯი 4.
უჯრედის ზომის შესაცვლელად, ჩვენ გვჭირდება ბრძანებები, რომლებიც გროვდება ბლოკში "უჯრედის ზომა".
თუ დატოვეთ, დააწკაპუნეთ ბრძანებებზე "Ხაზის სიმაღლე..."ან "სვეტის სიგანე...",შემდეგ გაიხსნება შემდეგი ფანჯრები:


აქ შეგიძლიათ შეიყვანოთ ზომა (სიმაღლე ან სიგანე) კლავიატურიდან და დააჭიროთ ღილაკს კარგი. ექსპერიმენტი და ნახეთ, როგორ იცვლება უჯრედების ზომები.
ზოგადად რომ გქონდეთ იდეა სვეტის (რიგის) ზომაზე, გადაიტანეთ მაუსის მაჩვენებელისასურველი სვეტის (სტრიქონის) საზღვრამდე (როგორც თავიდანვე გააკეთეთ ზომის ხელით შეცვლისას), ჩქმეტამაუსის მარცხენა ღილაკი და არ გადაიტანოთ მაჩვენებელი სადმე. ინსტრუმენტთა მინიშნება ზომებით გამოჩნდება მაჩვენებლის მახლობლად.

თუ აირჩევთ გუნდებს "ავტომატური მორგება მწკრივის სიმაღლეზე"ან "ავტომატური მორგება სვეტის სიგანეზე"შემდეგ თავად პროგრამა დაადგენს ზომებს ისე, რომ ყველამონაცემები ჯდება უჯრედში. ანუ სიმაღლე (და სიგანე) შეირჩევა სვეტში (რიგში) ყველაზე გრძელი (ფართო) მონაცემების (სიტყვა, რიცხვი) მიხედვით.






