ორიენტაციის შეცვლა დაბეჭდილი ფურცელიტექსტის რედაქტორში- ამოცანა, რომელიც საკმაოდ ხშირად ხდება აკრეფისას. მაგალითად, ეს სასარგებლოა ცხრილებთან მუშაობისას ან საინფორმაციო ბუკლეტების შექმნისას. ნაგულისხმევად, ფურცელი განლაგებულია ვერტიკალურად, ხოლო განლაგების ჰორიზონტალურად შესაცვლელად, თქვენ უნდა შეასრულოთ რამდენიმე მარტივი ნაბიჯი.
ალგორითმი ოდნავ განსხვავდება Word-ის სხვადასხვა ვერსიაში, ამიტომ განვიხილავთ სხვადასხვა ვარიანტს.
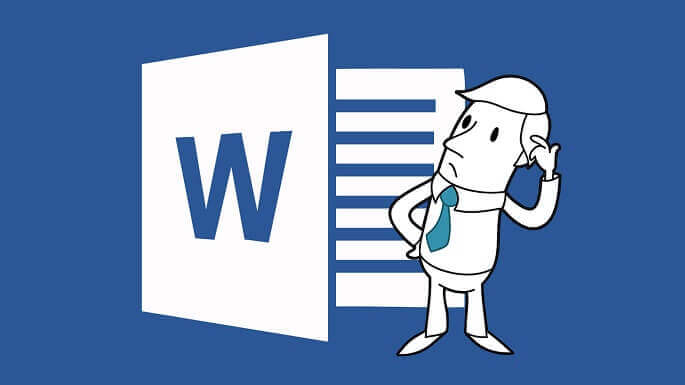
როგორ მოვაბრუნოთ ფურცელი ჰორიზონტალურად Word 2003-ში?
MS Office პროგრამების ძველი ვერსიები, როგორიცაა Microsoft word 2003 და უფრო ძველი, დღეს არც თუ ისე ხშირად გამოიყენება. თუმცა, თუ მოგიწიათ Word 2003-თან მუშაობა და საჭირო იყო ფურცლის ორიენტაციის შეცვლა ვერტიკალურიდან ჰორიზონტალურზე, ჩვენ გეტყვით, როგორ გააკეთოთ ეს.
როგორ დავაბრუნოთ დოკუმენტის ყველა ფურცელი ჰორიზონტალურად
- ფანჯრის ზედა ნაწილში იპოვეთ განყოფილება "ფაილი". დააჭირეთ მასზე და აირჩიეთ "გვერდის პარამეტრები" მენიუდან, რომელიც იხსნება.
- გახსენით არჩეული განყოფილება. თქვენ ნახავთ ფანჯარას სამუშაო ფურცლის პარამეტრებით, სადაც უნდა იპოვოთ "ორიენტაცია". იპოვე? დიდი! დააწკაპუნეთ "პეიზაჟზე" ოფციაზე და თქვენი გვერდი ჰორიზონტალური გახდება. არ დაგავიწყდეთ ცვლილებების შენახვა ღილაკზე "Ok" დაწკაპუნებით.
რჩევა: მსგავსი ფორმატირება შესაძლებელია დოკუმენტში მარკირების რეჟიმში. ამისათვის ორჯერ დააწკაპუნეთ ცარიელ სივრცეზე ერთ-ერთი მმართველის გვერდით და გახსენით ზემოთ აღწერილი იგივე პარამეტრის ფანჯრები.
ტექსტის ცალკეული ნაწილების ამობრუნება
თუ არ ვაპირებთ მთლიანი დოკუმენტის გადაბრუნებას, წინასწარ უნდა დავაფორმოთ ტექსტი. აირჩიეთ ნაწილი, რომლისთვისაც გჭირდებათ ორიენტაციის შეცვლა და დაიწყეთ პარამეტრების შეცვლა:
- იპოვეთ მენიუს პუნქტი „ორიენტაცია“ და აირჩიეთ განყოფილება „პეიზაჟი“.
- ღია დიალოგური ფანჯრის ბოლოში დააწკაპუნეთ ღილაკზე "Apply" და აირჩიეთ "არჩეულ ტექსტზე".
- ოპერაციის დასრულების შემდეგ არ დაგავიწყდეთ შედეგის შენახვა ღილაკზე „Ok“ დაჭერით
ფურცლის ორიენტაციის შეცვლა Word 2007, 2010, 2013 და 2016 წლებში
სანამ ინსტრუქციების შესწავლას დაიწყებთ, დაადგინეთ, გჭირდებათ თუ არა სამუშაო დოკუმენტის ყველა ფურცლის ორიენტაციის შეცვლა თუ მისი მხოლოდ ერთი გვერდის. თქვენი პასუხიდან გამომდინარე, აირჩიეთ ქვემოთ მოცემული ვარიანტებიდან ერთ-ერთი.
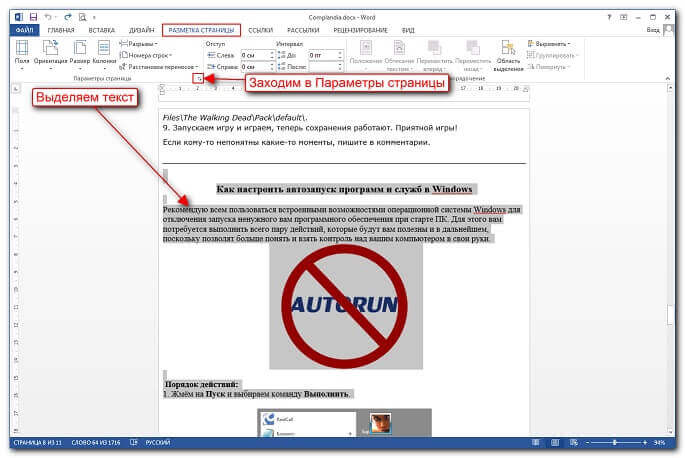
გადააბრუნეთ მიმდინარე დოკუმენტის ყველა გვერდი
Microsoft-ის ტექსტური რედაქტორის ახალ ვერსიებში, გვერდის ორიენტაციის შესაცვლელად, თქვენ უბრალოდ უნდა შეასრულოთ რამდენიმე ნაბიჯი:
- უპირველეს ყოვლისა, გვერდის ზედა ნაწილში იპოვეთ ჩანართი „გვერდის განლაგება“. ეს განყოფილება მალავს რედაქტორის ყველა შესაძლებლობას, რომელიც დაკავშირებულია შეცვლასთან გარეგნობასამუშაო ფურცელი, მათ შორის ორიენტაცია.
- ღილაკი „ორიენტაცია“ პასუხისმგებელია გვერდის ატრიალებაზე. პარამეტრის შესაცვლელად, უბრალოდ დააწკაპუნეთ ამ ღილაკზე და ფანჯარაში, რომელიც გამოჩნდება, აირჩიეთ მენიუს პუნქტი „პეიზაჟი“. ეს ყველაფერია, ამის შემდეგ მიმდინარე დოკუმენტის ყველა ფურცელი გადაბრუნდება ჰორიზონტალურ მდგომარეობაში.
როგორც ხედავთ, სქემა ძალიან მარტივია და ინტუიციური იქნება დამწყებთათვისაც კი.
როგორ გადავაქციოთ ერთი გვერდი Word-ში დოკუმენტის მთლიანად შეცვლის გარეშე?
"მასობრივი" როტაციისგან განსხვავებით, დოკუმენტის კონკრეტული გვერდის შეცვლა მოითხოვს მოქმედებების ოდნავ უფრო რთულ ალგორითმს:
- ჯერ უნდა ჩართოთ პროგრამა ფარული სიმბოლოების ჩვენების. "მთავარი" ჩანართზე იპოვეთ ღილაკი, რომლის სიმბოლოც ვერტიკალურად ასახულ ასო "P"-ს წააგავს. მასზე დაწკაპუნების შემდეგ ნახავთ, რომ დოკუმენტში ბევრი ახალი სიმბოლო გამოჩნდა- სივრცე ნაჩვენებია წერტილების სახით, აბზაცებს, გვერდის წყვეტებს და სხვა სახის ფორმატირებას ასევე აქვთ საკუთარი სიმბოლოები. არ ინერვიულოთ, ეს სიმბოლოები არ გადავა ქაღალდზე დაბეჭდვისას.
- ამის შემდეგ, თქვენ უნდა დაიწყოთ განყოფილების შესვენებების მოწყობა. ფურცლისთვის, რომელიც გადაბრუნდება, თქვენ უნდა ჩასვათ უფსკრული მის დასაწყისში და ბოლოს. ამისათვის გადაიტანეთ კურსორი ფურცლის ბოლო სტრიქონზე, რომელიც წინ უსწრებს მას, რომელსაც ჩვენ ვატრიალებთ. გახსენით გვერდის განლაგება ჩანართი და იპოვეთ ღილაკი Breaks. დააჭირეთ მასზე, აირჩიეთ "შემდეგი გვერდი". ამ ოპერაციის დასრულების შემდეგ, ჩვენ გვჭირდება ფურცლის წინ მონაკვეთი დამონტაჟდება.
- ანალოგიურად, შესვენება ჩვენ გვჭირდება ფურცლის ბოლოს. შედეგად, გვაქვს ფურცელი, რომლის დასაწყისამდე და ბოლოს არის განყოფილების შესვენება (სულ ორი შესვენება).
- ცოტა დატოვა. დააბრუნეთ კურსორი იმ ფურცელზე, რომლის გადატრიალებაც გვინდა და მიჰყევით უკვე ცნობილ ალგორითმს, რომელსაც ვიყენებდით დოკუმენტის ფურცლების მასიურად როტაციისთვის. ანუ გადადით "გვერდის განლაგება" განყოფილებაში და დააჭირეთ ღილაკს "ორიენტაცია", მენიუდან აირჩიეთ "პეიზაჟი".

რჩევა: თუ ყველა ამ ნაბიჯის შესრულების შემდეგ გვერდი არ ბრუნდება ისე, როგორც თქვენ გსურდათ, შეამოწმეთ, რომ განყოფილებები სწორად არის განთავსებული.
უმიზეზოდ Microsoft Word-მა მოიპოვა თავისი ტიტული, როგორც ყველაზე მოსახერხებელი და ძლიერი რედაქტორი. ტექსტური დოკუმენტები. ბევრ მომხმარებელს, მათაც კი, ვინც მრავალი წლის განმავლობაში იყენებს პროგრამას, არ ეჭვობს, რამდენ დამატებით ფუნქციას და საიდუმლოებას მალავს იგი. მაგრამ ზოგიერთი მათგანის ცოდნამ შეიძლება მნიშვნელოვნად გააადვილოს თქვენი ყოველდღიური მუშაობა Word-ში. მაშ, რა არის Word-ის რამდენიმე სასარგებლო თვისება, რომელიც ბევრმა მომხმარებელმა (განსაკუთრებით დამწყებებმა) არ იცის, რაც აუცილებლად უნდა იცოდეთ და გამოიყენოთ?
- მთელი დოკუმენტის შერჩევა. ამისათვის, ღია დოკუმენტში, ერთდროულად დააჭირეთ "Ctrl" და "A" კლავიშებს.
- ცალკე წინადადების იზოლაცია. ამისათვის დააჭირეთ "Ctrl" და შემდეგ უბრალოდ დააჭირეთ სასურველი წინადადების ნებისმიერ სიტყვას.
- ტექსტში ერთი აბზაცის შესარჩევად სამჯერ დააწკაპუნეთ მაუსის მარცხენა ღილაკით სასურველი აბზაცის რომელიმე სიტყვაზე.
- ტექსტის ფრაგმენტების შერჩევა სხვადასხვა ნაწილებიდოკუმენტი. ამისათვის აირჩიეთ ფრაგმენტებიდან პირველი, რომელიც გჭირდებათ ნებისმიერის გამოყენებით მოსახერხებელი გზით, შემდეგ დააჭირეთ ღილაკს „Ctrl“ და დაჭერისას აირჩიეთ ყველა სხვა საჭირო ფრაგმენტი.
- ტექსტის დიდი ნაწილის შესარჩევად, მოათავსეთ კურსორი ტექსტის სასურველი ნაწილის დასაწყისში, შემდეგ დააჭირეთ ღილაკს “Shift” და დააწკაპუნეთ არჩეული ფრაგმენტის ბოლოს.
- შესაცვლელად, მაგალითად, თუ შემთხვევით აკრიფეთ დიდი ასოებითმარტივი ტექსტი, აირჩიეთ სასურველი ფრაგმენტი და დააჭირეთ კლავიშთა კომბინაციას "Shift" + "F3".
- იცოდით, რომ არ გჭირდებათ კოპირ-პასტის გამოყენება დოკუმენტში ტექსტის გადასატანად? თქვენ უბრალოდ უნდა აირჩიოთ ტექსტის სასურველი ნაწილი, დააჭირეთ "F2", შემდეგ მოათავსეთ კურსორი სასურველ ადგილას და დააჭირეთ "Enter".
- დოკუმენტში DD.MM.YY ფორმატის თარიღის ჩასართავად დააჭირეთ კლავიშთა კომბინაციას Shift + Alt + D. ხოლო დოკუმენტისთვის დროის დასამატებლად, უბრალოდ დააჭირეთ კომბინაციას Shift + Alt + T.
- თუ თქვენ ასევე არ მოგწონთ კურსორის გადაადგილების ლოდინი ერთდროულად (ეს ჩვეულებრივ ხდება, როდესაც მას ისრებით მოძრაობთ), სცადეთ დააჭიროთ Ctrl ღილაკს ისრთან ერთად. კურსორი ბევრად უფრო სწრაფად "იმუშავებს".
- ჭვირნიშნის ჩასმა დოკუმენტში შეიძლება მნიშვნელოვნად გააუმჯობესოს მისი უსაფრთხოება. მისი ინსტალაციისთვის გადადით "დიზაინის" განყოფილებაში და აირჩიეთ "ფონი". პროგრამას უკვე აქვს ჩაშენებული 4 სტანდარტული შაბლონი, მაგრამ თქვენ შეგიძლიათ შექმნათ თქვენი საკუთარი უნიკალური ვერსია.
- დოკუმენტში დეფისები ხშირად არ არის განთავსებული, რის გამოც მახინჯი ცარიელი ადგილები ხშირად ჩნდება სტრიქონების ბოლოს. მარტივი ალგორითმი დაგეხმარებათ ავტომატურ დეფისში: გახსენით მენიუ "გვერდის განლაგება", გადადით "Hyphenation" ჩანართზე და მონიშნეთ ველი "Auto"-ს გვერდით მენიუში, რომელიც გამოჩნდება.
- ზედა ლენტი ნაგულისხმევი ღილაკებით შეიძლება შეიცავდეს ბევრ ღილაკს, რომლებსაც თქვენ არ იყენებთ და, პირიქით, შეიძლება არ ჰქონდეს თქვენთვის ყველაზე მოსახერხებელი ფუნქციები, ადვილად მისადგომად. ამის გამოსწორება რთული არ არის: თანმიმდევრობით გახსნით "ფაილი" - "ოფციები" - "ლენტის მორგება", თქვენ გეძლევათ შესაძლებლობა მოქნილად დაარედაქტიროთ არხი პირადი პრეფერენციების შესაბამისად.
- იცოდით, რომ Ctrl + Enter ღილაკების კომბინაცია მყისიერად ქმნის ახალ ფურცელს? დიახ, დიახ, აღარ დაგჭირდებათ Enter-ის დაჭერა, სანამ კურსორი მიაღწევს ახალი გვერდის დასაწყისს.
- თუ თქვენ გჭირდებათ დოკუმენტის თავდაპირველ ფორმატირებაში დაბრუნება, ეს ისეთივე მარტივია, როგორც მსხლის ჭურვი: ერთდროულად დააჭირეთ Ctrl + Spacebar ღილაკებს.
- და როგორც ბონუსი- ყველაზე სწრაფი გზაგახსენით Word. აღარ არის ხატის ძებნა Start მენიუში ან ახალი დოკუმენტის შექმნა. პროგრამის გასახსნელად, გამოიძახეთ ბრძანების ხაზის კომბინაცია ვინდოუსის გასაღებები+ R და შეიტანეთ winword ბრძანება ფანჯარაში, რომელიც გამოჩნდება. პირველად ამას ცოტა დრო დასჭირდება, მაგრამ თუ არ იყენებთ ბრძანების ხაზს (როგორც მომხმარებლების უმეტესობა), შემდეგ ჯერზე ჩატვირთვისას, Winword ბრძანება უკვე შეიყვანება და საკმარისია დააჭიროთ Enter-ს.
Microsoft Word, მიუხედავად კონკურენტების აქტიურობისა, თავდაჯერებულად იკავებს წამყვან პოზიციას და მაინც ყველაზე პოპულარულია და მაგალითს აძლევს სხვა დეველოპერებს. ბილ გეითსის კომპანია ყოველთვის ცდილობდა მომხმარებლების ნახევრად შეხვედრას, შექმნა მარტივი, ინტუიციური ინტერფეისი, რომელიც დამწყებთათვისაც კი საშუალებას აძლევს ადვილად ისწავლოს პროგრამულ პროდუქტთან მუშაობის ყველა საფუძვლები დამოუკიდებლად. ეს თანაბრად ეხება პოპულარულ Windows OS, Word, Excel, ისევე როგორც Microsoft-ის თანამშრომლების მიერ შემუშავებულ ბევრ სხვა აპლიკაციას. ახალი ვერსიების გამოშვებით, მოსახერხებელი ცვლილებები შევიდა პროგრამის მუშაობაში. მოდით შევხედოთ მაგალითს, თუ როგორ შეგიძლიათ გადაატრიალოთ გვერდი Word-ში.
რატომ გადაატრიალეთ გვერდები
გვერდის პოზიციის ჰორიზონტალურიდან ვერტიკალურზე შეცვლის აუცილებლობა მდგომარეობს ფურცელზე ინფორმაციის მაქსიმალურად კომფორტულად წარმოდგენის სურვილში. მოსახერხებელია ჩვეულებრივი ტექსტის ვიწრო ხაზებით წაკითხვა, ამიტომ მისთვის გამოიყენება წიგნის ვერსია და სხვადასხვა ნახატები და დიაგრამები, როგორც წესი, მოთავსებულია ლანდშაფტის ვერსიაში, რათა ყველა ობიექტი მოხვდეს შიგნით და არ სცდეს საზღვრებს. და რადგან ახალი ვერსიების გამოშვებით მოხდა ცვლილებები ინტერფეისში, ღირს იმის გაგება, თუ როგორ შეიძლება შესრულდეს ეს მოქმედება პროგრამის სხვადასხვა ვერსიაში.
როგორ გადავუხვიოთ გვერდი Word 2003-ში
 გვერდის როტაციისთვის, თქვენ უნდა გახსნათ მენიუ "ფაილი" და აირჩიოთ "გვერდის პარამეტრები". ფანჯარაში, რომელიც იხსნება, "ზღვრების" ჩანართზე არის განყოფილება "ორიენტაცია", რომელშიც შეგიძლიათ დააყენოთ გვერდი, რომ იყოს ნაჩვენები ვერტიკალურად (პორტრეტი) ან ჰორიზონტალურად (ლანდშაფტი).
გვერდის როტაციისთვის, თქვენ უნდა გახსნათ მენიუ "ფაილი" და აირჩიოთ "გვერდის პარამეტრები". ფანჯარაში, რომელიც იხსნება, "ზღვრების" ჩანართზე არის განყოფილება "ორიენტაცია", რომელშიც შეგიძლიათ დააყენოთ გვერდი, რომ იყოს ნაჩვენები ვერტიკალურად (პორტრეტი) ან ჰორიზონტალურად (ლანდშაფტი).
როგორ გადავახვიოთ გვერდი "სიტყვა 2007"
2007 წლის ვერსიიდან დაწყებული, ფურცლის როტაცია ხორციელდება "გვერდის განლაგება" მენიუში, რომელიც მდებარეობს მთავარ მენიუში, მისი გახსნით შეგიძლიათ იპოვოთ განყოფილება "ორიენტაცია". მასზე დაწკაპუნებით ირჩევთ ფურცლის ჩვენების სასურველ ვარიანტს.
როგორ გადავახვიოთ გვერდი "სიტყვა 2010"
ახალი Word 2010-ის ინტერფეისი შექმნილია 2007 წლის ვერსიის ანალოგიით. ამიტომ, მსგავსი ალგორითმი გამოიყენება ფურცლის როტაციისთვის. ერთადერთი განსხვავება ამ ვერსიებს შორის არის გვერდის განლაგების პანელის ზოგიერთი ელემენტის უფრო კომპაქტური განთავსება.
 როგორ გადავუხვიოთ გვერდი Word-ში. უნივერსალური მეთოდი
როგორ გადავუხვიოთ გვერდი Word-ში. უნივერსალური მეთოდი
ეს ვარიანტი მუშაობს Word პროგრამის ყველა ვერსიაში, ისევე როგორც ტექსტთან მუშაობის ყველა სხვა აპლიკაციაში. თუ მომხმარებელმა არ იცის როგორ შეცვალოს გვერდის ორიენტაცია, მაგალითად Open Office-ში, მაშინ მას შეუძლია გამოიყენოს უნივერსალური მეთოდი. იგი შედგება სახაზავზე მაუსის მარცხენა ღილაკით ორჯერ დაწკაპუნებით, რომელიც ჩანს მარჯვნივ და გვერდის ზედა ნაწილში. ეს ქმედება ავტომატურად ხსნის გვერდის პარამეტრების ფანჯარას, სადაც შეგიძლიათ გააკეთოთ საჭირო ცვლილებები.
Მნიშვნელოვანი ინფორმაცია
საკმაოდ ხშირად არის შემთხვევები, როცა ლანდშაფტიც და წიგნის გვერდები. ამ ამოცანის განსახორციელებლად, თქვენ უნდა გამოიყენოთ "Insert" - "Page Break" პარამეტრები. შესვენებების დაყენება საშუალებას მოგცემთ დააყენოთ თქვენი საკუთარი ორიენტაციის პარამეტრები თითოეული ინდივიდუალურად შერჩეული გვერდისთვის.
ნაგულისხმევად, ახალ Word ფაილში ყველა ფურცელი განლაგებულია ვერტიკალურად, ანუ პორტრეტულ ორიენტაციაში. ეს ფორმატი შესაფერისია დოკუმენტების უმეტესობისთვის, მაგრამ ზოგჯერ საჭიროა დოკუმენტში ყველა გვერდის ჰორიზონტალური, ანუ ლანდშაფტის გაკეთება. ასევე შეიძლება დაგჭირდეთ მხოლოდ ერთი ფურცლის შექმნა დოკუმენტის ლანდშაფტში. მე გეტყვით, თუ როგორ უნდა გავაკეთოთ ეს ამ მოკლე სტატიაში.
როგორ გავხადოთ ყველა გვერდი ჰორიზონტალური Word-ში
ამ შემთხვევაში, ყველაფერი მარტივია, გადადით "განლაგება" ჩანართზე (Word-ის ძველ ვერსიებში - "გვერდის განლაგება" ჩანართი), დააჭირეთ ღილაკს "ორიენტაცია" და აირჩიეთ "Landscape" პუნქტი:
თქვენი დოკუმენტის ყველა გვერდი გახდება ლანდშაფტი.
ეს ცოტა უფრო რთულია, ვიდრე პირველი შემთხვევა. Word ჯერ კიდევ არ იძლევა მექანიზმს, რომელიც საშუალებას გაძლევთ შექმნათ დოკუმენტის კონკრეტული გვერდი სხვა ორიენტაციაში. მაგრამ არსებობს გამოსავალი. თქვენ უნდა გადახვიდეთ სასურველ გვერდზე და იმავე ჩანართზე „განლაგება“ დააწკაპუნეთ პატარა ისარზე „გვერდის პარამეტრები“ ბლოკში:
გაიხსნება ფანჯარა გვერდის პარამეტრების პარამეტრებით. აირჩიეთ ლანდშაფტის ორიენტაციადა ფანჯრის ბოლოში აირჩიეთ "Apply: დოკუმენტის ბოლომდე".
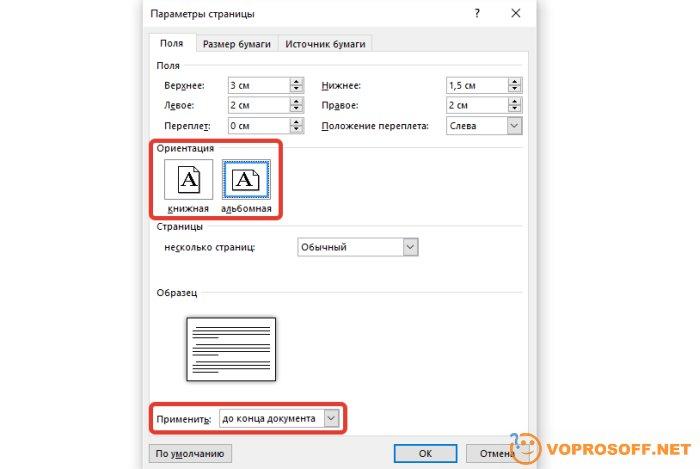
არჩეულით დაწყებული დოკუმენტის ყველა გვერდი გახდება ლანდშაფტი. იმისათვის, რომ დატოვოთ მხოლოდ ერთი ფურცელი ამ ორიენტაციაში, აირჩიეთ შემდეგი ფურცელი და გაიმეორეთ ოპერაცია მხოლოდ პორტრეტის ორიენტაციის არჩევით.
დააყენეთ ნაგულისხმევი ორიენტაცია
თუ, მაგალითად, ხშირად ქმნით დოკუმენტებს მთლიანად ლანდშაფტის ორიენტაციაში, შეგიძლიათ დააყენოთ ეს ფორმატი ნაგულისხმევად. გადადით "გვერდის ოფციები", აირჩიეთ სასურველი ორიენტაცია და დააჭირეთ ღილაკს "ნაგულისხმევი" გვერდის ბოლოში.
თუ თქვენ გაქვთ რაიმე შეკითხვა ან გჭირდებათ განმარტება, დასვით შეკითხვა, ჩვენ სიამოვნებით დაგეხმარებით!
გამარჯობა ყველა მკითხველს. ზოგჯერ შეიძლება დაგჭირდეთ ამის გაკეთება ალბომის ფურცელი(ან რამდენიმე ფურცელი) Word დოკუმენტში ნორმალური პორტრეტული ორიენტაციის მქონე (დასათავსებლად უფრო დიდი ზომაცხრილი ან დიდი სურათი) და ამავდროულად განაგრძეთ პაგინაცია. როგორ შეიძლება ამის გაკეთება? დღეს გაიგებთ.
მოდით გავაკეთოთ ეს დანაყოფის შესვენების გზით
ამ მიზნის მისაღწევად ჩვენ გამოვიყენებთ განყოფილების შესვენებებს. იმის გასაგებად, თუ როგორ უნდა გააკეთოთ ლანდშაფტის ფურცელი Word-ში, მე გამოვიყენებ შემდეგ დოკუმენტს, როგორც მაგალითი, რათა გაჩვენოთ, თუ როგორ შეგიძლიათ შეცვალოთ გვერდის ნომერი 2-ის ბრუნვა. მე ვიმუშავებ Microsoft Word 2007-ში, მაგრამ იგივე მეთოდი იქნება მუშაობა პროგრამის სხვა ვერსიებში.
მოდით გავაკეთოთ პირველი სექციის შესვენება 1-ლი გვერდის ბოლოს. ამის გაკეთება შეგიძლიათ იქ, სადაც გსურთ ფურცლის ჰორიზონტალურად გადაბრუნება (ან რამდენიმე ფურცელი).
განყოფილების შესვენების ჩასართავად, ლენტზე, გვერდის განლაგების ჩანართზე, გვერდის დაყენების ქვეშ, დააწკაპუნეთ ღილაკზე Breaks. ჩამოსაშლელი სიიდან დააწკაპუნეთ "შემდეგი გვერდი". იხილეთ სურათი ქვემოთ:

თუ გსურთ ნახოთ სად არის განყოფილების წყვეტა, დააჭირეთ Ctrl + Shift + 8.
მოათავსეთ კურსორი შემდეგი გვერდის ბოლოს, რომლის გადატრიალებას აპირებთ ლანდშაფტზე და ჩადეთ შესვენება იქაც.
ახლა, როდესაც წყვეტები ჩასმულია სწორ ადგილებში, მოათავსეთ კურსორი სასურველ გვერდზე (შესვენების განყოფილებებს შორის), შემდეგ კი ლენტიდან, გვერდის განლაგების ჩანართზე, გვერდის დაყენების ქვეშ, დააწკაპუნეთ ღილაკზე ორიენტაცია. ჩამოსაშლელი მენიუდან აირჩიეთ პეიზაჟი. პორტრეტის გვერდი გახდება ლანდშაფტი. ეს შეიძლება გაკეთდეს ერთი ფურცლისთვის, ან შეგიძლიათ გააფართოვოთ იგი გვერდების ნებისმიერ რაოდენობაზე კურსორის გვერდზე დაყენებით და კლავიატურაზე Enter კლავიშის დაჭერით.

მე შევცვალე მხოლოდ ერთი გვერდის ორიენტაცია, ნომერი 2, როგორც ეკრანის სურათზე. და თქვენ შეგიძლიათ გქონდეთ რამდენიც გსურთ. მე ვფიქრობ, რომ თქვენ თავად გესმით პრინციპი.

თუ არ დააყენებთ ხარვეზს დოკუმენტში, მაშინ შეიცვლება მთელი დოკუმენტის ორიენტაცია.
ერთი გვერდის ორიენტაციის შეცვლა „Margins“-ის გამოყენებით
ამის მეორე გზაზე დიდხანს არ შევჩერდები. თუ თქვენ მოახერხეთ ამის გაკეთება, როგორც ეს აღწერილია პირველ მეთოდში, მაშინ შეგიძლიათ გაუმკლავდეთ მეორეს. აქ არის რამდენიმე მარტივი ნაბიჯი.
Ნაბიჯი 1:აირჩიეთ მთელი გვერდი, რომლის შეცვლაც გსურთ პორტრეტიდან ლანდშაფტზე.
ნაბიჯი 2:დააწკაპუნეთ Page Layout - Margins და აირჩიეთ Custom Margins
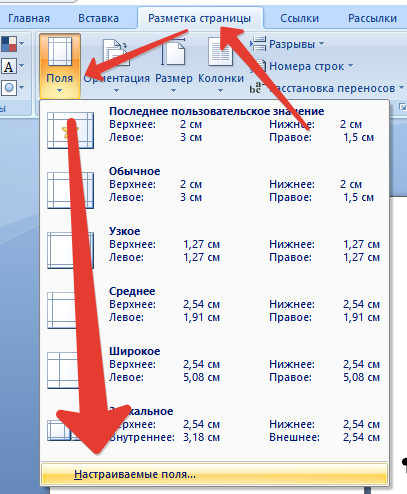
ნაბიჯი 3:დააწკაპუნეთ მორგებულ ველებზე გვერდის დაყენების ფანჯრის გასახსნელად. აირჩიეთ თქვენთვის სასურველი ორიენტაცია, აირჩიეთ განყოფილება "Apply" to "Selected Text" და შემდეგ დააჭირეთ "OK" ცვლილებების გამოსაყენებლად.
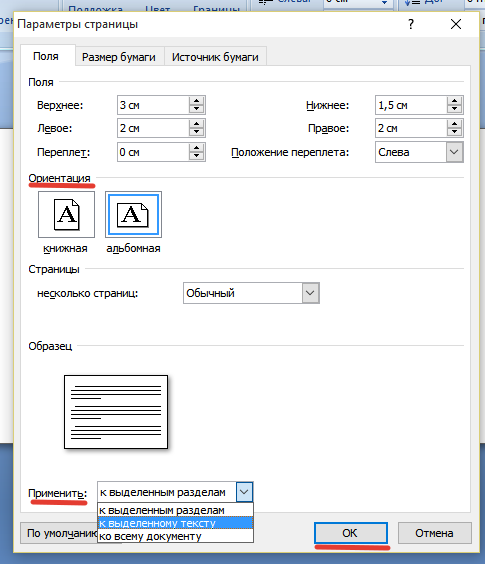
- თუ ფურცელზე ძალიან ბევრი ინფორმაციაა, რომლისთვისაც თქვენ შეცვალეთ ორიენტაცია, მაშინ ყველაფერი, რაც არ ჯდება ახალ ფურცლის ფორმატში, გადავა შემდეგ გვერდზე, რომელიც მიიღებს წინა ორიენტაციას.
- თუ რომელიმე ფურცელს არ აირჩევთ, შეგიძლიათ შეცვალოთ მთელი დოკუმენტის ან ფურცლების გარეგნობა იმის შემდეგ, რაც თქვენი კურსორია ამ ფუნქციის გამოყენებისას.
- ეს მეთოდი დაგეხმარებათ მარტივად გადააბრუნოთ მხოლოდ ის ფურცლები, რომლებიც თქვენ აირჩიეთ.
ვიდეო
დასკვნა
კარგი, იმედია რაც შეიძლება გარკვევით დავწერე. და თუ თქვენ გაქვთ რაიმე შეკითხვები, დაწერეთ კომენტარებში, მე გიპასუხებთ. არ დაგავიწყდეთ ამ გვერდის გაზიარება მეგობრებთან ერთად სოციალურ ქსელებშიმადლობის ნიშნად.
გაკვეთილზე" როგორ გადავუხვიოთ გვერდი Word 2007-ში» ვისწავლით თუ როგორ უნდა გადავუხვიოთ გვერდები ტექსტის რედაქტირების პოპულარულ პროგრამაში - Microsoft Word 2007. გაკვეთილზე განხილული იქნება ვარიანტები დოკუმენტში ყველა გვერდის გადაბრუნებადა ერთი გვერდის გადაბრუნება სხვების ორიენტაციის შეცვლის გარეშე.
ჩვენი ამოცანა: ისწავლეთ პროგრამაში გვერდების გადახვევა (გვერდის ორიენტაციის შეცვლა პორტრეტსა და ლანდშაფტს შორის).
რა გვჭირდება: დაინსტალირებული პროგრამა Microsoft Word 2007 და საჭირო დოკუმენტი, რომელშიც ჩვენ შევცვლით გვერდების ორიენტაციას.
რა არის გადაწყვეტილებები?: შეცვალეთ ერთი გვერდის ორიენტაცია მთელ დოკუმენტში და შეცვალეთ გვერდების ორიენტაცია მთელ დოკუმენტში.
ამ გაკვეთილზე შევთანხმდეთ, რომ გამოთქმის ნაცვლად „გვერდის აბრუნება“ გამოვიყენებთ უფრო კომპეტენტურ გამოთქმას „გვერდის ორიენტაციის შეცვლა“.
დავუშვათ, გვაქვს დოკუმენტი, რომელშიც მანიპულაციებს ვასრულებთ:
ნახ 1. Microsoft Word ფაილი საქაღალდეში
ჩვენ ვხსნით ჩვენს დოკუმენტს მაუსის მარცხენა ღილაკით ორჯერ დაწკაპუნებით, ვნახავთ პროგრამის ფანჯარას, რომელშიც გაიხსნება ფაილის შინაარსი:
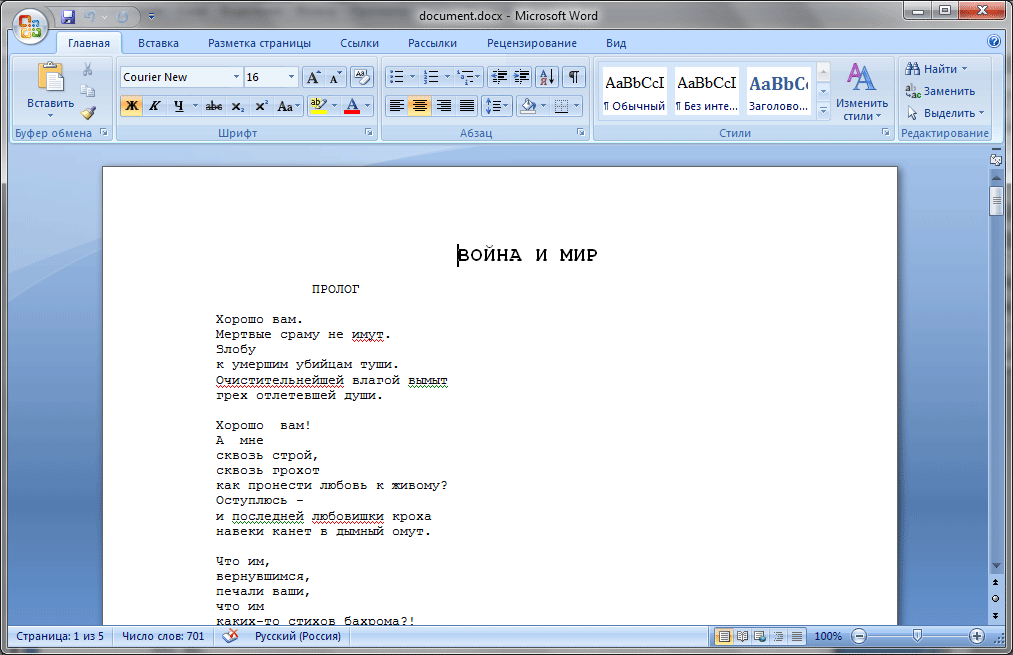
ნახ 2. დოკუმენტის შინაარსი
მოდით შევხედოთ გვერდის ორიენტაციის შეცვლის ვარიანტებს.
შეცვალეთ დოკუმენტში ყველა გვერდის ორიენტაცია
ჩვენ უნდა დავრწმუნდეთ, რომ დოკუმენტის ყველა გვერდი არ არის პორტრეტული, არამედ ლანდშაფტის ორიენტაცია. ამ შემთხვევაში, ყველაფერი მარტივია: პროგრამის ზედა ნაწილში არის უბანი ჩანართებით " სახლში», « ჩასმა», « გვერდის განლაგება», « ბმულები" და ა.შ.
დააწკაპუნეთ ჩანართზე " გვერდის განლაგება»მაუსის მარცხენა ღილაკი და ველში « გვერდის პარამეტრები"ვეძებ ნივთს" ორიენტაცია»:
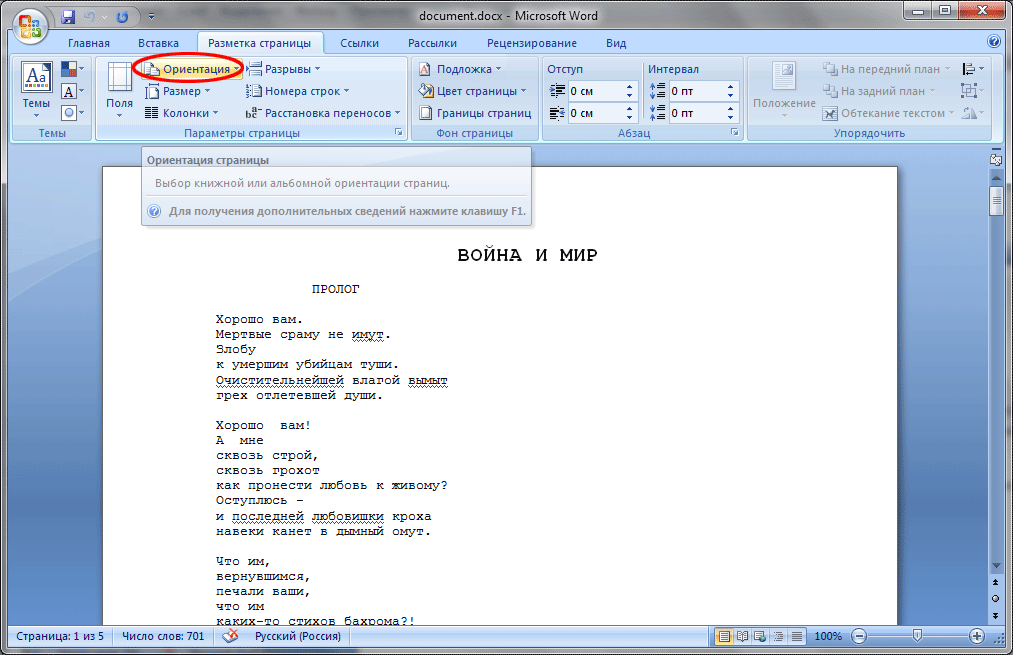
ნახ 3. „ორიენტაციის“ მენიუს მდებარეობა
მარცხენა ღილაკით დააწკაპუნეთ მენიუს პუნქტზე " ორიენტაცია", ამის შემდეგ ჩვენ ვნახავთ ამომხტარ ფანჯარას ორიენტაციის ვარიანტებით. დააწკაპუნეთ ოფციაზე ” პეიზაჟი»:

ნახ 4. დოკუმენტში გვერდების ორიენტაციის შეცვლის ვარიანტები
ორიენტაციაზე დაჭერის შემდეგ " პეიზაჟი„ჩვენი დოკუმენტის გვერდები შეიცვლება მათი პოზიცია და გახდება ლანდშაფტის ორიენტაცია. ამ შემთხვევაში დოკუმენტის ყველა გვერდის ორიენტაცია შევცვალეთ, მაგრამ თუ დოკუმენტის შუაში მხოლოდ ერთი გვერდის ორიენტაცია უნდა შევცვალოთ... ამ პრობლემის გამოსავალი არსებობს.
შეცვალეთ დოკუმენტში ერთი გვერდის ორიენტაცია
ამ შემთხვევაში, ჩვენ უნდა შევცვალოთ დოკუმენტში მხოლოდ ერთი ან რამდენიმე გვერდის ორიენტაცია, დანარჩენი გვერდების ორიენტაცია იგივე უნდა დარჩეს. ამ გზით ჩვენ შევცვლით ორიენტაციას ინდივიდუალური გვერდები Word-ში და შეინახეთ გვერდის თანმიმდევრული ნუმერაცია.
დავუშვათ, რომ გვჭირდება" გადააბრუნე"Word-ში მხოლოდ მესამე გვერდია. ამისათვის გახსენით ჩვენი დოკუმენტი (document.docx) და მოათავსეთ მაუსის კურსორი პირველი სიმბოლოს დასაწყისში მესამე გვერდზე:

სურ 5. ორიენტაციის შესაცვლელად საჭირო გვერდი
პროგრამის ზედა ნაწილში ჩვენ ვხედავთ უბანს ჩანართებით " სახლში», « ჩასმა», « გვერდის განლაგება», « ბმულები" და ა.შ. იპოვნეთ ჩანართი " გვერდის განლაგება", დააწკაპუნეთ მასზე მაუსის მარცხენა ღილაკით, რის შემდეგაც ჩვენ ვხედავთ მის შინაარსს:
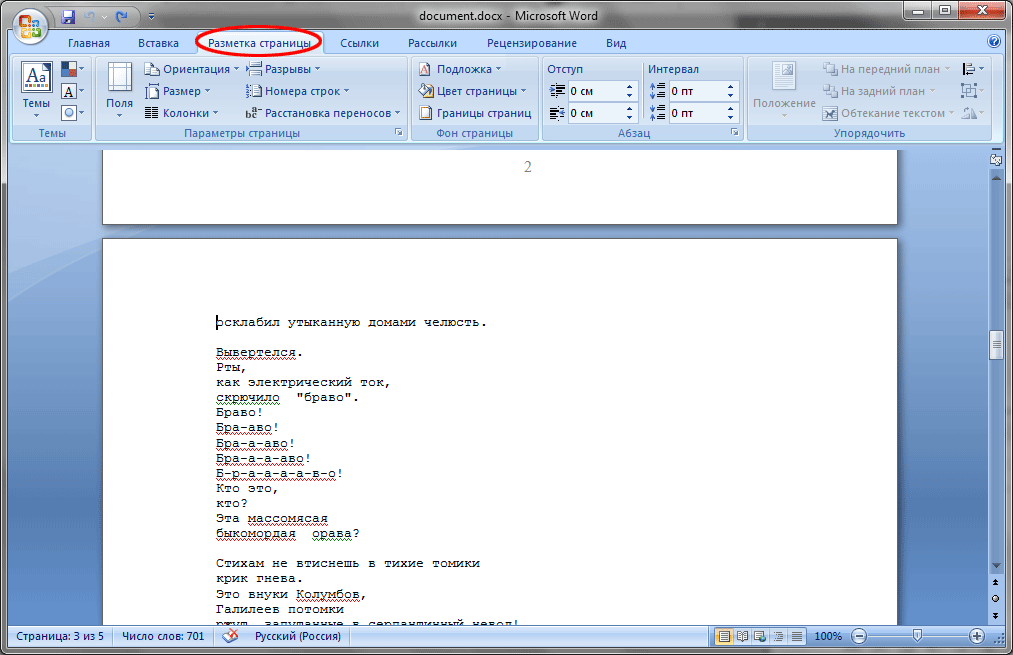
ნახ 6. გახსენით ჩანართი „გვერდის განლაგება“.
იმისათვის, რომ ჩვენ მივაღწიოთ წარმატებას Word დოკუმენტში ერთი გვერდი „გადაატრიალეთ“.პროგრამას უნდა მივუთითოთ „სექციური შესვენების“ შესახებ. ამისათვის, "გვერდის განლაგება" ჩანართში იპოვნეთ ელემენტი " არღვევსდა დააწკაპუნეთ ერთხელ მაუსის მარცხენა ღილაკით, რის შემდეგაც გამოჩნდება pop-up ფანჯარა. ამ ფანჯარაში ვპოულობთ პუნქტს " Შემდეგი გვერდი"და დააჭირეთ მასზე ერთხელ მაუსის მარცხენა ღილაკით:

ნახ 7. Microsoft Word 2007-ის „Breaks“ ჩანართის შიგთავსი
ნივთზე დაჭერის შემდეგ " Შემდეგი გვერდი„პროგრამა თითქმის მყისიერად შეასრულებს აუცილებელ მოქმედებებს. ჩვენი დოკუმენტი დაყოფილია 2 ნაწილად, ახლა ჩვენ შეგვიძლია შევასრულოთ „გვერდის გავრცელება“ ლანდშაფტის ორიენტაციაში. ამისათვის დააწკაპუნეთ მესამე გვერდის პირველი სიმბოლოს დასაწყისში, როგორც ეს გავაკეთეთ ადრე “ ჩანართში გვერდის განლაგება» (მდებარეობს ზევით WORD პროგრამები) დააწკაპუნეთ პუნქტზე ” ორიენტაცია"და ამომხტარ ფანჯარაში დააწკაპუნეთ მარცხნივ" პეიზაჟი»:

ნახ. 8. გვერდის ორიენტაციის შეცვლა „პეიზაჟზე“
ამ ოპერაციების შემდეგ, პროგრამა შეცვლის ყველა გვერდის ორიენტაციას (მესამედან დაწყებული) ჩვენი მესამე გვერდის შემდეგ, ე.ი. 4, 5, 6 და სხვა გვერდები.
თუ გვჭირდება ლანდშაფტის ორიენტაცია დოკუმენტის მხოლოდ ერთი, მესამე გვერდისთვის. ამისათვის გადადით მესამე გვერდის ბოლოს და მოათავსეთ კურსორი გვერდზე ბოლო სიმბოლოს შემდეგ:
ახლა ჩვენ ვასრულებთ ნაცნობ მოქმედებებს განყოფილების შესვენებით. ამისათვის ჩანართში " გვერდის განლაგება"დააწკაპუნეთ პუნქტზე" არღვევს"და ამომხტარ მენიუში აირჩიეთ" Შემდეგი გვერდი
ახლა ჩვენ მივაღწიეთ საჭირო მიზანს: WORD დოკუმენტში მხოლოდ ერთი გვერდის ორიენტაციის შეცვლა:
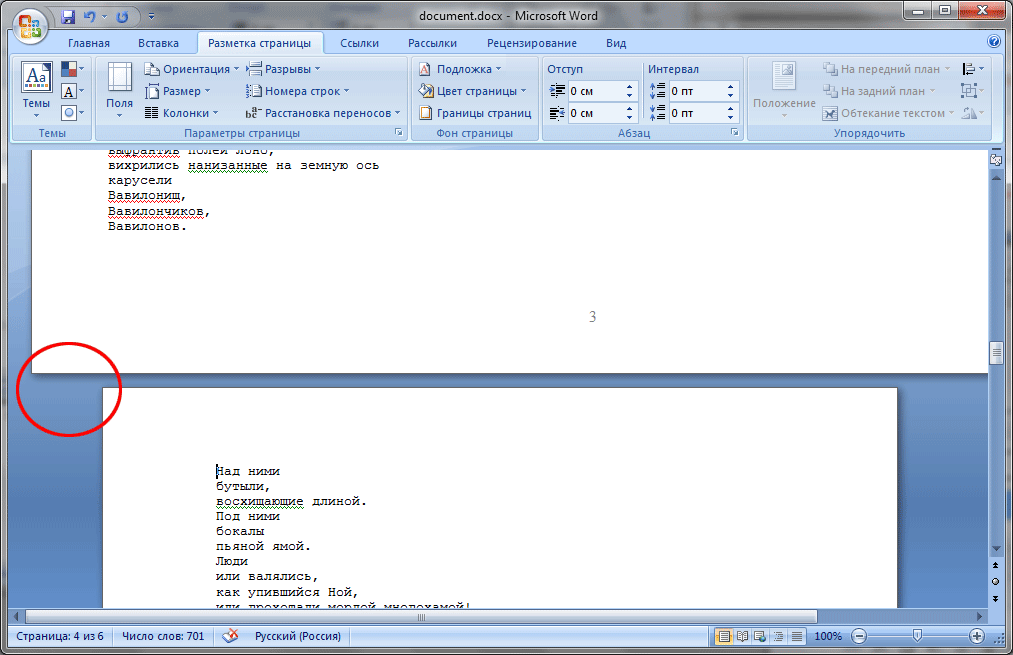
სურ 13. გვერდის ლანდშაფტი და პორტრეტი ორიენტაცია WORD-ში
შედეგად, ჩვენი დოკუმენტის ყველა გვერდი მესამეს გარდა მდებარეობს პორტრეტის ორიენტაციაში, ხოლო მესამე გვერდი მდებარეობს ლანდშაფტის ორიენტაციაში. თუ ჩვენ ასევე გვჭირდება შერჩევით შევცვალოთ სხვა გვერდების ორიენტაციები, მაშინ ზემოაღნიშნული ოპერაცია უნდა განმეორდეს სათანადო რაოდენობის ჯერ.






