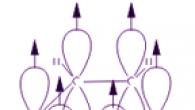ლაბორატორიის დიზაინი და პრაქტიკული სამუშაოფიზიკასა და ქიმიაში, ისევე როგორც ტესტები მათემატიკაში, მოითხოვს სხვადასხვა ფორმულების შეტანას დოკუმენტში.
MS Word რედაქტორი საშუალებას გაძლევთ შეადგინოთ დოკუმენტები, რომლებიც შეიცავს ფორმულებს, რომლებიც იყენებენ სპეციფიკურ სიმბოლოებს, რომლებიც არ არის ხელმისაწვდომი კლავიატურაზე (მაგალითად, ფესვები, ინტეგრალები, წილადები და ა.შ.). Word 2003-ში ფორმულის დასაწერად საკმარისია გამოიყენოთ „ფორმულების რედაქტორი“ ან შემოიფარგლოთ „ინდექსებით“ (უფრო მარტივი ფორმულებისთვის).
სწრაფი ნავიგაცია სტატიის მეშვეობით
ზედნაწერები და ხელმოწერები
ზოგიერთ ქიმიურ და მათემატიკურ ფორმულებში საკმარისია აკრიფოთ საჭირო სიმბოლოები ზედა (გრადუსები) ან ქვედა (ქვესკრიპტები) შემთხვევაში. ამისთვის საკმარისია:
- ინდექსის ან ხარისხის სიმბოლოების დაწერა უბრალო ტექსტის სახით;
- აირჩიეთ საჭირო სიმბოლოები;
- მენიუდან აირჩიეთ „ფორმატი“ -> „შრიფტი“ (ან დააწკაპუნეთ არჩეულ სიმბოლოებზე მარჯვენა ღილაკით და კონტექსტური მენიუში აირჩიეთ „შრიფტი“);
- "მოდიფიკაციის" ჯგუფში, მონიშნეთ ჩამრთველი "Superscript" ან "Subscript".
ფორმულის რედაქტორი
Word 2003-ის ფორმულების ნაკრები შესამჩნევად განსხვავდება შემდგომი ვერსიებისგან. იმისათვის, რომ ჩაწეროთ ფორმულა Word 2003-ში, დაგჭირდებათ სპეციალური ობიექტის ჩასმა:
- აუცილებელია კურსორის განთავსება იქ, სადაც ფორმულა აკრეფილია;
- შემდეგ შეასრულეთ მენიუს ბრძანება: “Insert” -> “Object”;
- ჩანართზე Create აირჩიეთ Microsoft Equation 3.0.
გამოჩნდება ჩარჩო სპეციალური სიმბოლოების ნაკრებისთვის და ფორმულების რედაქტორის ხელსაწყოთა პანელი, რომელიც შეიცავს დაჯგუფებულ ელემენტებს: წილადებისა და რადიკალების ნიმუშებს, ზედა და ქვედა ინდექსებს, ჯამებს, ინტეგრალებს და ა.შ.
ფორმულის აკრეფის შემდეგ რედაქტორიდან გასასვლელად, უბრალოდ დააწკაპუნეთ ფორმულაზე დოკუმენტის ველში და განაგრძეთ ჩვეულებრივი ტექსტის შეყვანა.
Microsoft Equation 3.0-ის ინსტალაცია
ზოგჯერ ხდება, რომ Microsoft Equation 3.0 პროგრამა რაიმე მიზეზით არ არის ნაჩვენები Worde-ის ობიექტებს შორის. რომ გამოჩნდეს, საკმარისია:
- აირჩიეთ "სერვისი" -> "პარამეტრები" მენიუდან;
- "ბრძანებების" ჩანართზე აირჩიეთ "ჩასმა" კატეგორია;
- მარჯვნივ, ბრძანებების ჩამონათვალში, იპოვნეთ "ფორმულის რედაქტორი";
- გადაიტანეთ ეს ბრძანება Insert პანელზე.
ჩვენ უკვე საკმაოდ ბევრი დავწერეთ MS Word-ის მოწინავე ტექსტური რედაქტორის შესაძლებლობების შესახებ, მაგრამ მათი ჩამოთვლა უბრალოდ შეუძლებელია. პროგრამა, რომელიც უპირველეს ყოვლისა ტექსტთან მუშაობაზეა ორიენტირებული, მხოლოდ ამით არ შემოიფარგლება.
ზოგჯერ დოკუმენტებთან მუშაობა მოიცავს არა მხოლოდ ტექსტურ, არამედ ციფრულ შინაარსს. გარდა გრაფიკებისა (დიაგრამებისა) და ცხრილებისა, თქვენ ასევე შეგიძლიათ დაამატოთ მათემატიკური ფორმულები Word-ში. პროგრამის ამ ფუნქციის წყალობით, თქვენ შეგიძლიათ შეასრულოთ საჭირო გამოთვლები საკმაოდ სწრაფად, მოსახერხებელი და ვიზუალური ფორმით. ეს არის ის, თუ როგორ უნდა დაწეროთ ფორმულა Word 2007 - 2016 წლებში, რომელიც ქვემოთ იქნება განხილული.
რატომ მივუთითეთ პროგრამის ვერსია 2007 წლიდან და არა 2003 წლიდან? ფაქტია, რომ Word-ში ფორმულებთან მუშაობის ჩაშენებული ინსტრუმენტები გამოჩნდა ზუსტად 2007 წლის ვერსიაში, პროგრამამ გამოიყენა სპეციალური დანამატები, რომლებიც, უფრო მეტიც, ჯერ კიდევ არ იყო ინტეგრირებული პროდუქტში. თუმცა, in Microsoft Word 2003, თქვენ ასევე შეგიძლიათ შექმნათ ფორმულები და იმუშაოთ მათთან. ჩვენ გეტყვით, თუ როგორ უნდა გავაკეთოთ ეს ჩვენი სტატიის მეორე ნახევარში.
Word-ში ფორმულის შესატანად შეგიძლიათ გამოიყენოთ უნიკოდის სიმბოლოები, მათემატიკური ავტოკორექტირების ელემენტები, ტექსტის ჩანაცვლება სიმბოლოებით. პროგრამაში შეყვანილი ჩვეულებრივი ფორმულა შეიძლება ავტომატურად გადაიზარდოს პროფესიონალურად ფორმატირებულ ფორმულად.
1. Word დოკუმენტში ფორმულის დასამატებლად გადადით ჩანართზე "ჩასმა"და გააფართოვეთ ღილაკების მენიუ "განტოლებები"(პროგრამის ვერსიებში 2007 - 2010 ეს ელემენტი ე.წ "ფორმულა"), მდებარეობს ჯგუფში "სიმბოლოები".
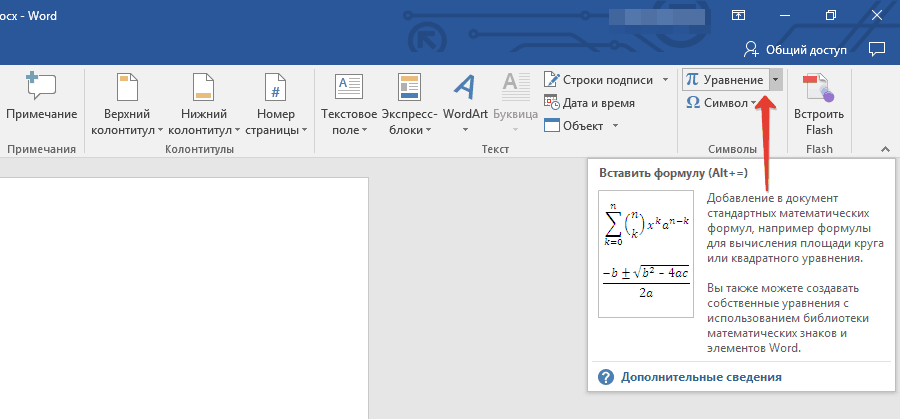
2. აირჩიეთ ელემენტი "ახალი განტოლების ჩასმა".
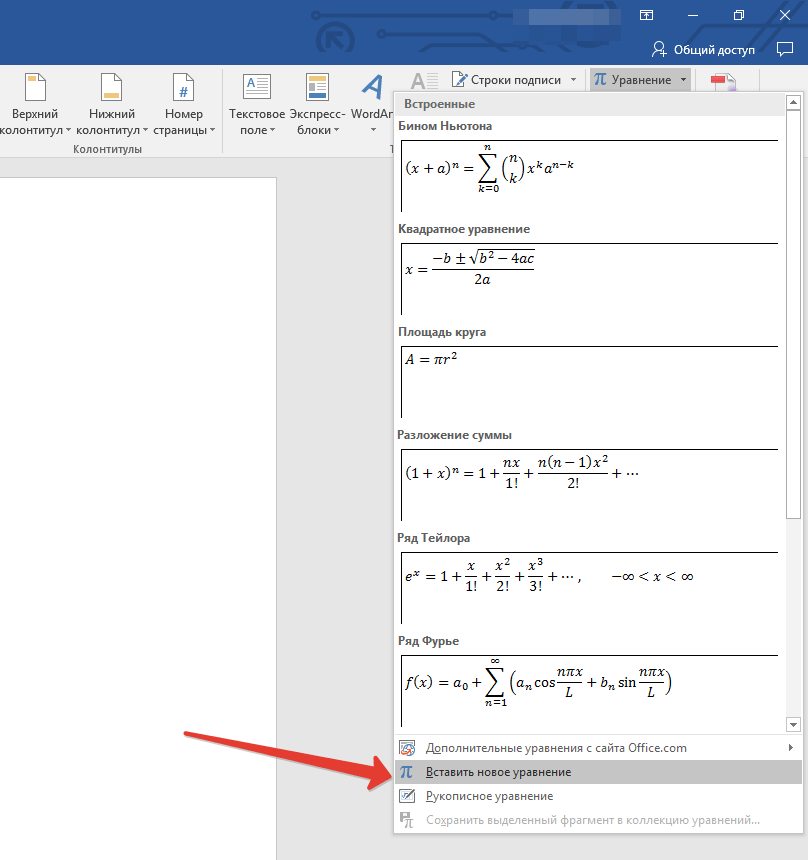
3. შეიყვანეთ საჭირო პარამეტრები და მნიშვნელობები ხელით, ან აირჩიეთ სიმბოლოები და სტრუქტურები მართვის პანელში (ჩანართი "კონსტრუქტორი").
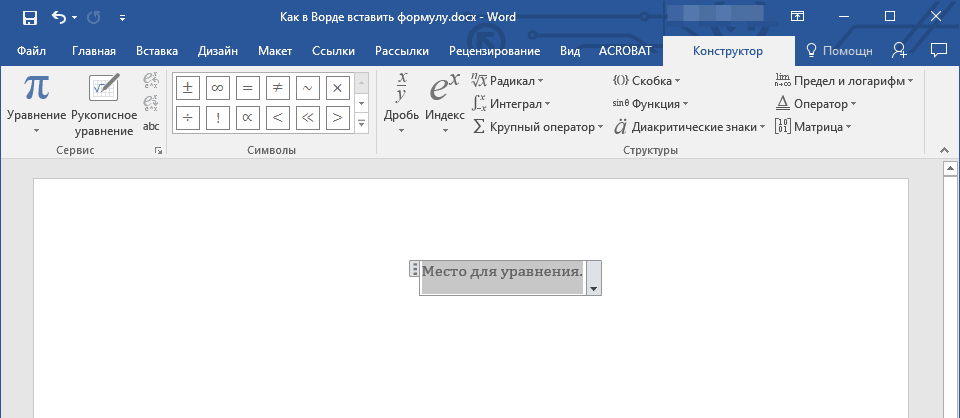
4. ფორმულების ხელით შეყვანის გარდა, შეგიძლიათ გამოიყენოთ ის, რაც შეიცავს პროგრამის არსენალს.
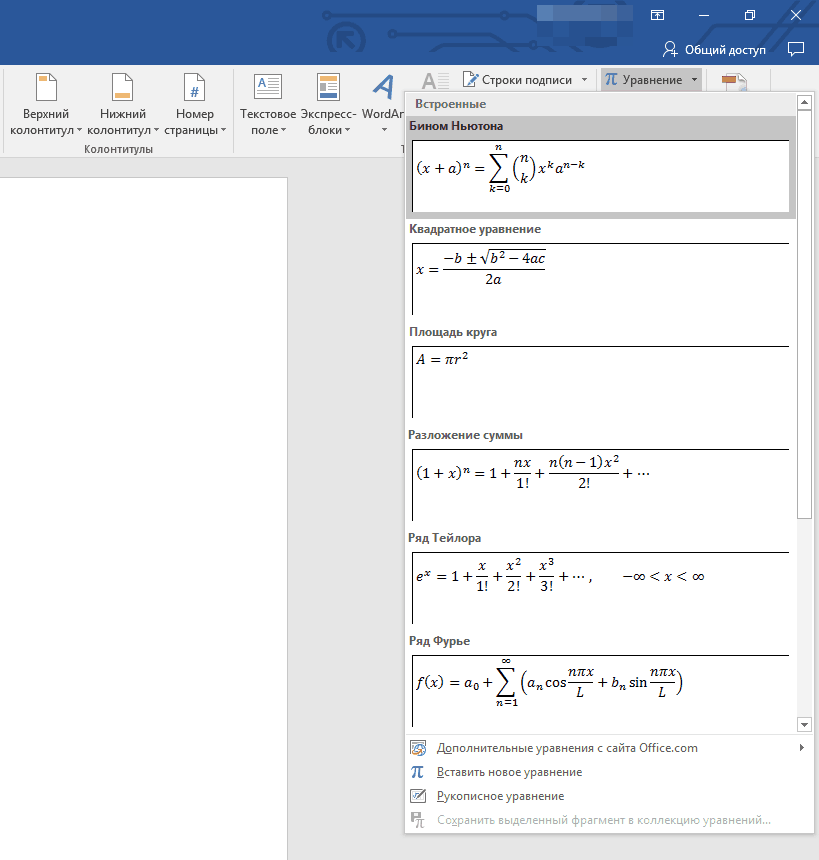
5. გარდა ამისა, დიდი არჩევანიგანტოლებები და ფორმულები Microsoft Office-ის ვებსაიტიდან ხელმისაწვდომია მენიუს პუნქტში "განტოლება" — "მეტი განტოლებები Office.com-დან".
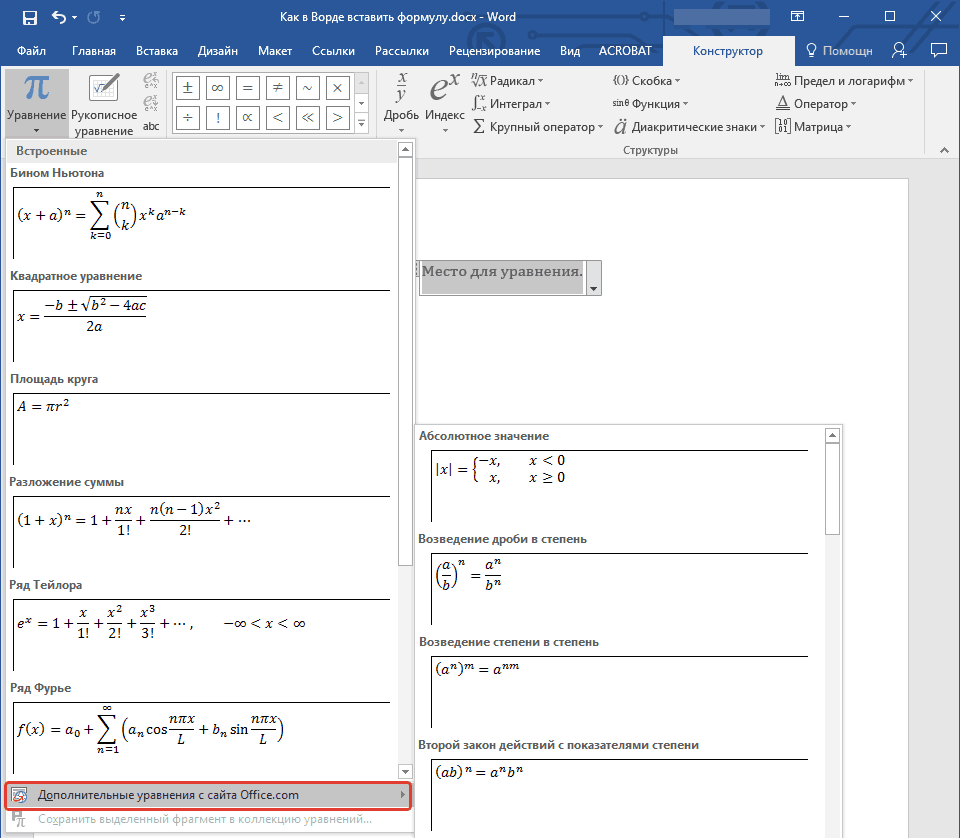
დაამატეთ ხშირად გამოყენებული ფორმულები ან წინასწარ ფორმატირებული ფორმულები
თუ ხშირად მიმართავთ კონკრეტულ ფორმულებს დოკუმენტებთან მუშაობისას, სასარგებლო იქნება მათი დამატება ხშირად გამოყენებული ფორმულების სიაში.
1. აირჩიეთ ფორმულა, რომლის დამატება გსურთ სიაში.
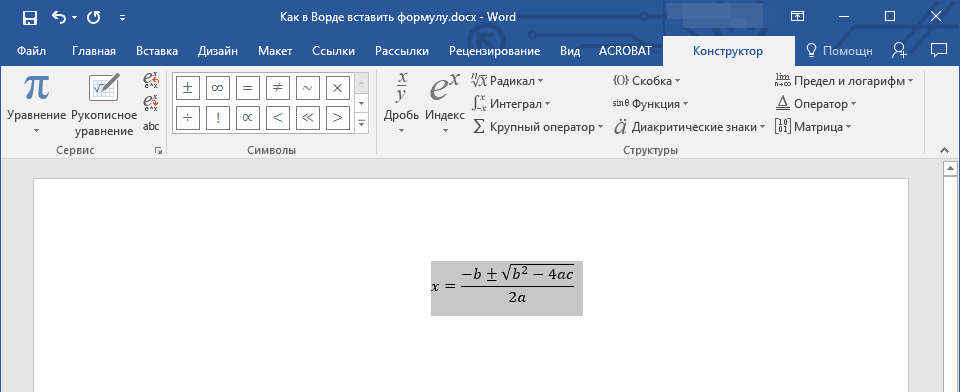
2. დააჭირეთ ღილაკს "განტოლება" ("ფორმულები"), მდებარეობს ჯგუფში "სერვისი"(ჩანართი "კონსტრუქტორი") და მენიუში, რომელიც გამოჩნდება, აირჩიეთ "შენახული ფრაგმენტი განტოლებათა კრებულში (ფორმულებში)".
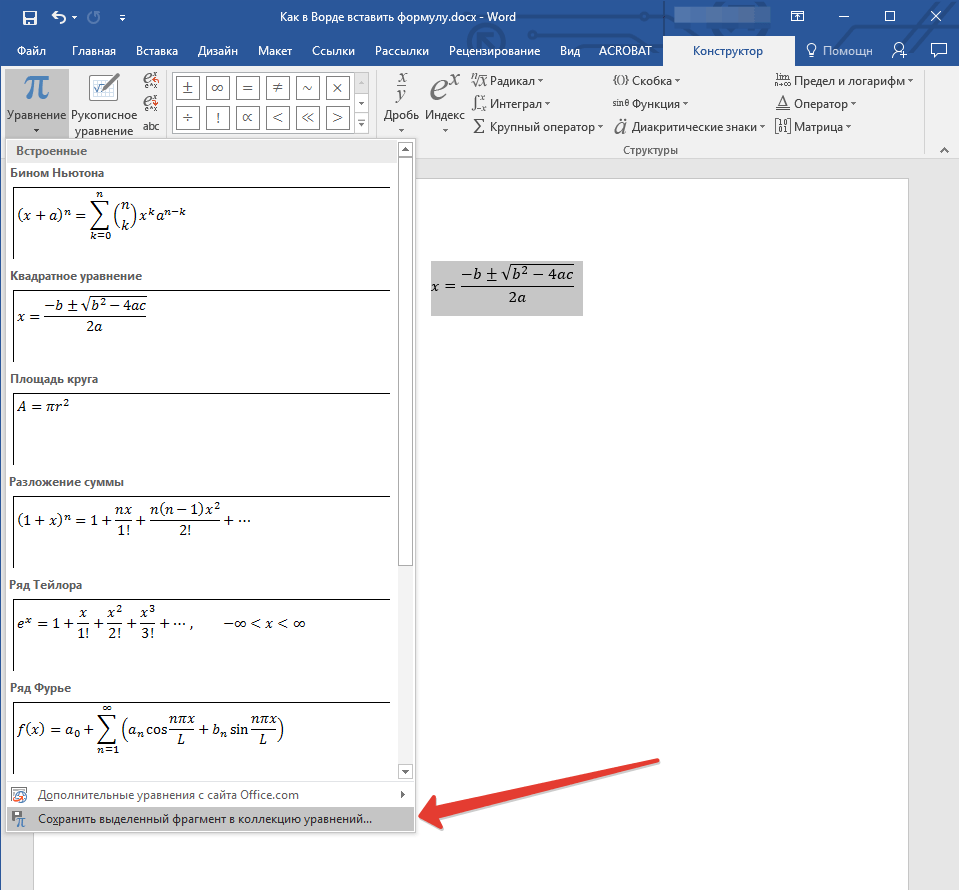
3. დიალოგურ ფანჯარაში, რომელიც გამოჩნდება, შეიყვანეთ ფორმულის სახელი, რომლის დამატება გსურთ სიაში.

4. პარაგრაფში "კრებული"აირჩიეთ "განტოლებები" ("ფორმულები").
5. საჭიროების შემთხვევაში დააყენეთ სხვა პარამეტრები და დააწკაპუნეთ "კარგი".
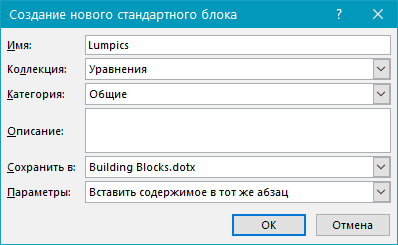
6. თქვენ მიერ შენახული ფორმულა გამოჩნდება Word-ის სწრაფი წვდომის სიაში, რომელიც იხსნება ღილაკზე დაჭერისთანავე "განტოლება" ("ფორმულა") ჯგუფში "სერვისი".
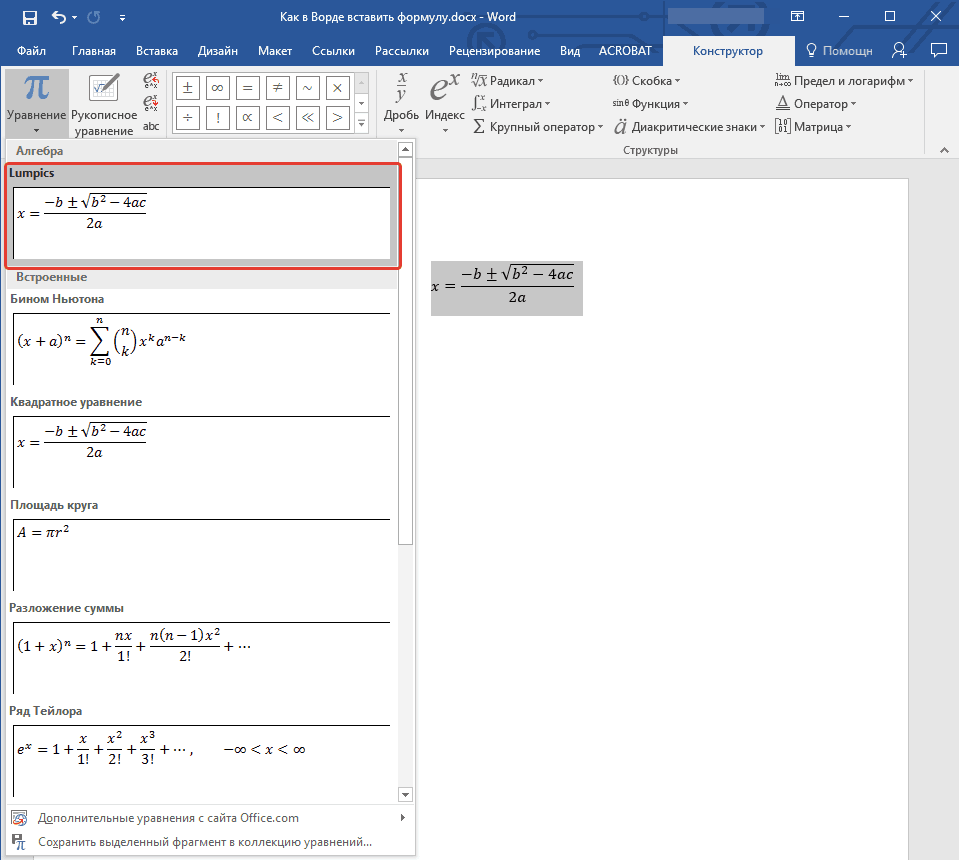
მათემატიკური ფორმულებისა და სტრუქტურების დამატება ზოგადი გამოყენებისთვის
Word-ში მათემატიკური ფორმულის ან სტრუქტურის დასამატებლად, მიჰყევით ამ ნაბიჯებს:
1. დააჭირეთ ღილაკს "განტოლება" ("ფორმულა"), რომელიც არის ჩანართში "ჩასმა"(ჯგუფი "სიმბოლოები") და აირჩიეთ "ჩასვით ახალი განტოლება (ფორმულა)".
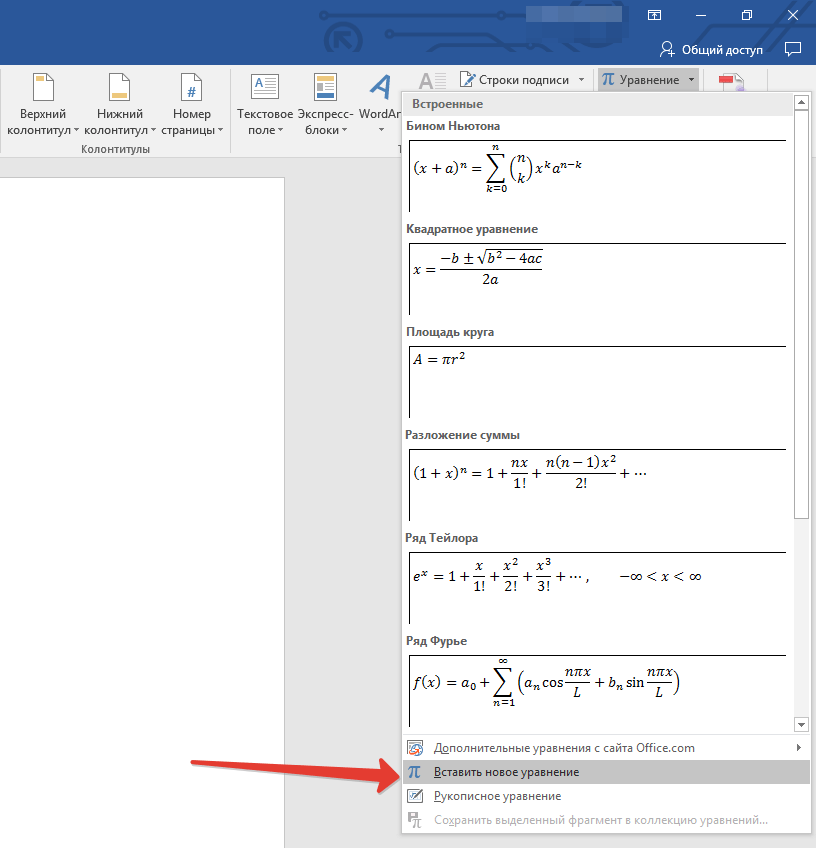
2. ჩანართში, რომელიც გამოჩნდება "კონსტრუქტორი"ჯგუფში "სტრუქტურები"აირჩიეთ სტრუქტურის ტიპი (ინტეგრალი, რადიკალური და ა.შ.), რომელიც უნდა დაამატოთ და შემდეგ დააწკაპუნეთ სტრუქტურის სიმბოლოზე.

3. თუ თქვენ მიერ არჩეული სტრუქტურა შეიცავს ჩანაცვლების ველებს, დააწკაპუნეთ მათზე და შეიყვანეთ საჭირო ნომრები (სიმბოლოები).

რჩევა: Word-ში დამატებული ფორმულის ან სტრუქტურის შესაცვლელად, უბრალოდ დააწკაპუნეთ მასზე მაუსით და შეიყვანეთ საჭირო რიცხვითი მნიშვნელობებიან სიმბოლოები.
![]()
დაამატეთ ფორმულა ცხრილის უჯრედში
ზოგჯერ საჭიროა ფორმულის დამატება პირდაპირ ცხრილის უჯრედში. ეს კეთდება ისევე, როგორც დოკუმენტის ნებისმიერ სხვა ადგილას (ზემოთ აღწერილი). თუმცა, ზოგიერთ შემთხვევაში საჭიროა, რომ ცხრილის უჯრედმა აჩვენოს არა თავად ფორმულა, არამედ მისი შედეგი. როგორ გავაკეთოთ ეს - წაიკითხეთ ქვემოთ.
1. აირჩიეთ ცხრილის ცარიელი უჯრედი, რომელშიც გსურთ მოათავსოთ ფორმულის შედეგი.
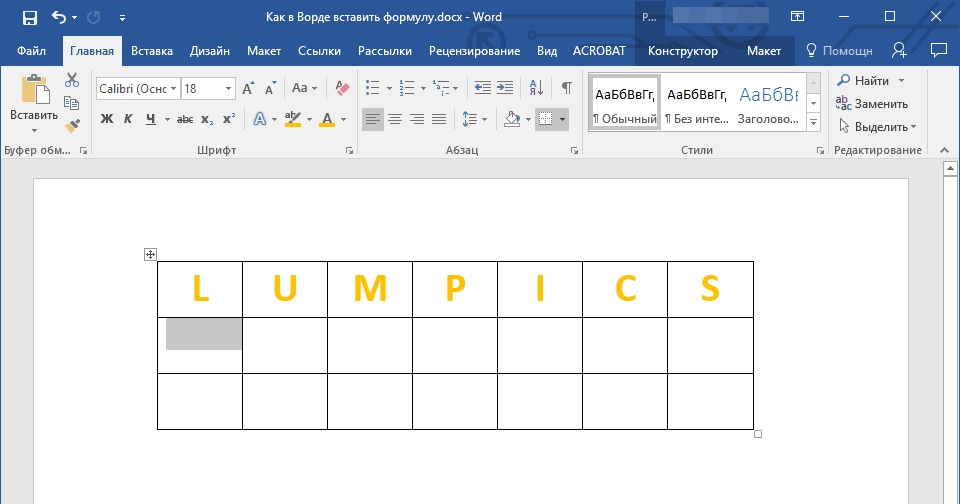
2. განყოფილებაში, რომელიც გამოჩნდება "მაგიდებთან მუშაობა"გახსენით ჩანართი "განლაგება"და დააჭირეთ ღილაკს "ფორმულა"მდებარეობს ჯგუფში "მონაცემები".
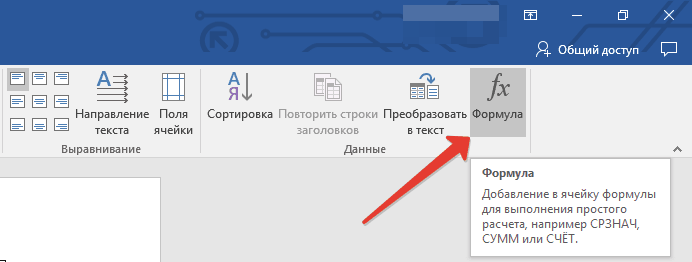
3. შეიყვანეთ საჭირო მონაცემები დიალოგურ ფანჯარაში, რომელიც გამოჩნდება.
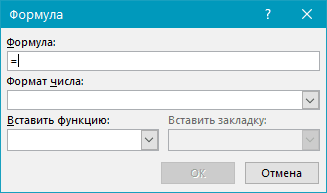
შენიშვნა:საჭიროების შემთხვევაში, შეგიძლიათ აირჩიოთ რიცხვის ფორმატი, ჩასვათ ფუნქცია ან სანიშნე.
![]()
4. დააწკაპუნეთ "კარგი".
ფორმულის დამატება Word 2003-ში
როგორც სტატიის პირველ ნახევარში აღინიშნა, Microsoft-ის ტექსტური რედაქტორის 2003 წლის ვერსიას არ აქვს ჩაშენებული ინსტრუმენტები ფორმულების შესაქმნელად და მუშაობისთვის. ამ მიზნებისათვის პროგრამა იყენებს სპეციალურ დანამატებს - Microsoft Equation და Math Type. ასე რომ, Word 2003-ში ფორმულის დასამატებლად, გააკეთეთ შემდეგი:
1. გახსენით ჩანართი "ჩასმა"და აირჩიეთ "ობიექტი".
2. დიალოგურ ფანჯარაში, რომელიც გამოჩნდება თქვენს წინაშე, აირჩიეთ Microsoft Equation 3.0და დააჭირეთ "კარგი".
3. თქვენს წინაშე გამოჩნდება პატარა ფანჯარა "ფორმულა"საიდანაც შეგიძლიათ აირჩიოთ ნიშნები და გამოიყენოთ ისინი ნებისმიერი სირთულის ფორმულების შესაქმნელად.
4. ფორმულებთან მუშაობის რეჟიმიდან გასასვლელად, უბრალოდ დააწკაპუნეთ მაუსის მარცხენა ღილაკით ფურცელზე არსებულ ცარიელ ადგილას.
ეს ყველაფერია, რადგან ახლა თქვენ იცით როგორ დაწეროთ ფორმულები Word 2003, 2007, 2010-2016 წლებში, თქვენ იცით, როგორ შეცვალოთ და შეავსოთ ისინი. გისურვებთ მხოლოდ დადებით შედეგებს თქვენს საქმიანობაში და ტრენინგში.
მიუხედავად იმისა, რომ Microsoft Word 2016 ახლა უკვე ხელმისაწვდომია, ბევრი ადამიანი კვლავ იყენებს 2003 წლის ვერსიას ძველმოდურად. და დიდია ალბათობა იმისა, რომ მუშაობისას ადამიანს შეიძლება წააწყდეს დოკუმენტში ფორმულის ჩაწერის აუცილებლობა. ახლა ჩვენ გავარკვევთ, თუ როგორ უნდა ჩავდოთ ფორმულა Word 2003-ში და ვისაუბროთ იმაზე, თუ რა უნდა გავაკეთოთ, თუ საჭირო კომპონენტები აკლია.
როგორ ჩავსვათ ფორმულა
ასე რომ, თქვენ გაქვთ ღია Word 2003 დოკუმენტი, რომელშიც უნდა ჩაწეროთ ფორმულა. ამისათვის დააწკაპუნეთ "ჩასმა" ზედა ხელსაწყოთა ზოლში და შემდეგ აირჩიეთ "ობიექტი". თქვენს წინაშე გამოჩნდება ფანჯარა სახელწოდებით "ობიექტის ჩასმა". აქ, "შექმნის" ჩანართზე, თქვენ უნდა აირჩიოთ ობიექტი, სახელწოდებით Microsoft Equation 3.0. მას შემდეგ რაც შეარჩიეთ საჭირო ხაზი, დააწკაპუნეთ OK.
თქვენ დაუბრუნდებით თქვენს დოკუმენტს და პირველი, რასაც შეამჩნევთ არის ცვლილება, ზედა პანელი მთლიანად გაქრა და მის ადგილას გამოჩნდა მეორე, ქვესათაურით "ფორმულა". სწორედ ეს გვჭირდება.
როგორც ხედავთ, პანელი დაყოფილია ორ ხაზად. ზედა აუცილებელია მათემატიკური სიმბოლოების შესაყვანად. ქვედა საშუალებას გაძლევთ აჩვენოთ შაბლონები მრავალი შეყვანის ველებით რთული ფორმულების შესაქმნელად.
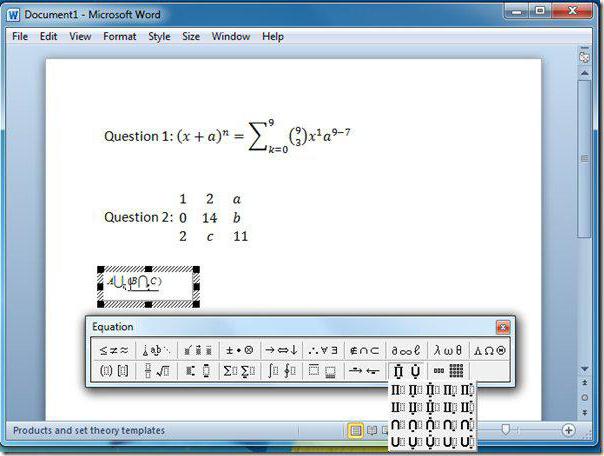
ასევე, არავინ გააუქმა კლავიატურის შეყვანა. ანუ, თქვენ შეგიძლიათ შეიყვანოთ საჭირო ასოები, რითაც შესაძლებელი გახდეთ მუდმივების, ცვლადების ან კომენტარების დაწერა, საჭიროების შემთხვევაში.
ფორმულის დაწერის შემდეგ, ამისათვის უნდა დაბრუნდეთ დოკუმენტში, გამოიყენეთ ESC გასაღები. მასზე დაჭერის შემდეგ გადაგიყვანთ საწყის დოკუმენტში, სადაც ფორმულა გარდაიქმნება სურათად. მასთან მუშაობის გასაგრძელებლად, უბრალოდ ორჯერ დააწკაპუნეთ მასზე.
თუ არ გაქვთ Microsoft Equation 3.0
თუ "ობიექტის ჩასმა" ფანჯარაში შესვლის შემდეგ და სიაში ვერ იპოვნეთ Microsoft Equation 3.0, არ დაიდარდოთ - ეს პრობლემა მარტივად მოგვარდება. მხოლოდ Microsoft Office პაკეტის ინსტალაციის დროს, ეს კომპონენტი არ იყო დაინსტალირებული. პრობლემის გადასაჭრელად, იპოვეთ ინსტალაციის დისკი და ჩადეთ იგი დისკში. იმავდროულად, ზოგჯერ მესამე მხარის ყველა პროგრამის დახურვა ეხმარება.
ასე რომ, დისკი ჩასმულია, რაც ნიშნავს, რომ ახლა ჩვენ უნდა წავიდეთ "საკონტროლო პანელზე". თუ დაინსტალირებული გაქვთ Windows XP ოპერაციული სისტემა, მაშინ უნდა დააჭიროთ "დაწყებას", გადადით "პარამეტრებზე" და შემდეგ აირჩიეთ "პანელი". ფანჯრის გახსნის შემდეგ, თქვენ უნდა გადახვიდეთ "პროგრამების დამატება ან წაშლა".
Windows-ის სხვა ვერსიებზე, ამ უტილიტაში მოხვედრის თითქმის მსგავსი გზა არსებობს. ნებისმიერ შემთხვევაში, შეგიძლიათ გამოიყენოთ ძებნა სისტემაში.
აქ არის ჩამონათვალი ყველა დაინსტალირებული პროგრამებითქვენს კომპიუტერში, თქვენ უნდა იპოვოთ მხოლოდ ერთი - Microsoft Office (თუ არ არის, მაშინ მოძებნეთ Microsoft Word). შემდეგი, დააწკაპუნეთ მასზე მაუსის მარცხენა ღილაკით, გამოჩნდება ღილაკი "შეცვლა", თავისუფლად დააწკაპუნეთ მასზე.
ახლა თქვენ გაქვთ სამი არჩევანი: შეგიძლიათ წაშალოთ ან დაამატოთ ცალკეული MS Office კომპონენტები, დააინსტალიროთ ისინი ან მთლიანად წაშალოთ მთელი პროგრამა. აირჩიეთ პირველი ვარიანტი და დააჭირეთ "შემდეგი".
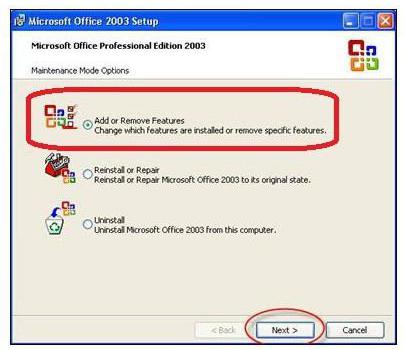
შემდეგ ეტაპზე, თავდაპირველად მონიშნეთ ველი Word-ის გვერდით, შემდეგ კი სიტყვების გვერდით „Advanced app setup“ და დააჭირეთ „შემდეგი“
ახლა თქვენ ხედავთ MS Word-ით დაინსტალირებულ ყველა კომპონენტს, ჩვენ მხოლოდ ერთი გვაინტერესებს, ასე რომ იპოვეთ „ოფისის ინსტრუმენტები“ და დააწკაპუნეთ პლიუსზე მის გვერდით.
ამის შემდეგ გამოჩნდება ქვეპუნქტები. შემდეგი ნაბიჯი არის "ფორმულის რედაქტორის" პუნქტის პოვნა და მასზე მარჯვენა ღილაკით დაჭერა, კონტექსტური მენიუში თქვენ უნდა დააჭიროთ ხაზს "გაშვება ჩემი კომპიუტერიდან".
როგორც კი ამას გააკეთებთ, დაუყოვნებლივ დააჭირეთ ღილაკს "განახლება". ამის შემდეგ დახურეთ და გახსენით Microsoft Word. ახლა თქვენთვის საჭირო ნივთი გამოჩნდა ფანჯარაში "Insert Object" ფორმულის შეყვანა Word 2003-ში.
ფორმულებში შესვლის შემდეგ ისინი ქრება
ასე რომ, ჩვენ უკვე ვიცით როგორ ჩავსვათ ფორმულა Word 2003-ში და ასევე ვისწავლეთ როგორ დავამატოთ ამისათვის აუცილებელი კომპონენტი - Microsoft Equation 3.0, მაგრამ, სამწუხაროდ, ფორმულების გამოყენების სხვა პრობლემებიც არსებობს. მაგალითად, ახლა მოდით შევხედოთ სიტუაციას, როდესაც თქვენ შეიტანეთ საჭირო ფორმულა და დაადასტურეთ იგი, ის უბრალოდ ქრება. პრობლემა საკმაოდ ხშირია Windows ოპერაციულ სისტემებზე XP-ზე მაღლა, მაგრამ, საბედნიეროდ, ის ადვილად მოგვარდება.
უპირველეს ყოვლისა, ღირს განხილვა, თუ რა იწვევს პრობლემას. საქმე ის არის, რომ პროგრამის დაინსტალირების შემდეგ ის არ არის კონფიგურირებული. უფრო ზუსტად რომ ვთქვათ, შრიფტები არ არის კონფიგურირებული, Word უბრალოდ არ ცნობს მათ და ამის გამო ხდება შეცდომა, რომელსაც თან ახლავს ფორმულების გაქრობა.
ამ პრობლემის აღმოსაფხვრელად, თქვენ უნდა დააყენოთ ფორმულებზე შრიფტი, რომელიც მხარს უჭერს MS Word-ს. ამისათვის დააწკაპუნეთ "სტილზე" ზედა ინსტრუმენტთა პანელზე და აირჩიეთ "განსაზღვრა" მენიუდან.
თქვენს წინაშე გამოჩნდება სტილის ფანჯარა და "ფუნქციის" ხაზის გვერდით, ჩამოსაშლელ სიაში აირჩიეთ Times New Roman შრიფტი. ამის შემდეგ ფორმულები უპრობლემოდ შეიყვანება. რა თქმა უნდა, შეგიძლიათ გამოიყენოთ სხვა სტილები, რომლებსაც Word მხარს უჭერს, მაგრამ ეს შესანიშნავია ბიზნეს დოკუმენტებისთვის.
ველების კოდები ფორმულების ნაცვლად
როგორც ხედავთ, იმის ცოდნა, თუ როგორ უნდა ჩასვათ ფორმულა Word 2003-ში, თქვენ კვლავ შეგიძლიათ შეხვდეთ ბევრ პრობლემას, ამიტომ ჩვენ ვაგრძელებთ მათ განხილვას.
შესაძლოა, ვინმეს შეექმნა ისეთი პრობლემა, რომ ფორმულის შეყვანისა და დადასტურების შემდეგ ის გარდაიქმნება ველის კოდში, მაგალითად, (EMBEDEguation.3).
ამ პრობლემის გამოსწორება ძალიან მარტივია. შეიყვანეთ "ოფციები..." ზედა პანელში თავდაპირველად "სერვისის" დაწკაპუნებით.
ჩანართის „ნახვის“ არჩევის შემდეგ, მოხსენით ველი „ველის კოდების“ ხაზის გვერდით. ესე იგი, ახლა ფორმულების შეყვანის შემდეგ ისინი სწორად გამოჩნდება.
როგორ შევცვალოთ ფორმულების ზომა და შევცვალოთ მანძილი სიმბოლოებს შორის?
თქვენ ახლა იცით, როგორ ჩასვათ ფორმულა Word-ში, მაგრამ დიდი ალბათობით, შეიძლება შეგექმნათ პრობლემა, როდესაც გჭირდებათ ფორმულების შრიფტის ზომის გაზრდა ან სიმბოლოებს შორის მანძილის შეცვლა. ეს არ არის პრობლემა, არამედ აუცილებლობა, ამიტომ ამ საკითხის წამოწევაც ღირს.
ასე რომ, შრიფტის ახალი ზომის დასადგენად, თავდაპირველად დაიწყეთ ფორმულის შეყვანა, შემდეგ შეარჩიეთ იგი და, ფორმულის რედაქტორის დატოვების გარეშე, ზედა პანელზე დააწკაპუნეთ "ზომა" და შემდეგ "განსაზღვრა...". თქვენს წინაშე გამოჩნდება ფანჯარა, რომელშიც შეგიძლიათ შეცვალოთ ყველა ელემენტის ზომა.
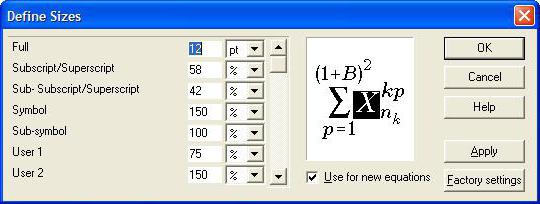
კარგად, თუ გსურთ შეცვალოთ ინტერვალი, მაშინ იმავე პანელში აირჩიეთ "ფორმატი" და მენიუში დააჭირეთ "ინტერვალი ...".
ეს არის ძირითადად ყველაფერი, რისი თქმაც მინდოდა იმის შესახებ, თუ როგორ უნდა ჩასვათ ფორმულა Word 2003-ში. ჩვენ ასევე გავარკვიეთ, რა უნდა გავაკეთოთ, თუ ფორმულები არ არის ნაჩვენები.
თუ დიპლომს ან გამოცდას წერ და შენ WORD დოკუმენტისაჭიროა ფორმულების დაწერა, მაშინ ეს გაკვეთილი ძალიან დაგეხმარებათ. კარგია, რომ WORD-ს აქვს ეს ფუნქცია და ამით სპეციალური ხელსაწყოებიშეგიძლიათ ჩაწეროთ ფორმულები, რომლებიც ძალიან აუცილებელია წერისას ტესტებიალგებრაში, ქიმიაში და სხვა საგნებში.
რომ WORD ჩასმის ფორმულაგახსენით ახალი დოკუმენტი და გადადით ჩანართზე Insert და ცოტა მარჯვნივ იპოვეთ Object ღილაკი.

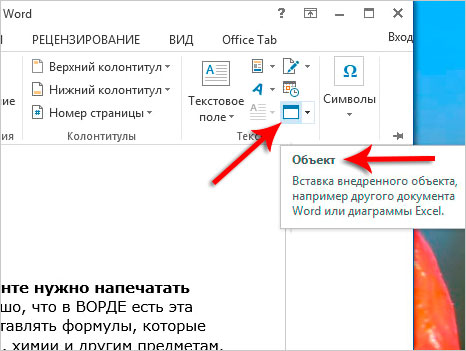
ფანჯარაში, რომელიც იხსნება, მიუთითეთ ობიექტის ტიპი Microsoft Equation 3.0 და დააჭირეთ OK.

ახლა ჩვენ გვაქვს ფორმა, სადაც მაუსის გამოყენებით შეგვიძლია შევარჩიოთ ნებისმიერი სიმბოლო. აქ რამდენიმე ათეულია სხვადასხვა ფესვები, ძალები, წილადებიდა ბევრი სხვა რამ, რაც შეიძლება გამოადგეს სტუდენტს ან სკოლის მოსწავლეს.
აირჩიეთ თქვენთვის საჭირო ნიშნები და შემდეგ დახურეთ ფორმა ისრზე დაწკაპუნებით.
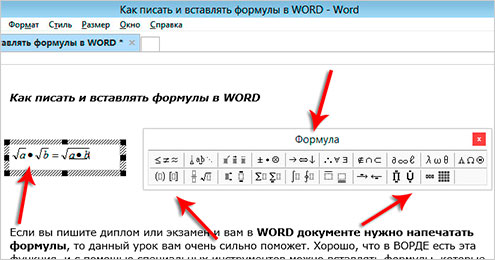
ყველა შეყვანილი მონაცემი დარჩება Word დოკუმენტში და ჩვენ შეგვიძლია გავაგრძელოთ ტექსტის აკრეფა.

ასევე ყურადღება მიაქციეთ სიმბოლოების ღილაკს ღილაკის გვერდით ობიექტი(ასევე ჩანართზე ჩასმა). იქ დაწკაპუნებით ჩვენ შეგვიძლია გავუშვათ სპეციალური პანელი, ასო P-ზე დაჭერით.
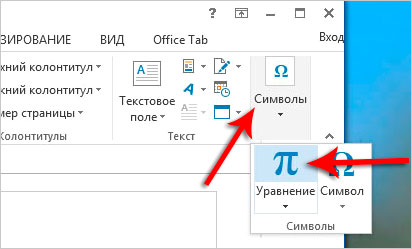
ამის შემდეგ, პანელი კვლავ დაიწყება სხვადასხვა ნიშნებით, რომლებიც დაგვეხმარება ფორმულების, განტოლებების წერაშიდა მსგავსი.

სხვათა შორის, ამის შესაძლებლობაც არსებობს მზა განტოლებების ჩასმა.
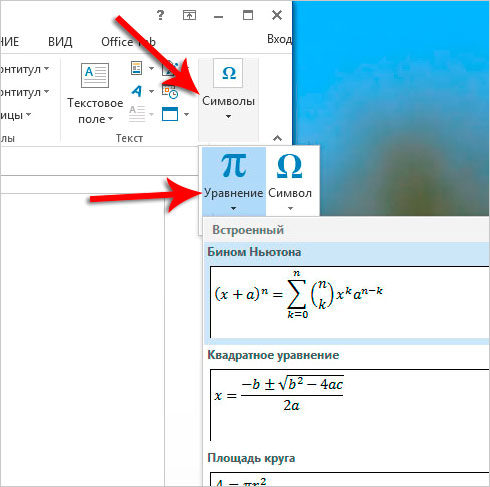
ფორმულების WORD-ში ჩასმის 2 გზა
არა მხოლოდ WORD-ში შეგიძლიათ ფორმულების ჩასმა. მაგალითად, WINDOWS 7 და 8-ში მოსახერხებელია მათემატიკის შეყვანის პანელი, რომელიც ასევე საშუალებას გაძლევთ მარტივად დაწერეთ ფორმულები.
სემიორკაში შეგიძლიათ ამ პროგრამის გაშვება მეშვეობით დაწყება - ყველა პროგრამა - აქსესუარები - მათემატიკის შეყვანის პანელი. რვაში დააჭირეთ კლავიშთა კომბინაციას WIN+Q და შეიყვანეთ სახელი საძიებო ზოლში.


აქ ყველაფერი ისე უნდა ჩაიწეროს, როგორც რვეულში კალმით, მხოლოდ აქ გამოიყენება მაუსის კურსორი. ჩვენ ამ პანელზე ვწერთ საჭირო სიმბოლოებს და ნიშნებს და ტექსტური ვერსია ავტომატურად გამოჩნდება პროგრამის ზედა ნაწილში. გთხოვთ გაითვალისწინოთ, რომ ხელსაწყოები გამოჩნდება მარჯვნივ, საშლელის სახით, გააუქმეთ მოქმედება და დაასრულეთ გასუფთავება.
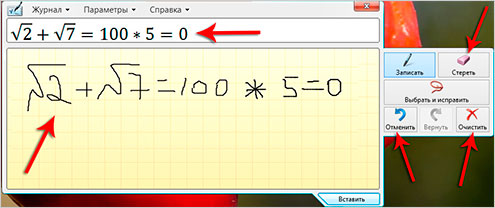
პროგრამის ბოლოში არის ჩასმა ღილაკი, რომელიც დაგეხმარებათ ჩასვით დაწერილი ფორმულა WORD-ში. ბუნებრივია, ჩასმის დროს WORD უნდა იყოს ღია და განლაგებული იყოს მათემატიკური შეყვანის პანელის გვერდით.

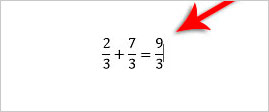
იმედი მაქვს, რომ ეს ინსტრუქცია საკმარისია დაწერეთ სხვადასხვა ფორმულები VORD-ში მათი ტესტების, ლაბორატორიული, პრაქტიკული, სადიპლომო და სხვა სამუშაოებისთვის.
10. ფორმულის რედაქტორი
IN Word პროგრამა 2003 შეყვანის ინსტრუმენტი ტექსტური დოკუმენტიმათემატიკური გამონათქვამები არის ფორმულის რედაქტორი Microsoft Equation 3.0.
შენიშვნა. თუ არ გაქვთ განტოლების რედაქტორი, ეს ნიშნავს, რომ თქვენ არ დააინსტალირეთ ის, როდესაც დააინსტალირეთ Office. ამის გამოსწორება ნებისმიერ დროს შეიძლება. Word-ში ფორმულის რედაქტორის დასაყენებლად, თქვენ უნდა:
- გახსენით მართვის პანელი(შესაძლებელია მეშვეობით დაწყება).
- განყოფილების მოძებნა პროგრამების ინსტალაცია და დეინსტალაციადა დააწკაპუნეთ მასზე.
- განყოფილებაში პროგრამების შეცვლა ან წაშლამონიშნეთ Microsoft Office 2003 წდა დააჭირეთ ღილაკს შეცვლა
- ელემენტების სიაში, რომელიც იხსნება, იპოვეთ საოფისე ინსტრუმენტები, გააფართოვეთ იგი.
- იპოვე ფორმულის რედაქტორიდა შეცვალეთ რეჟიმი.
ფორმულების რედაქტორს აქვს საკუთარი დახმარების სისტემა, რომლის გამოძახება შესაძლებელია ღილაკის დაჭერით F1.
ფორმულების რედაქტორის გაშვება და კონფიგურაცია
ფორმულის რედაქტორის გასაშვებად გამოიყენეთ ბრძანება ჩასმა ობიექტი. (კურსორი უნდა იყოს ფორმულის ჩასმის პოზიციაზე.) დიალოგურ ფანჯარაში ობიექტის ჩასმათქვენ უნდა აირჩიოთ ნივთი Microsoft-ის განტოლებადა დააჭირეთ ღილაკს კარგი. ეკრანზე გამოჩნდება მართვის პანელი ფორმულადა ფორმულის ფართობი– ფორმულის შემადგენელი სიმბოლოების შეყვანის ჩარჩო (ნახ. 10.1). ეს ცვლის სიტყვა პროცესორის მენიუს ზოლს ფორმულების რედაქტორის მენიუს ზოლით.
ბრინჯი. 10.1. ფორმულების რედაქტორის მართვის პანელი და შეყვანის ველი
ფორმულების რედაქტორის პარამეტრები შედგება ფორმულაში შემავალი სხვადასხვა ელემენტების შრიფტების მინიჭებისგან, ელემენტების ტიპების ზომის განსაზღვრისგან, ასევე ინტერვალებს შორის. სხვადასხვა სახისელემენტები.
შრიფტის სტილის დაყენება
მენიუს ელემენტი სტილიფორმულების რედაქტორი შეიცავს სტილის ჩამონათვალს, რომელიც შეიძლება მიენიჭოს ფორმულას. უმჯობესია გამოიყენოთ სტილი მათემატიკური, ამ შემთხვევაში, ფორმულის რედაქტორი თავად განსაზღვრავს, რომელი სტილი უნდა იქნას გამოყენებული ფორმულის კონკრეტულ ელემენტზე. ფონტების კონფიგურაცია ხდება Style დიალოგურ ფანჯარაში, რომელიც იხსნება მენიუს ბრძანებით სტილი განსაზღვრეთ(ნახ. 10.2).
სურ. 10.2. ფორმულის რედაქტორის სტილის პარამეტრების ფანჯარა
მოსანიშნი ველები საშუალებას გაძლევთ დააყენოთ ნებისმიერი ფორმულის ელემენტის სიმბოლოს ფორმატი. ფორმატი დახრილიდააყენეთ ფუნქციები, ცვლადები და ბერძნული ასოები (პატარა და დიდი), რადგან მათემატიკურ ფორმულებში ჩვეულებრივად არის ჩაწერილი ეს ელემენტები დახრილებით. ტექსტის ველში ენა: ტექსტის სტილირეკომენდებულია მნიშვნელობის დატოვება ნებისმიერი, – ამ შემთხვევაში შეგიძლიათ გამოიყენოთ როგორც ლათინური, ასევე რუსული ასოები ფორმულებში კლავიატურის ჩვეული წესით გადართვით.
ელემენტების ზომის დაყენება
ფორმულის სხვადასხვა ელემენტების ზომები შეიძლება წინასწარ დაყენდეს Dimensions დიალოგურ ფანჯარაში, რომელიც გახსნილია მენიუს ბრძანებით. ზომა განსაზღვრეთ(სურ. 10.3).
ბრინჯი. 10.3. ფორმულის ელემენტების ზომის დაყენება
ელემენტის ტიპის ზომის შესაცვლელად, თქვენ უნდა დააჭიროთ მის ველს (და ველზე ნიმუშიშესაბამისი ელემენტი მონიშნული იქნება) და შეიყვანეთ ახალი ზომის მნიშვნელობა.
ღილაკი ნაგულისხმევიაღადგენს ფორმულების რედაქტორში დაყენებულ ყველა ნაგულისხმევ ზომას. ღილაკი მიმართვასაშუალებას გაძლევთ წინასწარ დაათვალიეროთ განზომილების ტიპების შეცვლის შედეგი. ღილაკის გამოყენების შემდეგ მიმართვათქვენ უნდა აირჩიოთ რომელიმე ღილაკი გაუქმება, ან ღილაკი კარგი. თუ ღილაკი არჩეულია გაუქმება, მაშინ ახალი ზომები არ იქნება გამოყენებული. თუ ღილაკი არჩეულია კარგი, მოქმედებს ახალი ზომები. როდესაც თქვენ უგულებელყოფთ განზომილების ტიპს, ფორმულების რედაქტორის ველში ყველა ფორმულა განახლდება, რათა ასახოს განხორციელებული ცვლილებები. დოკუმენტში ადრე შენახულ ფორმულებში განხორციელებული ცვლილებები არ აისახება, თუ ისინი აღარ არის რედაქტირებული ფორმულების რედაქტორში.
ფორმულის ელემენტებს შორის მანძილის დაყენება
ფორმულების რედაქტორში, სიმბოლოებს შორის აუცილებელი მანძილი ავტომატურად იქმნება. გამოიყენეთ დიალოგური ფანჯარა ფორმულის სხვადასხვა ელემენტებს შორის მანძილის დასარეგულირებლად. ინტერვალი (ფორმატი ინტერვალი), ნაჩვენებია ნახ. 10.4.
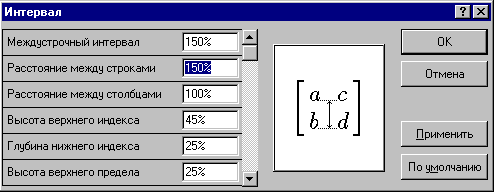
ბრინჯი. 10.4. ინტერვალის პარამეტრების ფანჯარა
მნიშვნელობების შეყვანისას შეგიძლიათ გამოიყენოთ ფორმულის რედაქტორის საწყისი პარამეტრები, რომელიც განისაზღვრება ნორმალური ზომის პროცენტულად. გამოიყენეთ გადახვევის ზოლი ამ ფანჯარაში ყველა ინტერვალის მნიშვნელობის სანახავად. მინდორში ნიმუშინაჩვენებია განსაზღვრული ინტერვალები. ფორმულის რედაქტორის ორიგინალური პარამეტრების აღსადგენად გამოიყენეთ ღილაკი ნაგულისხმევი.
ფორმულების შექმნა და რედაქტირება
ფორმულის არეალი შეიცავს ველები სიმბოლოების შეყვანა. ამ ველების შევსება შესაძლებელია როგორც კლავიატურიდან, ასევე ფორმულების რედაქტორის ხელსაწყოთა ზოლის გამოყენებით (ნახ. 10.1). ფორმულების რედაქტორის პანელი შეიცავს ღილაკების ორ რიგს. ზედა რიგის ღილაკები ხსნის მენიუს, რომელიც შეიცავს სპეციალურ სიმბოლოებს - ბერძნული ასოები, მათემატიკური სიმბოლოები, თანაფარდობის ნიშნები და ა.შ. ღილაკები პანელის ქვედა რიგში ფორმულაორიგინალის შექმნა შაბლონები, რომელიც შეიცავს ველებს სიმბოლოების შესაყვანად. ასე რომ, მაგალითად, საერთო წილადის შესაყვანად უნდა აირჩიოთ შესაბამისი შაბლონი, რომელსაც აქვს ორი ველი: მრიცხველი და მნიშვნელი. ანალოგიურად, არჩეულია შაბლონი ველებით ზემოწერებისა და ხელმოწერების და სხვა შაბლონების შესაყვანად. გარდა ამისა, ქვედა რიგის ღილაკები საშუალებას გაძლევთ დაამატოთ სპეციალური მათემატიკური სიმბოლოები ფორმულაში, როგორიცაა ინტეგრალური, რადიკალური, ჯამის ნიშანი. შაბლონის ველებს შორის გადასვლები ხორციელდება კურსორის კლავიშების გამოყენებით. გასაღები არ მუშაობს ფორმულების რედაქტორში სივრცე, რადგან სიმბოლოებს შორის მანძილი დაყენებულია ავტომატურად. თუმცა, თუ ინტერვალის გაზრდა გჭირდებათ, შეგიძლიათ გამოიყენოთ ღილაკი სივრცეები და წერტილებიინსტრუმენტთა პანელის ზედა რიგში. ამ ღილაკის ჩამოსაშლელი მენიუ საშუალებას გაძლევთ აირჩიოთ ფორმულის მიმდინარე და მომდევნო ველებს შორის მანძილი. როდესაც დაასრულებთ ფორმულის შეყვანას, თქვენ უნდა დააჭიროთ მაუსის ფორმულის არეალის გარეთ (ასევე შეგიძლიათ დააჭიროთ ესკ). შეყვანილი ფორმულა ავტომატურად ჩასმულია ტექსტში როგორც ობიექტი. შემდეგ შეგიძლიათ შეცვალოთ ფორმულის ზომა, გადაიტანოთ მაუსით, დააკოპიროთ ბუფერში (ფორმულის არჩევის შემდეგ).
შერჩევა ხდება ერთი დაწკაპუნებით ფორმულის არეში. შერჩეული ფორმულა შემოიფარგლება მარკერებით ჩარჩოებით, მაუსის საშუალებით გადაიტანეთ, შეგიძლიათ გაზარდოთ ან შეამციროთ ფორმულის ზომა. ფორმულის რედაქტირებისთვის საჭიროა ორჯერ დააწკაპუნოთ მასზე. ეს ავტომატურად ხსნის ფორმულების რედაქტორის ფანჯარას.