ჩვენ ყველანი მიჩვეულები ვართ იმ ფაქტს, რომ შეგვიძლია მონაცემთა კოპირება და ჩასმა ერთი უჯრედიდან მეორეში სტანდარტული Windows ოპერაციული სისტემის ბრძანებების გამოყენებით. ამისათვის ჩვენ გვჭირდება 3 მალსახმობი:
- Ctrl + C მონაცემთა კოპირება;
- Ctrl + X ჭრა;
- Ctrl + V ჩასვით ინფორმაცია ბუფერული ბუფერიდან.
ასე რომ, Excel- ს ამ ფუნქციის უფრო მოწინავე ვერსია აქვს.
ჩასვით სპეციალური არის უნივერსალური ბრძანება, რომელიც საშუალებას გაძლევთ ინდივიდუალურად ჩასვათ კოპირებული მონაცემები ერთი უჯრედიდან მეორეში.
მაგალითად, შეგიძლიათ ცალკე ჩასვა დაკოპირებული უჯრედიდან:
- კომენტარები;
- უჯრედის ფორმატი;
- მნიშვნელობა;
- ფორმულა
- რეგისტრაცია.
როგორ ჩასვით სპეციალური სამუშაოები
პირველ რიგში, მოდით ვიპოვოთ სად მდებარეობს გუნდი. უჯრედის კოპირების შემდეგ, Paste Special- ის გახსნის რამდენიმე გზა არსებობს. შეგიძლიათ დააწკაპუნოთ თაგუნაზე უჯრაზე, სადაც გსურთ ჩასვათ მონაცემები და ჩამოსაშლელი მენიუდან აირჩიოთ "სპეციალური ჩასმა". ამ შემთხვევაში, თქვენ გაქვთ შესაძლებლობა გამოიყენოთ ჩასმული ფუნქციების სწრაფი წვდომა, ასევე სიის ბოლოში მითითებულ ბმულზე დაწკაპუნებით გახსნათ ფანჯარა ყველა შესაძლებლობით. AT სხვადასხვა ვერსიები ეს ელემენტი შეიძლება განსხვავებული იყოს, ასე რომ ნუ შეგაწუხებთ, თუ არ გაქვთ დამატებითი ჩამოსაშლელი მენიუ.
ასევე, შეგიძლიათ გახსნათ Paste Special ჩანართზე სახლი... თავიდანვე დააჭირეთ სპეციალურ ისარს, რომელიც ღილაკის ქვეშ მდებარეობს ჩასვით.

ფანჯარა ყველა ფუნქციით ასე გამოიყურება.
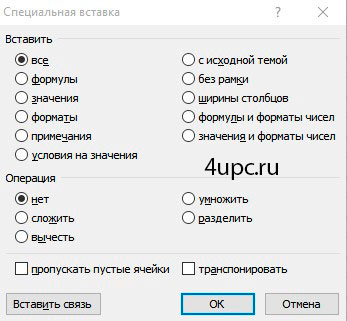
ახლა ჩვენ დავალაგებთ თანმიმდევრობით და დავიწყებთ "ჩასმა" ბლოკით.
- ყველა - ეს არის საერთო ფუნქცია, რომელიც საშუალებას გაძლევთ მთლიანად დააკოპიროთ უჯრედის ყველა მონაცემები ახალ ადგილას;
- ფორმულები - გადაეცემა მხოლოდ ფორმულა, რომელიც გამოყენებულ იქნა კოპირებულ უჯრედში;
- ღირებულებები - საშუალებას გაძლევთ დააკოპიროთ შედეგი, რომელიც მიღებულია შესრულების დროს ფორმულის უჯრედში;
- ფორმატები - მხოლოდ უჯრედის ფორმატი გადაიცემა. ასევე, დაკოპირდება უჯრედის დიზაინი, მაგალითად, ფონის შევსება;
- შენიშვნები - უჯრედის ნოტის კოპირება. ამ შემთხვევაში, მონაცემები (ფორმულა, მნიშვნელობები და ა.შ.) არ არის კოპირებული;
- პირობები ღირებულებებზე - ამ ვარიანტის გამოყენებით შეგიძლიათ დააკოპიროთ, მაგალითად, მოქმედი მონაცემების კრიტერიუმი (ჩამოსაშლელი სია);
- ორიგინალური თემატიკით - უჯრედის კოპირება ხდება დიზაინის შენარჩუნებისას. მაგალითად, თუ იყენებთ უჯრედის ფონის შევსებას, ის ასევე დაკოპირდება. ამ შემთხვევაში ფორმულა კოპირდება;
- არ არის ჩარჩო - თუ უჯრედს აქვს ორივე მხრიდან ჩარჩო, მაშინ ის წაიშლება დაკოპირებისას;
- სვეტის სიგანე - სვეტის სიგანე დაკოპირდება ერთი უჯრედიდან მეორეში. ეს ფუნქცია ძალიან სასარგებლოა, როდესაც მონაცემებს კოპირებთ ერთი ფურცლიდან მეორეში. მხოლოდ სვეტების სიგანე გადაიტანება;
- ფორმულები და რიცხვების ფორმატები - გადაეცემა ციფრების ფორმულა და ფორმატი;
- მნიშვნელობები და რიცხვების ფორმატები - შედეგისა და ციფრების ფორმატის გადატანა ხდება.

მოდით ვნახოთ რამდენიმე მაგალითი. არსებობს ცხრილი, რომელშიც გროვდება სახელის სვეტი Concatenate ფუნქციის გამოყენებით. ფორმულის ნაცვლად უნდა ჩავსვათ მზა მნიშვნელობები.

ფორმულის შედეგებით ჩანაცვლება:
- დააკოპირეთ სახელის სვეტი;
- მაუსის მარჯვენა ღილაკით დააწკაპუნეთ ყველაზე მაღალ უჯრედზე და აირჩიეთ Paste Special;
- დააყენეთ აქტიური ერთეული მნიშვნელობა და დააჭირეთ კლავიშს კარგი.
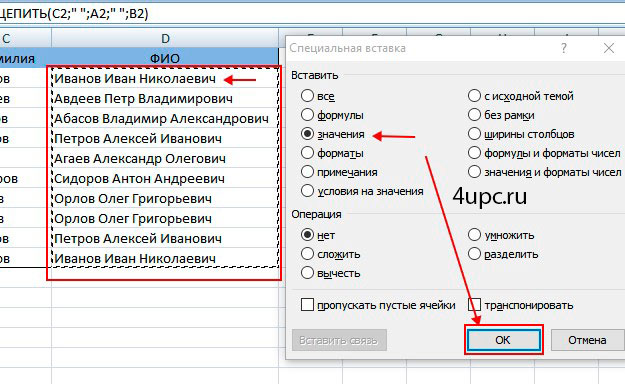
ფორმულის ნაცვლად, შედეგები აისახება სვეტში.

ავიღოთ კიდევ ერთი მაგალითი. ამისათვის დააკოპირეთ და ჩასვით მის გვერდით არსებული ცხრილი.

როგორც ხედავთ, ცხრილს არ აქვს დაცული სვეტის სიგანე. ახლა ჩვენი ამოცანაა სვეტების სიგანის გადატანა ახალ ცხრილზე.
- ორიგინალური ცხრილის კოპირება;
- ჩვენ ზედა მარცხენა უჯრედზე ვდგავართ ახალი მაგიდა და დააჭირეთ მაუსის მარჯვენა ღილაკს. შემდეგი, აირჩიეთ ჩასმა სპეციალური ელემენტი;
- დააყენეთ აქტიური ერთეული სვეტის სიგანე და დააჭირეთ კლავიშს კარგი.
ახლა მაგიდა გამოიყურება ზუსტად ისე, როგორც ორიგინალი.

ახლა გადავიდეთ ბლოკზე Ოპერაციები.
- დასაკეცი - ჩასმული ინფორმაცია დაემატება უჯრედში უკვე არსებულ მნიშვნელობებს;
- გამოკლება - ჩასმული ინფორმაცია გამოკლდება უჯრედში არსებულ მნიშვნელობებს;
- გამრავლება - უჯრედის მნიშვნელობა გამრავლდება ჩასმულით;
- გაყოფილი - უჯრედის მნიშვნელობა გაყოფილი იქნება ჩასმულით.

ავიღოთ მაგალითი. არსებობს ცხრილი, რომელსაც აქვს სვეტი რიცხვითი მნიშვნელობებით.
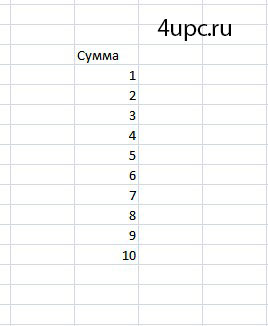
დავალება: თითოეული რიცხვის გამრავლება 10 – ზე. რა უნდა გააკეთოთ ამისათვის:
- ახალ უჯრედში უნდა ჩასვათ ნომერი 10 და დააკოპიროთ იგი ბუფერში.
- შეარჩიეთ ყველა უჯრედი სვეტში, რომელშიც გავამრავლებთ;
- მარჯვენა ღილაკით დააწკაპუნეთ რომელიმე შერჩეულ უჯრედზე და აირჩიეთ Paste Special;
- ჩვენ დავაყენეთ აქტიური გამრავლება.

და ბოლოს, მივიღებთ სასურველ შედეგს.

მოდით განვიხილოთ კიდევ ერთი პრობლემა. აუცილებელია წინა მაგალითში მიღებული შედეგების 20% -ით შემცირება.
- დააყენეთ 80% ახალ უჯრედში და დააკოპირეთ იგი;
- სვეტში შეარჩიეთ ყველა უჯრედი, რომელშიც გამოვთვლით პროცენტს;
- მარჯვენა ღილაკით დააწკაპუნეთ რომელიმე შერჩეულ უჯრედზე და აირჩიეთ Paste Special;
- ჩვენ დავაყენეთ აქტიური გამრავლება.

შედეგად, ჩვენ ვიღებთ ორიგინალიდან 20% -ით შემცირებულ მნიშვნელობებს.

აქ არის ერთი შენიშვნა. როდესაც თქვენ მუშაობთ ბლოკთან Ოპერაციები, სცადეთ ბლოკში ჩასმა ჩასვით ვარიანტი მნიშვნელობაწინააღმდეგ შემთხვევაში, ჩასმისას, ჩასმული უჯრედის ფორმატირება კოპირდება და თავდაპირველი ფორმატირება დაიკარგება.

არსებობს ბოლო ორი ვარიანტი, რომელთა გააქტიურებაც შესაძლებელია ფანჯრის ბოლოში:
- მისის ცარიელი უჯრედები - საშუალებას გაძლევთ არ ჩასვათ ცარიელი უჯრედები კოპირებული დიაპაზონიდან. პროგრამა არ წაშლის მონაცემებს იმ უჯრედში, სადაც ცარიელი უჯრედია ჩასმული;
- გადაადგილება - კოპირებული უჯრედების ორიენტაციის შეცვლა, ე.ი. მწკრივები ხდება სვეტები და სვეტები ხდება მწკრივები.

სულ ეს არის, თუ რაიმე კითხვა გაქვთ, აუცილებლად ჰკითხეთ მათ ქვემოთ მოცემულ კომენტარებში.
ახალი TOP პროექტი საიმედო ადმინისტრატორისგან, დარეგისტრირდით!
იყავით განახლებული საიტის განახლებებზე, დარწმუნდით, რომ გამოიწერეთ არხი Youtube და ჯგუფური
ზოგიერთმა თქვენგანმა ალბათ შენიშნა Excel- ის მსგავსი საშუალება ჩასვით სპეციალური (ჩასვით სპეციალური). ბევრს შეიძლება ჰქონდეს შეცბუნება, თუ იმედგაცრუება, Excel- ში მონაცემების კოპირებისა და ჩასმის დროს. თქვენ ჩადეთ მონაცემები და მიიღებდით საკმაოდ განსხვავებულს იმისგან, რასაც მოელოდით. მე გაჩვენებთ რამდენიმე საინტერესო ხრიკს ჩასვით სპეციალური და გაჩვენებთ, თუ როგორ გამოიყენოთ ამ ინსტრუმენტის სასარგებლო თვისებები, რათა თქვენი მონაცემები ყოველთვის გამოიყურებოდეს ზუსტად ისე, როგორც გსურთ.
ამ სტატიის წაკითხვის შემდეგ თქვენ შეისწავლით თუ როგორ უნდა გადაიტანოთ ინსტრუმენტი, ამოიღოთ ბმულები და გამოტოვოთ ცარიელი უჯრედები ჩასვით სპეციალური (ჩასვით სპეციალური). თითოეული განყოფილების შემდეგ მოცემულია მოკლე ნაბიჯ-ნაბიჯ რეზიუმე. გამოიყენეთ სწრაფი ბმულები ან დაბეჭდეთ ეს რეზიუმეები ქაღალდზე, განათავსეთ ისინი თქვენს კომპიუტერთან და გამოიყენეთ სახელმძღვანელო. კარგი, დავიწყოთ!
თუ გსურთ ინსტრუმენტით ჩასვით სპეციალური (ჩასვით სპეციალური) ისწავლეთ როგორ ჩასვით მხოლოდ მნიშვნელობები ან ფორმატირება, დააკოპირეთ სვეტის სიგანე, გაამრავლოთ და გაყოთ მონაცემები მითითებულ რიცხვზე და დაუმატოთ და ამოიღოთ მნიშვნელობა უჯრედების მთელი დიაპაზონიდან ერთდროულად, იხილეთ სტატიაში სპეციალური ჩასმა Excel- ში: მნიშვნელობები, ფორმატები, სვეტის სიგანეები.
Paste Special- ის ძირითადი ცოდნა
ინსტრუმენტის გამოყენებამდე ჩასვით სპეციალური (სპეციალური ჩასმა), თქვენს ბუფერულ ბარათში უნდა გქონდეთ რამე, წინააღმდეგ შემთხვევაში, როდესაც ამ ფუნქციების გამოყენებას ცდილობთ, ისინი ნაცრისფერი იქნება და არა აქტიური, როგორც ქვემოთ მოცემულ სურათზე.
უპირველეს ყოვლისა, თქვენ უნდა დააკოპიროთ მონაცემები ბუფერულ ბუფერში, წინააღმდეგ შემთხვევაში თქვენ ვერ გამოიყენებთ ფუნქციას ჩასვით სპეციალური... ფიგურა გვიჩვენებს, რომ ლენტი და კონტექსტური მენიუ, ინსტრუმენტი ჩასვით სპეციალური (სპეციალური ჩასმა) არ არის აქტიური:
პირველ რიგში უნდა აირჩიოთ და დააკოპიროთ ნებისმიერი ინფორმაცია. ამ მოქმედების შემდეგ, Excel ინახავს დაკოპირებულ მონაცემებს გაცვლის ბუფერში. ახლა თქვენ შეგიძლიათ გამოიყენოთ ჩასვით სპეციალური... ამ ფუნქციის გამოძახების ორი გზა არსებობს. ორივე ხსნის დიალოგურ ველს ჩასვით სპეციალური (ჩასვით სპეციალური), რომელიც იძლევა წვდომას მთელ კომპლექტზე სასარგებლო პარამეტრები (იხილეთ სურათი ქვემოთ).
გამოიყენეთ შემდეგი მეთოდებიდან ერთი:
- ჩანართში მთავარი (მთავარი) დააჭირეთ სიტყვის ქვეშ არსებულ პატარა სამკუთხედს ჩასვით (ჩასმა) და ჩამოსაშლელი მენიუდან აირჩიეთ ჩასვით სპეციალური (ჩასვით სპეციალური).
- დააჭირეთ მარჯვენა ღილაკს და შემდეგ აირჩიეთ კონტექსტური მენიუდან ჩასვით სპეციალური (ჩასვით სპეციალური).
გაითვალისწინეთ, რომ მონაცემების კოპირების შემდეგ, ჩასვით სპეციალური ხელმისაწვდომი ხდება.
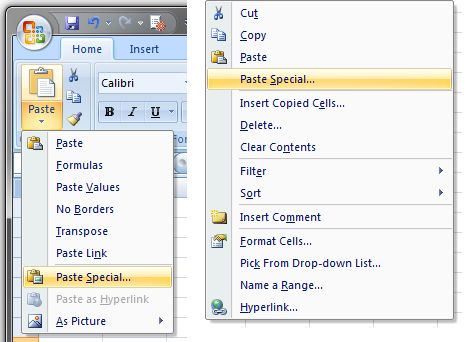
სვეტების მწკრივებად გადაყვანა (ან პირიქით)
მოდით, დავტოვოთ საფუძვლები და ოდნავ გავახალისოთ. შემდეგ მაგალითში დიეტის დროს გამოვიყენებთ კალორიების მართვისთვის შექმნილ ცხრილს. ვთქვათ, მაგიდა გიხდება, მაგრამ არ მოგწონს ის, რომ პროდუქტის სახელები ვერტიკალურად არის განლაგებული. მე მინდა კვირის დღეები ვერტიკალურად მოვაწყო, და პროდუქციის სახელები ხაზში. სხვა სიტყვებით რომ ვთქვათ, თქვენ გსურთ გადაიტანოთ ეს მონაცემები.
ამისათვის შეარჩიეთ მონაცემები, დააკოპირეთ იგი, კურსორი ჩადეთ სასურველ უჯრედში, გახსენით ხელსაწყოს მენიუ ჩასვით სპეციალური (ჩასვით სპეციალური) და აირჩიეთ გადატანა (გადატანა) - ეს ყველაფერი ნაჩვენებია ქვემოთ მოცემულ სურათებზე. ნახეთ რამდენად ადვილია სუფრის გაკეთება ისე, როგორც გსურთ? წარმოიდგინეთ ყველა შესაძლებლობა, რასაც ინსტრუმენტი იძლევა გადატანა (გადატანა).
ცხრილის გადატანის პირველი მაგალითი:

ტრანსპოზიციის კიდევ ერთი გამოყენება, რომელიც ძალიან მომწონს, არის კოპირება მონაცემთა რომელიმე წყაროდან და დამატება მიმდინარე ცხრილში. ეს შესანიშნავი გზაა ორი განსხვავებული წყაროდან მონაცემების შესაგროვებლად და გასწორებისთვის. ყველა მონაცემი თანმიმდევრულად გამოიყურება და შეგიძლიათ მარტივად მოირგოთ ფორმულები.
მაგალითად, თქვენ წააწყდებით მსგავსი შაბლონს (იხ. ქვემოთ), რომელიც კომპანიის მიერ მოწოდებულია კონფერენციაზე დასწრებისას ხარჯების ანგარიშის შესავსებად.
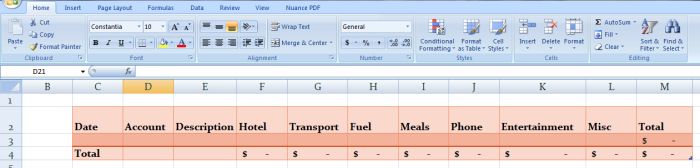
ამასთან, თქვენს კონფერენციაზე, რომელსაც დაესწარით, ელექტრონული ანგარიში მოგვაწოდეს შემდეგი ფორმით:

უბრალოდ დააკოპირეთ თქვენთვის სასურველი ინფორმაცია (ჩვენს შემთხვევაში B1: B11), მოათავსეთ კურსორი იმ უჯრედში, სადაც გსურთ ჩასვათ ეს ინფორმაცია (უჯრედი C3 შაბლონში), დააჭირეთ ღილაკს ჩასვით სპეციალური (სპეციალური ჩასმა) და შემდეგ აირჩიეთ ვარიანტი გადატანა (გადატანა). აი რას მიიღებთ:

შესანიშნავია! ახლა მთელი ინფორმაცია თანმიმდევრულად გამოიყურება და შეგიძლიათ გააგრძელოთ ხაზების დამატება ყველა მოგზაურობისთვის.
გადაადგილება - მოკლედ მთავარი საკითხის შესახებ
- აირჩიეთ მონაცემები.
- დააკოპირეთ შერჩეული მონაცემები. ბრძანება დაჭრილი (დაჭრილი) არ მოგცემთ საშუალებას გამოიყენოთ ჩასვით სპეციალური, უბრალოდ გამოიყენეთ ბრძანება კოპირება (ასლი).
- მოათავსეთ კურსორი საკანში, სადაც გსურთ მონაცემების ჩასმა.
კომენტარი: დარწმუნდით, რომ საკმარისი ადგილია მონაცემთა ჩასასმელად. არ გამოყოთ მთელი მწკრივი ან სვეტი, თუ არ გაქვთ საკმარისი თავისუფალი ადგილი. დარწმუნდით, რომ ახალი მონაცემები არ გადააწერს თქვენს საჭირო მონაცემებს.
- დააჭირეთ ჩასვითგანსაკუთრებული (ჩასვით სპეციალური). ეს შეიძლება გაკეთდეს 2 გზით:
- დააჭირეთ მარჯვენა ღილაკს და აირჩიეთ კონტექსტური მენიუდან ჩასვით სპეციალური (ჩასვით სპეციალური).
- ჩანართში მთავარი (სახლი) ბრძანების ქვეშ ჩასვით (ჩასვით) დააჭირეთ პატარა სამკუთხედს და გახსნილ მენიუში აირჩიეთ პაგანსაკუთრებული (ჩასვით სპეციალური).
ორივე გზით იხსნება დიალოგური ფანჯარა ჩასვით სპეციალური (ჩასვით სპეციალური), სადაც ბევრ სასარგებლო პარამეტრს ნახავთ.
- შეამოწმეთ ოფციის სტრიქონი გადატანა (გადატანა).
ჰიპერბმულების ამოღება (ბევრი და სწრაფად)
Სახალისო იყო! ახლა კიდევ ერთი საინტერესო ფუნქცია ვცადოთ ჩასვით სპეციალური... ეს ხრიკი განსაკუთრებით სასარგებლოა, როდესაც საჭიროა ჰიპერბმული ტექსტის ჩასმა. ჰიპერბმულები ზოგჯერ მოდის Excel- ში მონაცემებთან მუშაობისას. ყურადღება მიაქციეთ ლურჯ ხაზგასმულ ტექსტს ქვემოთ მოცემულ სურათზე. სვეტის თითოეულ უჯრედში ა შეიცავს ჰიპერბმულს. ყოველთვის, როდესაც უჯრაზე დააწკაპუნებთ, კომპიუტერი ხსნის ჰიპერბმულს. შეგიძლიათ დააჭიროთ თითოეულ უჯრაზე მარჯვენა ღილაკს და შეარჩიოთ ბრძანება ჰიპერბმულის ამოღება (ჰიპერბმულის ამოღება), მაგრამ ის სამუდამოდ გაგრძელდება. წარმოიდგინეთ, თქვენი მაგიდა შეიცავს 2000 მწკრივს და 1000 სვეტს.
![]()
ამის ნაცვლად, შეგიძლიათ გამოიყენოთ შესაძლებლობები ჩასვით სპეციალურიყველა იმ ჰიპერბმულის ერთდროულად ამოსაღებად. მზად ხართ? შეარჩიეთ ყველა უჯრედი, საიდანაც გსურთ ჰიპერბმულების ამოღება და დააკოპირეთ ისინი. მოათავსეთ კურსორი ახალ უჯრაში.
შეგიძლიათ სცადოთ გადაწერილი მონაცემების ჩასმა იმავე უჯრედებში, მაგრამ ამ შემთხვევაში Excel- მა შეიძლება შეინახოთ ლურჯი ფერი და შრიფტის ხაზგასმა. თუ ეს მოხდა, უბრალოდ გაასუფთავეთ ფორმატი.
დააჭირეთ ჩასვით სპეციალური (ჩასვით სპეციალური). იმავე სახელწოდების დიალოგურ ფანჯარაში აირჩიეთ ღირებულებები (მნიშვნელობები) და დააჭირეთ ღილაკს კარგი... ამის შემდეგ, ყველა ჰიპერბმული წაიშლება და შეგიძლიათ მონაცემების თავდაპირველ ადგილას გადატანა. ძალიან მარტივია, არა? გადახედეთ სურათებს ქვემოთ მოცემული ოპერაციის ეტაპობრივი პროცესისთვის.
ჰიპერბმულების სწრაფი მოხსნა - მოკლედ მთავარი
- შეარჩიეთ ყველა უჯრედი, საიდანაც გსურთ ჰიპერბმულების ამოღება.
- დააკოპირეთ ისინი.
- მოათავსეთ კურსორი იმ უჯრედში, სადაც გსურთ ჩასვათ გადაწერილი მონაცემები.
- დააჭირეთ ჩასვით სპეციალური (ჩასვით სპეციალური).
- აირჩიეთ ელემენტი ღირებულებები (ღირებულებები).
- დააჭირეთ მის შესახებრომ
- დაჭრილი და ჩასვით უჯრედები სადაც გსურთ.
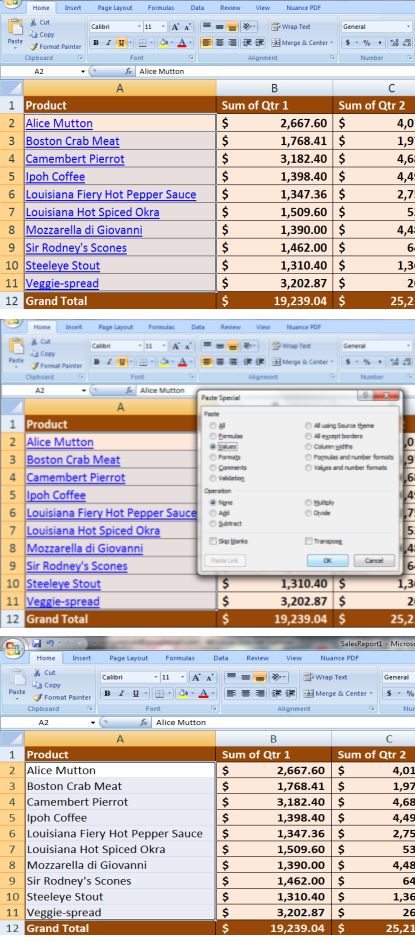
ცარიელი უჯრედების გამოტოვება
აი კიდევ ერთი მაგალითი (იხილეთ ქვემოთ). ვთქვათ, მე მაქვს ოჯახის წევრების დაბადების დღის სია და მსურს ოჯახის წევრის სახელი შევცვალო მისი ნამდვილი სახელით (ჩემი ოჯახის სია კონტაქტები). შეგიძლიათ თითოეული უჯრედი ინდივიდუალურად დააკოპიროთ და ჩასვათ, მაგრამ ეს შეიძლება ძალიან შრომატევადი იყოს (განსაკუთრებით თუ სია გრძელია). შევეცადოთ ამის გაკეთება ჩასვით სპეციალური.
ჩვეულებრივი ბრძანება ჩასვით (ჩასმა) აქ არ გამოგადგებათ. რატომ? - ჩანს ქვემოთ მოცემულ სურათზე. თუ გადააკოპირებთ ინფორმაციას (A6: A19) და ჩასვით უჯრედში E4, მაშინ ეს პრეფიქსით ცარიელი უჯრედები სვეტიდან ა გადაწერს მონაცემებს სვეტში ერომლის შენარჩუნებაც გსურთ. გსურთ იცოდეთ გზა, რომელსაც ცარიელი უჯრედების გამოტოვება შეუძლია?
ამისათვის დააკოპირეთ A5: A19 უჯრედები, შემდეგ მოათავსეთ კურსორი იმ ადგილის პირველ უჯრედში, სადაც გსურთ ჩასვათ გადაწერილი მონაცემები (E4). შემდეგი პრესა ჩასვით Special (ჩასვით სპეციალური), შეამოწმეთ პარამეტრები ცარიელი ადგილების გამოტოვება (გამოტოვეთ ცარიელი უჯრედები) და დააჭირეთ ღილაკს კარგი... ვოილა! თქვენ წარმატებით დააკოპირეთ მონაცემები სვეტიდან ა სვეტად ე, ყველა საჭირო მონაცემების დაზოგვა. Ყოჩაღ! ეს არის მარტივი მაგალითი, მაგრამ ის გვიჩვენებს ყველა შესაძლებლობას, რომ ინსტრუმენტი გიხსნით თქვენთვის და თქვენი ელცხრილებისთვის. ცარიელი ადგილების გამოტოვება (ცარიელი უჯრედების გამოტოვება).

დღეს მე მოგიყვებით მოთხრობას. იმედი მაქვს, რომ თქვენთვის სასარგებლო იქნება. არა, ასე რომ გაერთეთ. მეგობრებმა დამირეკეს კომპიუტერის გამოსასწორებლად არსებობს Windows XP. დატვირთვას ხუთი წუთი სჭირდება. არსებობს ოთხი ანტივირუსი, არცერთი არ მუშაობს. ცხადია, არსებობს ვირუსების მტევანი, მაგრამ ვერ ვამოწმებ. ინტერნეტი არ მუშაობს, USB არ მუშაობს. ვერაფერი დააინსტალირეთ. მე შევეცადე ამომეღო ანტივირუსები და მრავალი პროგრამა, რომ სისტემა უფრო სწრაფად მუშაობდა. ორი საათი გაატარა - გააფურთხა. მე გადავწყვიტე ვინდოუსის გადაყენება.
სხვა დროს მოვიდა USB ფლეშ დრაივით Windows 7-ით. მანამდე კი საჭირო იყო ინფორმაციის შენახვა სამუშაო მაგიდიდან (კარგად, ბევრ მომხმარებელს სურს ყველაფერი შეინახოს სამუშაო მაგიდაზე). ჩემთვის გონივრულად, ყველა ინფორმაცია საქაღალდეში იყო შეგროვებული. საქაღალდე დარჩა სამუშაო მაგიდაზე. ვფიქრობ, გადავაკოპირებ D დისკზე და დავიწყებ ინსტალაციას C დისკის წინასწარ ფორმატით. წარმატებას არ გისურვებთ. საქაღალდე კოპირებულია, მაგრამ Paste ვარიანტი არააქტიური რჩება. საქაღალდეც არ გადავიდა.
ინტერნეტში წერენ, რომ ეს შეიძლება იყოს ვირუსების, ანტივირუსების ან ხუმრობის პროგრამების გამო. უსაფრთხო რეჟიმში ჩამონტაჟებული, პრობლემა კვლავ შენარჩუნებულია. საქაღალდის დაარქივება ვცადე, მაგრამ გაანგარიშებამ დაანახა 1,5 საათი. ძალიან დიდი დრო.
ჩვენ გადავწყვიტეთ, რომ საქაღალდეში მხოლოდ მნიშვნელოვანი ინფორმაცია შევინახეთ. მათ დაიწყეს არასაჭიროების წაშლა. ერთი ქვე საქაღალდე წაშლაზე უარს აცხადებს დოკუმენტის სათაურის არასწორი სიმბოლოების გამო. შემდეგ მოხდა ინსაითი - საქაღალდე არ გადაწერა სწორედ ამ ფაილის გამო. ასე რომ, დანარჩენი მონაცემები წარმატებით გადაწერა.
თუ კონკრეტული საქაღალდე არ გიკოპირდებათ, შეამოწმეთ პრობლემა კონკრეტულ ფაილებშია.






