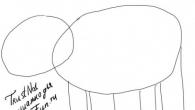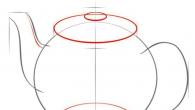როგორ გამოვთვალოთ გვერდები Excel- ში, საკმაოდ საინტერესო კითხვაა. ეს ხდება მაშინ, როდესაც ჩვენ გვინდა ჩვენი დოკუმენტის პირდაპირ Excel- დან დაბეჭდვა. თუ ეს გავაკეთეთ, მაგალითად, Word– ში, მაშინ ჩანართში „Insert“ არის „გვერდის ნომერი“ ბრძანება. გვერდებში ნუმერაცია Excel- ში ოდნავ განსხვავდება Word– ში ნუმერაციისგან.
Excel- ში გვერდების დანომრებისთვის, პირველ რიგში, უნდა ჩასვათ "Header and Footer" - ეს, ფაქტობრივად, ჩვენი გვერდების ნომრებია. შემდეგ ჩვენ უბრალოდ მოვახდენთ ჩვენი სათაურის პერსონალურად მოწესრიგებას.
სათაურის და ქვედა კოლონტიტულის ჩასასმელად იპოვნეთ Header and Footer ინსტრუმენტი ჩასმა ჩანართზე და დააჭირეთ მას.
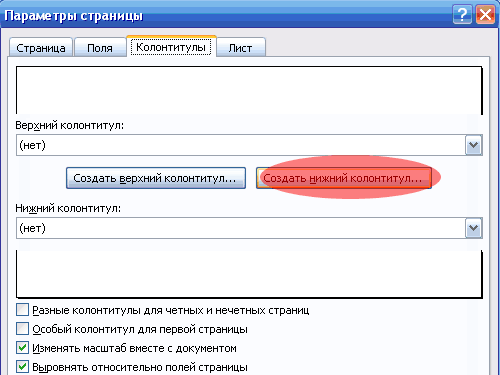
ამის შემდეგ აირჩიეთ "მარჯვენა" პოზიცია და დააჭირეთ ღილაკს # (მკვეთრი) ნიშნით. შედეგად, ჩვენ უნდა გვქონდეს ჩანაწერი "& [გვერდი]" მარჯვნივ.
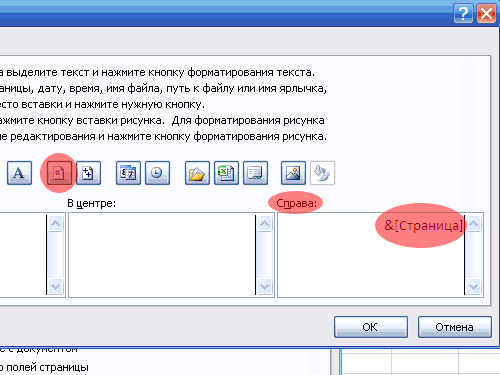
ჩვენ ორჯერ ვაჭერთ "OK" - ს. ეს შეცვლის გვერდის ნახვის რეჟიმს გვერდის განლაგებას.
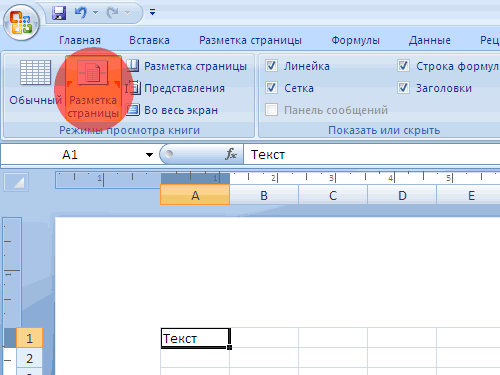
ნორმალურ რეჟიმში დასაბრუნებლად შეგიძლიათ დააჭიროთ ბრძანებას "ნორმალური", რომელიც მარცხნივ მდებარეობს.
"გვერდის განლაგების" რეჟიმში შეგიძლიათ შეცვალოთ და შეცვალოთ სათაურები და ქვედა კოლონტიტულები (ფერი, შრიფტი, ზომები). გვერდების ნომრების გარდა, სათაურებსა და ქვედა კოლონტიტულები შეგიძლიათ ჩასვათ თარიღი, ავტორი და ა.შ.
მოდით ვნახოთ, როგორ გამოიყურება ჩვენი სათაური / ქვედა კოლონტიტული - პაგინაცია დოკუმენტის დაბეჭდვისას. ამისათვის დააჭირეთ "Ctrl" + "P" - ეს არის "ბეჭდვის" ბრძანების ანალოგი და იქ ჩვენ ვირჩევთ "View".
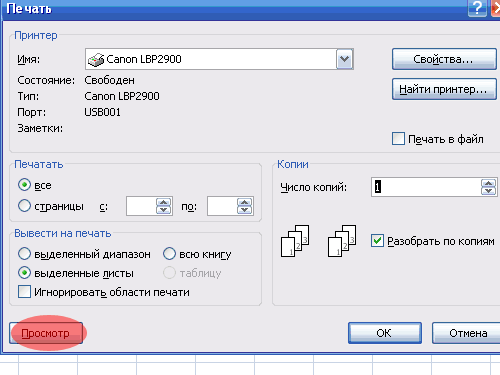
ახლა ჩვენ ვხედავთ, რომ გვერდის ბოლოში არის გვერდების ნუმერაცია Excel- ში.
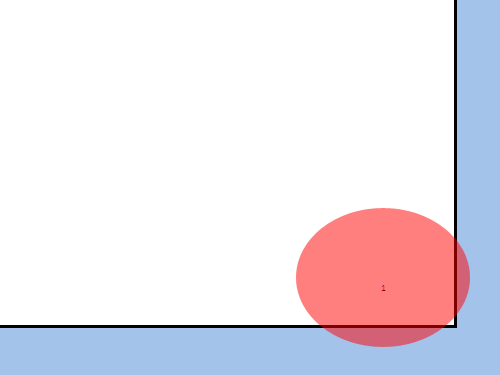
ჩვენ გავერკვიეთ, თუ როგორ უნდა დანომროთ გვერდები Excel- ში.
ხანგრძლივი დაბეჭდვებისთვის, ალბათ, გსურთ დაამატოთ გვერდების ნომრები, რათა მათ მწყობრში იყოთ. ეს ტექნიკა აღწერს pagination ვარიანტებს.
ძირითადი პაგინაციის გამოყენება
გვერდების ნუმერაციის დასამატებლად მიჰყევით ამ ნაბიჯებს.
- გთხოვთ აირჩიოთ წიგნის ხედვის რეჟიმების გვერდის განლაგების ნახვაგვერდის განლაგების რეჟიმში გადასასვლელად. გაითვალისწინეთ, რომ ყველა გვერდს აქვს ზედა და ქვედა კოლონტიტულის ზედა და ქვედა კოლონტიტული. თითოეულ სათაურს და ქვედა კოლონტიტულს აქვს სამი განყოფილება: მარცხენა, შუა და მარჯვენა. დარწმუნდით, რომ ამას თვალი ადევნეთ, განსაკუთრებით მაშინ, თუ თქვენ დაინტერესებული ხართ მოსკოვში სსს-ს რეგისტრაციით.
- დაწკაპეთ ნებისმიერი სათაურის ან ქვედა კოლონტიტულის იმ ადგილას, სადაც გსურთ დაამატოთ გვერდის ნომერი.
- გთხოვთ აირჩიოთ კონსტრუქტორის სათაურისა და ქვედა კოლონტიტულის ელემენტების გვერდის ნომერი... Excel დაამატებს კოდს, რომელიც წარმოადგენს გვერდის ნომერს.
- დააჭირეთ სამუშაო ფურცლის ნებისმიერ უჯრედს, რომ ნახოთ რეალური გვერდების ნომრები.
ნაბიჯი 3, კოდი, რომელსაც Excel ამატებს, სინამდვილეში მხოლოდ ნომრის ჩასმაა. შეგიძლიათ დაამატოთ ტექსტი პაგინაციის კოდში. მაგალითად - თუ გსურთ თქვენი გვერდების ნომრებში წაიკითხოთ გვერდი 3, კოდის დაწყებამდე აკრიფეთ გვერდი (ბოლოს ინტერვალით). ამ ტიპის სათაური ან ქვედა კოლონტიტული ასე გამოიყურება: გვერდი და [გვერდი].
თქვენ გირჩევნიათ ჩართოთ და სულ გვერდები ისე, რომ ნუმერაცია ასე გამოიყურებოდეს: გვერდი 3, 20. ნაბიჯი 3-ში აირჩიეთ კონსტრუქტორის სათაურისა და ქვედა კოლონტიტული ელემენტების გვერდების რაოდენობათქვენს კოდში დამატებით. თქვენ ასევე უნდა შეიყვანოთ სიტყვა. დასრულებული კოდი ასე გამოიყურება: გვერდი & [გვერდი] და [გვერდები].
პირველი გვერდის ნომრის შეცვლა
თუ თქვენი დაბეჭდვა უფრო დიდი ანგარიშის ნაწილია, შეგიძლიათ დაიწყოთ პაგინაცია 1-ის გარდა სხვა ნომრით. ამისათვის მიყევით ამ ნაბიჯებს.
- გთხოვთ აირჩიოთ ფაილის ბეჭდვა, და Excel აჩვენებს ბეჭდვის ვარიანტებს Backstage ხედში.
- დააჭირეთ გვერდის პარამეტრების ბმულს, რომ გახსნათ იმავე სახელწოდების დიალოგური ფანჯარა.
- ფანჯარაში გვერდის პარამეტრები ჩანართზე გადასვლა გვერდი.
- ველში შეიტანეთ პირველი გვერდის ნომერი პირველი გვერდის ნომერი.
თუ იყენებთ საწყისი გვერდის ნომერს 1-ის გარდა, ალბათ არ გსურთ გამოიყენოთ & [Pages] კოდი თქვენს სათაურში ან ქვედა კოლონტიტულში. წინააღმდეგ შემთხვევაში, შეიძლება იხილოთ ისეთი ტექსტი, როგორიცაა გვერდი 18/3.
თუ დაბეჭდვისას გჭირდებათ გვერდების დანომვრა microsoft ფურცელი Excel, შეგიძლიათ ჩასვათ გვერდების ნომრები ზედა ან ქვედა კოლონტიტულები... დამატებული გვერდების ნომრები ნორმალურ რეჟიმში არ ჩანს ფურცელზე - ისინი მხოლოდ განლაგების რეჟიმში და ბეჭდურ გვერდებზე ჩანს.
Შენიშვნა: : ამ სტატიის ეკრანის ანაბეჭდები მოცემულია Excel 2016-ში. თუ სხვა ვერსიას იყენებთ, მას შეიძლება ჰქონდეს ოდნავ განსხვავებული ინტერფეისი, მაგრამ თუ სხვა რამ არ არის მითითებული, ფუნქციონალობა იგივეა.
ერთი ფურცლის გვერდების ნუმერაცია
მრავალჯერადი ფურცლის გვერდების ნუმერაცია
გვერდების დათვლა შეგიძლიათ წიგნის მრავალ ფურცელზე დიალოგური ფანჯრის გამოყენებით გვერდის პარამეტრები... მაგალითად, თუ წიგნს აქვს ორი ფურცლის ორი ფურცელი, პირველი ფურცლის გვერდები დაინომრება 1 და 2, ხოლო მეორე ფურცლების გვერდები ანალოგიურად.
რჩევა: წიგნის ყველა ფურცლის გვერდების თანმიმდევრული დანომრებისთვის საჭიროა შეცვალოთ ნომერი თითოეულ ფურცელზე, საიდანაც იწყება მისი გვერდების ნუმერაცია. დამატებითი ინფორმაცია იხილეთ სტატია.
დააწკაპუნეთ ფურცლებზე ან დიაგრამების ფურცლებზე, რომლებშიც გსურთ დაამატოთ გვერდების ნომრები.
|
Მთავარი |
Მიყევი ამ ნაბიჯებს |
|
ერთი ფურცელი |
|
|
მრავალი მიმდებარე ფურცელი |
|
|
მრავალჯერადი არამდგრადი ფურცლები |
|
|
წიგნის ყველა ფურცელი |
აირჩიეთ ყველა ფურცელი. |
რჩევა: [ჯგუფი] ფურცლების დაჯგუფება.
საწყისი გვერდის სხვა ნომრის არჩევა
გვერდების თანმიმდევრული დანომრებისთვის წიგნის ყველა ფურცელზე, პირველ რიგში დაამატეთ გვერდების ნომრები ყველა ფურცელზე და შემდეგ გამოიყენეთ შემდეგი პროცედურა, რომ შეცვალოთ საწყისი ფურცლის ნომერი თითოეულ ფურცელზე. მაგალითად, თუ თქვენს სამუშაო წიგნს აქვს ორი ფურცელი, რომელთაგან თითოეული ორ გვერდზე იბეჭდება, გამოიყენეთ ეს პროცედურა, რომ დაიწყოთ მეორე ფურცლის პაგინაცია 3-ზე.
შეცვალეთ პაგინაციის ბრძანება
ნაგულისხმევად, Excel რიცხვები ბეჭდავს გვერდებს ზემოდან ქვემოთ და შემდეგ მარცხნიდან მარჯვნივ, მაგრამ ეს წესრიგი შეიძლება შეიცვალოს ისე, რომ გვერდები დანომრილი იყოს და დაბეჭდილი იყოს მარცხნიდან მარჯვნივ და შემდეგ ზემოდან ქვემოთ.
პაგინირების მოხსნა
დააჭირეთ ფურცლებს (ან დიაგრამების ფურცლებს), საიდანაც გსურთ ამოიღოთ გვერდების ნომრები.
|
Მთავარი |
Მიყევი ამ ნაბიჯებს |
|
ერთი ფურცელი |
თუ ვერ ხედავთ თქვენთვის სასურველი ფურცლის ჩანართს, იპოვნეთ ფურცლის გადახვევის ღილაკები და შემდეგ დააჭირეთ.
|
|
მრავალი მიმდებარე ფურცელი |
დააჭირეთ ჩანართს პირველი ფურცლისთვის. შემდეგ, შეაჩერეთ SHIFT ღილაკი და დააჭირეთ ჩანართს ბოლო ფურცლისთვის იმ დიაპაზონში, რომლის არჩევაც გსურთ. |
|
მრავალჯერადი არამდგრადი ფურცლები |
დააჭირეთ ჩანართს პირველი ფურცლისთვის. შემდეგ, გამართვის დროს cTRL გასაღებიდააჭირეთ ჩანართებს სხვა ფურცლებისთვის, რომელთა მონიშვნა გსურთ. |
|
წიგნის ყველა ფურცელი |
მარჯვენა ღილაკით დააჭირეთ ცხრილის ჩანართს და აირჩიეთ ბრძანება კონტექსტური მენიუდან (კონტექსტური მენიუ) აირჩიეთ ყველა ფურცელი. |
რჩევა: მრავალი ფურცლის არჩევის შემთხვევაში, სათაურის ზოლი გამოჩნდება ფურცლის ზედა ნაწილში. [ჯგუფი]... წიგნში მრავალი ფურცლის მონიშვნის გაუქმებისთვის, დააწკაპუნეთ ნებისმიერ არჩეულ ფურცელზე. თუ არ არის არჩეული ფურცლები, დააწკაპუნეთ თაგუნით არჩეული ფურცელი და აირჩიეთ ბრძანება ფურცლების დაჯგუფება.
დამატებითი ინფორმაცია
თქვენ ყოველთვის შეგიძლიათ დაუსვათ შეკითხვები Excel Tech Community- ს, სთხოვოთ დახმარება პასუხების საზოგადოებაში ან შესთავაზოთ ვებსაიტზე ახალი ფუნქცია ან გაუმჯობესება.