წავიდა ის დრო, როდესაც ადამიანები მხოლოდ ტექსტურ ინფორმაციას კითხულობენ. დღეს კომპიუტერის ყველა მომხმარებელს შეუძლია დამოუკიდებლად აკრიფოს ტექსტები, დაარედაქტიროს და დაბეჭდოს. არსებობს ამისთვის დამხმარე პროგრამები, მაგალითად Microsoft Word 2010. მაგრამ ამ პროგრამით მუშაობა განსაკუთრებულ უნარებს მოითხოვს. ჩვენი სტატია გეტყვით, თუ როგორ უნდა გააკეთოთ ჩარჩო Worde-ში.
ასე რომ, სამუშაოდ დაგჭირდებათ მარტივი პროგრამა, რომელიც შედის Microsoft Office კომპლექტში. ტექსტის რედაქტირების პროგრამას ეწოდება Microsoft Word 2010.
რა არის ჩარჩო და რისთვის არის ის? ჩარჩო არის ლამაზი ჩარჩო ტექსტის გარშემო ან ცარიელი გვერდი, რომელიც ქმნის გარკვეულ მოცულობას გვერდზე. ყველაზე ხშირად, ჩარჩოებს იყენებენ დიზაინერები. ჩვენი სტატიის ინსტრუქციის წყალობით, თქვენ ასევე შეისწავლით თუ როგორ უნდა გააკეთოთ სხვადასხვა ფორმისა და ფერის ჩარჩოები. ასე რომ, დავიწყოთ.
შექმენით ლამაზი ჩარჩო სიტყვა
დასაწყისისთვის, გახსენით Word 2013 დოკუმენტი, მიზანშეწონილია გქონდეთ გვერდის მზა ტექსტური ფრაგმენტი, რომელშიც გსურთ შეიტანოთ შესაბამისი ცვლილებები. შემდეგი, გადადით " გვერდის განლაგება».
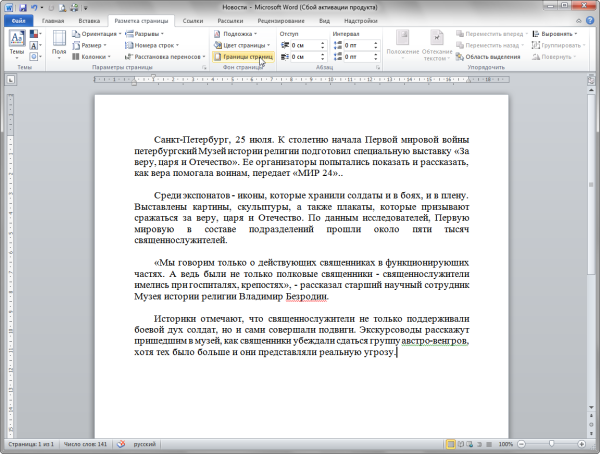
ცენტრში, ზედა კუთხეში, დააჭირეთ ხატულას " გვერდის საზღვრები" ფანჯარა გაიხსნება თქვენს წინაშე" საზღვრები და დაჩრდილვა" აქ ბევრი სხვადასხვა პარამეტრია. ამ შემთხვევაში, ჩვენ გვჭირდება მხოლოდ ის, რაც ასოცირდება ჩარჩოებთან. ამიტომ, ჩვენ გეტყვით, თუ როგორ უნდა გააკეთოთ ჩარჩო გვერდის მთელი ტექსტისთვის.
აირჩიეთ "ჩარჩო" ტიპი და შემდეგ დააყენეთ " ვრცელდება მთელ დოკუმენტზე" შესრულებული მოქმედებების დასადასტურებლად დააჭირეთ ღილაკს " OK"ფანჯრის ბოლოში.
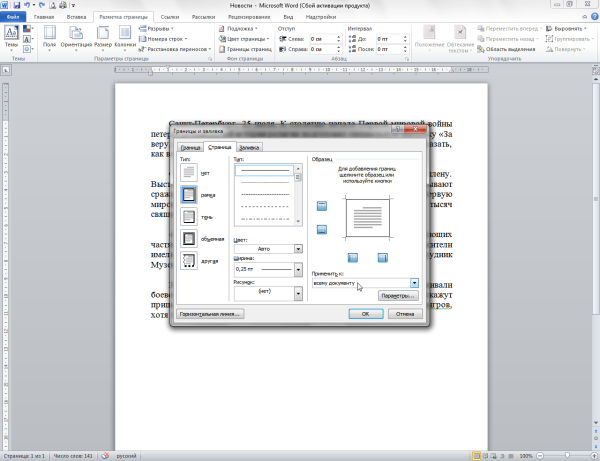
ამრიგად, ჩვენ მივიღეთ უმარტივესი დარტყმა დოკუმენტის მთელი გვერდისთვის. იმავე ანალოგიით, ჩვეულებრივი ჩარჩოს ნაცვლად, შეგიძლიათ გააკეთოთ ჩარჩო ნახატების სახით.
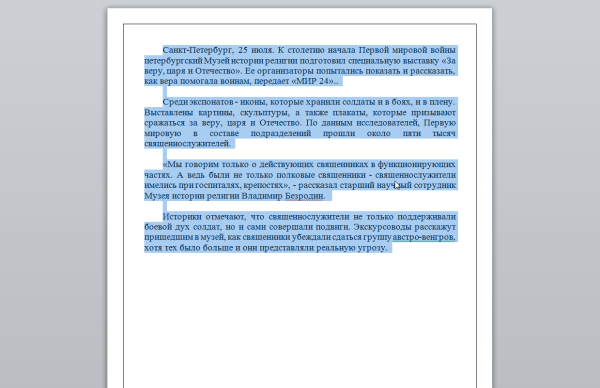
შემდეგი ოპერაციები გაართულებს ჩარჩოების ფორმას. ამისათვის შევეცადოთ შევქმნათ ფერადი აბზაცის მონახაზი. საწყისი ნაბიჯები იგივეა: გახსენით დოკუმენტი, გადადით " გვერდის განლაგება" მოათავსეთ კურსორი აბზაცზე, რომლის ფორმატირებაც გსურთ. ფანჯარაში, რომელიც იხსნება, გადადით " საზღვარი».
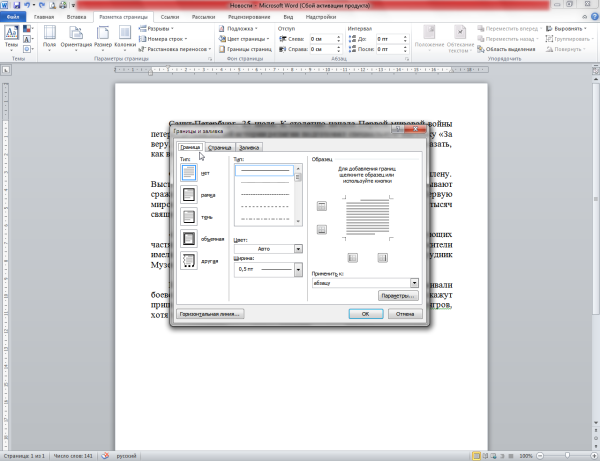
ყურადღება მიაქციეთ ქვედა მარჯვენა კუთხეს, რომელიც აჩვენებს, რომ ნებისმიერი ცვლილება გამოყენებული იქნება აბზაცზე. ამ ჩანართზე შეგიძლიათ აირჩიოთ.
- არა – ნიშნავს, რომ ჩარჩო არ იქნება;
- ჩარჩო;
- ჩრდილი;
- მოცულობითი;
- სხვა.
გაითვალისწინეთ, რომ Word-ს აქვს ძალიან მოსახერხებელი გადახედვის ფანჯარა. დოკუმენტში შეტანილი ყველა ცვლილება დაუყოვნებლივ ჩანს პატარა დიაგრამაში მარჯვნივ.
აირჩიეთ " ჩარჩო(ამისთვის, დააწკაპუნეთ მაუსის მარცხენა ღილაკით შესაბამის ხატულაზე).
აირჩიეთ ფერი. ამისათვის განყოფილებაში " ფერი“, დააწკაპუნეთ პატარა სამკუთხედზე. მენიუში, რომელიც იხსნება, აირჩიეთ თქვენთვის სასურველი ფერი (მაგალითად ლურჯი) და დააწკაპუნეთ მასზე მაუსის საშუალებით.
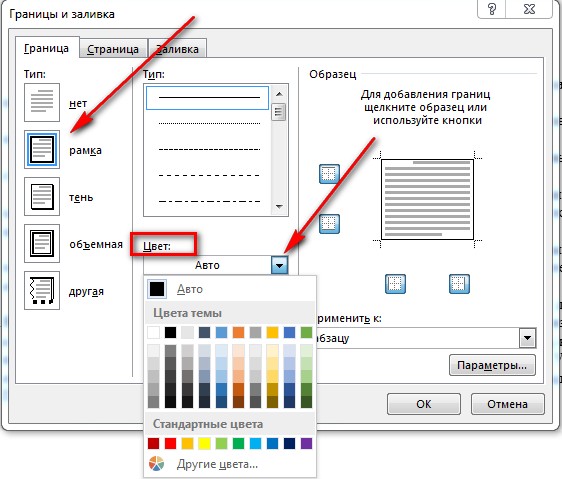
განყოფილებაში " სიგანე» აირჩიეთ ზომა ქულებში. ამისათვის განყოფილებაში " სიგანე» დააწკაპუნეთ შესაბამის პუნქტზე (მაგალითად, 3 pt). ყურადღება მიაქციეთ ცვლილებებს მარჯვნივ. თუ ჩარჩოს სისქე და ფერი შეესაბამება თქვენ, დააჭირეთ ღილაკს " OK", რომელიც მდებარეობს ფანჯრის ბოლოში.
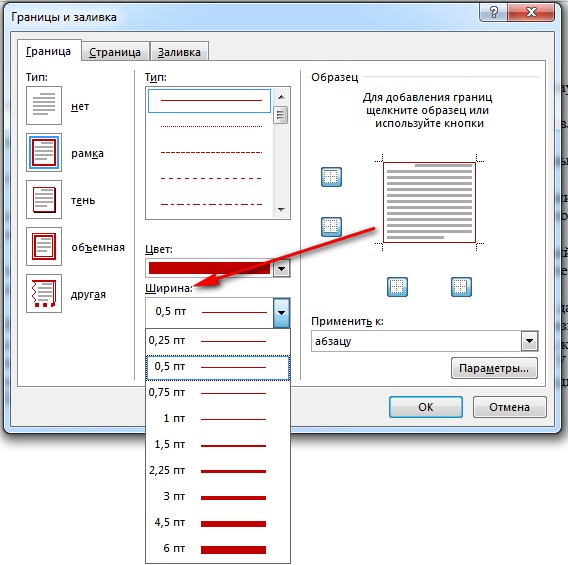
ყველა! პუნქტი, რომელიც თქვენ შეარჩიეთ კურსორით, გარდაიქმნება თქვენთვის სასურველი ფერისა და სისქის მშვენიერ ხაზად.
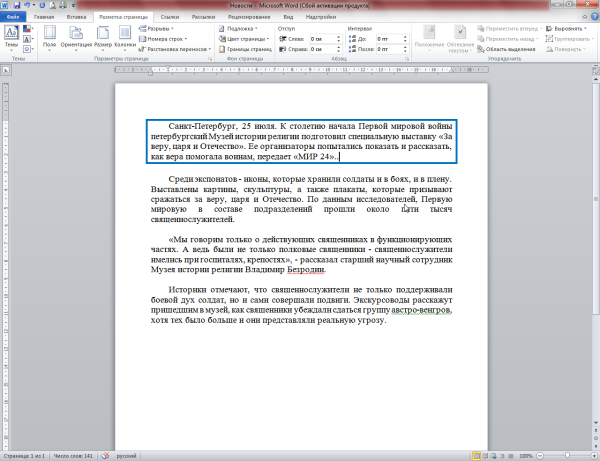
თუ გსურთ ტექსტის დიდი ნაწილის ანალოგიურად ჩარჩოში ჩასმა, მაშინ უბრალოდ აირჩიეთ თქვენთვის სასურველი ტექსტი მაუსის საშუალებით.
შემდეგ, ჩანართზე " გვერდის განლაგება"დააწკაპუნეთ ხატულაზე" გვერდის საზღვრები" გადადით " საზღვარი", და შემდეგ მიუთითეთ ტიპი - " ჩარჩო».
აირჩიეთ ნებისმიერი ფერი და სიგანე, შემდეგ დააჭირეთ ღილაკს " OK».
ამრიგად, კიდევ ერთი ვარიანტი იქნება. ექსპერიმენტი ფერებითა და ჩარჩოს სისქით. შედეგად, თქვენს ნებისმიერ გვერდს ან ცალკეულ აბზაცს ექნება ლამაზი დიზაინი ჩარჩოს სახით.






