თანამედროვე კომპიუტერული და მობილური სისტემების ბევრ მომხმარებელს სურს სახლის ტერმინალების კონტროლი სხვა ადგილიდან. მაგრამ როგორ გავაკეთოთ ეს, რადგან თქვენ არ შეგიძლიათ სახლის კომპიუტერთან დაკავშირებული კაბელის გაყვანა თქვენთან ერთად? ეს პრობლემა შექმნილია ეგრეთ წოდებული RDP კლიენტების გადასაჭრელად, რომლებიც უზრუნველყოფენ კომუნიკაციას ნებისმიერ კომპიუტერსა და მობილური მოწყობილობებიინტერნეტის საშუალებით.
მათი პარამეტრების გაგება არ არის რთული. მაგრამ კითხვა, თუ რა ურჩევნიათ მაღალი ხარისხის კომუნიკაციის მისაღებად, ღია რჩება მრავალი მომხმარებლისთვის. განვიხილოთ რამდენიმე ვარიანტი ორი ყველაზე პოპულარული და გავრცელებული ოპერაციული სისტემისთვის - Windows და Mac OS X.
RDP კლიენტები: რა არიან ისინი და რისთვის არიან ისინი?
თავად აბრევიატურა RDP მომდინარეობს ინგლისური ფრაზიდან Remote Desktop, რაც სიტყვასიტყვით ნიშნავს "დისტანციურ სამუშაო მაგიდას". თუმცა, ეს სახელი სრულად არ ასახავს ამ ტიპის პროგრამების ყველა შესაძლებლობებს.
ზოგადად, ნებისმიერი RDP კლიენტი Windows-ისთვის ან ნებისმიერი სხვა ოპერაციული სისტემისთვის, მათ შორის მობილური OS, გაძლევთ საშუალებას მიიღოთ სრული წვდომა განზრახ ტერმინალზე. სხვა სიტყვებით რომ ვთქვათ, ჩვენ არ შეგვიძლია მხოლოდ იმის თქმა, რომ მომხმარებელს შეუძლია ნახოს "Desktop" მხოლოდ კავშირის დროს. საჭირო პარამეტრებით, მას შეუძლია დისტანციურად მართოს კომპიუტერი, დაინსტალირებული პროგრამები, ფაილები და სისტემის პარამეტრები, მუსიკის მოსმენა, ვიდეოების ყურება და ა.შ. გამოდის, რომ სხვა კომპიუტერის წინ ზის ან მობილური მოწყობილობის ეკრანს უყურებს, მომხმარებელი რეალურად საკუთარი სახლის (ან სამსახურის) წინ არის. ტერმინალი.
როგორ ხდება კავშირი?
ახლა რამდენიმე სიტყვა იმის შესახებ, თუ როგორ მუშაობს RDP კლიენტი Windows 7 ან სხვა სისტემებისთვის. როგორც წესი, ნაგულისხმევი პროტოკოლი დისტანციურ ტერმინალზე წვდომისთვის არის ITU T. 120 პროტოკოლების ოჯახი, პორტები 3389 TCP-სთვის და 443 HTTPS-ისთვის.
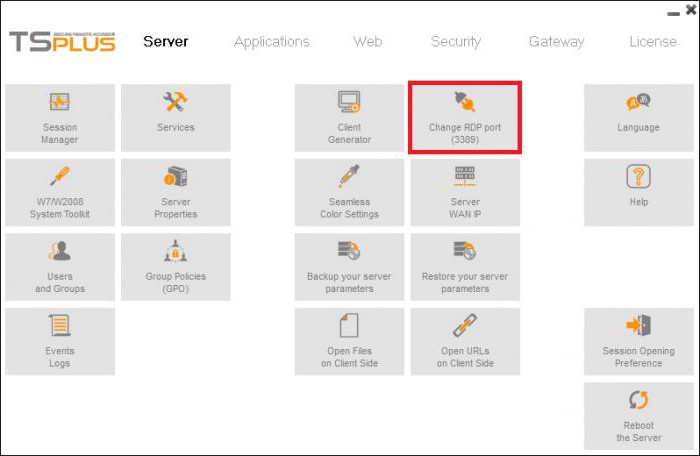
ტექნიკური დეტალების გარეშე, ასეთი პროგრამების მოქმედება შეიძლება აიხსნას ბევრად უფრო მარტივად. RDP კლიენტები რეაგირებენ კომპიუტერზე მომხდარ მოვლენებზე, საიდანაც ხდება წვდომა (კლავიატურაზე დაჭერა, მაუსის მოქმედებები და ა.შ.), რის შემდეგაც, საკუთარი დრაივერის მეშვეობით, ისინი გადასცემენ მათ მსგავს მოწყობილობებზე დისტანციურ ტერმინალზე და შემდეგ, კვლავ საკუთარი ვიდეო დრაივერის გამოყენებისას, აჩვენეთ კონტენტი ეკრანზე და გაუგზავნეთ პაკეტები RDC კლიენტს (ტერმინალი, საიდანაც ხორციელდება კონტროლი).
კითხვები Windows XP-ში ჩაშენებული ან განახლებული RDP კლიენტის გამოყენების შესახებ
ვინაიდან Windows XP ვერსია უიმედოდ მოძველებულია, თუმცა ის მაინც საკმაოდ პოპულარულია მომხმარებლებში, ყველაფერი ასე მარტივი არ არის მის ჩაშენებულ კლიენტთან.
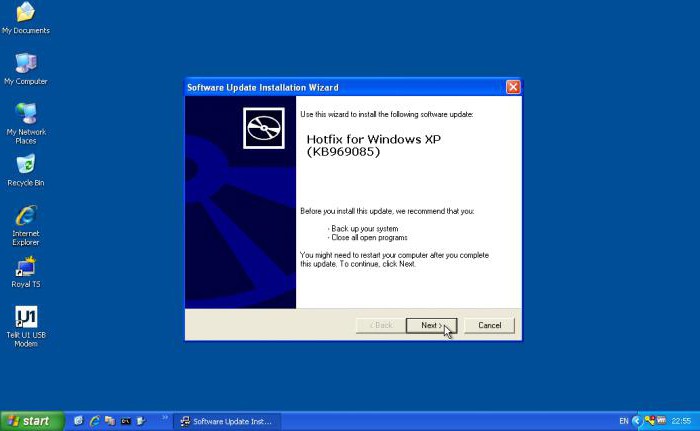
მესამე სერვის პაკეტიც კი იყენებს RDP კლიენტს Windows XP 6.1 ვერსიისთვის. ნორმალური კონტროლის მისაღებად, თქვენ უნდა დააინსტალიროთ მოდიფიკაცია 7.0 და მხოლოდ ხელით. Microsoft-ის ოფიციალური რესურსიდან განახლებების ჩამოტვირთვისას, ხშირად შეგიძლიათ ნახოთ პრობლემები. ამიტომ, თქვენ უნდა გამოიყენოთ სხვა (დამოწმებული) წყარო განახლებების KB969085 და KB969084 ჩამოსატვირთად, შემდეგ კი სისტემაზე დააინსტალიროთ (ეს არის ეგრეთ წოდებული ფიქსერები ან ფიქსატორები RDP კავშირებთან დაკავშირებული პრობლემებისთვის). მხოლოდ ამის შემდეგ Windows XP-ისთვის განახლებული RDP კლიენტი იმუშავებს ისე, როგორც მოსალოდნელი იყო. როგორც წესი, კავშირის პრობლემები არ არის.
ჩაშენებული RDP კლიენტი Windows 7-ისთვის
Windows 7-ზე არანაირი პრობლემა არ არის. თავად სისტემას უკვე აქვს დაინსტალირებული განახლებული RDP კლიენტი 7.1, რაზეც პასუხისმგებელია MsTsc.exe კომუნალური პროგრამა.
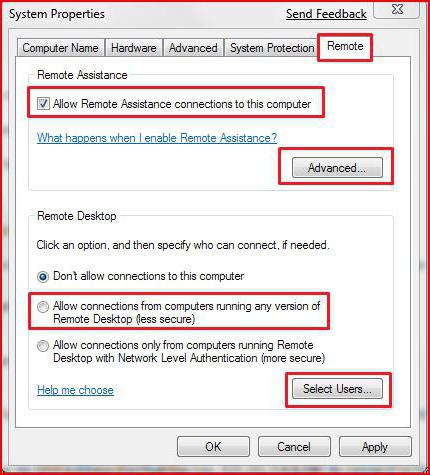
კავშირის დასამყარებლად, ჯერ აირჩიეთ სისტემის განყოფილება "საკონტროლო პანელში" და დისტანციური წვდომის პარამეტრების ჩანართზე, შეამოწმეთ ხაზები ამ კომპიუტერთან დაკავშირების და დისტანციური დახმარების გამოყენებით. როგორც დამატებითი პარამეტრები, შეგიძლიათ აირჩიოთ მხოლოდ ის მომხმარებლები, რომლებსაც ექნებათ ამ ტერმინალთან დაკავშირების უფლება.
ალტერნატიული პროგრამები Windows პლატფორმებისთვის
თუმცა, მიუხედავად Windows სისტემებში დისტანციური კავშირისთვის ჩაშენებული ხელსაწყოების არსებობისა, ბევრი მომხმარებელი ურჩევნია მესამე მხარის პროგრამული პროდუქტების გამოყენებას.

როგორც ალტერნატივა, ადამიანების უმეტესობა გირჩევთ გამოიყენოთ RDP კლიენტები, როგორიცაა Google-ის Chrome RDP, RDesktop, FreeRDP, Remmina და მრავალი სხვა. მაგრამ თუ ყველაფერი მარტივია უახლესი პროგრამებით, მაშინ Chrome-ისთვის საბავშვო ტერმინალს უნდა ჰქონდეს დაინსტალირებული ამავე სახელწოდების ბრაუზერი და შესაბამისი RDP პროგრამა ტერმინალზე ან მობილურ მოწყობილობაზე დისტანციური კავშირისთვის. მეორეს მხრივ, თუ ყველა პირობა დაკმაყოფილებულია, მაშინ ნაგულისხმევი პარამეტრების შეცვლა არ არის საჭირო. ბავშვის კომპიუტერზე კავშირის დასამყარებლად ჯერ აქტიურდება კავშირის ნებართვა, რომელიც ქმნის სპეციალურ PIN კოდს, რომელიც შემდგომში უნდა შეიყვანოთ მოწყობილობაზე, საიდანაც უნდა განხორციელდეს კონტროლი.
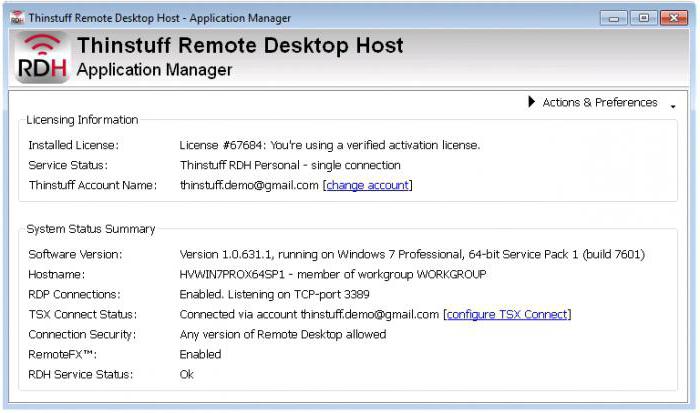
თუ ვინმეს არ მოსწონს ეს მიდგომა, შეიძლება სხვა პროგრამების გამოყენება. მაგალითად, მომხმარებელთა მიმოხილვები ინტერნეტში მიუთითებს, რომ CITRIX შეიძლება იყოს კარგი ვარიანტი. ასევე, ბევრი აღნიშნავს, რომ RDP-ზე დაფუძნებული ტერმინალის სერვერის შესაქმნელად, კარგი გამოსავალია Thinstuff-ის დაყენება თინ კლიენტებთან და WTware-თან ერთად. ამავდროულად, ტრაფიკის დაზოგვაზეც კი საუბრობენ.
ყველაზე პოპულარული პროგრამები Mac OS X-ისთვის
ცხადია, რომ Apple-ის სისტემებში ასეთი პროგრამული გადაწყვეტილებებიასევე ვრცელდება.
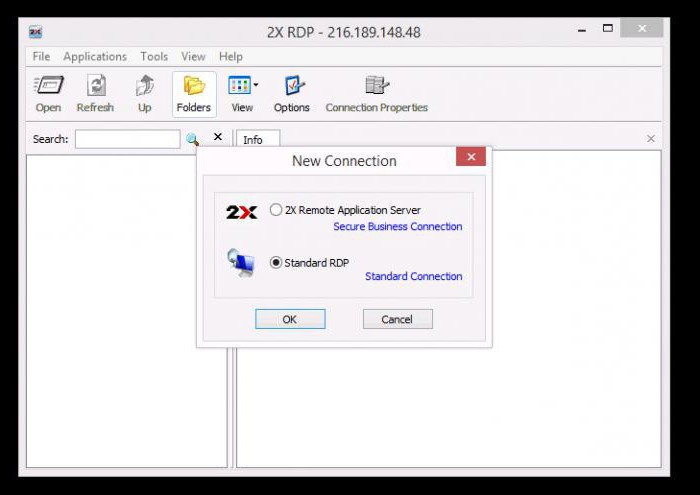
ყველაზე გავრცელებულ და პოპულარულთა შორის არის შემდეგი კლიენტური პროგრამები:
- დისტანციური დესკტოპის კავშირი - RDP კლიენტი Mac-ისთვის Microsoft-ისგან (მუშაობს მხოლოდ კარგი არხიკავშირი და ხანდახან „ავარია“ დაკავშირების/გათიშვისას „ცხელი“ კლავიშების გამოყენების გამო);
- CorD არის მარტივი და სტაბილური უფასო პროგრამა (ერთადერთი ნაკლი ის არის, რომ ზოგჯერ კურსორი შეიძლება გაქრეს ეკრანიდან);
- 2X Client RDP არის აპლიკაცია, რომელიც შექმნილია ექსკლუზიურად Mac-ებისთვის სტაბილური კავშირით და SSL ავტორიზაციის მხარდაჭერით;
- iTeleport არის უნიკალური პროგრამა, რომელიც საშუალებას გაძლევთ შეხვიდეთ Mac კომპიუტერებზე Windows ტერმინალებიდან დაკავშირებისას;
- RDP Business Pro - უნივერსალური კლიენტი ქსელურ პრინტერებზე დაბეჭდვის და საქაღალდეებსა და ფაილებზე საზიარო წვდომის გახსნის შესაძლებლობით;
- Jump RDP - კლიენტი VNC მხარდაჭერით;
- iTap Mobile - მობილური ვერსიაკლიენტი RDP 7.1-თან მუშაობის შესაძლებლობით (მინუს - shareware ვერსია საცდელი პერიოდით 15 დღე).
ზოგადი დაყენების კითხვები
რაც შეეხება პროგრამების უმეტესობის პარამეტრებს, Windows-თან შედარებით, ისინი მარტივია და მომხმარებლის მთელი ჩართულობა შედგება მხოლოდ დისტანციური ტერმინალის არჩევისგან, რომელიც უნდა კონტროლდებოდეს.

Windows სისტემებზე, კავშირთან მისასვლელად, თქვენ უნდა გამოიყენოთ "Run" კონსოლი, რომელშიც იწერება ხაზი mstsc, რის შემდეგაც კავშირის დაყენების ფანჯარაში მითითებულია ტერმინალის ან სერვერის IP, შემდეგ შეიყვანება პერსონალური მონაცემები. , და მხოლოდ ამის შემდეგ გადამისამართდება დისტანციურ "სამუშაო მაგიდაზე". მოუხერხებელია.
გარდა ამისა, ნორმალური კავშირისთვის, თქვენ უნდა იპოვოთ MinSendInterval პარამეტრი რეესტრში და მიანიჭოთ მას მნიშვნელობა 5-10 ms და გამოიყენოთ მნიშვნელობა 1 ms OrderDrawThreshold პარამეტრისთვის.
თუ რამე არ მუშაობს Windows-ში, შეიძლება დაგჭირდეთ გამონაკლისის გაკეთება Firewall-ში ახალი წესის შექმნით პორტისთვის 3389. ზოგიერთ შემთხვევაში კი შეიძლება დაგჭირდეთ პორტების გადაგზავნა როუტერზე.
სულის ნაცვლად
ეს ყველაფერი ეხება RDP კლიენტებს Windows-ისთვის და Mac OS X-ისთვის. ბევრი ადამიანი მიიჩნევს, რომ ჩაშენებული ხელსაწყოები ძალიან რთულია გამოსაყენებლად, რის გამოც ასეთ მომხმარებლებს ამჯობინებენ მესამე მხარის პროგრამების გამოყენებას. რას მირჩევთ ამ ყველაფრისგან? როგორც ჩანს, ვინდოუსის სისტემებისთვის საუკეთესო ვარიანტი მაინც Chrome იქნება, მიუხედავად ამავე სახელწოდების ვებ ბრაუზერის ინსტალაციის სავალდებულო პირობისა. Mac-ებისთვის სასურველია კლიენტები, რომლებიც სპეციალურად მათთვისაა მორგებული (მაგალითად, 2X Client RDP). მაგრამ ამ სისტემებს შორის ჯვარედინი კომუნიკაციის შემთხვევებისთვის, თქვენ მოგიწევთ დახმარებისთვის მიმართოთ iTeleport პროგრამას.
მხარდაჭერის განხორციელება ახალი ვერსია 8.0 დისტანციური დესკტოპის პროტოკოლი (RDP) Windows 7 SP1-ისთვის. კიდევ ნაკლებად ცნობილია ის ფაქტი, რომ ამ განახლების დაყენების შემდეგ RDP8 თავისთავად არ აქტიურდება და დამატებით მანიპულაციებს მოითხოვს.
გააქტიურება
თქვენ უნდა გაუშვათ RDP8 მხარდაჭერა შემდეგნაირად:
- გახსენით ჯგუფის პოლიტიკა - "gpedit.msc" "დაწყება" -> "გაშვება...".
- ჩართეთ შემდეგი პარამეტრი:
ინგლისური ვერსია: კომპიუტერის კონფიგურაცია -> ადმინისტრაციული შაბლონები -> Windows კომპონენტები -> დისტანციური დესკტოპის სერვისები -> დისტანციური სესიის გარემო -> ჩართეთ დისტანციური დესკტოპის პროტოკოლი 8.0.
რუსული ვერსია: კომპიუტერის კონფიგურაცია -> ადმინისტრაციული შაბლონები -> Windows კომპონენტები -> დისტანციური დესკტოპის სერვისები -> დისტანციური დესკტოპის სესიის ჰოსტი -> დისტანციური სესიის გარემო -> ჩართეთ დისტანციური დესკტოპის პროტოკოლი 8.0. - კომპიუტერის გადატვირთვისთვის
ბაგები
რა თქმა უნდა, ეს არ იყო უპრობლემოდ. RDP8.0-ის გააქტიურების შემდეგ შეიძლება აღმოჩნდეთ, რომ დისტანციურად დაკავშირება აღარ შეგიძლიათ, რადგან... აბსურდული შეტყობინება "დაკავშირება უარყო, რადგან მომხმარებლის ანგარიში არ არის ავტორიზებული დისტანციური შესვლისთვის". („დაკავშირება აკრძალული იყო, რადგან ანგარიშიმომხმარებელს არ აქვს დისტანციურად შესვლის უფლება.“). გახსენით "პანელი" -> "სისტემა" - "დისტანციური წვდომის პარამეტრები" და იქ - "მომხმარებლების არჩევა".
ნაჩვენები ფანჯარა აშკარად გვეუბნება, რომ ყველა კომპიუტერის ადმინისტრატორს აქვს წვდომა დისტანციურ სამუშაო მაგიდაზე ნაგულისხმევად, მათ შორის მიმდინარე მომხმარებლის ჩათვლით. თუმცა, ეს აშკარა სიცრუეა. დააჭირეთ ღილაკს "დამატება", შეიყვანეთ თქვენი მომხმარებლის სახელი მენიუში, რომელიც იხსნება, დააჭირეთ "შეამოწმეთ სახელები" და შეინახეთ ეს ჩანაწერი.
მხოლოდ ამის შემდეგ შევძლებთ დისტანციურად დაკავშირებას ამ ანგარიშის ქვეშ არსებულ სისტემასთან.
უპირატესობები
RDP8-ის ახალი ფუნქციების მოკლე სია წარმოდგენილია ამ ჩანაწერის დასაწყისშივე ბმულზე. ჩემი სახელით მხოლოდ შემიძლია დავამატო, რომ იდიოტის ოცნება საბოლოოდ ახდა და ახლა, RDP სესიიდან 3D აპლიკაციების გაშვებისას, ისინი არ არის ნაჩვენები როგორც სლაიდშოუ, არამედ შესამჩნევად უფრო ცოცხალი. სტატიკური ან არცთუ სწრაფად ცვალებადი სურათით, მათი გამოყენების შესაძლებლობა ახლა თითქმის ხელშესახები გახდა. არ შენელდება Ragnarok Online RDP-ის საშუალებით, სამყაროს ახალი სასწაული!
თქვენ ასევე შეგიძლიათ გაუშვათ ვიდეო პლეერი დისტანციურ დესკტოპზე და ის ასევე გამოსცემს ვიდეოს პრაქტიკულად შეფერხების ან დრეკადობის გარეშე. მაგრამ რატომღაც ხმა შესამჩნევად არ იყო სინქრონიზებული.
ხარვეზები
ოპერაციული სისტემების სერვერულ გამოცემებზე შეიძლება მოიძებნოს სამწუხარო მიმოხილვები იმის შესახებ, რომ ჩრდილის ბრძანება აღარ მუშაობს RDP8-ში, რაც საშუალებას აძლევდა, სისტემასთან რამდენიმე ერთდროული კავშირით, გადაერთოთ სხვა მომხმარებლის დესკტოპის ჩვენებაზე მისი გათიშვის გარეშე.
კიდევ ერთი მინუსი არის Aero-Glass ეფექტის გააქტიურების შეუძლებლობა დისტანციურ სესიაზე. თუმცა, როგორც ადრე გახდა ცნობილი, Aero ეფექტის ნახვის შესაძლებლობა მხოლოდ Windows 7 Ultimate ოპერაციული სისტემით ჰოსტთან დაკავშირებისას იყო შესაძლებელი, ხოლო Professional გამოცემაში ეს შესაძლებლობა დაბლოკილია ნებისმიერ შემთხვევაში და RDP-ის ნებისმიერი ვერსიით. ასე რომ, RDP8-ზე გადასვლით ჩვენ არაფერს ვკარგავთ.
გაარკვიეთ ჩართულია თუ არა RDP პროტოკოლი 8, შეგიძლიათ დააჭიროთ დისტანციური დესკტოპის ზედა პანელზე გამოსახულ პატარა ღილაკს, როდესაც ის გაფართოვდება სრულ ეკრანზე. ღილაკს ეწოდება "Connection Info" და აჩვენებს პატარა მენიუს დეტალური ინფორმაცია დისტანციურ კომპიუტერთან კავშირის ხარისხის შესახებ. ერთადერთი წარწერა, რომელიც მე დავინახე, იყო ხაზი, რომელიც აცნობებდა, რომ კავშირი იყო "შესანიშნავი". Სულ ეს არის. მიუხედავად საკომუნიკაციო ხაზისა, მასპინძელი კომპიუტერის დისტანციურობისა და ა.შ.
მომხმარებლებს შორის საკმაოდ ბევრმა გაიგო, რომ არსებობს გარკვეული RDP კლიენტი.
მაგრამ ცოტამ თუ იცის რა არის ეს, რატომ არის საჭირო და როგორ ვიმუშაოთ მასთან.
სინამდვილეში, ეს უბრალოდ შეუცვლელი რამ არის მათთვის, ვისაც რამდენიმე ადგილას მუშაობა სჭირდება, მაგრამ ლეპტოპის ტარება არ არსებობს.
შინაარსი:რატომ გჭირდებათ RDP?
წარმოიდგინეთ, რომ მუშაობთ ოფისში. თქვენი პასუხისმგებლობა მოიცავს დოკუმენტაციის მომზადებას და სხვა. თქვენ ასრულებთ ყველა ამ დავალებას თქვენს კომპიუტერზე ოფისში. მაგრამ სამუშაო დღე მთავრდება, მცველი ამბობს, რომ ის დახურავს ოთახს და თქვენ მასში დარჩენა არ შეგიძლიათ და კიდევ რამდენიმე მნიშვნელოვანი დავალების შესრულება გჭირდებათ. უფრო მეტიც, მათი ხვალისთვის გადადება შეუძლებელია.
და ამ მომენტში იგივე RDP მოდის სამაშველოში. წარმოიდგინეთ, რომ შეძლებთ სახლში მისვლას, ჩართეთ თქვენი სახლის კომპიუტერიდა გააგრძელეთ მუშაობა იმავე დესკტოპზე და იგივე მონაცემებით, როგორც სამუშაო კომპიუტერზე. ანუ სახლში ყოფნისას თქვენ, ფაქტობრივად, იმუშავებთ თქვენს სამუშაო კომპიუტერზე.
საინტერესოა?
მაშინ გავაგრძელოთ!
RDP გაშიფვრა
RDP არის დისტანციური დესკტოპის პროტოკოლი. ეს არის ზუსტად ის განმარტება, რომელიც მოცემულია ოფიციალურ წყაროებში. ეს აბრევიატურა ნიშნავს "დისტანციური დესკტოპის პროტოკოლს". სინამდვილეში, ეს ითარგმნება როგორც დისტანციური დესკტოპის პროტოკოლი.
აქ არ არის რთული მეცნიერება. ეს პროტოკოლი მართლაც შექმნილია იმისთვის, რომ საშუალებას მოგცემთ იმუშაოთ თქვენს დესკტოპთან დისტანციურად. ეს ნიშნავს, რომ თქვენ იმყოფებით გარკვეულ მანძილზე იმ ადგილიდან, სადაც რეალურად არის დესკტოპი და კვლავ გაქვთ მასთან მუშაობის შესაძლებლობა.
სინამდვილეში, RDP კლიენტი არის პროგრამა, რომელიც საშუალებას გაძლევთ განახორციელოთ ამ პროტოკოლის ფუნქციები. სხვა სიტყვებით რომ ვთქვათ, ეს არის პროგრამა, რომელიც მომხმარებელს აძლევს შესაძლებლობას... თქვენ შეგიძლიათ მარტივად მოაწყოთ წვდომა თქვენს კომპიუტერზე, შემდეგ დაუკავშირდეთ მას სხვა მოწყობილობიდან და გააგრძელოთ მუშაობა. სინამდვილეში, ამაში არაფერია რთული.

ბრინჯი. 2. დისტანციური წვდომა კომპიუტერზე ტაბლეტიდან
დღეს, RDP კლიენტები არსებობენ მრავალფეროვან ოპერაციულ სისტემაზე, მათ შორის:
- ფანჯრები;
- Mac OS;
- ანდროიდი;
ყველა ამ პლატფორმის მომხმარებლებს აქვთ შესაძლებლობა მარტივად მოაწყონ დისტანციური წვდომა საკუთარ მოწყობილობებზე. უფრო მეტიც, ერთ ოპერაციულ სისტემაზე არსებული მოწყობილობიდან შეგიძლიათ იგივე გააკეთოთ მეორეზე მოწყობილი მოწყობილობისთვის. მაგალითად, შეგიძლიათ დაუკავშირდეთ Windows კომპიუტერს.
ზოგადად, ძალიან სასარგებლო და საინტერესო ფუნქცია. ახლა ჩვენ გადავხედავთ, თუ როგორ ვიმუშაოთ ამ პროტოკოლთან და მასთან მუშაობის პროგრამებთან.
RDP კლიენტი Windows-ზე
დისტანციური წვდომის პროტოკოლთან მუშაობის პროგრამის პირველი და ყველაზე გავრცელებული მაგალითია დაკავშირების ინსტრუმენტი. სინამდვილეში, RDP პროტოკოლი შეიქმნა ამ ოპერაციული სისტემისთვის. და მხოლოდ ამის შემდეგ დაიწყეს მისი გამოყენება სხვა ოპერაციულ სისტემებში.
დღეს Windows-ის ნებისმიერ ვერსიას აქვს ჩაშენებული ინსტრუმენტი სახელწოდებით . მისი ნახვა შესაძლებელია Start მენიუში ან ძიების გამოყენებით. ყველგან ერთნაირად ჰქვია.
მის გამოსაყენებლად ჯერ უნდა დააკონფიგურიროთ კომპიუტერი, რომელსაც დაუკავშირდებით, ანუ დესკტოპი, რომლის სამუშაოსაც აპირებთ. ამისათვის გააკეთეთ ეს:
- ჯერ თქვენ უნდა ამოიცნოთ კომპიუტერი, რათა შემდეგ გადასცეთ იგი სხვა მოწყობილობას, საიდანაც გაკონტროლდება პირველი. ამისათვის მიჰყევით ამ ნაბიჯებს:
- გაუშვით პროგრამის შესრულების ფანჯარა კლავიატურაზე Win და R ღილაკების ერთდროულად დაჭერით;
- ფანჯარაში, რომელიც იხსნება, მხოლოდ შეყვანის ველში შეიყვანეთ „cmd“ და დააჭირეთ Enter კლავიატურაზე - ამით თქვენ;
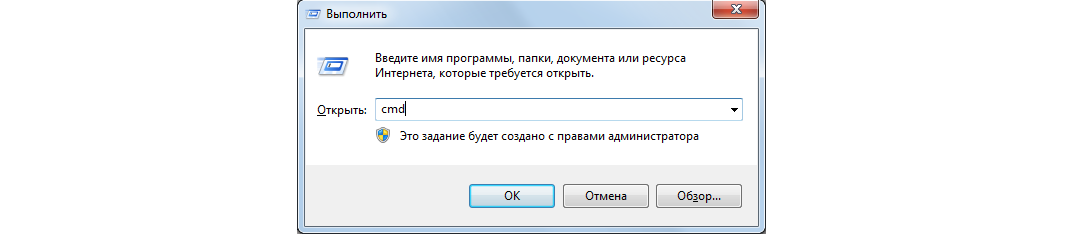
ბრინჯი. 3. პროგრამის შესრულების ფანჯარაში ბრძანების ხაზის გაშვების ბრძანება
- ბრძანების სტრიქონში შეიყვანეთ ბრძანება "ipconfig" და კვლავ დააჭირეთ Enter;
- გაიხსნება ქსელის ყველა ხელმისაწვდომი ინფორმაცია, იპოვნეთ ხაზი "IPv4 მისამართი" იქ - მის საპირისპიროდ იქნება IP მისამართი, დაიმახსოვრე (!).
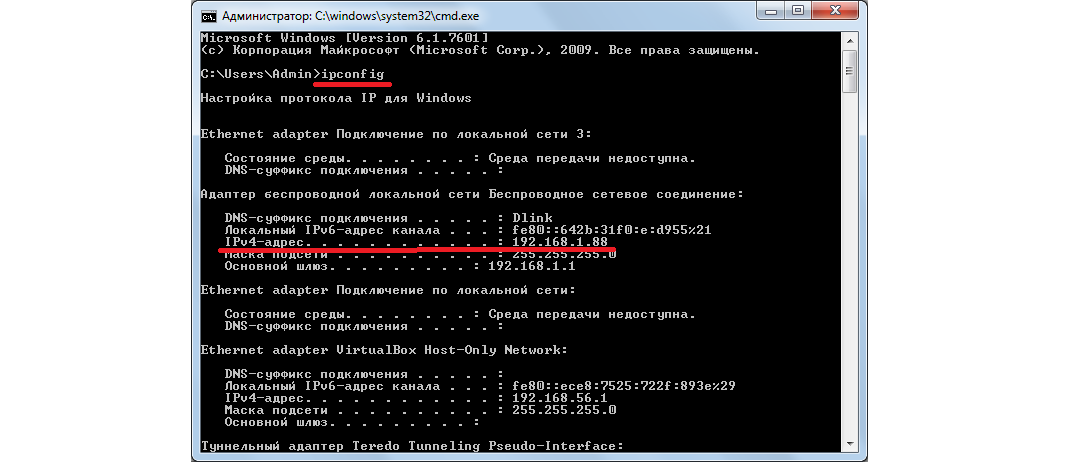
ბრინჯი. 4. ქსელის ინფორმაცია ბრძანების ხაზზე
როგორც ხედავთ, ჩვენს მაგალითში IP მისამართია 192.168.1.88.
- ახლა თქვენ უნდა ჩართოთ კომპიუტერზე წვდომის შესაძლებლობა დისტანციური მართვის ხელსაწყოს გამოყენებით. ამისათვის გააკეთეთ შემდეგი:
- Start მენიუში გახსენით "Მართვის პანელი";
- დააჭირეთ განყოფილებას "სისტემა და უსაფრთხოება";
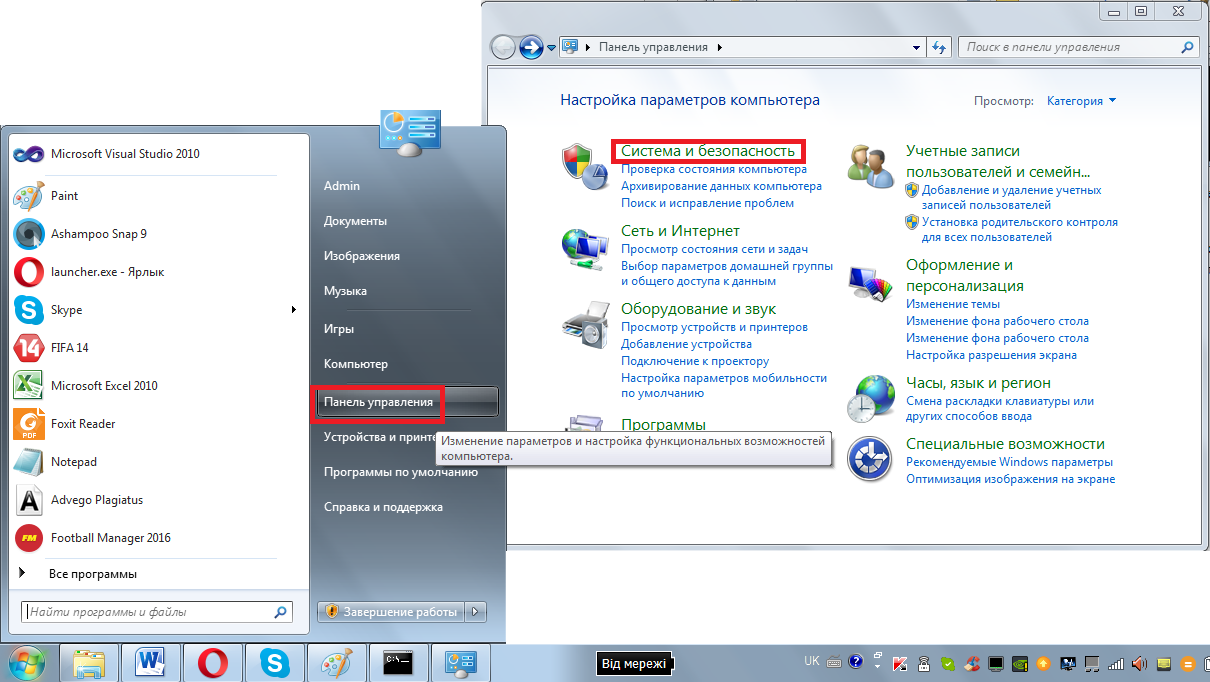
ბრინჯი. 5. „სისტემა და უსაფრთხოება“ განყოფილება მართვის პანელში
- შემდეგ ფანჯარაში დააწკაპუნეთ ქვეგანყოფილებაში "სისტემა";
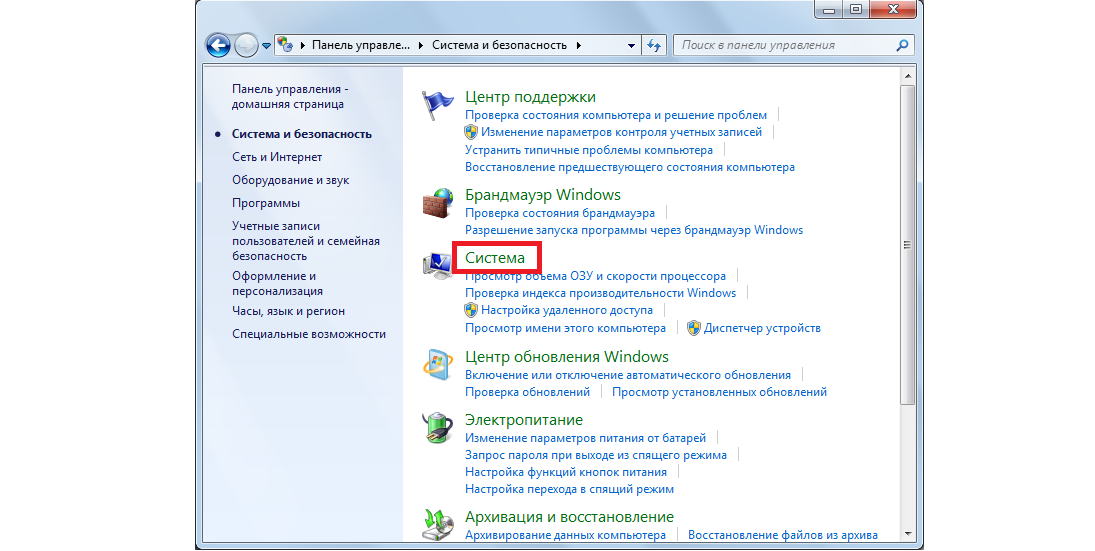
ბრინჯი. 6. ქვეპუნქტი „სისტემა“
- აირჩიეთ მენიუდან მარცხნივ "სისტემის გაფართოებული პარამეტრები"»;
- ფანჯარაში, რომელიც იხსნება, გადადით ჩანართზე "დისტანციური წვდომა";
- მოათავსეთ ნიშნები მე-7 ფიგურაში მონიშნული ნივთების საპირისპიროდ 1 და 2 ნომრებით;
- დახურეთ ყველა ფანჯარა და მანამდე დააჭირეთ "Apply".
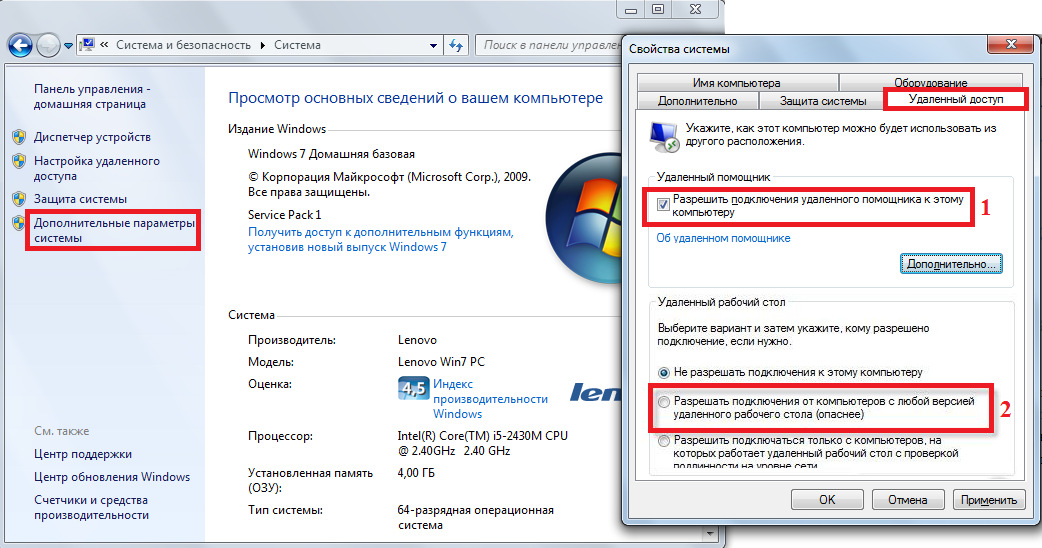
ბრინჯი. 7. „სისტემის“ განყოფილებაში დისტანციური მართვის დაშვება
ახლა თქვენ შეგიძლიათ მარტივად დაუკავშირდეთ ამ კომპიუტერს. ეს ოპერაცია ასევე საკმაოდ მარტივია. იგი ხორციელდება შემდეგი თანმიმდევრობით:
- გადადით Start მენიუში, აირჩიეთ ყველა პროგრამის სია, შემდეგ განყოფილება "აქსესუარები" და დააჭირეთ ხელსაწყოს ე.წ. "დისტანციური დესკტოპის კავშირი". მისი პოვნა რთული არ იქნება.
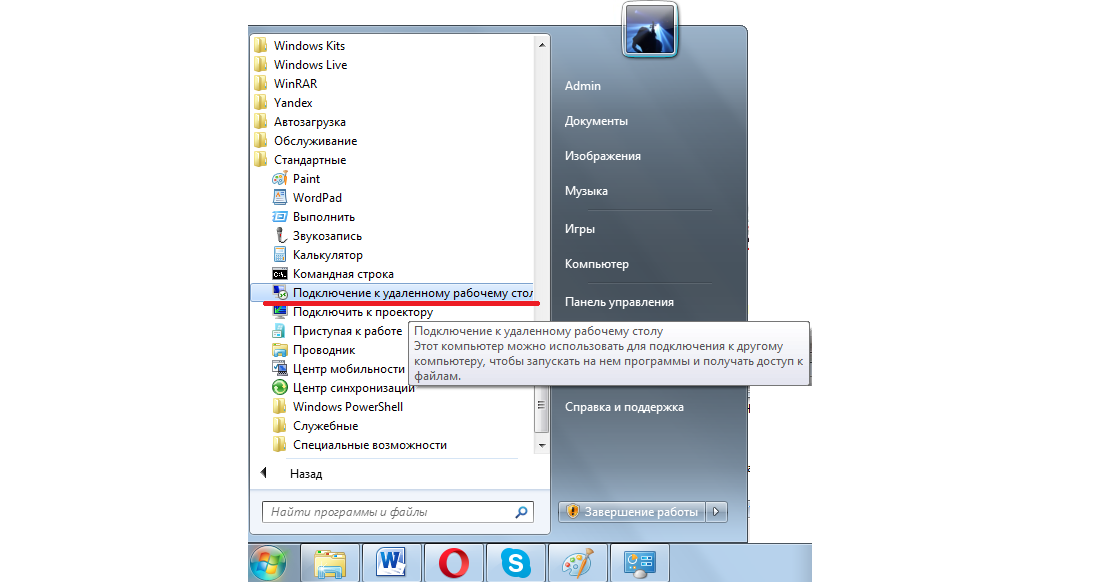
ბრინჯი. 8. დისტანციური დესკტოპის კავშირის ხელსაწყო Start მენიუში
- შემდეგ მომდევნო ფანჯარაში თქვენ უნდა შეიყვანოთ IP მისამართი, რომელიც ჩვენ განვსაზღვრეთ ერთ-ერთ წინა ეტაპზე. შეგახსენებთ, რომ ჩვენს მაგალითში ეს არის 168.1.88. ეს მისამართი სწორედ ამ ფანჯარაში უნდა იყოს შეყვანილი. როდესაც ეს გაკეთდება, გადადით შემდეგ ეტაპზე, მაგრამ ჯერ არ დააჭიროთ ღილაკს "დაკავშირება". ამის ნაცვლად, დააწკაპუნეთ წარწერაზე "ოფციები", რომელიც მდებარეობს მისამართის შეყვანის ველის ოდნავ ქვემოთ და მარცხნივ.
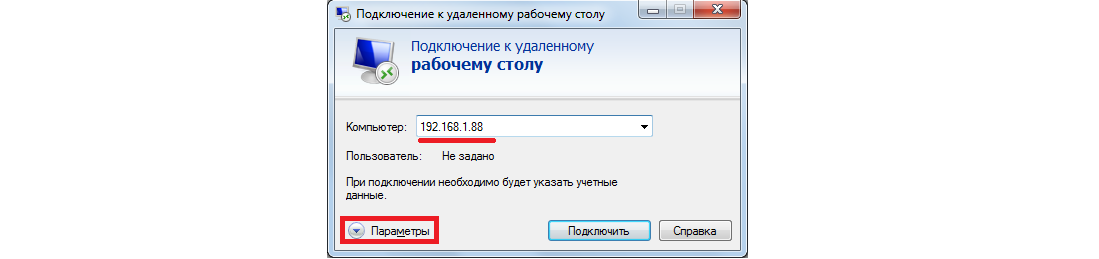
ბრინჯი. 9. ხელსაწყოს ფანჯარა დისტანციურ მუშაკთან დასაკავშირებლად
- მნიშვნელოვანია, რომ გქონდეთ შესაძლებლობა იმუშაოთ არა მხოლოდ საქაღალდეებთან და ფაილებთან, არამედ კომპიუტერთან დაკავშირებულ მოწყობილობებთან, რომლებიც კონტროლდება. ამიტომ, ფანჯარაში, რომელიც გამოჩნდება, გადადით ჩანართზე "ადგილობრივი რესურსები"და მონიშნეთ ველები "პრინტერები" და "გაცვლის ბუფერი" გვერდით. ახლა თქვენ შეგიძლიათ დააჭიროთ ღილაკს "დაკავშირება" და გადახვიდეთ შემდეგ ეტაპზე.
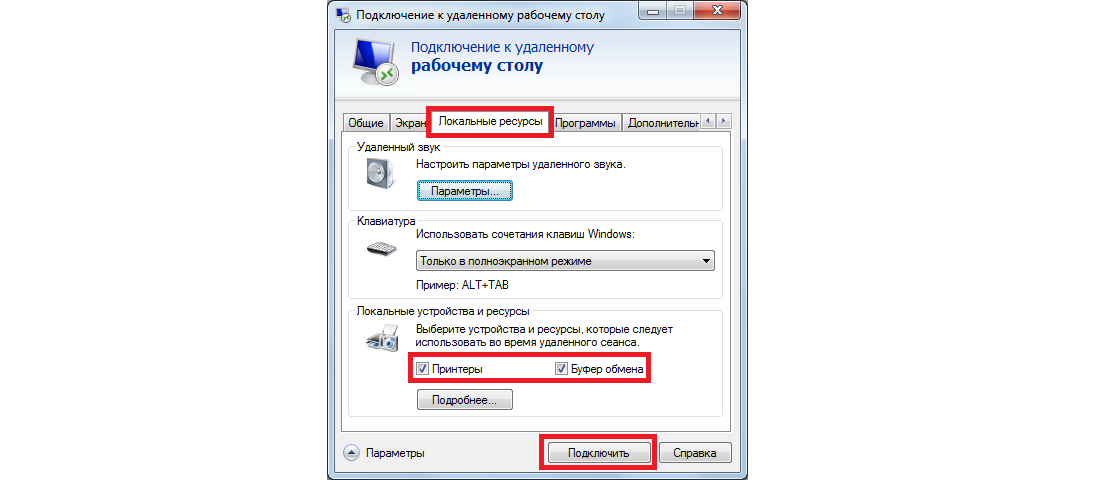
ბრინჯი. 10. დისტანციურ კომპიუტერთან დაკავშირების პარამეტრები
ამის შემდეგ, კავშირი განხორციელდება მითითებულ კომპიუტერთან მის მისამართზე. ზოგიერთი ადამიანი დააინსტალირებს ანგარიშის სისტემას საკუთარ მოწყობილობებზე. ამ შემთხვევაში, თქვენ უნდა შეიყვანოთ თქვენი მომხმარებლის სახელი და პაროლი დასაკავშირებლად. მაგრამ თუ ზემოთ აღწერილი დაყენების პირველ ეტაპზე თქვენ არაფერი გააკეთეთ ასეთი სისტემის დასაყენებლად, თქვენ არ გჭირდებათ არაფრის შეყვანა.
Ეს მარტივია! Ეს არ არის?
ახლა თქვენ იცით, როგორ გამოიყენოთ RDP-ის უმარტივესი ვერსია და შეგიძლიათ მარტივად დაამყაროთ დისტანციური კავშირი. თუ თქვენ გაქვთ რაიმე შეკითხვა ან სირთულე, დაწერეთ ამის შესახებ ქვემოთ მოცემულ კომენტარებში. ჩვენ აუცილებლად გიპასუხებთ.
იმავდროულად, საკითხის უფრო ღრმად გასაგებად, განვიხილოთ რამდენიმე სხვა პროგრამა, რომლებიც მუშაობენ RDP კლიენტებად, ანუ მათ საშუალებას აძლევს დისტანციური მართვაკომპიუტერი.






