Windows 10-ში ინტერნეტთან დაკავშირებით ბევრი პრობლემაა. რა შეგიძლიათ იპოვოთ ჩვენს ვებსაიტზე სხვადასხვა სტატიების კომენტარებში. მე უკვე დავწერე მრავალი ინსტრუქცია სხვადასხვა პრობლემების გადასაჭრელად, რომლებსაც Windows 10-ის მომხმარებლები ყველაზე ხშირად აწყდებიან
Windows 10-ში (Windows 10) ინტერნეტთან დაკავშირებით ბევრი პრობლემაა. რა შეგიძლიათ იპოვოთ ჩვენს ვებსაიტზე სხვადასხვა სტატიების კომენტარებში. მე უკვე დავწერე მრავალი ინსტრუქცია სხვადასხვა პრობლემის გადასაჭრელად, რომლებსაც Windows 10 (Windows 10) მომხმარებლები ყველაზე ხშირად აწყდებიან. და თუ თითქმის ყველა პრობლემა ან შეცდომა მოხდა, მე ვურჩევდი ქსელის პარამეტრების გადატვირთვას. ეს ძალიან მაღალი სიხშირის პროცედურა არის მრავალი განსხვავებული და ზოგჯერ გაუგებარი პრობლემის გადაწყვეტა.
Windows 10-ში (Windows 10) შეგიძლიათ გადატვირთოთ ქსელის პარამეტრები პარამეტრების მეშვეობით. ეს შესაძლებლობა გაჩნდა განახლების 1607-ის ინსტალაციის შემდეგ. მანამდე DNS ქეშის, TCP/IP პროტოკოლის პარამეტრების და ა.შ. გადატვირთვა მხოლოდ ბრძანების ხაზის მეშვეობით, სპეციალური ბრძანებების გამოყენებით იყო შესაძლებელი. პრინციპში, ეს შეიძლება გაკეთდეს ახლავე საჭირო ბრძანებების შესრულებით, მაგრამ თქვენ შეგიძლიათ ყველაფერი გაამარტივოთ პარამეტრებში ერთ ღილაკზე დაჭერით.
ქსელის (ინტერნეტის) პარამეტრების გადატვირთვა მთლიანად გაასუფთავებს ქსელის ყველა პარამეტრს და ხელახლა დააინსტალირებს ქსელის ადაპტერებს. უკაბელო ადაპტერი (თუ შესაძლებელია) და ქსელის ბარათი. მარტივად რომ ვთქვათ, ქსელის პარამეტრების გადატვირთვისა და გადატვირთვის შემდეგ, ქსელთან და ინტერნეტ კავშირთან დაკავშირებული ყველაფერი გასუფთავდება ქარხნულ პარამეტრებში. სახელმწიფოს, რომელიც მაშინვე იყო ვინდოუსის ინსტალაციები 10 (Windows 10).
ეს მეთოდი დაგეხმარებათ დიდი რაოდენობის შეცდომების გადაჭრაში. მათ შორის: კავშირი შეზღუდულია, Windows 10-ში (Windows 10) გამოჩნდება შეცდომა „ამ ქსელთან დაკავშირება“, როდესაც ინტერნეტი Wi-Fi-ით არ მუშაობს, ან შეცდომა „ამ კომპიუტერს აკლია ერთი ან მეტი ქსელის პროტოკოლი“ . მხოლოდ იმ პირობით, რომ პრობლემა თქვენს კომპიუტერშია და არა ინტერნეტ პროვაიდერთან ან Wi-Fi როუტერთან.
უფრო მეტიც, ქსელის პარამეტრების გადატვირთვა შეიძლება სასარგებლო იყოს იმ პრობლემებისთვის, რომლებსაც მომხმარებლები აწყდებიან Windows 10 (Windows 10) Wi-Fi-ს განაწილების პროცესში. მე გირჩევთ ამ მეთოდს სტატიაში მოწყობილობები არ უკავშირდებიან წვდომის წერტილს Windows 10-ში (Windows 10). მხოლოდ იქ ვაჩვენე, თუ როგორ უნდა აღვადგინო TCP/IP პარამეტრები ბრძანების ხაზის მეშვეობით.
მნიშვნელოვანი წერტილი! როგორც ზემოთ უკვე დავწერე, ეს პროცედურა მთლიანად წაშლის ინტერნეტ კავშირის ყველა პარამეტრს და ქსელის პარამეტრს. თუ თქვენ გაქვთ რაიმე სახის ინტერნეტ კავშირი დაყენებული, მოგიწევთ მისი ხელახლა დაყენება. თუ თქვენ თვითონ არ შეგიძლიათ ამის გაკეთება, მაშინ იხილეთ სტატია: როგორ დააყენოთ ინტერნეტი Windows 10-ში (Windows 10). ნებისმიერ შემთხვევაში, თქვენ უნდა მოემზადოთ იმისთვის, რომ გადატვირთვის შემდეგ პრობლემა დარჩება, ან კიდევ გაუარესდება.
როგორ აღვადგინოთ ინტერნეტი და ქსელის პარამეტრები Windows 10-ში (Windows 10)?
აქ ყველაფერი ძალიან მარტივია. გახსენით "დაწყება" და გადადით "პარამეტრები".
![]()
გადადით "ქსელი და ინტერნეტი" განყოფილებაში.

"სტატუსის" ჩანართზე დააჭირეთ "ქსელის გადატვირთვას".

დააჭირეთ ღილაკს "გადატვირთვა ახლა".
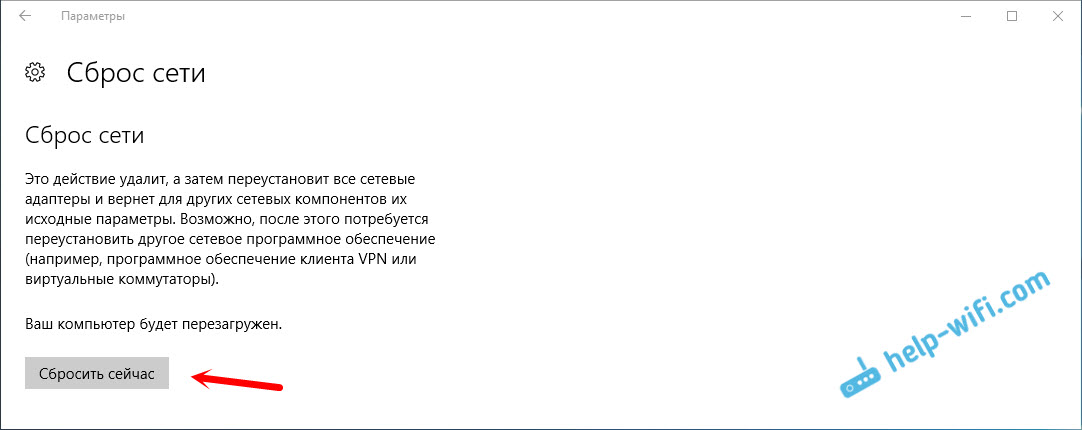
დაადასტურეთ გადატვირთვა "დიახ" დაწკაპუნებით.

კომპიუტერი გადაიტვირთება.
ქსელის ყველა პარამეტრი აღდგება ქარხნულ პარამეტრებზე. თუ პრობლემები შეგექმნათ Wi-Fi ქსელთან დაკავშირებისას, სცადეთ ხელახლა დაკავშირება. თუ ინტერნეტი პირდაპირ კომპიუტერთან არის დაკავშირებული და თქვენ გჭირდებათ კავშირის კონფიგურაცია (PPPoE), მაშინ შექმენით იგი. ან სცადეთ წვდომის წერტილის გაშვება, თუ ამის პრობლემა გქონდათ.
გამარჯობა ადმინი! პრობლემები მაქვს ინტერნეტთან (Wi-Fi) Windows 10-ში, ყველაფერს დეტალურად გეტყვით.
ჩემს ბინაში არის როუტერი და ეს არის ისაძლევს ქსელს წვდომას ყველა დაკავშირებულ მოწყობილობაზე. ნ რამდენიმე დღის წინ ნდა ინტერნეტმა შეწყვიტა მუშაობა ჩემს Windows 10 ლეპტოპზე. საინტერესოა, რომ ჩემი ტაბლეტიც დაკავშირებულიაამ როუტერზე Wi-Fi-ით და მასზე არის ინტერნეტი. INმისი ლეპტოპი მეგობრისგან ვისესხე და ის მშვენივრად დაუკავშირდა ჩემს როუტერს. ეს ნიშნავს, რომ როუტერის პარამეტრების გადატვირთვა უსარგებლოა, რადგან სხვა ლეპტოპზე და ტაბლეტზე არის ინტერნეტი (ორივე დაკავშირებულია ჩემს როუტერთან). ინტერნეტ კაბელის პირდაპირ ლეპტოპთან დაკავშირება ვცადე (როუტერის გვერდის ავლით), ლეპტოპზე შევქმენიVPN კავშირი L2TP-ის საშუალებით, მაგრამ ისევ ინტერნეტი არ არის.როგორ ფიქრობთ, რა შეიძლება იყოს პრობლემა?დავურეკე ბილაინის ტექნიკურ დახმარებას და მითხრეს, რომ ყველაფერი კარგად იყო და სავარაუდოდ ჩემი ლეპტოპის პრობლემა იყო.
Windows 10-ის ქსელის პარამეტრების გადატვირთვა
ქსელის პარამეტრების გადატვირთვამდე შექმენით ყოველი შემთხვევისთვის და ასევე დარწმუნდით, რომ გახსოვთ ან ჩაწერეთ თქვენი პროვაიდერის ქსელის პარამეტრების ყველა თვისება (მაგალითად, მან შეიძლება გამოიყენოს თავისი DNS მისამართები და თქვენ უნდა ჩამოწეროთ ისინი).
თუ თქვენი ლეპტოპი დაკავშირებულია როუტერთან Wi-Fi-ის საშუალებით, მაშინ უნდა გახსოვდეთ ქსელის გასაღები ან უნდა იცოდეთ როგორ, საჭიროების შემთხვევაში, შეიყვანოთ როუტერის პარამეტრები ამ გასაღების სანახავად.
მოდით გადავაყენოთ ქსელის პარამეტრები Windows 10-ში!
გახსენით Start მენიუ და დააწკაპუნეთ მაუსის მარცხენა ღილაკით პარამეტრებზე
აირჩიეთ "ქსელი და ინტერნეტი"

ამ ფანჯარაში შეგიძლიათ აირჩიოთ "ქსელის პრობლემების მოგვარება" და თუ არ დაგვეხმარა, დააჭირეთ ღილაკს"ქსელის გადატვირთვა."

"ახლავე გადატვირთვა"
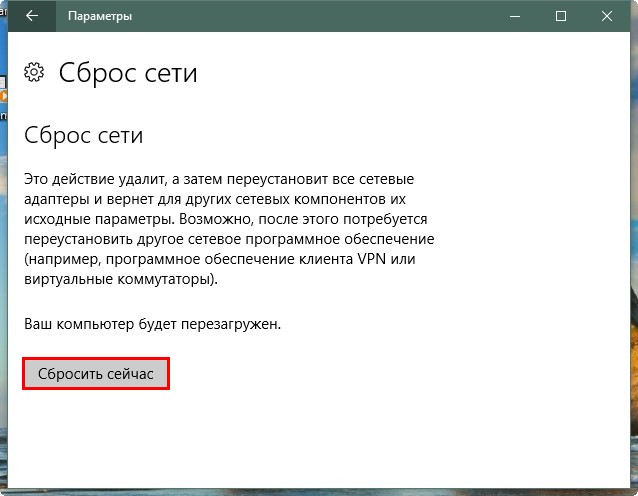
"დიახ"

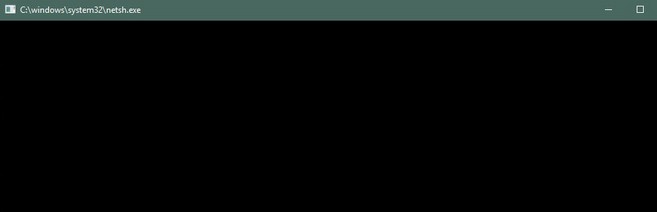
ქსელის პარამეტრები გადატვირთულია და ავტომატური გადატვირთვა მოხდება ხუთ წუთში, თქვენ არ უნდა დაელოდოთ ამას და გადატვირთოთ კომპიუტერი.

Windows 10-ის გადატვირთვის შემდეგ, თქვენ კვლავ მოგიწევთ თქვენი ქსელის პარამეტრების კონფიგურაცია.
მაგალითად, თუ დაკავშირებული იყოთ როუტერთან, თქვენ კვლავ მოგიწევთ მასთან დაკავშირება ქსელის გასაღების შეყვანით.
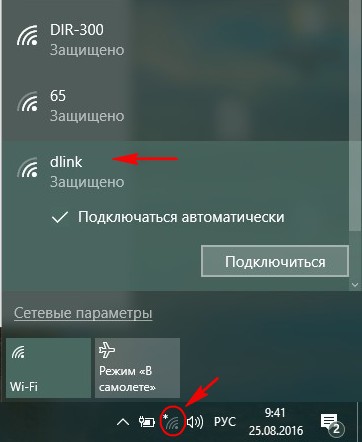
თუ თქვენი კომპიუტერი ან ლეპტოპი დაკავშირებულია ინტერნეტთან პირდაპირ პროვაიდერის კაბელის გამოყენებით, მაშინ უბრალოდ დაუკავშირდით მომხმარებლის სახელისა და პაროლის შეყვანით.
ერთ-ერთი პრობლემა, რომელსაც Windows ოპერაციული სისტემის მომხმარებლები ხშირად აწყდებიან, არის ინტერნეტის დაყენება. ზოგიერთ შემთხვევაში, კავშირი არ იწვევს პრობლემებს, განსაკუთრებით თუ როუტერი უკვე კონფიგურირებულია და Wi-Fi ადაპტერიუპრობლემოდ ვიპოვე. თუმცა, თუ ჩვეულებრივ მომხმარებელს უწევს საქმე ქსელის პროტოკოლებთან, DNS პარამეტრებთან, სტატიკური მარშრუტებთან და ინტერნეტის სხვა პარამეტრებთან, მას შეიძლება ჰქონდეს პრობლემები. მომხმარებლის მიერ ქსელის დამოუკიდებლად კონფიგურაციის წარუმატებელი მცდელობის შემდეგ, ძნელია ყველა პარამეტრის ნაგულისხმევ მნიშვნელობებზე დაბრუნება.
Windows 10 ოპერაციული სისტემის საიუბილეო განახლებით (ვერსია 1607 ზემოთ), Microsoft-მა დაამატა რამდენიმე ახალი ფუნქცია. მათ შორის, ხელმისაწვდომი გახდა ქსელის პარამეტრების სწრაფად გადატვირთვის ვარიანტი. ადრე ეს პროცედურა ტარდებოდა ბრძანების სტრიქონით და ინდივიდუალური პარამეტრების პარამეტრებით, მაგრამ ახლა ეს შეიძლება გაკეთდეს მხოლოდ ორი ღილაკით.
როგორ აღვადგინოთ ქსელის პარამეტრები Windows 10-ში
როგორც ზემოთ აღინიშნა, ქსელის პარამეტრების სრულად გადატვირთვის ფუნქცია გაჩნდა Windows 10-ის საიუბილეო განახლების შემდეგ, რომელიც ნაწილდება უფასოდ. თქვენ შეგიძლიათ დარწმუნდეთ, რომ ოპერაციული სისტემა განახლებულია საჭირო ვერსიამდე, გადადით "პარამეტრებზე", აირჩიეთ "სისტემა" განყოფილება და გადადით "სისტემის შესახებ" ჩანართზე. თუ ვერსიის სვეტი აჩვენებს 1607 ან უფრო მაღალს, სისტემის საჭირო განახლება დაინსტალირებულია. წინააღმდეგ შემთხვევაში, ჯერ Windows-ის განახლება მოგიწევთ.

მას შემდეგ რაც დარწმუნდებით, რომ Windows-ის საჭირო ვერსია დაინსტალირებულია თქვენს კომპიუტერში, შეგიძლიათ გააგრძელოთ ქსელის პარამეტრების გადატვირთვა. ეს პროცედურა ხორციელდება შემდეგნაირად:
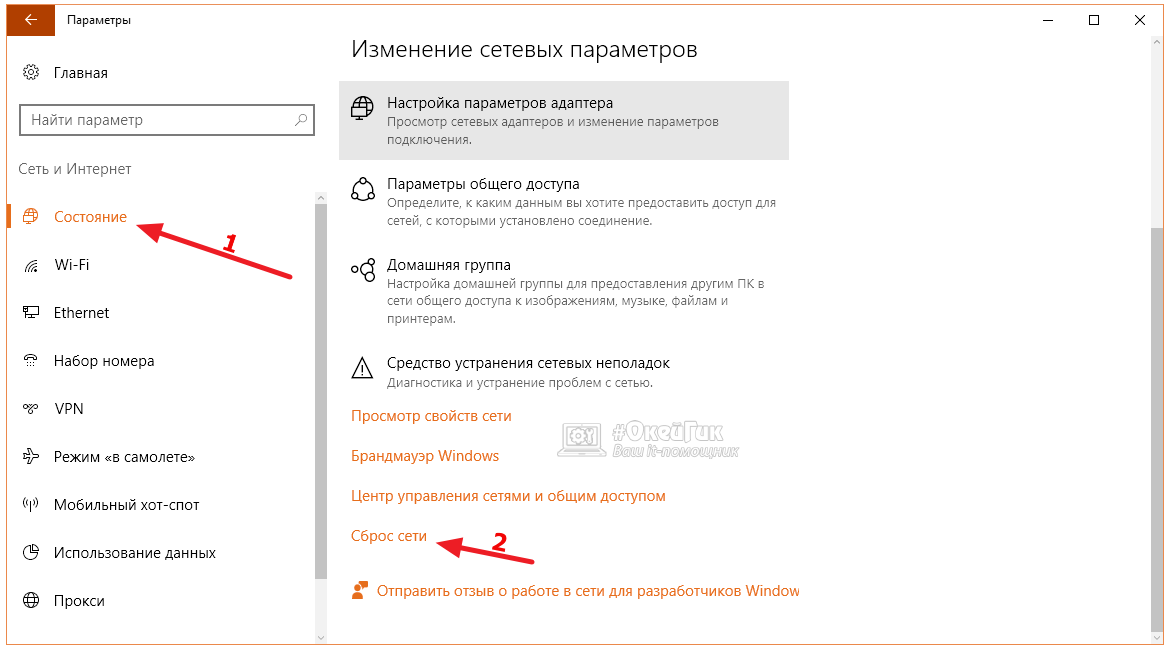
ოპერაციულ სისტემას Windows 10 ქსელის პარამეტრების გადატვირთვას რამდენიმე წუთი დასჭირდება, რის შემდეგაც კომპიუტერი გადაიტვირთება.
რას გულისხმობს ქსელის პარამეტრების გადატვირთვა
მნიშვნელოვანია გვესმოდეს, რომ ქსელის პარამეტრების გადატვირთვა ყოველთვის არ წყვეტს ქსელთან კავშირის პრობლემებს. ზოგიერთ სიტუაციაში, პარამეტრების გადატვირთვამ შეიძლება უარყოფითი გავლენა მოახდინოს და მოითხოვოს უფრო გრძელი და დეტალური ქსელის კონფიგურაცია. ქსელის პარამეტრების გადატვირთვისას, თქვენი კომპიუტერიდან წაიშლება შემდეგი ინფორმაცია:
Მნიშვნელოვანი:თუ არ იცით რომელ კომპიუტერთან არის დაკავშირებული, უნდა გაარკვიოთ ქსელის პარამეტრების გადატვირთვამდე.
როდესაც კომპიუტერი პირველად ჩაიტვირთება ქსელის პარამეტრების გადატვირთვის შემდეგ, მომხმარებელს მოეთხოვება შეასრულოს საწყისი დაყენება: აირჩიეთ საჯარო ან კერძო ქსელი.






