
თუ თქვენ გაქვთ ტაბლეტი Android OS-ით, მაშინ სავარაუდოდ მას ექნება ჩაშენებული Wi-Fi მოდული. მე არასოდეს მინახავს ტაბლეტი Wi-Fi-ს გარეშე, თუნდაც ყველაზე იაფი ჩინური მოდელები აღჭურვილია ამ ტიპის უკაბელო კავშირით.
ინსტრუქციები წარმოდგენილი იქნება ორ ნაწილად, ჯერ მოდემის/როუტერის დაყენება, შემდეგ ტაბლეტის დაკავშირება Wi-Fi წვდომის წერტილთან. თუ დიდი ხანია იყენებთ ამ ტექნოლოგიას, მაგრამ უბრალოდ არ იცით როგორ დააყენოთ Wi-Fi თქვენს ტაბლეტზე, შეგიძლიათ გამოტოვოთ პირველი ნაწილი და გადახვიდეთ პირდაპირ მეორეზე.
ნაწილი 1. ჩართეთ Wi-Fi თქვენს მოდემზე ან როუტერზე
ვფიქრობ, თქვენ წარმოდგენაც არ გაქვთ, რა არის ეს "Wi-Fi", როგორ ჩართოთ და როგორ გამოიყენოთ იგი. თუ მართალი ვარ, მაშინ თქვენ სწორად მოიქეცით, რომ დაიწყეთ სტატიის კითხვა აქედან, პირველი ნაწილიდან. ვიმეორებ, თუ ყველაფერი დაყენებული გაქვთ დიდი ხნის განმავლობაში, იყენებთ Wi-Fi-ს თქვენს ლეპტოპზე, შემდეგ წაიკითხეთ ნაწილი 2.
სანამ სახლში Wi-Fi-ს თქვენს ტაბლეტზე გამოიყენებთ, უნდა ჩართოთ ის თქვენს მოდემზე. იმედი მაქვს, რომ თქვენს მოდემს შეუძლია Wi-Fi ქსელების შექმნა. ამაში დარწმუნდებით, წაიკითხეთ მოდემის ინსტრუქციები ან ნახეთ მისი მახასიათებლები ვებსაიტზე. მოძებნეთ იქ სიტყვები, როგორიცაა „802.11“ ან „Wi-Fi“. ამის გასარკვევად ყველაზე მარტივი გზაა მოდემზე ნათურის მოძებნა, რომელზეც ნათქვამია „WLAN“. თუ ის იქ არის, მაშინ არის Wi-Fi.
დაუკავშირდით ინტერნეტს და თქვენს ბრაუზერში (Opera, Chrome, Firefox, Internet Explorer) გახსენით მისამართი https://192.168.1.1.

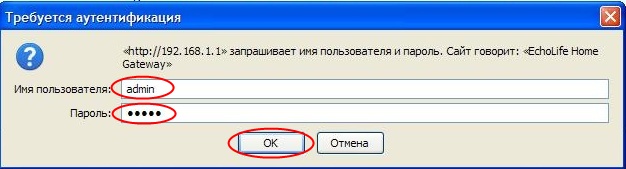
თუ არ იცით რა დაწეროთ აქ, შეეცადეთ გაიგოთ ეს ინფორმაცია იმ პირისგან, ვინც ინტერნეტი დაგიყენა ან იმ პირისგან, ვინც მოგყიდათ მოდემი. გარდა ამისა, შეგიძლიათ დაუკავშირდეთ თქვენს ინტერნეტ პროვაიდერს.
შემდგომი მოქმედებები დამოკიდებულია თქვენი მოდემის მოდელზე. თქვენ უნდა იპოვოთ მენიუს ელემენტი სახელით, როგორიცაა "WLAN" ან "Wireless Lan". შეხედეთ მენიუში მარცხნივ. მონიშნეთ ყუთი "აქტიური უკაბელო LAN" ან "ჩართვა" გვერდით. დააყენეთ ქსელის უსაფრთხოების ტიპი „WPA2-PSK“. შეიყვანეთ თქვენი Wi-Fi ქსელის სახელი „SSID“ ველში და შეიყვანეთ თქვენი ქსელის პაროლი „Pre-Shared Key“ ველში. პარამეტრების შესანახად დააჭირეთ ღილაკს "Apply" ან "Submit".
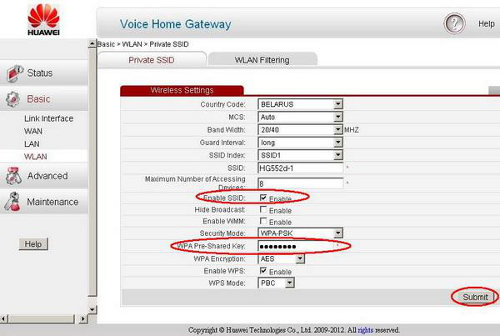
მაგრამ ეს ყველაფერი არ არის. ჩვენ მივდივართ DHCP პარამეტრებზე (ეს ნივთი რატომღაც ავრცელებს IP მისამართებს ყველას, ვინც უერთდება ქსელს). მოდემის მოდელიდან გამომდინარე, ეს პარამეტრები შეიძლება იყოს სხვადასხვა ადგილას. სკრინშოტი აჩვენებს ასეთი პარამეტრების შესაძლო მდებარეობას. მიუხედავად იმისა, რომ ჩემს Zyxel მოდემში ისინი დამალულია ბილიკის გასწვრივ Network -> LAN -> DHCP Setup. ჩართეთ DHCP, თუ ის გამორთულია, ჩამრთველი ველის ჩართვაზე გადართვით. თუ DHCP ჩართულია, წაიკითხეთ შემდეგი აბზაცი. თუ არ არის მოსანიშნი ველები, მაგრამ არის სია, აირჩიეთ სერვერის ელემენტი DHCP ელემენტის საპირისპიროდ. ჩართვის შემდეგ, გადატვირთეთ მოდემი (ეს შეიძლება გაკეთდეს მოდემის პარამეტრების ინტერფეისში, სადაც ახლა ხართ, ან უბრალოდ მოდემის ღილაკით).
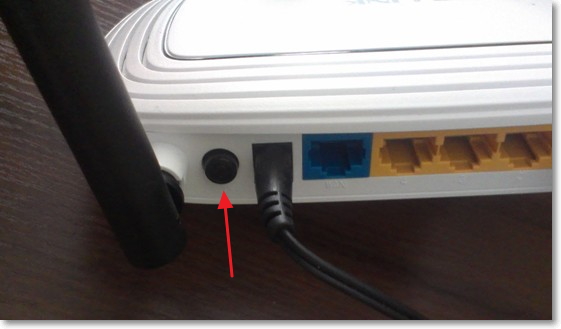
ნაწილი 2. ტაბლეტის დაკავშირება Wi-Fi-ით
რჩება მხოლოდ ტაბლეტის ახლად შექმნილ ქსელთან დაკავშირება. მოქმედებები დამოკიდებული იქნება Android-ის ვერსიაზე თქვენს ტაბლეტზე. თუ თქვენ გაქვთ ვერსია 4 და უფრო მაღალი, პირველი Wi-Fi ელემენტი პირდაპირ პარამეტრებშია. ჩართეთ იგი. თუ გაქვთ Android ვერსია 3, ასევე უნდა გადახვიდეთ უკაბელო კავშირების პარამეტრების პუნქტზე. და იქ უკვე ჩართეთ Wi-Fi.
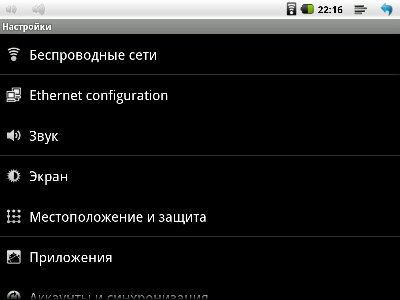
მას შემდეგ რაც მოწყობილობა დაფიქრდება, ის გაჩვენებთ ნაპოვნი ქსელების სიას. აირჩიეთ ქსელი, რომელიც შექმენით ნაწილ 1-ში (ამ ქსელს დაერქმევა იგივე, რაც დაასახელეთ „SSID“ ველში), ან რომელიც უკვე გაქვთ და რომელსაც დიდი ხანია აკავშირებთ ლეპტოპს. შემდეგი, თქვენ მოგეთხოვებათ შეიყვანოთ პაროლი. კვლავ შეიყვანეთ პაროლი, რომელიც მიუთითეთ "წინასწარ გაზიარებული გასაღები" ველში. ყველა ნაბიჯის შემდეგ, ტაბლეტი უნდა დაუკავშირდეს ქსელს, რასაც თქვენ გაიგებთ ანტენის ხატულას, რომელიც გამოჩნდება საათის გვერდით.
ნაწილი 3. IP მისამართის უსასრულოდ მოპოვება...
ყველაზე გავრცელებული პრობლემა, რომელიც მომხმარებლებს უჩნდებათ ტაბლეტის Wi-Fi-ით დაკავშირებისას, არის მუდმივი შეტყობინება „IP მისამართის მიღება“. აღარ აკავშირებს. ამ პრობლემის რამდენიმე გამოსავალი არსებობს:
— დაარქვით Wi-Fi ქსელს ინგლისურად.როგორც კომენტარებში ვარაუდობენ, ზოგჯერ ტაბლეტები არ უკავშირდება ქსელებს, რომელთა სახელები შეიცავს რუსულ ასოებს.
— DHCP სერვერის ჩართვა. როგორ ჩართოთ ეს, წაიკითხეთ ზემოთ, ამ სტატიის პირველ ნაწილში, ბოლოს.
— Wi-Fi ქსელის დაშიფვრის ტიპის შეცვლა. თქვენ შეგიძლიათ შეცვალოთ დაცვის ტიპი Wi-Fi უსაფრთხოების პარამეტრებში (ეს არის იგივე ადგილი, სადაც თქვენ დააყენეთ პაროლი და ქსელის სახელი). სცადეთ დააყენოთ სხვა მნიშვნელობა მონიშნულ ელემენტებში. ნუ გეშინია, ექსპერიმენტებით მოდემს არ დააზიანებ. ცვლილებების ძალაში შესვლისთვის, გადატვირთეთ მოდემი.
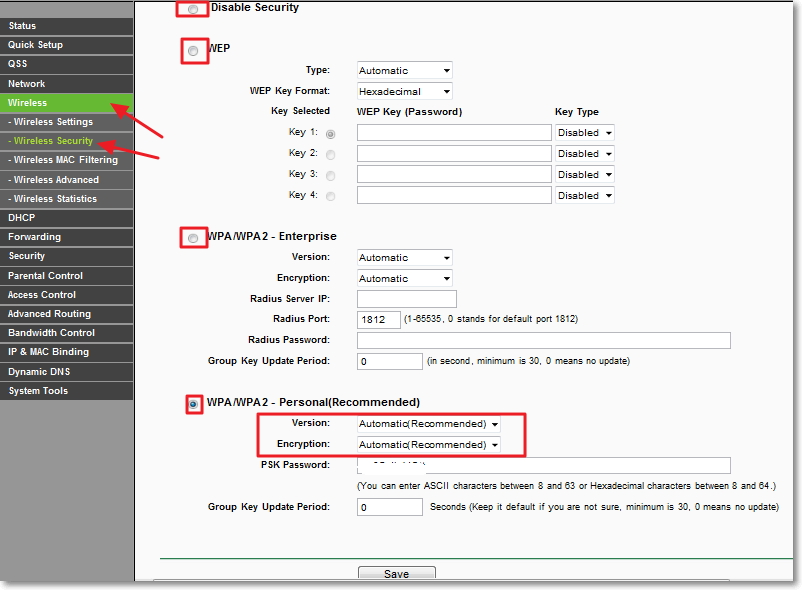
— ხელით შეიყვანეთ IP მისამართები და DNS სერვერები ტაბლეტის კავშირის პარამეტრებში. Wi-Fi ქსელთან დაკავშირებისას, ფანჯარაში, სადაც მოგთხოვთ პაროლის შეყვანას, გახსენით დამატებითი პარამეტრების მენიუ. და იქ აირჩიეთ IP პარამეტრები -> მორგებული. IP მისამართის ველში შეიყვანეთ თქვენი მისამართი, როგორც ჩანს, 192.168.1.*** (მაგალითად, 192.168.1.128). Gateway ველში შეიყვანეთ 192.168.1.1 ან 192.168.0.1 (გადაამოწმეთ თქვენს იურიდიულ პროვაიდერთან). რჩება მხოლოდ DNS-ის შეყვანა, რომელიც ყველასთვის განსხვავებულია, მაგრამ ასევე შეგიძლიათ გაიგოთ თქვენი ინტერნეტ პროვაიდერისგან.

მარტივი ვიდეო Android ტაბლეტის ინტერნეტთან დაკავშირების შესახებ Wi-Fi-ით:






