სკრინშოტი სიტყვასიტყვით ნიშნავს "სკრინშოტს" ინგლისურად. ლეპტოპზე ეს ოპერაცია კეთდება უბრალოდ: კლავიატურაზე PrtSc ღილაკის გამოყენებით ან ქვემოთ მოცემული მეთოდების გამოყენებით.
სკრინშოტი ლეპტოპზე სისტემის ხელსაწყოების გამოყენებით
ეს ოპერაციები ხორციელდება სტანდარტული Windows ინსტრუმენტების გამოყენებით მესამე მხარის აპლიკაციებისა და პროგრამების გამოყენების გარეშე.
კლავიატურის მალსახმობი "Prt Sc"
ყველაზე მარტივი და სწრაფი გზაა ლეპტოპის კლავიატურაზე სპეციალური „Prt Sc“ კლავიშის გამოყენება. ლეპტოპებისა და ნეტბუქების კომპაქტურობის გამო, ეს გასაღები შეიძლება განთავსდეს კლავიატურაზე ყველასთვის სხვადასხვა ადგილას. თუ გსურთ ფანჯრის ან სხვა რამის გადაღება, უბრალოდ უნდა დააჭიროთ "print screen".
გასაღების შესაძლო კომბინაციები
- PrtSc – ღილაკი იღებს ლეპტოპის ეკრანის სკრინშოტს მასზე ელემენტებით.
- Ctrl+Alt+PrtSc – ღილაკების კომბინაცია, რომელიც საშუალებას გაძლევთ ამოიღოთ აქტიური პროგრამის ფანჯარა. სისტემის ელემენტები: უჯრა, დესკტოპი არ იქნება ჩართული ეკრანის სურათში.
ღილაკი მდებარეობს ზედა რიგში. ჩვეულებრივ F12-სა და პაუზას შორის. მაგრამ კომპაქტური ლეპტოპის მოდელებს, განსაკუთრებით ულტრაბუქებს, აქვთ საკუთარი მახასიათებლები. კერძოდ, სურათზე ნაჩვენებია PrtSc ღილაკი Lenovo ლეპტოპზე.
სად არის შენახული სურათები?
დაწკაპუნებისას საჭირო სურათი მოთავსებულია ბუფერზე. სურათის შესანახად, თქვენ უნდა ჩასვათ იგი გრაფიკულ რედაქტორში. უმარტივესი არჩევანია Windows-ის მშობლიური აპლიკაცია სახელწოდებით Paint.. თქვენ შეგიძლიათ იპოვოთ ის სტანდარტულ აპლიკაციებში Start მენიუში. Windows-ის უახლეს ვერსიებში, 7-დან დაწყებული, დააჭირეთ Win ღილაკს და დაიწყეთ Paint პროგრამის სახელის აკრეფა. 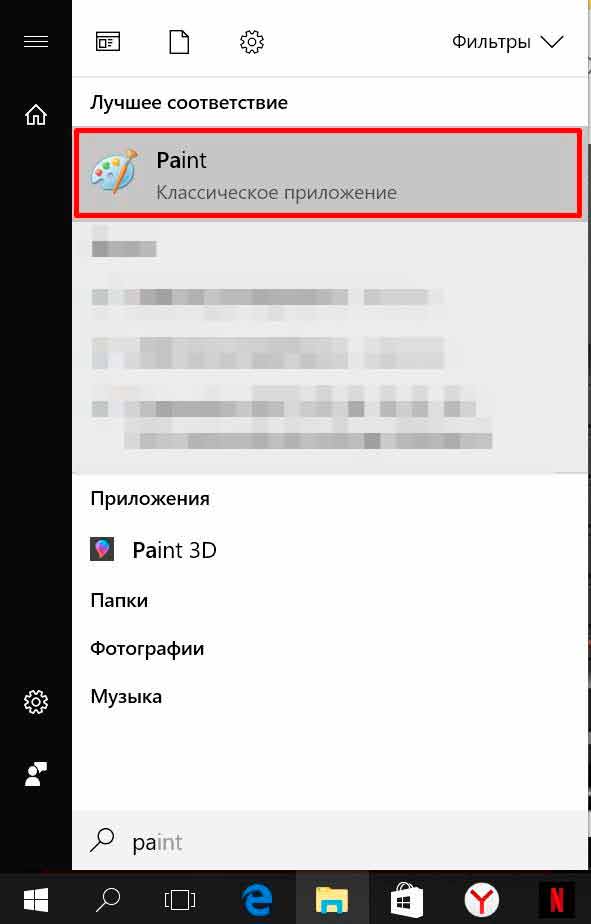
თქვენს წინაშე გაიხსნება ცარიელი სამუშაო სივრცის ველი, რომელშიც უნდა ჩასვათ სურათი ბუფერიდან. ამისათვის შეგიძლიათ გამოიყენოთ მალსახმობი ღილაკი Ctrl + V.
მანიპულაციების დასრულების შემდეგ, საჭირო ფოტო გამოჩნდება თქვენს წინაშე. მომავალში, შეგიძლიათ დახაზოთ ისრები, მონიშნოთ ის, რაც გჭირდებათ, ან დაამატოთ აღწერა. ამის შემდეგ, თქვენ შეგიძლიათ შეინახოთ სურათი თქვენთვის საჭირო გარჩევადობითა და ფორმატით. ნაგულისხმევად, Windows ირჩევს *.png გამოსახულების შენახვის ფორმატს. ინტერნეტში პოპულარული *.jpg შესარჩევად, თქვენ უნდა აირჩიოთ Save As ვარიანტი Paint მენიუში. 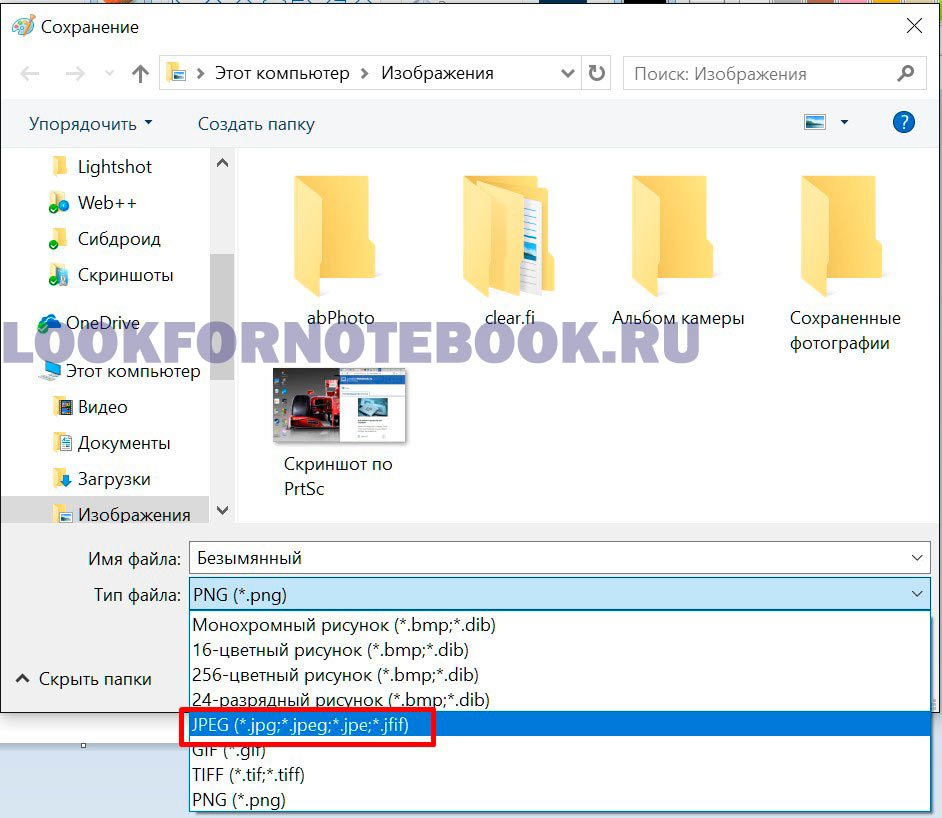
უფრო ეფექტური შეკუმშვის გამო, jpg ფორმატში სკრინშოტი არის png-ში შენახულის ზომის დაახლოებით ნახევარი.
ლეპტოპებისთვის, რომლებიც მუშაობენ Linux ოპერაციულ სისტემაზე, ეს მეთოდი ასევე შესაფერისია. მაგრამ ის დაუყოვნებლივ ითხოვს დისკზე შენახული ფაილის სახელს და ფორმატს. ბევრი უპირატესობას ანიჭებს Paint-ს Adobe Photoshop-ს უფრო დიდი ფუნქციონალურობისა და მოხერხებულობის გამო, მაგრამ ეს უკანასკნელი ფასიანი რედაქტორია. აქ, როგორც ამბობენ, გემოვნების და უპირატესობის საკითხია.
მაკრატლის გამოყენება
ლეპტოპის ეკრანის ანაბეჭდების შენახვის კიდევ ერთი სისტემური ინსტრუმენტი არის მაკრატელი. პროგრამა ხელმისაწვდომია Windows-ის ვერსიებში დაწყებული Vista-დან, მაგრამ მომხმარებელთა უმეტესობამ არ იცის კომუნალური პროგრამის შესახებ. 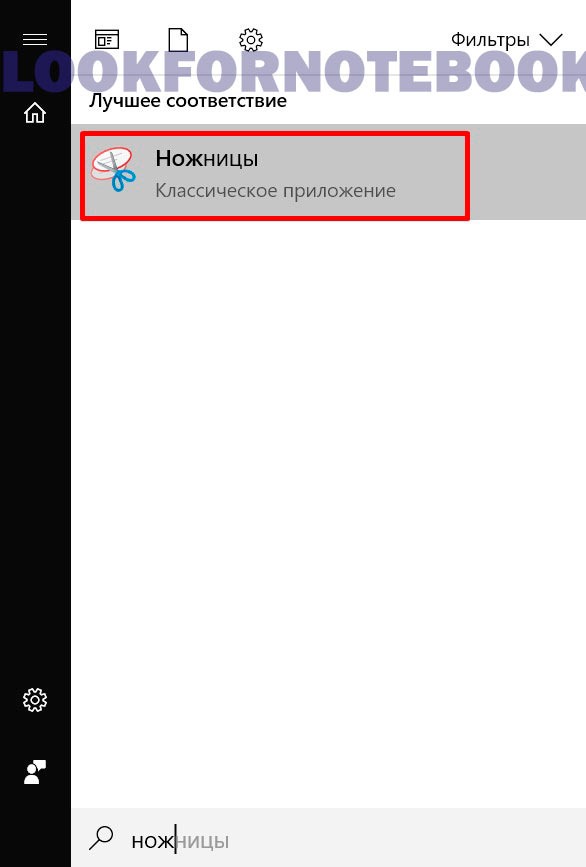
Snipping Tool-ში შეგიძლიათ აირჩიოთ ეკრანის გადაღების რეჟიმი: თავისუფალი ფორმა, მართკუთხედი, აქტიური ფანჯარა ან მთელი ეკრანი. 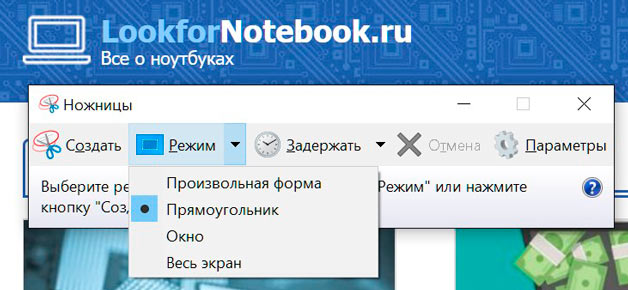
არსებობს დაგვიანებული გაშვების ფუნქცია, რომელიც საშუალებას მოგცემთ გადაიღოთ სკრინშოტი ღილაკზე შექმნა რამდენიმე წამის შემდეგ. სასარგებლოა დისპლეის ფოტოს გადაღება თამაშში ან აპლიკაციაში, რომელიც ბლოკავს სისტემის ღილაკების მოქმედებებს. 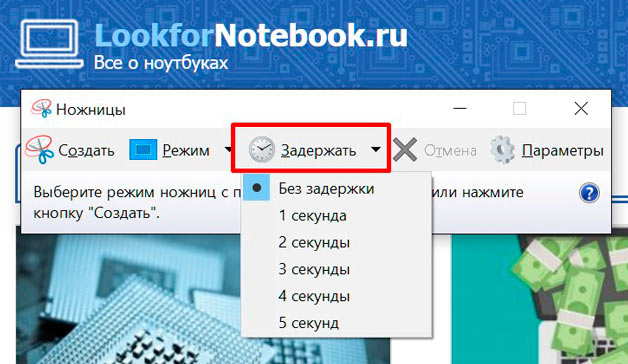
უფასო ფრაგმენტის რეჟიმში, შეგიძლიათ აირჩიოთ ლეპტოპის ეკრანის ნაწილი, რომ გადაიღოთ დახურული ზონის დახატვით მაუსით.
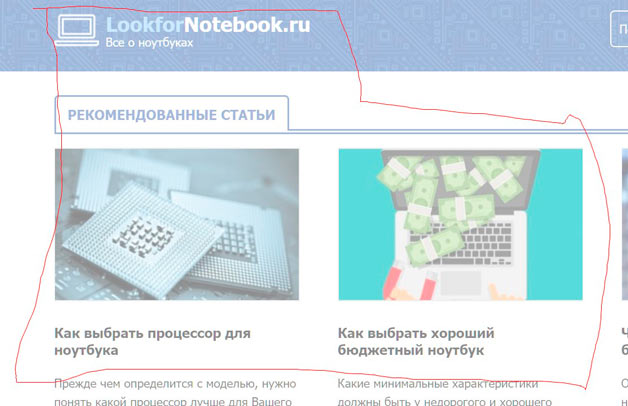
ნახატის შენახვა ხდება მაკრატლის პროგრამაში ფლოპი დისკის ღილაკის გამოყენებით.
ფაილის ფორმატი: jpg ან png, შერჩეული შენახვის დიალოგში.
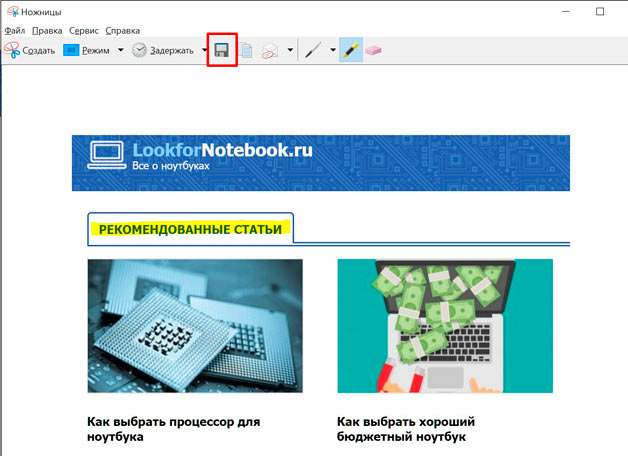
მაკრატლის უფრო მოსახერხებელი გამოყენებისთვის, მის მალსახმობას მიანიშნეთ ცხელი კლავიში. მაგალითად, Ctrl-Shift-1. მაკრატლის ხატულაზე აპლიკაციების სიაში დააწკაპუნეთ მაუსის მარჯვენა ღილაკით და აირჩიეთ საქაღალდის გახსნა ფაილით.

გახსენით მალსახმობების თვისებები და მიანიჭეთ მალსახმობების კლავიშები. ჩვენს შემთხვევაში, Ctrl-Shift-1.
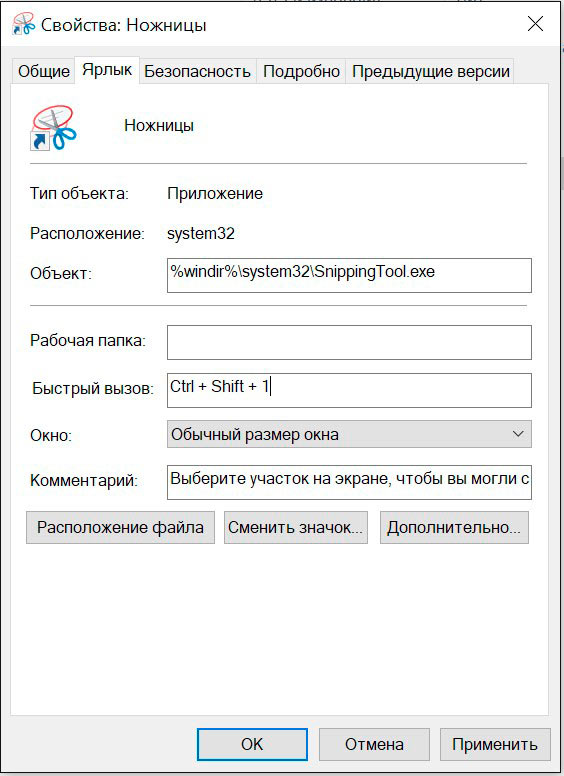
ასეთი ოპერაციის შემდეგ, მაკრატელი გაიშვება ღილაკების მითითებული კომბინაციის გამოყენებით.
სკრინშოტი ლეპტოპზე კომუნალური პროგრამების გამოყენებით
ამ პრობლემის გადასაჭრელად არსებობს ფასიანი და უფასო კომუნალური საშუალებების მთელი სპექტრი. ისინი საშუალებას გაძლევთ შეასრულოთ შემდეგი ოპერაციები უფრო მოხერხებულად, ვიდრე სისტემის ინსტრუმენტებში.
- დაარედაქტირეთ ნახატი მის გამოქვეყნებამდე ან ელექტრონული ფოსტით გაგზავნამდე.
- სწრაფად გაგზავნეთ ნახატი ღრუბლოვან საცავში, რათა გაუზიაროთ ბმული მომხმარებლებს.
- შეამცირეთ ფაილის ზომა მობილურ ტელეფონებსა და ტაბლეტებზე სწრაფი გახსნისას შენახვისას.
- დაალაგეთ თქვენი ეკრანის ფოტოები დირექტორიაში ან საქაღალდეში.
აქ არის ყველაზე პოპულარული და წარმატებული ამ კომუნალური საშუალებები.
ლაითშოტი
პროგრამა უფასოა, ვრცელდება შეზღუდვებისა და რეკლამის გარეშე. ინსტალაციის შემდეგ, ის ინტეგრირებულია Windows-ში და ცვლის სტანდარტულ მოქმედებას PrtSc ღილაკზე.
ლეპტოპის ეკრანის სკრინშოტის გადაღების შემდეგ, პროგრამა საშუალებას გაძლევთ შეცვალოთ სურათი. მხარდაჭერილია ისრები, მართკუთხედები, ფანქარი და ტექსტის ჩასმა.
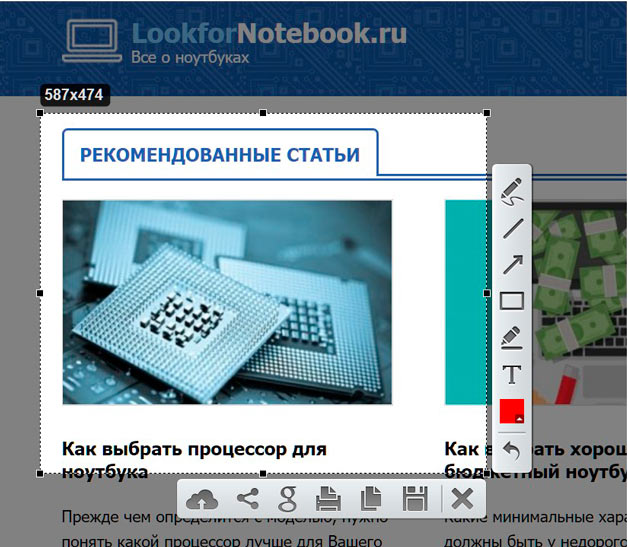
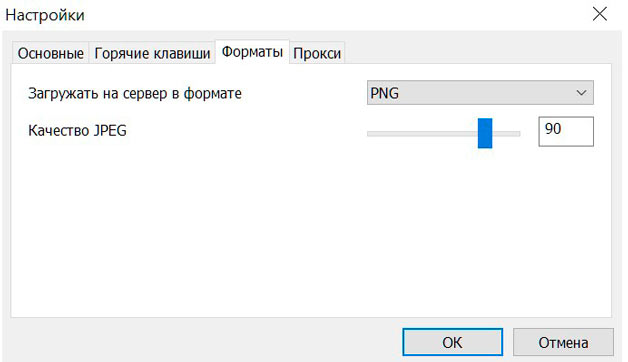
Lightshot-ის მნიშვნელოვანი მახასიათებელია ის, რომ პარამეტრები მიუთითებს დისკზე ან ღრუბელში ჩასაწერი სურათის ფაილის ფორმატზე და ხარისხზე პროცენტულად. რაც უფრო მაღალია მნიშვნელობა, მით ნაკლებია დანაკარგი შენახვისას, მაგრამ უფრო დიდია ფაილის ზომა. Lightshot არის ერთადერთი უფასო მიმოხილვის პროგრამა ამ ფუნქციით.
Yandex დისკი
შედარებით ცოტა ხნის წინ, ლეპტოპის ან კომპიუტერის ეკრანის ფრაგმენტის გადაღების შესაძლებლობა გამოჩნდა Yandex Disk აპლიკაციაში Windows-ისთვის. ის ჩართულია ნაგულისხმევად და ცვლის სისტემის ნორმალურ ქცევას PrtSc-ზე დაწკაპუნებისას.
Yandex Disk-ის უპირატესობა არის ღრუბლოვან საცავში რედაქტირებულ და გამოქვეყნებულ ფაილზე ბმული მყისიერად გენერირების შესაძლებლობა.
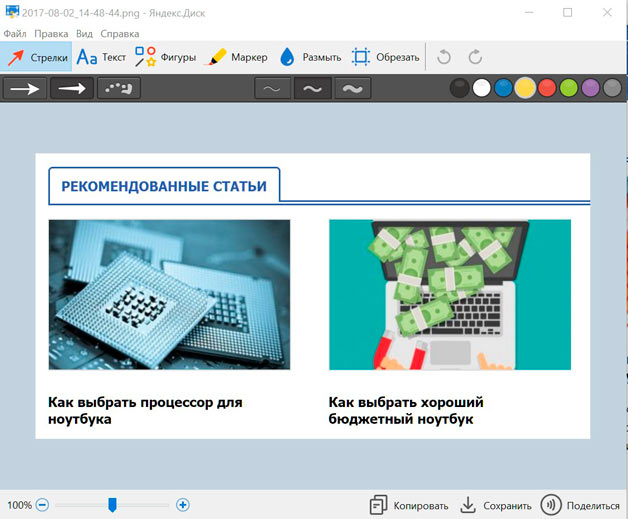
სურათების სახელები ავტომატურად ენიჭება დროის ან ფანჯრის სახელისა და დროის მიხედვით. ეს აუცილებელია ეკრანის ფოტოს სწრაფად მოსაძებნად და კატალოგში ნივთების მოწესრიგებისთვის. გრაფიკული ფაილის შენახვის ფორმატი არჩეულია პარამეტრებში: PNG ან JPG.
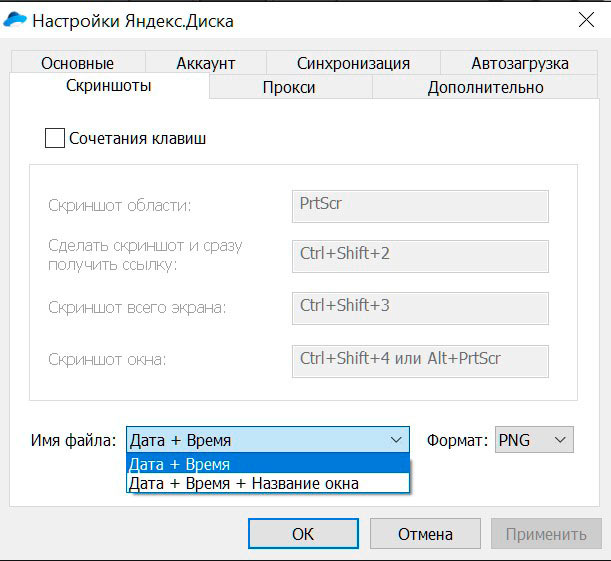
Yandex Disk-ს აქვს სურათების ავტომატური ატვირთვის ფუნქცია, რაც აადვილებს ლეპტოპის ეკრანიდან ეკრანის ანაბეჭდების გადაღებას პერსონალურ კომპიუტერზე შემდგომი დამუშავებისთვის. თქვენ აკავშირებთ ორივე მოწყობილობას Yandex Disk-ის ერთ ანგარიშთან და როდესაც ნახატი ინახება ლეპტოპზე, ის ხელმისაწვდომი ხდება კომპიუტერზე.






