Windows ოპერაციული სისტემა საშუალებას გაძლევთ გამოიყენოთ რამდენიმე ანგარიში იმავე კომპიუტერზე. პარამეტრები და პერსონალური მონაცემები იზოლირებულია და სისტემაში შესულია პაროლით. ასე მუშაობს თეორიულად. სახლის კომპიუტერზე ეს ფუნქცია იშვიათად გამოიყენება, ამიტომ არ არის საჭირო წვდომის შეზღუდვა. როგორ ამოიღოთ პაროლი Windows 8-ში შესვლისას, თუ ეს არ არის საჭირო, ჩვენ ახლა გავარკვევთ.
Microsoft-ის ანგარიში
Microsoft-ის შესვლის ეს უნივერსალური მეთოდი პირველად გამოიყენეს Windows 8-ში. ვარაუდობენ, რომ მომხმარებელი გამოიყენებს ერთ ანგარიშს და ერთ პაროლს კომპანიის ყველა პროგრამულ პროდუქტსა და ქსელურ სერვისში იდენტიფიცირებისთვის.
- ჩვენ ჩავტვირთავთ კომპიუტერს და სამუშაო მაგიდაზე მისვლის შემდეგ ვიყენებთ კლავიშთა კომბინაციას Win + R. ჩვენ ვიწყებთ "Run" დიალოგურ ფანჯარას მასთან ერთად. შეიყვანეთ ბრძანება მართვის პანელის გასააქტიურებლად:
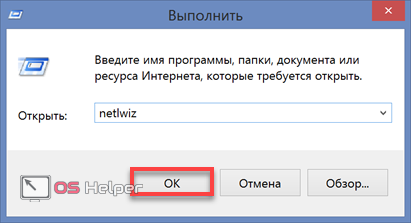
- ფანჯარაში, რომელიც იხსნება, აირჩიეთ მომხმარებელი, რომელიც მიეკუთვნება "ადმინისტრატორების" ჯგუფს. ამოიღეთ გამშვები პუნქტი "2" ნომრით მონიშნულ ადგილას. გამოიყენეთ შეტანილი ცვლილებები.
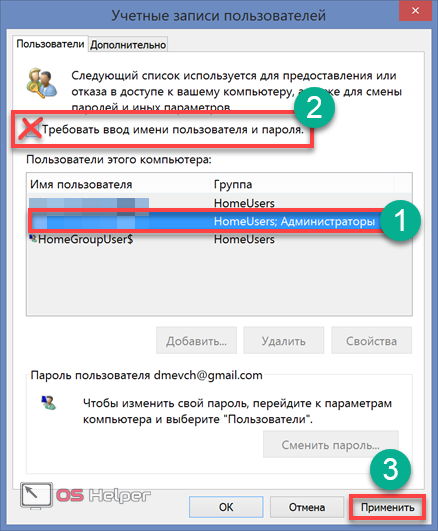
- გაიხსნება შესვლის ავტომატიზაციის ფანჯარა. მომხმარებლის სახელი შეიტანება "მომხმარებლის" ველში. ჩვენ ვავსებთ დარჩენილ ორს, ვაწერთ მონაცემებს მიმდინარე ანგარიშისთვის. დაადასტურეთ მოქმედება "OK" დაწკაპუნებით.
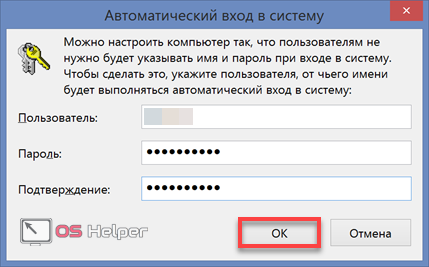
ამ ნაბიჯების დასრულების შემდეგ, გადატვირთეთ ლეპტოპი. ხელახალი შესვლა ხდება ავტომატურად.
ადგილობრივ ანგარიშზე გადასვლა
თუ არ გჭირდებათ Microsoft-ის ანგარიში, შეგიძლიათ უარი თქვათ და გამოიყენოთ ადგილობრივი ანგარიში.
- დააჭირეთ ღილაკს "დაწყება", რომ გადახვიდეთ მთავარ ეკრანზე ცოცხალი ფილებით. ზედა მარჯვენა კუთხეში არის ზონა საძიებო და კონტროლის ელემენტებით. მომხმარებლის ხატულაზე დაწკაპუნებით გამოჩნდება მცირე კონტექსტური მენიუ. ჩვენ მასში გადავდივართ ეკრანის სურათზე მონიშნულ ნივთზე.

- ანგარიშის მართვის ზონა იხსნება. ქსელის ანგარიშის მონაცემების ქვეშ აირჩიეთ ისრით მითითებული პარამეტრი.

- სისტემა მოგვთხოვს გადავიდეთ ლოკალურ ჩაწერაზე. შეიყვანეთ მიმდინარე პაროლი მითითებულ ველში. მოდით გადავიდეთ შემდეგ ეტაპზე.
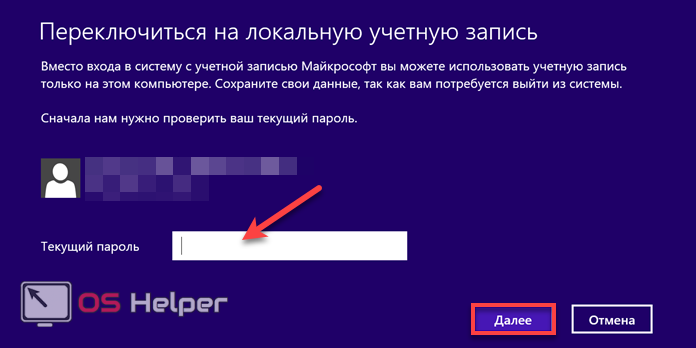
- მომხმარებლის სახელი ემთხვევა გამოყენებულს. დატოვეთ პაროლის შეყვანის და დადასტურების ველები ცარიელი. ჩვენ ვაჭერთ ღილაკს "შემდეგი".
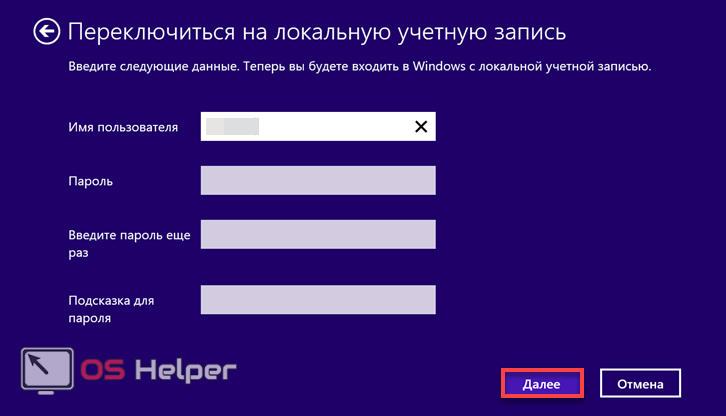
- Windows გვაფრთხილებს ლოკალურ ანგარიშზე გადასვლის შედეგებზე. ჩვენ ვეთანხმებით გადართვის დასრულებას.

OS-ში ხელახლა შესვლა ხდება ავტომატურად შეცვლილი ანგარიშის გამოყენებით.
შეცვალეთ ადგილობრივი პაროლი
საკმაოდ ხშირად, სისტემა თავდაპირველად იყენებს ლოკალურ ანგარიშს პაროლის შეყვანით. თქვენ შეგიძლიათ წაშალოთ იგი და გამორიცხოთ ავტორიზაცია ლეპტოპის ჩართვისას.
- გააქტიურეთ ანგარიშის მართვის პანელი. ჩაწერეთ "netplwiz" "Run" ბრძანების ტექსტურ ველში. გაიხსნება ფანჯარა ინსტრუქციებით, თუ როგორ შეცვალოთ პაროლი.
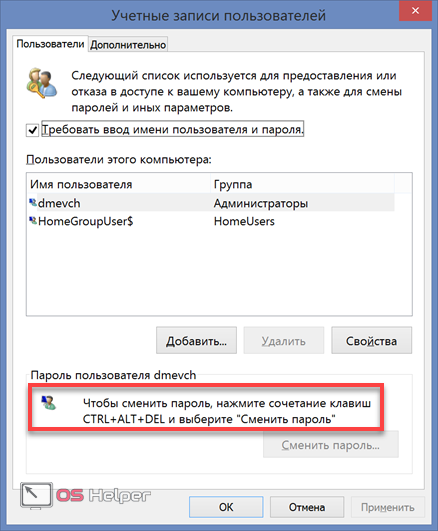
- ჩვენ ვიყენებთ "სამი კლავიშთა კომბინაციას" კომპიუტერის დაბლოკვის მენიუს გასახსნელად. აირჩიეთ ელემენტი, რომელიც მონიშნულია ეკრანის სურათზე.

- ჩარჩოში მონიშნულ ზონაში შეიყვანეთ მიმდინარე პაროლი. დარჩენილი ველები არ არის შევსებული, რის გამოც ისინი ცარიელია. მიმდინარე ოპერაციის დასასრულებლად დააჭირეთ Enter-ს.
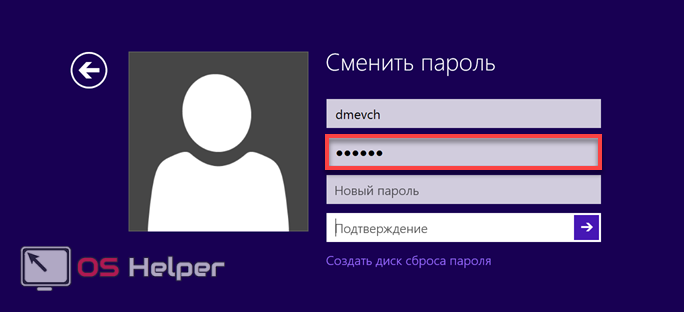
- ჩვეულებრივ სამუშაო მაგიდაზე გადასასვლელად დააჭირეთ "OK".

ცვლილებები ძალაში შედის მყისიერად. არ არის საჭირო გადატვირთვა.
აღწერილი ნებისმიერი ქმედება იწვევს ერთ შედეგს. ჩართვის ფაზაში კომპიუტერი წყვეტს ავტორიზაციის მოთხოვნას.
ძილის რეჟიმიდან სწრაფი გასვლა
პაროლის სრული არარსებობა ყოველთვის არ არის მოსახერხებელი. ზოგიერთი მომხმარებელი ურჩევნია დაიცვას თავისი მონაცემები, მაგრამ არ სურს მუდმივად შეიყვანოს ისინი. საკმარისია, რომ ოპერაციული სისტემა ითხოვს პაროლს, როდესაც ჩართავთ. ამ შემთხვევაში, შეგიძლიათ გამორთოთ მუდმივი ავტორიზაციის მოთხოვნა ძილის რეჟიმიდან გაღვიძებისას.
- გახსენით მართვის პანელი აკრიფეთ "control" დიალოგურ ფანჯარაში "Run".

- აირჩიეთ ეკრანის სურათზე მონიშნული ვარიანტი.
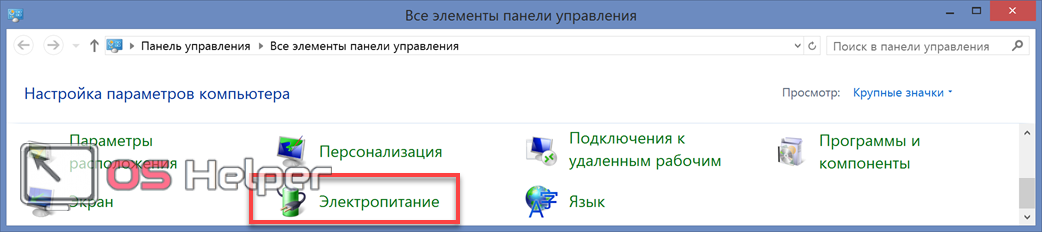
- ნავიგაციის ზონაში გადადით მითითებულ პარამეტრების პუნქტზე.
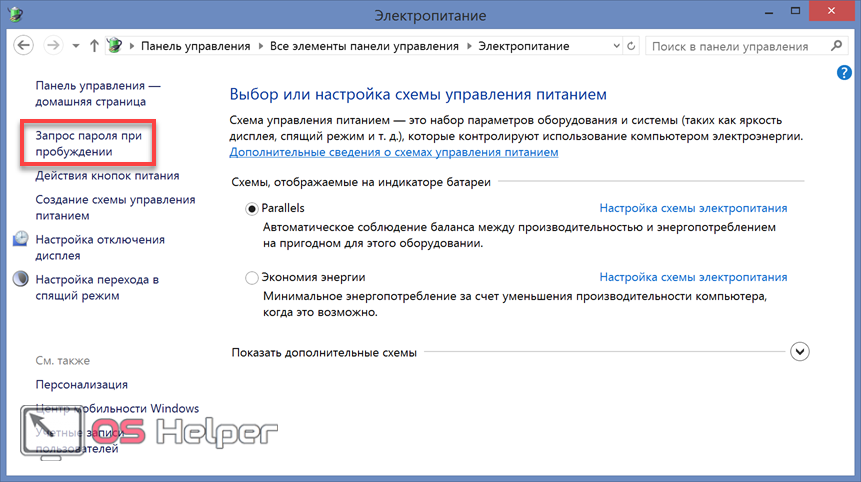
- ნაგულისხმევად, სისტემა არ იძლევა ჩვენთვის საჭირო ენერგიის პარამეტრებში ცვლილებების საშუალებას. შეზღუდვის მოსახსნელად გამოიყენეთ ჩარჩოში მითითებული ჰიპერბმული.
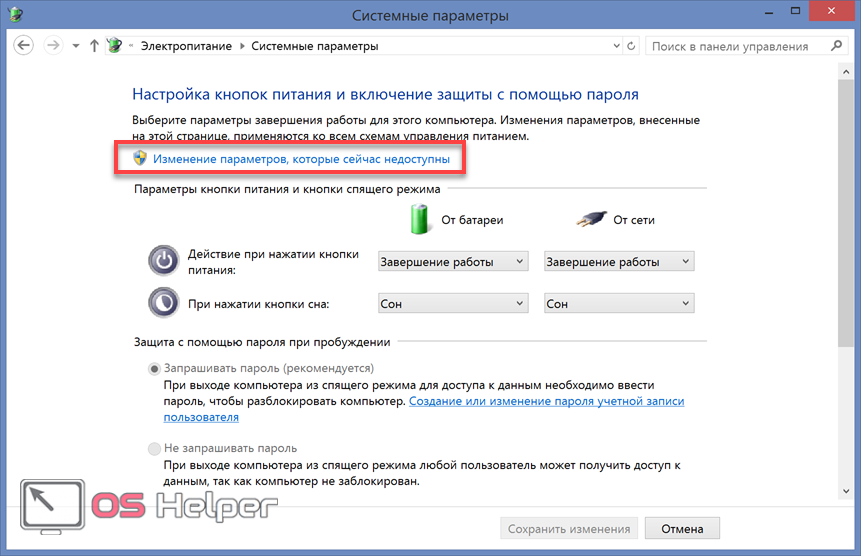
- გადააადგილეთ გადამრთველი მითითებულ პოზიციაზე. ჩვენ ვინახავთ განხორციელებულ ცვლილებებს.
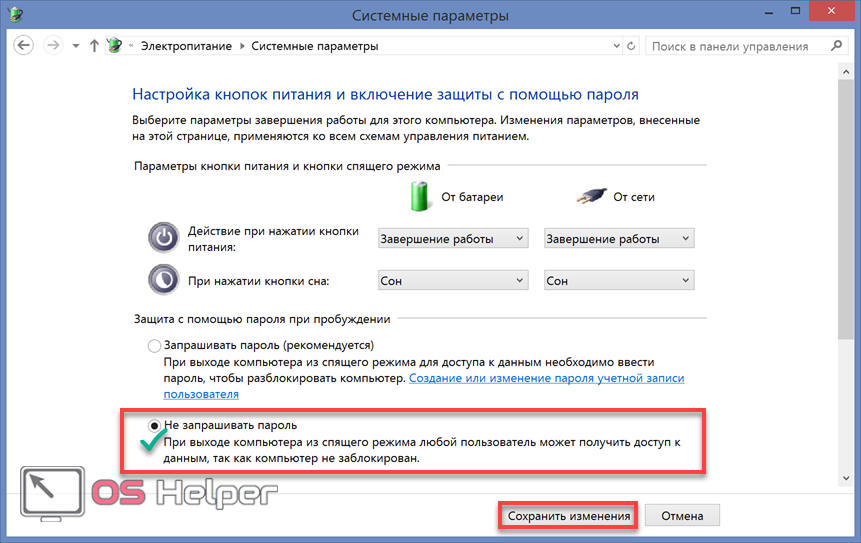
ახლა ლეპტოპზე პაროლი მოითხოვება მხოლოდ მაშინ, როდესაც OS ჩაიტვირთება. სისტემიდან ძილისგან გამოსვლა, სახურავის დახურვისა და გახსნისას, მოხდება დამატებითი ავტორიზაციის გარეშე.
დავიწყებული პაროლის აღდგენა და აღდგენა
პრობლემა შეიძლება იყოს არა მხოლოდ პაროლის მუდმივი შეყვანა. ზოგიერთი მომხმარებელი უსაფრთხოების მიზნით „მართავს“ სიმბოლოების ისეთი კომბინაციის დაყენებას, რომ მოგვიანებით ვერ გაიმეოროს. საბოლოო ჯამში, რთული კომბინაცია შეიძლება უბრალოდ დაივიწყოს. ამ სიტუაციაში გამოსავალი არსებობს, მაგრამ მოქმედებები განსხვავდება ქსელისა და ლოკალური ანგარიშებისთვის. იფიქრეთ იმაზე, თუ როგორ უნდა გააგრძელოთ, თუ დაგავიწყდათ პაროლი ორივე შემთხვევაში.
ქსელის პაროლის გადატვირთვა
თუ იყენებთ Microsoft-ის ანგარიშს შესასვლელად, შეგიძლიათ ისარგებლოთ კომპანიის ონლაინ სერვისით.
- ნებისმიერ მოწყობილობაზე, რომელზეც გვაქვს წვდომა, ჩვენ გამოვიყენებთ ბრაუზერს პაროლის გადატვირთვის სპეციალურ გვერდზე გადასასვლელად. აირჩიეთ პირველი ელემენტი სიიდან.
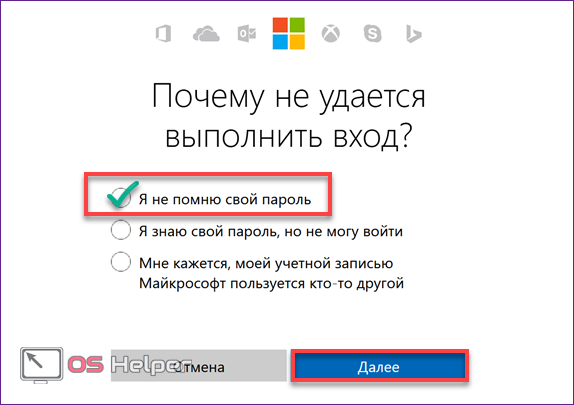
- შემდეგ გვერდზე შეიტანეთ ანგარიშის საიდენტიფიკაციო მახასიათებლები ჩარჩოში მითითებულ ველში. ეს შეიძლება იყოს ტელეფონის ნომერი, სკაიპის მომხმარებლის სახელი ან ელფოსტა. ისრით მონიშნულ ველში თქვენ უნდა შეიყვანოთ captcha. უსაფრთხოების ეს ზომა ხელს უშლის ბოტების გამოყენებას პირადი ინფორმაციის მოსაპარად.

- ბოლო ეტაპზე აირჩიეთ დამადასტურებელი კოდის მოპოვების სასურველი მეთოდი.
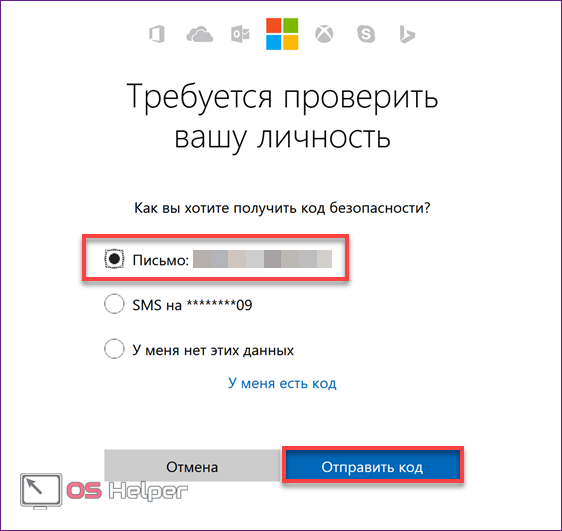
საჭირო მონაცემებით წერილის ან SMS-ის მიღების შემდეგ მიჰყევით მათში მითითებულ ბმულს. შეიყვანეთ მიღებული კოდი და დააყენეთ ახალი პაროლი. ლეპტოპი, რომლისთვისაც შესრულდა ყველა აღწერილი ნაბიჯი, უნდა იყოს დაკავშირებული ქსელთან. ამ შემთხვევაში, საიტზე შენახული სიმბოლოების ნაკრები ავტომატურად მიიღება სისტემის მიერ.
ადგილობრივი პაროლის აღდგენა
მომხმარებელს, რომელსაც დაავიწყდა პაროლი ადგილობრივი ანგარიშიდან, ცოტა მეტი დრო სჭირდება აღდგენას. სისტემიდან ძველი მონაცემების მოსაშორებლად, დაგჭირდებათ საინსტალაციო მედია Windows 8.1 განაწილების ნაკრებით.
- BIOS-ის გამოყენებით შეცვალეთ ჩატვირთვის პრიორიტეტი. დააყენეთ პირველი ჩატვირთვის მოწყობილობა USB ან DVD-ზე. ჩვენ ჩართავთ კომპიუტერს გარე მედიიდან დასაწყებად. Windows Installer მენიუში დააწკაპუნეთ შემდეგი.
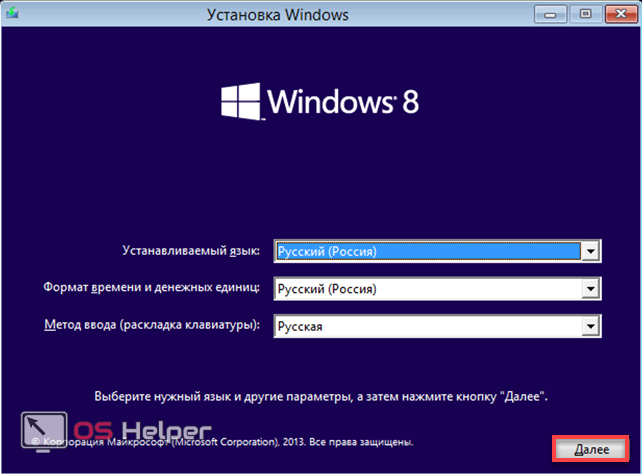
- აირჩიეთ აღდგენის ვარიანტი.

- შერჩევის მენიუში გადადით "დიაგნოსტიკის" პუნქტზე.

- გახსენით "მოწინავე პარამეტრები".
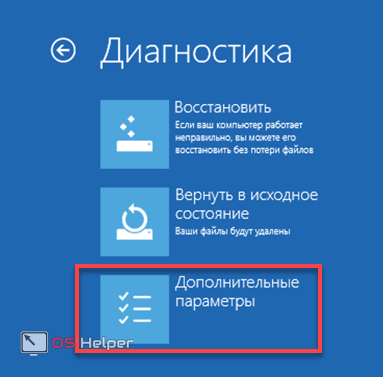
- გააქტიურეთ ბრძანების ხაზი.
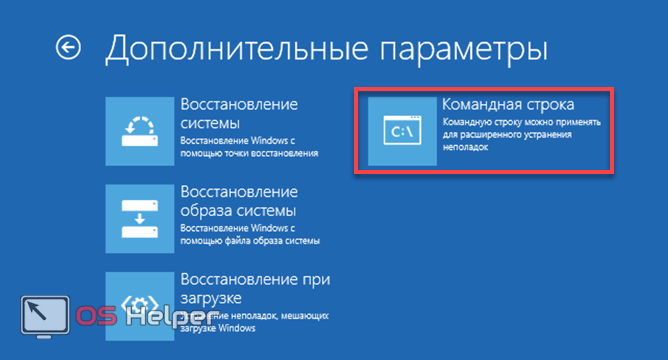
- შეიყვანეთ ეკრანის სურათზე ნაჩვენები ბრძანება.

- სისტემა ადასტურებს ასლს. შეიყვანეთ შემდეგი საკონტროლო ბრძანება.
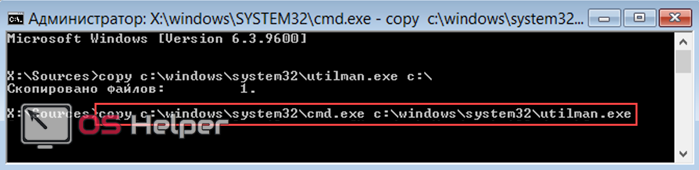
- ჩვენ ვადასტურებთ მითითებული ფაილის შეცვლის სურვილს მოთხოვნის ბოლოს ლათინური ასო "Y" შეყვანით.
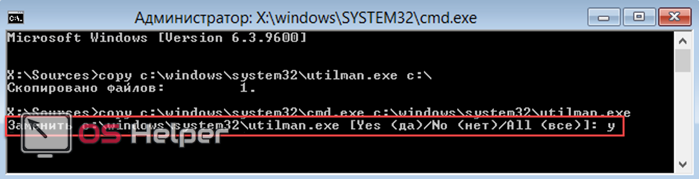
- სისტემა დაადასტურებს კოპირებას, რის შემდეგაც ჩვენ ვხურავთ ბრძანების ხაზს. ამოიღეთ ინსტალაციის მედია. თქვენ შეგიძლიათ გააუქმოთ ცვლილებები BIOS-ში, რაც საშუალებას მისცემს OS-ს ნორმალურად დაიწყოს. ჩატვირთვისას დაბლოკვის ეკრანზე ერთხელ დააწკაპუნეთ წვდომის ხატულაზე ქვედა მარცხენა კუთხეში. ბრძანების ხაზი გააქტიურებულია.
 შევიყვანთ ბრძანებას ფორმატში: "net user mylogin newpass". „mylogin“-ის აკრეფისას მას ვცვლით მომხმარებლის სახელით, რომლისთვისაც საჭიროა ავტორიზაციის გადატვირთვა და „newpass“-ის ნაცვლად ვაზუსტებთ ახალ პაროლს. წარმატებული შესრულების შემდეგ, დახურეთ ბრძანების ხაზი.
შევიყვანთ ბრძანებას ფორმატში: "net user mylogin newpass". „mylogin“-ის აკრეფისას მას ვცვლით მომხმარებლის სახელით, რომლისთვისაც საჭიროა ავტორიზაციის გადატვირთვა და „newpass“-ის ნაცვლად ვაზუსტებთ ახალ პაროლს. წარმატებული შესრულების შემდეგ, დახურეთ ბრძანების ხაზი.

ჩვენ შევდივართ მითითებული სიმბოლოების ნაკრების გამოყენებით.
კომპიუტერზე წვდომის აღდგენის შემდეგ, შეგიძლიათ გამოიყენოთ ზემოთ აღწერილი ავტორიზაციის ნებისმიერი ვარიანტი, რომელიც არ საჭიროებს პაროლის მუდმივ შეყვანას.
ბოლოს და ბოლოს
ამ ინსტრუქციების მიყოლებით, თქვენ შეძლებთ დააკონფიგურიროთ შესვლის მეთოდი, რომელიც შეესაბამება თქვენს აპლიკაციის სტრატეგიას თქვენს კომპიუტერში.
ვიდეო ინსტრუქცია
მეტი სიცხადისთვის, აღწერილი მოქმედებების შესრულების თანმიმდევრობა შეგიძლიათ იხილოთ ქვემოთ მოცემულ თემატურ ვიდეოებში.






