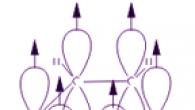Ar šo nodarbību mēs sāksim jaunu interesanta tēma— stilizētas fotogrāfijas izveide programmā Photoshop. Un šajā lapā laika gaitā parādīsies saites uz jaunām nodarbībām par noteiktu tēmu.
Stilizācija- tā ir apzināta sākotnējā fotoattēla reducēšana uz kādu citu formu, piešķirot tai jaunas īpašības un jaunu "vīziju". Tas ir, mēs uzņemam parastu fotogrāfiju un piešķiram tai jaunu stilu, no tā izriet fotoattēlu apstrādes procesa nosaukums.
Fotogrāfiju stilizēšanai tiek izmantoti visdažādākie efekti, kas izveidoti gan izmantojot iebūvētos standarta filtrus un Photoshop rīkus, gan izmantojot speciālus filtrus, darbības (actions) un atsevišķas programmas.
Stilizācijas rezultātā no parastas fotogrāfijas var iegūt gleznu, zīmējumu (melnbalts un krāsains), gravējumu, “multeņu” fotogrāfiju, bildi popārta un fantāzijas stilā...
Ir gandrīz neiespējami parādīt visus efektus, kas izmantoti, lai mainītu fotoattēla stilu. Jo veidojot var izmantot vai nu vienu izvēlēto efektu (kuru ir daudz), vai dažādu efektu grupu. Un tie ir simtiem vai pat tūkstošiem dažādu kombināciju!
Bet tomēr es jums pastāstīšu par dažām fotogrāfiju stilizēšanas iespējām un parādīšu ar piemēriem. Un tad, zinot pamatus, vari kombinēt šīs iespējas atbilstoši savai gaumei un izpratnei un iegūt vajadzīgos rezultātus.
Katrā nodarbībā mēs apsvērsim 1-2 iespējamās fotogrāfijas stilizēšanas iespējas.
Fotoattēla veidošana, izmantojot RGB kanālus
Sāksim savu nodarbību, iegūstot stilizētu fotoattēlu, manuprāt, visvienkāršākajā veidā: izmantojot logu “Kanāli”.
Šajā nodarbībā mēs strādāsim ar RGB kanāli, kas tiek automātiski izveidoti programmā Photoshop, kad ielādējat attēlu. Tos var redzēt, programmas Window galvenajā izvēlnē atlasot cilni Kanāli.
Kā redzat, katrs attēls ir attēlots trīs kanālu veidā - sarkanā, zaļā un zilā krāsā. Angļu valodā – Red, Green, Blue. Pirmie burti norāda kanālu nosaukumu – RGB.
Mainot kanālus, izslēdzot skaņu, pievienojot un apgriežot tos, mēs varam iegūt ļoti interesantus efektus.
1. darbība.
A) Programmā atveriet zieda fotoattēlu.
B) Izveidojiet dublikātu ( Ctrl+J), dodieties uz to. Aizveriet fona slāni.
C) Atveriet kanālu logu.
Ekrānuzņēmums vienlaikus parāda visu trīs iepriekš aprakstīto darbību veidus.
2. darbība.
Izvēlieties kādu no kanāliem (piemēram, ir atlasīts zilais kanāls). Mēs izslēdzam citus kanālus. Lūk, kā tagad izskatās mūsu fotogrāfija.
3. darbība.
Iestatiet kanāla inversiju. To var izdarīt divos veidos. Izmantojot izvēlni Attēls - Labojums - Inversija vai izmantojot īsinājumtaustiņus Ctrl+I.
4. darbība.
Ieslēdziet visus pārējos kanālus. Mēs iegūstam šo stilizācijas efektu.
Fotoattēla veidošana, izmantojot RGB kanālus. 1. darbība.  Fotoattēla veidošana, izmantojot RGB kanālus. 2. darbība.
Fotoattēla veidošana, izmantojot RGB kanālus. 2. darbība.  Fotoattēla veidošana, izmantojot RGB kanālus. 3. darbība.
Fotoattēla veidošana, izmantojot RGB kanālus. 3. darbība.  Fotoattēla veidošana, izmantojot RGB kanālus. 4. darbība.
Fotoattēla veidošana, izmantojot RGB kanālus. 4. darbība.
Līdzīgi varat mainīt atlikušos divus kanālus vai atlasīt kanālu kombināciju. Rezultātā mēs iegūstam šādas mūsu sākotnējās fotogrāfijas versijas.
 Zilā kanāla maiņa
Zilā kanāla maiņa  Zaļā kanāla maiņa
Zaļā kanāla maiņa  Sarkanā kanāla maiņa
Sarkanā kanāla maiņa  Vienlaicīga zilā un sarkanā kanālu maiņa
Vienlaicīga zilā un sarkanā kanālu maiņa  Vienlaicīgi mainiet zilo un zaļo kanālu
Vienlaicīgi mainiet zilo un zaļo kanālu  Vienlaicīgi mainiet zaļo un sarkano kanālu
Vienlaicīgi mainiet zaļo un sarkano kanālu
Ja šādi efekti jums ir piemēroti jūsu izvēlētajam fotoattēlam, varat apstāties šeit, doties uz cilni Slāņi un, izvēloties jebkuru atlasīto attēlu, saglabāt to kā jaunu fotoattēlu.
Un veiktās transformācijas var papildināt, piemēram, ar pārklājuma efektiem.
Lai to izdarītu, mēs rīkojamies šādi:

Atstājiet redzamu fona slāni (sākotnējais fotoattēls) un slāni ar modificēto kanālu (mūsu gadījumā fona kopija vai fona kopija 1... un tamlīdzīgi).
Dodieties uz efektu slāni un pielietojiet tam dažādus pārklājuma efektus. Lai to izdarītu, veiciet dubultklikšķi uz tā ar peles labo pogu un eksperimentējiet ar sajaukšanas režīmiem. Izvēlieties savam fotoattēlam vispiemērotāko opciju.
- Photoshop nodarbība Nr.5
Adobe Photoshop sniedz plašas iespējas slāņiem piemērot dažādus efektus, pateicoties kuriem attēls mainīsies atbilstoši jūsu mērķiem un vēlmēm. Efekts ietekmē visus attēla redzamos apgabalus. Rediģējot slāņa saturu, efekts tiek atjaunināts. Vairāki efekti veido slāņa stilu.
Varat izveidot vai rediģēt efektus dažādos veidos:
1. Galvenajā izvēlnē atlasiet vienumu “Slānis”, nolaižamajā izvēlnē — vienumu “Slāņa stils”, pēc tam vienumu “Sajaukšanas opcijas”. Zemāk esošajā attēlā varat redzēt atbilstošo dialoglodziņu:
2. Slāņu loga apakšējā rindā noklikšķiniet uz pogas Pievienot stilus:

3. Slāņu logā veiciet dubultklikšķi uz slāņa ikonas. Parādītajā logā atlasiet nepieciešamos efektus un iestatiet tiem parametrus.
Lai redzētu, kā attēls mainās pēc efekta lietošanas, atzīmējiet priekšskatījuma karogu. Atlasīto efektu saraksts atrodas slāņu logā zem slāņa nosaukuma. Kad tiek parādīts efekts, blakus tam ir ikona, kas izskatās kā acs. Ja šādas ikonas nav, efekts ir paslēpts:

Lai mainītu efekta parametrus vai pievienotu jaunu, ir jāizsauc dialoglodziņš. Lai to izdarītu, veiciet dubultklikšķi uz efekta nosaukuma vai noklikšķiniet uz pogas "Pievienot slāņa stilu" loga Slāņu apakšējā rindā.
Viena slāņa efektus var lietot citā slānī, tos vienkārši kopējot. Ar peles labo pogu noklikšķiniet uz efekta slāņa un uznirstošajā izvēlnē atlasiet “Kopēt slāņa stilu”. Pēc tam ar peles labo pogu noklikšķiniet uz jaunā slāņa un atlasiet Ielīmēt slāņa stilu. Šīs pašas darbības var veikt galvenajā izvēlnē, katram slānim atlasot “Slānis” » “Slāņa stils”. Ja nepieciešams kopēt tikai daļu efektu, varat tos vilkt ar peli no viena slāņa uz otru.
Dažreiz, lai palielinātu programmas veiktspēju, ir nepieciešams paslēpt efektu sarakstu. Galvenajā izvēlnē atlasiet “Slānis” » Slāņa stils» » Paslēpt visus efektus. Lai atceltu šo darbību, sadaļā “Slāņa stils” atlasiet jauno vienumu “Rādīt visus efektus”. Lai noņemtu aktīvā slāņa stilu, izvēlnē Slāņa stils atlasiet Notīrīt slāņa stilu.
Photoshop nodrošina plašas iespējas darbam ar fotogrāfijām, kā norāda tās nosaukums. Un, lai gan mūsdienās šis produkts tiek pozicionēts daudz plašāk – kā aplikācija darbam ar rastra un vektorgrafiku, fotogrāfiju apstrāde joprojām šeit ieņem īpašu vietu. No Photoshop pieejamajām iespējām vispirms, protams, jāmin retušēšana, kas ļauj atrisināt plašs loks problēmas, sākot no mehānisku bojājumu novēršanas fotogrāfijām un beidzot ar visa veida objektu izskata uzlabojumiem, līdz “kosmētikas uzklāšanai”, izmantojot programmu. Programmā Photoshop ir arī rīki mazāk nozīmīgiem fotoattēlu pārveidojumiem, piemēram, to stilizēšanai un apmaļu apstrādei, kas tiks apspriesti šajā rakstā.
Stils programmā Photoshop
Atcerēsimies, ka stilizācija ir noteikta stila atdarināšana ar tā svarīgāko īpašību pilnīgu vai daļēju atveidi, tas ir, vispārināta tēla radīšana. Dabiskākais stilizācijas veids ir vispirms uzzīmēt objektu ar visām detaļām un pēc tam atkārtot zīmējumu, atmetot nesvarīgas detaļas un uzsverot šī stila raksturīgākās iezīmes. Tomēr mūsdienu grafikas pakotnes, tostarp Photoshop, var ievērojami atvieglot uzdevumu: jums nekas nav jāzīmē, un jums būs nepieciešama fotogrāfija kā avota attēli. Visizplatītākie stilizācijas veidi, izmantojot Photoshop, ir zīmuļu zīmēšana un veca fotogrāfija
. Mēs par tiem runāsim sīkāk.
Fotoattēla stilizēšana kā zīmējums
Parastu fotogrāfiju var viegli pārvērst zīmējumā un, ja vēlas, ieskauj ar sava veida oreolu. To var izdarīt, izmantojot parastos kanālus. Tomēr jāņem vērā, ka šādu pārveidošanu var veikt tikai ar augstas kvalitātes fotogrāfijām gaišās krāsās ar skaidrām kontūrām. Jūs varat atrast vairāk nekā pietiekami daudz iespēju fotogrāfiju stilizēšanai internetā (http://www.psd.ru/, http://www.myjanee.com/, http://zanaveski.km.ru/ utt.) . Apskatīsim vienu no tiem.

Vispirms jums būs jāsagatavo oriģinālā fotogrāfija: attēlam jābūt uz balta fona un no tā ir jānoņem visas detaļas (1., 2. att.).

Rīsi. 1. Oriģinālais attēls
Rīsi. 2. Attēls pēc nevajadzīgu detaļu noņemšanas

Pārveidojiet attēlu CMYK režīmā, izmantojot komandu Image→Mode→CMYK Color (Attēls→Režīms→CMYK krāsa). Izveidojiet melnā kanāla kopiju, logā Kanāli velkot to uz pogas Izveidot jaunu kanālu. Pēc noklusējuma jaunajam kanālam būs Melnā kopija. Aktivizējiet izveidoto melnās kopijas alfa kanālu un mainiet spilgtuma un kontrasta iestatījumus, izmantojot Attēls → Korekcijas → Spilgtums/Kontrasts (Attēls → Korekcijas → Spilgtums/Kontrasts). Parasti jums ir jāpievieno nedaudz spilgtuma un daudz kontrasta. Šajā piemērā Brightness vērtība ir 5 un kontrasts 35. Rezultātā attēls alfa kanālā izskatīsies kā attēlā. 3.
Tālāk jums ir jāizveido oreols ap attēlu. Lai to izdarītu, izveidojiet dzeltenā kanāla kopiju (pēc noklusējuma tā nosaukums būs Yellow copy) un pēc tam izveidojiet jaunu slāni Layer1. Ielādējiet dzeltenās kopijas kanālu tajā kā atlasi, izmantojot komandu Atlasīt→Ielādēt atlasi, dialoglodziņā Ielādēt atlasi atzīmējot izvēles rūtiņu Invert. Pēc tam aizpildiet to ar piemērotu krāsu, izmantojot Rediģēt→Aizpildīt (Rediģēt→Aizpildīt), šajā gadījumā tiek izmantota zaļā krāsa. Noņemiet atlasi un aizmiglojiet halo slāni, izmantojot filtru Filtrs→Aizmiglojums→Gausa izplūšana (Filtrs→Aizmiglojums→Gausa izplūšana) ar izplūšanas koeficientu aptuveni 17 pikseļi (4. att.).

Rīsi. 4. Attēls, ko ieskauj oreols
Izveidojiet jaunu slāni stilizētā fotoattēla fonam Layer2 un aizpildiet to ar kādu krāsu (piemērā gaiši brūnu). Pēc tam ielādējiet Black copy alfa kanālu 2. slānī kā atlasi ar atzīmētu karodziņu Invert un aizpildiet to ar piemērotu tumšu krāsu, šajā gadījumā tiek atlasīts tumši brūns (5. att.). Pārtrauciet izcelt.

Rīsi. 5. Slānis2
Atliek pēdējais solis - samaziniet halo slāņa necaurredzamību līdz 60-80% un samainiet Layer1 un Layer2, velkot Layer2 tieši uz Layer1; Virs ir jābūt slānim ar oreolu (6. att.). Pēc tam jums vajadzētu saplacināt visus slāņus, izmantojot komandu Izlīdzināt attēlu.

Rīsi. 6. Stilizētās fotogrāfijas galīgais izskats
Stilizācija dīvainai fotogrāfijai
Apskatīsim, kā padarīt modernu fotogrāfiju līdzīgu vecai fotogrāfijai. Neaizmirstiet, ka reālistisku rezultātu var sasniegt tikai tad, ja oriģinālās fotogrāfijas tēma kaut nedaudz atbilst “antīkam”, tāpēc ir bezjēdzīgi mēģināt pārvērst, piemēram, datora fotogrāfiju par antīku fotogrāfiju. Internetā varat atrast daudz līdzīgu paņēmienu, taču vispilnīgākie, iespējams, ir sniegti vietnēs http://www.myjanee.com/ un http://www.psd.ru/.
Lai “novecotu” fotogrāfiju (7. att.), pirmajā posmā būs jāiestata vecā fotoattēla krāsa, izmantojot komandu Attēls → Korekcijas → Nokrāsa/Piesātinājums (Attēls → Korekcijas → Krāsa/Piesātinājums), iestatot vērtības. šādi: Nokrāsa - 40, piesātinājums - 26 un gaišums - 35, kad ir ieslēgts parametrs Colorize (8. att.).

Rīsi. 7. Oriģinālais attēls

Rīsi. 8. Foto pēc krāsas noteikšanas
Tagad jums ir jāpielāgo spilgtums un jāsamazina kontrasts, izmantojot komandu Attēls→Pielāgojumi→Līmeņi (Attēls→Ieregulējumi→Līmeņi) un iestatot parametrus, kā parādīts attēlā. 9. Katra attēla parametru vērtības būs atšķirīgas, un tās būs jāizvēlas atsevišķi: spilgtuma regulēšana kopumā tiek veikta caur ievades parametriem, un kontrasta izmaiņas tiek pielāgotas, izmantojot izvades parametrus.

Rīsi. 9. Līmeņa iestatījumi
Lai iegūtu smalkāku krāsu korekciju, papildus būs jāizmanto komanda Attēls→Pielāgojumi→Līknes (Attēls→Iekārtojumi→Līknes) un jāpielāgo līkne, kā parādīts attēlā. 10.

Rīsi. 10. Līknes iestatīšanas logs

Rīsi. 11. Attēla skats pēc krāsu korekcijas pabeigšanas
Pēdējā posmā, lai modelētu plēves graudu, pievienojiet troksni, izmantojot filtru Filtrs→Mākslinieciskais→Filmas graudainība ar Grain 1, Highlight Area 0 un Intensity - 1. Optimālā Graudu vērtība tiek izvēlēta eksperimentāli. Dažos gadījumos, kad attēls ir liels vai nesatur sīkas detaļas, varat palielināt Graudu vērtību līdz 2–5. Pēc tam aizmiglojiet attēlu, izmantojot Gausa filtru → Izplūšana → Gausa izplūšana (Filtrs → Izplūšana → Gausa izplūšana) ar izplūšanas koeficientu no 0,2 līdz 0,8 pikseļiem. Rezultātā jūs iegūsit tādu attēlu kā attēlā. 12. Lai tā vairāk izskatītos pēc vecas fotogrāfijas, var uzzīmēt rāmi un plaisas.

Rīsi. 12. “Novecojušās” fotogrāfijas galīgais izskats
Fotoattēla malu apstrāde
Piekritīsiet, ka fotogrāfija rāmī izskatās daudz iespaidīgāka nekā bez tās. Interesantus kadrus var izveidot arī, izmantojot Photoshop.
Filtri un ierāmēšana
Ideja par filtru izmantošanu fotogrāfiju malu apstrādei acīmredzot nāca no slavenā krievu dizainera Artemija Ļebedeva; tās ieviešanas piemērus var atrast daudzās vietnēs.
Lai strādātu, atlasiet fotoattēlu (piemēra fotoattēla oriģināls ir parādīts 13. attēlā) un atveriet to. Pēc tam izveidojiet jaunu kanālu Alpha1, izvēloties komandu New Channel, izvēlieties piemērotu rāmi (tam būs jāizvēlas taisnstūra laukums un jāveic inversija) un jāaizpilda ar baltu (14. att.).

Rīsi. 13. Fotogrāfijas oriģinālais skats

Rīsi. 14. Taisnstūra rāmis
Atmetiet atlasi un lietojiet krāsu pustoņu filtru: Filtrs → Pikselēts → Krāsu pustoņi (Filtrs → Dizains → Krāsu pustoņi) ar parametriem pēc saviem ieskatiem, rezultāts būs tāds attēls kā attēlā. 15.

Rīsi. 15. Kanāls Alpha1 pēc filtra uzlikšanas
Dodieties uz RGB kanālu un ielādējiet Alpha1 kanālu kā atlasi, izmantojot komandu Select→Load selection; Apgrieztā izvēles rūtiņa nav jāatzīmē. Aizpildiet izvēlēto apgabalu ar fona krāsu, uz kuras atrodas fotoattēls (šajā gadījumā balts; 16. att.). Oriģinālos kadrus iegūst arī izmantojot citus filtrus, piemēram: Filtrs → Pikselēt → Kristalizēt (Filtrs → Dizains → Kristalizācija) - att. 17, Filtrs→Kropļot→Viļņošanās (Filtrs→Kropļot→Viļņošanās) - att. 18, Filtrs→Kropļot→Stikls (Filtrs→Kropļot→Stikls) - att. 19, Filtrs→Brush Strokes→Slampter (Filtrs→Brush Strokes→Slampes) - att. 20.

Rīsi. 16. Ierāmētās fotogrāfijas galīgais izskats

Rīsi. 17. Kristalizācijas filtrs

Rīsi. 18. Ripple filtrs

Rīsi. 19. Stikla filtrs

Rīsi. 20. Šļakatu filtrs
Iespaidīgi izskatās arī fotogrāfijas apdegušo malu imitācija ar interesantāko šīs idejas realizāciju var atrast http://www.myjanee.com/.
Lai izveidotu šādu “rāmi”, atveriet piemērotu attēlu (21. att.) un samaziniet to, turot nospiestu taustiņu Shift, lai saglabātu proporcijas. Pēc tam pārvietojiet attēlu uz audekla centru un aizpildiet rāmi ap to ar piemērotu krāsu (piemērā ziloņkaula krāsa; 22. att.).

Rīsi. 21.Oriģinālais attēls

Rīsi. 22. Foto pēc sākotnējās kadra aizpildīšanas
Atlasiet fotoattēla centrālo daļu, kas netiks uzņemta rāmī (šajā daļā jāietver gan visa apmale, gan daļa no fotoattēla), un veiciet inversiju. Pēc tam, izmantojot piemērotu filtru vai manuāli, izveidojiet rāmi un aizmiglojiet to ar Gausa filtru → Izplūšana → Gausa izplūšana (Filtrs → Izplūšana → Gausa izplūšana) ar izplūšanas koeficientu no 2 līdz 3 pikseļiem. Ņemot vērā, ka fotoattēls ar apdegušām malām nevar būt pietiekami ass, tā centrālajai daļai (Filtrs→Aizmiglojums→Gausa izplūšana) izmantojiet arī filtru Filtrs→Izplūšana→Gausa izplūšana) ar izplūšanas koeficientu no 1 līdz 1,5 pikseļiem. Rezultāts būs tāds attēls kā attēlā. 23.

Rīsi. 23. Foto pēc rāmja dekorēšanas, izmantojot filtru un Gausa izplūšanu
Tagad jums ir jāizplūdina rāmis ap attēlu ar aerogrāfiju (24. att.).

Rīsi. 24. Attēls pēc kadra aizmiglošanas ar aerogrāfu
Pēc tam izmantojiet Laso rīku, lai uzzīmētu robainu apmali ap kadra ārējo malu, apgrieztu atlasi un nospiediet taustiņu Dzēst, lai noņemtu nevēlamo attēla daļu. Vēlreiz apgrieziet atlasi, iestatiet piemērotu aizpildījuma krāsu (piemērā brūns), un pēc tam izpildiet komandu Edit→Stroke (Edit→Stroke), iestatot vajadzīgos parametrus. Šajā gadījumā Width (Border Width) ir atlasīts 7 pikseļos un atrašanās vieta (pozīcija) - Inside (Inside). Tagad apmalei jāpievieno melna apmale, ko var izdarīt, izmantojot to pašu komandu Edit→Stroke, uzstādot vajadzīgo platumu un nosakot tā pozīciju Outside. Pēdējā posmā jums būs jāizpludina iegūtā daudzkrāsainā robeža, vispirms pilnībā atlasot to un pēc tam izmantojot filtru Filtrs→Aizmiglojums→Gausa aizmiglojums (Filtrs→Aizmiglojums→Gausa aizmiglojums) ar izplūšanas koeficientu aptuveni 3 pikseļi. Gatavajam attēlam vajadzētu izskatīties līdzīgi tam, kas parādīts attēlā. 25.

Rīsi. 25.Fotogrāfijas galīgais izskats ar apdedzinātām malām
Šī apmācība parādīs, kā veidot digitālās fotogrāfijas stilu, izmantojot kolodija procesu programmā Photoshop.
Par pašu tehnoloģiju
Mitrā plāksne, kas pazīstama arī kā mitrā kolodija process (wiki), kā fotografēšanas metode pirmo reizi tika aprakstīta 1851. gadā, lai gan viela, ko sauc par kolodiju, tika izgudrota vairākus gadus agrāk. Tas bija diezgan sarežģīts paņēmiens, kas prasīja vairākas ķīmiskas reakcijas, taču tas radīja revolūciju fotogrāfijā – galu galā, salīdzinot ar dagerotipu, tas deva kvalitatīvāku rezultātu, turklāt daudzkārt ātrāk.
Bet jau iekšā XIX beigas gadsimtiem kolodija process tika aizstāts ar tehnoloģiski progresīvākiem materiāliem, un tagad to izmanto ārkārtīgi reti. Tomēr, lai izveidotu portretu Wet Plate stilā, nemaz nav nepieciešams veikt sarežģītas un dārgas darbības ar kolodiju un sudrabu. Viss, kas jums nepieciešams, ir Photoshop un 10 minūtes brīva laika.
Imitējiet mitro plati programmā Photoshop

Jūs varat strādāt ar jebkuru digitālo fotogrāfiju, piemēram, portretu. Pirmā lieta, kas jādara, ir asināt attēlu. Lai to izdarītu, izveidojiet dublikātu un izmantojiet tam filtru “Krāsu kontrasts” (Filtrs -> Cits -> Krāsu kontrasts). Tagad pārvietojiet slīdni tā, lai būtu redzamas tikai objektu malas uz pelēkā fona. Pēc tam uzklājiet slānim sajaukšanas režīmu “Soft Light” vai “Overlay”. Spēlējiet ar iestatījumiem - katram kadram tie būs atšķirīgi. Pārmērīgu asināšanu var samazināt, samazinot slāņa necaurredzamību.

Otrais solis ir imitēt traipu: tas parādās ilgstošas ekspozīcijas dēļ īstajā mitrā kolodija procesā. Atkārtoti dublējiet fona slāni un uzklājiet tam filtru Motion Blur. Izvēlieties leņķi 27 grādu robežās — jums nav nepieciešams pārāk daudz izplūšanas.

Trešā darbība ir maska. Izveidojiet masku izplūduma slānim un uzzīmējiet cilvēka siluetu. Atstājiet nelielu izplūdumu ap sejas un ķermeņa malām.

Nākamais solis ir darbs ar kanālu mikseri. Atzīmējiet izvēles rūtiņu blakus vienumam Vienkrāsains. Tagad rediģējiet sarkano, zaļo un zilo kanālu, lai iegūtu vēlamās krāsas un parādītu sejas detaļas. Katrā gadījumā iestatījumi būs unikāli, bet mūsu piemēram tie ir: Sarkans -80, Zaļš -10, Zils +200.

Piektais solis - regulēšanas slāņi. Pievienojiet regulēšanas slāni “Līknes” un nedaudz pārvietojiet līkni, lai padziļinātu ēnas. Pēc tam pārvietojiet līknes vistālāko kreiso punktu nedaudz uz augšu un galējo labo punktu nedaudz pa kreisi.

Tagad pievienojiet vēl vienu slāni un strādājiet ar līmeņiem, lai noņemtu baltās krāsas spilgtumu, padarot to pelēku.

Sestais solis ir lietot fotoattēlu filtru. Izveidojiet vēl vienu regulēšanas slāni, izvēlieties krāsu "Sepia", blīvuma vērtība ir aptuveni 25%.

Septītais solis - tekstūras imitācija. Patiesajā kolodija procesā tika izmantotas metāla vai stikla plāksnes. Meklējiet internetā līdzīgas tekstūras vai otas, kas imitē nobružātu vai saburzītu papīru. Pārklājiet tos tā, lai tie būtu redzami attēla malās. Tas attēlam piešķirs reālistisku izskatu, it kā cilvēki būtu rīkojušies ar plāksni vai nenoslaucītu putekļus pirms šķīduma uzklāšanas. Īsāk sakot, uzdevums ir radīt dažus defektus attēlā.


Pēc tam varat pievienot dažus akcentus, lai imitētu spīdīgu virsmu. Nepārspīlējiet ar faktūrām – pietiks ar nedaudz ap malām.

Astotais solis ir trokšņa pievienošana. Izveidojiet jaunu tukšu slāni un nospiediet taustiņu kombināciju Shift+Backspace vai Shift+F5. Atvērtajā logā “Aizpildīt” sadaļā “Saturs” atlasiet “50% pelēks” un noklikšķiniet uz Labi. Pēc tam dodieties uz Filtrs -> Troksnis -> Pievienot troksni. Neaizmirstiet vēlreiz atzīmēt izvēles rūtiņu blakus vienumam “Vienkrāsains” un iestatīt trokšņa vērtību atbilstoši savām vēlmēm. Slānim “Pārklājums” piemērojiet sajaukšanas režīmu un samaziniet necaurredzamību līdz 50%.
Pēdējais solis ir radīt traipus un rūsu, kas laika gaitā parādījās uz mūsu “metāla plāksnes”. Jūs varat izveidot plankumus pats: pievienojiet jaunu slāni un pieskarieties otiņai dažādās fotoattēla vietās. Otai jābūt mīkstai, liela diametra, melnai. Pēc tam izmantojiet Gaussian Blur filtru ar lielāku rādiusu. Slānim izmantojiet režīmu Darken vai Multiply un pielāgojiet necaurredzamību pēc vajadzības.

Rūsas tekstūru labāk meklēt internetā. Pārklājiet to uz attēla pārklājuma režīmā un vēlreiz spēlējiet ar caurspīdīgumu.
Wet Plate stila portrets ir gatavs.

Viss fotoattēla izveides process ir redzams šajā videoklipā:
Brīnišķīgu spraudņu izlase no dažādiem uzņēmumiem, kurus izmantoju, apstrādājot fotogrāfijas. Īsumā par katru no tiem:
Krāsu korekcija un stils:
Ekspozīcija citplanētiešiem 3.
(Iekļauts
Alien Skin programmatūras komplekts)
Spraudnis ar lielu stilizāciju komplektu krāsainām un melnbaltām filmām, filtriem un daudz ko citu.
Nik programmatūra Color Efex Pro 3
(Iekļauts
Nik programmatūras komplekts)
Spraudnis ar lielu skaitu dažādu stilizāciju, kontrasta, spilgtuma un krāsu korekcijas.
Trokšņa kontrole:
Imagenomic Noiseware Professional 4.2
Spēcīgs rīks trokšņu novēršanai digitālajās fotogrāfijās. Ļoti noderīgs spraudnis. Jo visiem vienmēr ir fotogrāfija kas sabojāja troksni sliktā apgaismojuma dēļ. Šis rīks ir jūsu glābiņš.
Asināšana:
Asinātājs Pro 3.0
Es nekad neesmu redzējis jaudīgāku un ērtāku rīku. Iesaku visiem.
Stilizācija:
Alien Skin Bokeh 2
Uzlabots spraudnis Bokeh simulēšanai (izplūšana)
Red Giant Knoll gaismas rūpnīca
Spraudnis priekš Imitēts atspīdums!
Tēlains portrets
Ērtākais rīks portretu fotoattēlu ātrai retušēšanai.
Kā jūs pamanījāt. Visi šie spraudņi pieder veselām spraudņu pakotnēm. Ir vērts īsi pieminēt arī tos.
Alien Skin programmatūras komplekts
●Uzspridzināt - ONodrošina augstas kvalitātes attēla izmēru maiņu
● Bokeh -
Ļauj sasniegt izcilu izplūšanas efektu, lai koncentrētu skatītāja uzmanību uz atlasīto objektu.
●Ekspozīcija -
jaudīga programma, kā arī Adobe Photoshop spraudnis, kas izveidots krāsu korekcijai un attēlu stilizācijai filmu krāsu un melnbaltu fotogrāfijai. Bet, papildus filmu stilizācijai, spraudnim ir arī rīki vispārējai fotoattēlu apstrādei: Shadow/Highlights, Curves, Sharpen un daudzi citi.
● Eye Candy dažu minūšu laikā varat izveidot vissarežģītākos dabiskos efektus
●Image Doctor Viegli lietojamu Photoshop "spraudņu" komplekts, kas ļaus saglabāt atklāti neveiksmīgas fotogrāfijas un palīdzēs piešķirt papildu spīdumu augstas kvalitātes digitālajiem attēliem.
● Snap Art ļaus jums ar vienu klikšķi izmantot liela bibliotēka provizoriskas sagataves, imitējot dažādus stilus, jebkuru fotogrāfiju pārvērst par gleznu, kas rakstīta ar eļļu vai akvareli, par zīmējumu, kas zīmēts ar zīmuļiem, pasteļiem, ogli utt.
● Zīme! komplekts, kurā ietilpst 6 filtri gleznu un grafikas imitāciju veidošanai.
● Xenofex ir 14 specefektu kolekcija, kas dos jauna enerģija jebkurš grafiskais projekts. Dabisku efektu un sarežģītu izkropļojumu radīšana nekad nav bijusi tik vienkārša. Interfeiss ir vienkāršs un intuitīvs, un tajā ir pilnībā tuvināms priekšskatījuma logs, kas ļauj redzēt jebkuras attēla daļas pārklājuma efektu. Xenofex ietver arī 160 sākotnējos iestatījumus, kas palīdz ātri izveidot sarežģītus efektus.
Nik programmatūras komplekts
● Color Efex Pro komplekts ar plašu datubāzi ar 52 filtriem un 250 efektiem
● Precīzi palīdz atbrīvoties no jebkura veida digitālo kameru radītiem trokšņiem.
● HDR Efex Pro Izstrādāts, lai palīdzētu profesionāliem un amatieru fotogrāfiem ātri un vienkārši uzlabot visu HDR spektru.
● Asinātājs Pro lai pielāgotu attēla skaidrību digitālajās fotogrāfijās.
● Sudraba Efex Pro Adobe Photoshop spraudnis, kas ļauj fotogrāfiem stilizēt modernus digitālos attēlus stilīgās melnbaltās fotogrāfijās.
● Viveza ir visspēcīgākais rīks fotoattēlu krāsu un gaismas selektīvai kontrolei.