Kājene ir teksta virkne ar informāciju, kas saistīta ar publikāciju, kas ievietota katrā lappusē. Parasti galveni vai kājeni novieto netālu no lapas augšdaļas, bet to var ievietot arī lapas apakšā vai malā. Kājenē var būt grāmatas nosaukums, nodaļa vai informācija par autoru.
Word teksta redaktors atbalsta galvenes un kājenes un nodrošina lietotājam daudz rīku, lai strādātu ar šo funkciju. Šie rīki darbojas diezgan paredzami un lietotājiem parasti nerada grūtības. Tomēr ar galvenēm un kājenēm programmā Word ir viena problēma, lietotāji ļoti bieži nevar saprast, kā noņemt galveni un kājeni programmā Word. Mēs par to runāsim šajā materiālā.
Kā noņemt galveni vai kājeni programmā Word 2007, 2010, 2013 vai 2016
Ja izmantojat teksta redaktoru Word 2007, 2010, 2013 vai 2016, galvenes un kājenes var noņemt vairākos veidos. Vienkāršākā iespēja ir veikt dubultklikšķi uz galvenes un kājenes jebkurā dokumenta valstī. Pēc tam Word ļaus rediģēt galveni un kājeni. Ar peli atlasiet visu tekstu galvenē un nospiediet taustiņu DELETE... Pēc galvenes noņemšanas vienkārši veiciet dubultklikšķi uz tukšas vietas lapā. Tas noņems galvenes un kājenes no visām jūsu Word dokumenta lapām.
Vēl viens veids, kā noņemt galvenes un kājenes, ir tas, ka jūs jums jāiet uz cilni "Ievietot", noklikšķiniet uz " Lapas galvene» (vai "Kājene" atkarībā no tā, kuru galveni izmantojat) un atlasiet izvēlnes vienumu "Dzēst galveni".
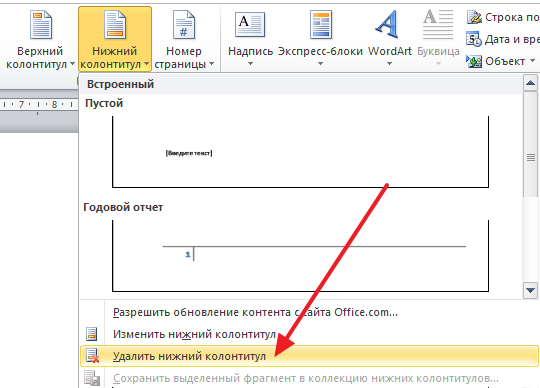
Jāatzīmē, ka, ja tiek izmantotas dažādas dokumenta sadaļas dažādas galvenes un kājenes, tad galvenes un kājenes var noņemt tikai no vienas sadaļas vienlaikus.
Kā noņemt galvenes un kājenes no pirmās lapas Word 2007, 2010, 2013 vai 2016
Dažreiz ir nepieciešams noņemt galvenes un kājenes tikai no pirmās lapas. Tas ir pietiekami viegli. Priekš šī veiciet dubultklikšķi uz galvenes un kājenes pirmajā lapā un dodieties uz cilni "Konstruktors". Šeit jums jāatzīmē izvēles rūtiņa pretī funkcijai " Īpaša galvene pirmajai lapai ".
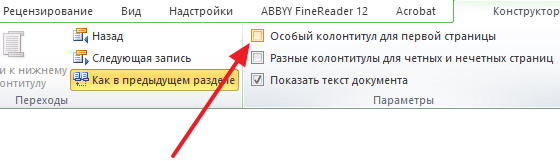
Pēc šīs funkcijas iespējošanas galvene un kājene pazūd no dokumenta pirmās lapas. Pēc tam vienkārši veiciet dubultklikšķi uz tukšas vietas lapā, lai izietu no galvenes un kājenes rediģēšanas režīma.
Kā noņemt galvenes un kājenes programmā Word 2003
Ja izmantojat teksta redaktoru Word 2003, jums būs tikai viens veids, kā noņemt galvenes un kājenes. Vispirms jums jādodas uz galvenes un kājenes rediģēšanu. Priekš šī atveriet izvēlni "Skatīt - galvenes un kājenes".

Pēc tam parādīsies peldošs panelis, lai rediģētu galvenes un kājenes. Tagad Tu jums jāatlasa teksts galvenē un jāizdzēš, nospiežot taustiņu DELETE.
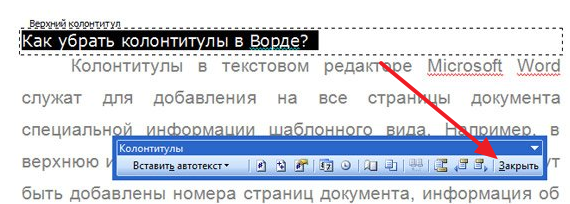
Pēc galvenes un kājenes noņemšanas noklikšķiniet uz pogas "Aizvērt".
Galvene vai kājene ir līnija uz papīra vai dokumentu drukas sloksnes malas. Šī termina standarta nozīmē kājenē ir darba (dokumenta) nosaukums, nosaukums, autora vārds, daļas, nodaļas vai rindkopas numurs. Galvene un kājene ir izvietota uz visām lappusēm, tas vienlīdz attiecas gan uz iespiestām grāmatām, gan uz teksta dokumenti, ieskaitot failus Microsoft Word.
Vārda galvene un kājene ir tukšs lapas apgabals, kurā dokumenta galvenais teksts vai citi dati neatrodas un nevar atrasties. Tā ir sava veida lapas apmale, attālums no lapas augšdaļas un apakšas līdz vietai, kur teksts sākas un / vai beidzas. Word galvenes un kājenes ir iestatītas pēc noklusējuma, un to izmēri var atšķirties atkarībā no autora vēlmēm vai prasībām konkrētam dokumentam. Tomēr dažreiz galvene vai kājene dokumentā nav vajadzīga, un šajā rakstā tiks apspriests, kā to noņemt.
Piezīme: Tradicionāli mēs jums atgādinām, ka šajā rakstā aprakstītās instrukcijas tiek parādītas Microsoft Office Word 2016 piemērā, bet tajā pašā laikā tas ir piemērots visiem iepriekšējās versijas šīs programmas. Tālāk sniegtais materiāls palīdzēs noņemt kājeni Word 2003, 2007, 2010 un jaunākās versijās.
Prasības daudziem dokumentiem ir tādas, ka pirmā lapa, kas ir titullapa, jāizveido bez galvenēm un kājenēm.
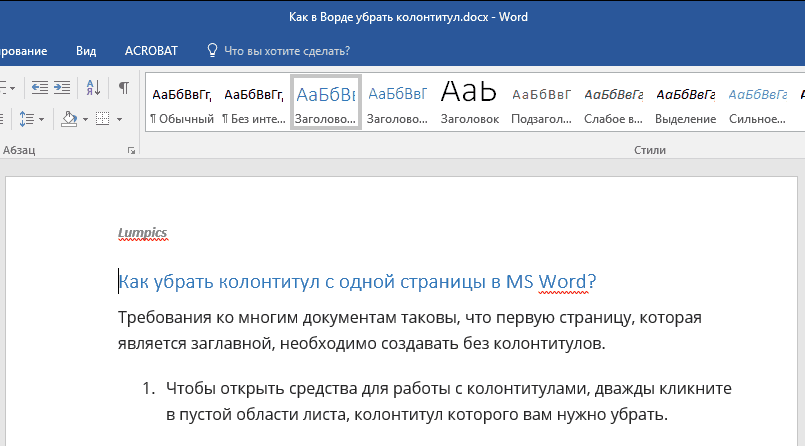
1. Lai atvērtu rīkus darbam ar galvenēm un kājenēm, veiciet dubultklikšķi tukšā lapas apgabalā, kura galveni vēlaties noņemt.

2. Atvērtajā cilnē "Konstruktors"atrodas galvenajā cilnē "Darbs ar galvenēm un kājenēm" atzīmējiet izvēles rūtiņu blakus "Īpaša galvene pirmajai lapai".

3. Galvenes un kājenes tiks noņemtas no šīs lapas. Atkarībā no tā, kas jums nepieciešams, šo apgabalu var atstāt tukšu vai arī varat pievienot citu galveni un kājeni tikai šai lapai.
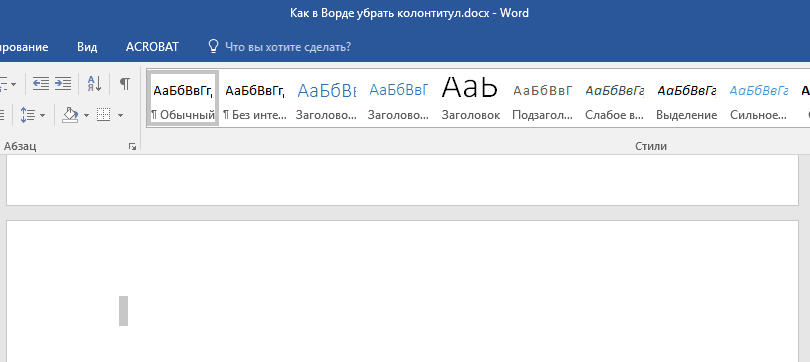
Piezīme:Lai aizvērtu logu darbam ar galvenēm un kājenēm, rīkjoslā ir jānoklikšķina uz atbilstošās pogas labajā pusē vai veicot dubultklikšķi uz peles kreisās pogas apgabalā ar tekstu lapā.
Kā noņemt galvenes un kājenes, kas nav pirmajā lapā?
Lai noņemtu galvenes un kājenes uz lapām, kas nav pirmā (tā var būt, piemēram, jaunas sadaļas pirmā lapa), jums jāveic nedaudz atšķirīga procedūra. Vispirms pievienojiet sadaļas pārtraukumu.
Piezīme: Ir svarīgi saprast, ka sadaļu pārtraukums nav lapas pārtraukums. Ja lapas priekšā jau ir lapas pārtraukums, no kura vēlaties noņemt galvenes un kājenes, jums tas ir jānoņem, bet jāpievieno sadaļas pārtraukums. Norādījumi ir izklāstīti turpmāk.
1. Noklikšķiniet dokumenta vietā, kur vēlaties izveidot lapu bez galvenēm un kājenēm.

2. Pārslēdzieties no cilnes "Mājas" cilnē "Izkārtojums".

3. Grupā "Lapas iestatījumi" atrodiet pogu "Pārtraukumi" un paplašiniet tās izvēlni.
4. Atlasiet vienumu "Nākamā lapaspuse".

5. Tagad jums jāatver režīms darbam ar galvenēm un kājenēm. Lai to izdarītu, veiciet dubultklikšķi uz galvenes vai kājenes apgabala lapas augšdaļā vai apakšdaļā.

6. Noklikšķiniet "Tāpat kā iepriekšējā sadaļā" - tas noņems saiti starp sadaļām.

7. Tagad atlasiet vienumu "Kājene" vai "Lapas galvene".

8. Izvērstajā izvēlnē atlasiet nepieciešamo komandu: Dzēst kājene» vai Noņemt galveni.

Piezīme:Ja jums ir jānoņem gan galvene, gan kājene, atkārtojiet darbības 5-8 .
9. Lai aizvērtu logu darbam ar galvenēm un kājenēm, atlasiet atbilstošo komandu (pēdējā poga vadības panelī).
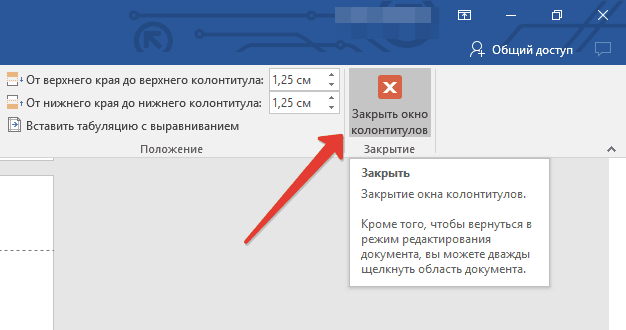
10. Tiks noņemta galvene un / vai kājene pirmajā lappusē pēc pārtraukuma.
Ja vēlaties noņemt visas galvenes un kājenes, kas seko lapas pārtraukumam, veiciet dubultklikšķi uz lapas galvenes un kājenes apgabala, no kura vēlaties to noņemt, un pēc tam atkārtojiet iepriekš minētās darbības 6-8 ... Ja nepāra un pāra lapu galvenes un kājenes ir atšķirīgas, darbības būs jāatkārto katram lappuses veidam atsevišķi.
Tas ir viss, tagad jūs zināt, kā noņemt kājeni programmā Word 2010 - 2016, kā arī iepriekšējās šīs daudzfunkcionālās programmas versijās no Microsoft. Novēlam jums tikai pozitīvus rezultātus darbā un apmācībā.
Šajā rakstā es dalīšos ar vienu mazu triku. Jūs uzzināsiet, kā noņemt numerāciju no titullapas programmā Microsoft Word un vienlaikus saglabāt numerāciju visās pārējās dokumenta lapās.
Daudzi teiks, ka jūs varat ievietot titullapa citā dokumentā, kur nebūs numerācijas. Tas ir viens problēmas risinājums, taču tas ne vienmēr ir ērti. Dažreiz jums jānosūta skolotājam gatavs, piemēram, diploms. Un ērtāk to nosūtīt vienā failā.
Arī darbplūsma un lietvedības noteikumi nosaka, ka oficiālo vēstuļu lapas numurē no otrās lapas. Ko tad darīt šajā gadījumā? Kā noņemt lapas numuru no titullapa programmā Word?
Algoritms numuru noņemšanai no dokumenta pirmās lapas
Dokumentā nav numerācijas
Ja jūsu dokumentā vēl nav lapošanas, jums būs jāveic šādas darbības:
- Atveriet cilni Word teksta redaktors Ievietojiet
Pārslēdzieties uz cilni "Ievietot"
- Noklikšķiniet uz pogas Lapas numurs
Lappuses numura poga
- Atlasiet vajadzīgo vietu, piemēram, lapas augšdaļu un līdzinājumu (šajā gadījumā centrā)

Lapošanas vieta
- Atzīmējiet izvēles rūtiņu blakus “”, un numerācija no pirmās lapas tiks automātiski izdzēsta.

Pielāgotas galvenes atlase pirmajai lapai
Dokumentu numerācija jau ir iestatīta
Kad dokumentam jau ir numerācija, tad, lai piekļūtu pirmās lapas galvenes un kājenes iestatījumiem, jums būs jāveic dažas vienkāršas darbības. Tātad, lai noņemtu lapas numuru no titullapas, jums ir nepieciešams:
- Ar peles labo pogu noklikšķiniet uz numerācijas un atlasiet Mainīt galveni»
Mainiet lapas galveni
- Parādīsies konstruktora logs, kurā atkal būs jāievieto atzīme iepretim vienumam " Īpaša galvene pirmajai lapai»

Pielāgotas galvenes iestatīšana pirmajai lapai
- Bet tagad numerācija netiks automātiski noņemta. Jums tas pats jānoņem. Vienkārši novietojiet kursoru ar peles kreiso pogu aiz lapas numura un noņemiet numerāciju ar taustiņu Backspace... Jums var nākties nospiest 2 vai 3 reizes, lai noņemtu numerāciju.
Numerācijas dzēšana
- Lai izietu no numerācijas rediģēšanas režīma, nospiediet pogu Aizveriet galvenes un kājenes logu rīkjoslā. Varat arī veikt dubultklikšķi uz dokumenta teksta.
Aizveriet izvēlni, lai rediģētu galvenes un kājenes
Es ceru, ka es varēju atbildēt uz jautājumu "Kā noņemt lapas numuru no Word titullapas?" Ja jums joprojām ir jautājumi, es uz tiem atbildēšu komentāros.
Detalizēts apraksts
Galvenes un kājenes ir līnija ar tekstu, kas atrodas virs vai zem dokumenta galvenā teksta, kā arī gar pārējām galvenā komplekta malām. Parasti kājenes atrodas neatkarīgi no galvenā dokumenta un nemainās. Tas ir, norādot vienu reizi īstajā vietā skriešanas nosaukums , tas nemainīs tā saturu un pozīciju. Visām lapām būs vienādas skriešanas nosaukums.
IELIKT FUTBOLU . Tiek ievietota galvene un kājene ļoti vienkārši - veicot dubultklikšķi dokumenta augšdaļā vai apakšā. Kurā vietā izveido kājeni var būt no jebkuras dokumenta lappuses. Tas parādīsies pilnīgi visās lapās. Arī izveido kājeni var būt no cilnes Ievietojiet → Galvenes un kājenes .
Tomēr dažreiz tas kļūst nepieciešams izmaiņas dažu lapu galvenēs un kājenēs vai tas ir absolūti nepieciešams noņemiet dažas galvenes un kājenes... Piemēram, tā saukto "slēdzeni" bieži ievieto galvenā dokumenta pēdējā lapā vai drīzāk tā aizmugurē.
Dokumenta bloķēšana ir ieraksts, kurā ir dati par reģistrācijas numuru, faila nosaukumu un lielumu, kurā dokuments tika sagatavots un no kura dokuments tika izdrukāts, kopiju skaits un informācija par adresātiem, kuriem tika nosūtītas atsevišķas kopijas , kā arī informācija par izpildītāju un dokumenta izpildes datumu.
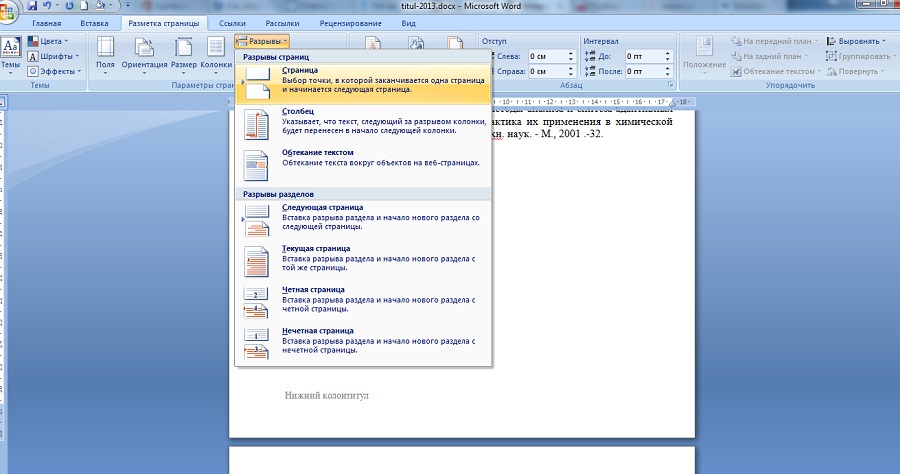
LAPU PĀRTRAUKŠANA ... Uz noņemiet kājeni no pēdējā lappuse dokuments Word , vispirms ir nepieciešams iestatīt lapas pārtraukumu ... To var izdarīt cilnē Lapas izkārtojums ... Pēc tam tiks pievienota vēl viena lapa, to var izdzēst. Bet ne par to ir runa. Galvenes labajā pusē parādās saite ar tekstu Tas pats, kas iepriekšējā dokumentā. Noklikšķiniet uz tā, un tagad mēs varam mainīt galveni un kājeni šajā lapā.

MAINIET FUTBOLUS ATSEVIŠĶĀS LAPĀS ... Starp citu, ritinot lapu uz augšu, jūs varat novērot, ka blakus katrai galvenei un kājenei ir tāda saite kā iepriekšējā dokumentā. Noklikšķinot uz tā, jūs varat mainīt citas vēlamās lapas galveni un kājeni.
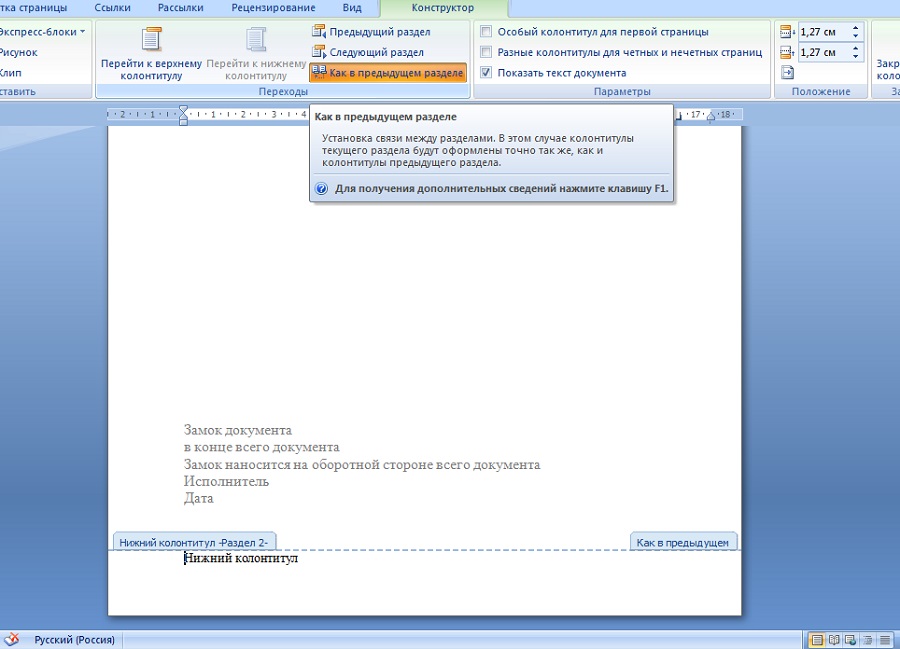

Uz atgriezt galvenes un kājenes sākotnējā stāvoklī, tas ir, atkal apvienojiet visas galvenes un kājenes vienā, noklikšķiniet uz pogas cilnes augšdaļā Tāpat kā iepriekšējā sadaļā, pēc kura parādīsies atbilstošs apstiprinājuma pieprasījums galvenes un kājenes izmaiņas.
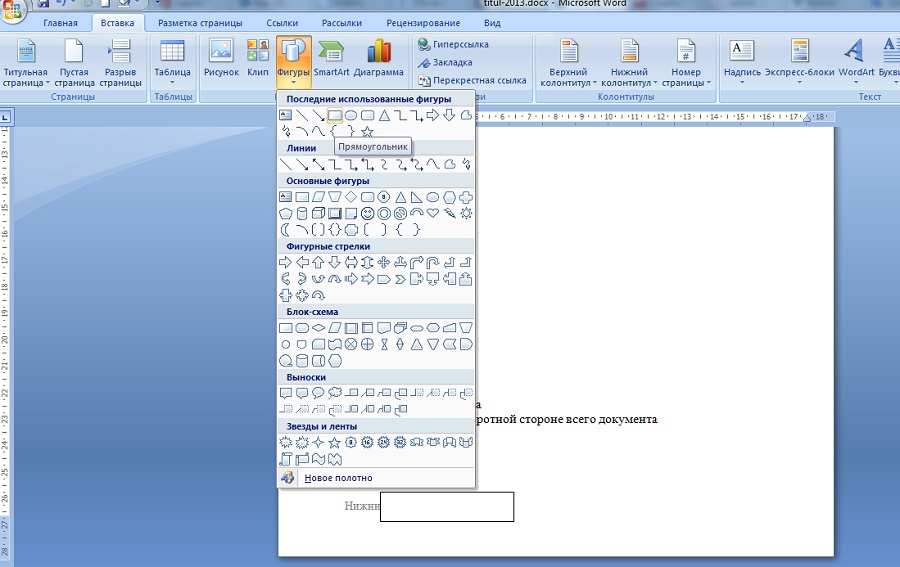
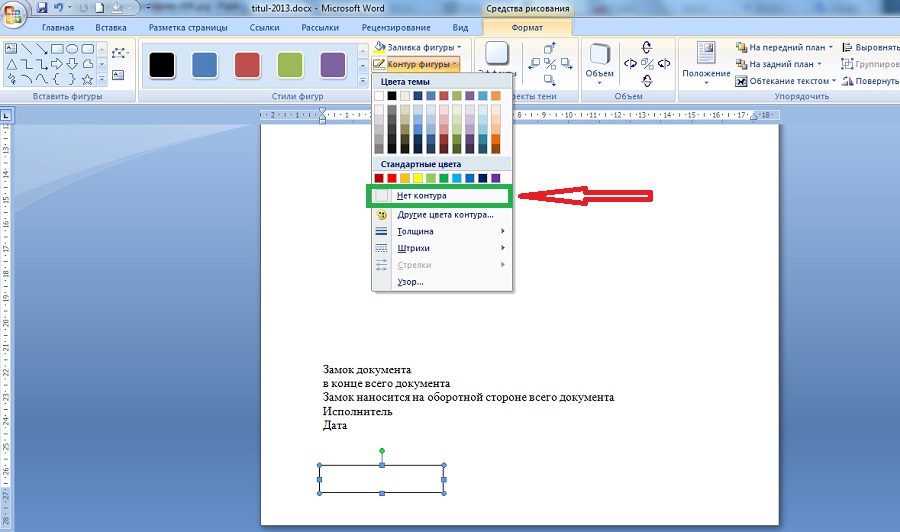
IELikt figūru ... Vienkāršākajā veidā galvenes un kājenes noņemšana no dokumenta pēdējās lappuses Word ir ievietot formu no cilnes Ievietojiet ... Tā, piemēram, var ievietojiet taisnstūri tieši uz galvenes tekstu , pēc kura galvenes un kājenes teksts kļūs neredzams - tas tiks pārklāts ar taisnstūra formu. Vienīgais, kas šeit jādara, ir atlasīt formu un cilnē Formāts virzīt Formas kontūra un atzīmējiet izvēles rūtiņu Nav kontūras.
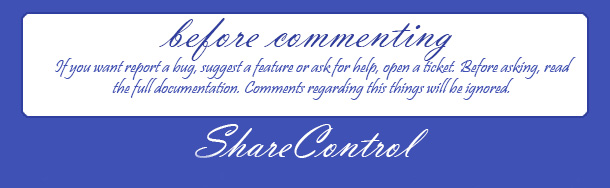
Darbs ar programmu "Word" - nepieciešamo prasmju kopums mūsdienu cilvēks... Ziņojumu, paziņojumu, zinātnisko un kursa darbi, abstrakts pētījums - tas viss prasa zināšanas par dokumentu noformēšanas pamatiem. Parasti problēmas rodas, mainot galvenes un kājenes - šo daļu iespiesta lapa, kas parāda virsrakstus un apakšpozīcijas, lapu numerāciju. Pēdējais punkts tiks aplūkots šajā materiālā.
Lapas numura pievienošana un noņemšana no titullapas
Lappušu numerācija ir pazīstama funkcija, kas tiek plaši izmantota jebkuru lapu sagatavošanā zinātniskie pētījumi drukātā formātā. Lai izmantotu šo teksta redaktora opciju, jums jāiet uz cilni "Ievietot" un jāsāk strādāt ar galveni, kuru var parādīt gan drukātās lapas augšdaļā, gan apakšā. Standarta numerācija ir kājene, kas atrodas lapas vidū un norādīta skaitļa vai skaitļa formā. Lai veiktu norādīto dokumenta formatēšanu, jums:
- Cilnē "Ievietot" noklikšķiniet uz funkcijas "Lapas numurs".
- Pēc tam noklikšķiniet uz apakšpozīcijas "Lapas apakšdaļā".
- Izvēlieties paraugu - "Vienkāršais skaitlis 2".
Jūs redzēsiet daudzas citas iespējas, kā novirzīt dokumentu. Attiecīgi jūs varat mainīt numura atrašanās vietu lapā (pa kreisi, pa labi, augšpusē utt.) Atkarībā no darba sagatavošanas prasībām. Tomēr izvēlētais numerācijas veids tiks lietots, sākot no pirmās lapas, izņemot virsrakstu. Lai atbrīvotos no papildu numura, jums ir nepieciešams:
- Dodieties uz cilni "Ievietot".
- Noklikšķiniet uz apakšpozīcijas "Lapas numurs".
- Atlasiet vajadzīgo numerācijas veidu.
- Ar peles kreiso taustiņu noklikšķiniet uz komandas "Pielāgota pirmās lapas galvene un kājene".
Tādējādi katra jūsu darba lapa tiks numurēta, izņemot pirmo, virsrakstu, lapu.
Dokumentu numerācijas dzēšana
Dažreiz rodas nepieciešamība dzēst norādīto lapu numerāciju. Lai izpildītu šo vienkāršo komandu, jums jāveic norādītā darbību secība:
- Dodieties uz cilni "Skatīt".
- Noklikšķiniet uz komandas "Lapas izkārtojums".
- Atlasot vienumu "Galvenes un kājenes".
- Noklikšķiniet uz lappuses numura (lai formatētu numuru, jāparādās dialoglodziņā).
- Noklikšķiniet uz komandas "Dzēst" (vai "Dzēst").

Pievienojot sākuma lapas numuru, kas nav 1.
Jūs varat sākt numurēt savu dokumentu no jebkura numura. Šī opcija ir noderīgs rīks, kad jums ir nepieciešams nepārtraukti numurēt divus dažādus dokumentus. Lai izpildītu komandu, jums jādara šādi:
- Dodieties uz cilni "Skatīt".
- Atlasot vienumu "Lapas izkārtojums".
- Panelī "Dokumenta elementi" noklikšķiniet uz kolonnas "Galvenes un kājenes".
- Noklikšķinot uz Lappuses funkcija.
- Noklikšķiniet uz pogas "Formatēt".
- Laukā "Sākt ar" iestatiet nepieciešamo vērtību. Piemēram, "Sākt no 21".
- Noklikšķiniet uz komandas "OK".
Tādējādi dokuments tiks numurēts secībā, sākot ar 21. apzīmējumu.

Darbs pie pētījumu noformēšanas šķitīs niecīgs un viegls, ja apgūsiet pamatus, labāk iepazīsit teksta redaktoru "Word". Un dokumentu noformēšana un mainīšana prasīs dažas minūtes, ja veltīsiet nedaudz laika šī raksta izpētei. Un ļaujiet ikdienas lietām būt priekam!







