Tiek saukts veids, kā programmā Word tiek sakārtotas lapas lapas orientācija. Tas var būt portrets vai ainava.
Pēc noklusējuma katrs dokuments ir portretorientācijā — parasti vertikālās loksnes. Bet jūs varat tos apgriezt un padarīt ainavu.
Kā izveidot albumu lapas
1 . Programmas augšpusē atveriet cilni “Lapas izkārtojums”.
2. Noklikšķiniet uz pogas "Orientācija" un atlasiet "Ainava".

Tagad visas dokumenta lapas būs horizontālas.
Tas ir piemērots visām mūsdienu programmas versijām Microsoft Word. Proti, 2007., 2010., 2013. un 2016. gads.
Programmā Word 2003 tas tiek darīts citādi: Fails - Lapas opcijas - cilne "Piemales" - Ainava (sadaļā "Orientācija").
Kā izveidot tikai vienu ainavu lapu
Dažreiz jūs vēlaties pārliecināties, vai visas dokumenta lapas ir parastā portreta orientācijā, bet viena vai vairākas no tām ir ainavas orientācijā. Šeit mums jārīkojas savādāk.
1 . Novietojiet mirgojošo kursoru uz lapas, kas jāapgriež. Lai to izdarītu, vienkārši noklikšķiniet uz lapas vienu vai divas reizes ar peles kreiso pogu.

2. Atveriet cilni “Lapas izkārtojums” un noklikšķiniet uz mazās bultiņas blakus “Lapas iestatīšana”.
Lai to izdarītu programmā Word 2003, dodieties uz "Fails" un atlasiet "Lapas iestatīšana". Un programmā Word 2016: izkārtojums — piemales — pielāgotas piemales (apakšā).

3. Logā cilnē “Piemales” noklikšķiniet uz “Ainava” un apakšā esošajā sarakstā atlasiet “līdz dokumenta beigām”.
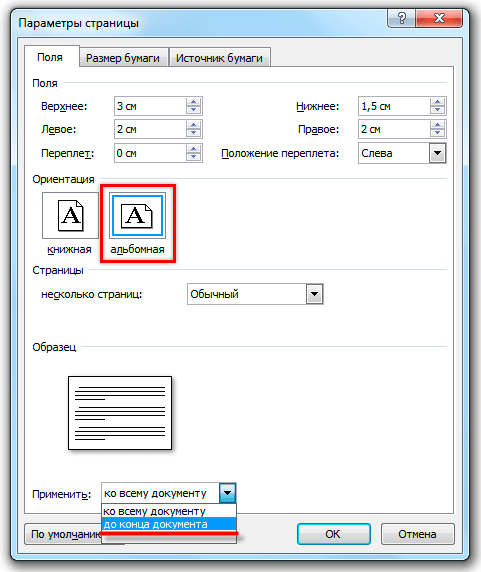
Pēc tam vajadzīgā lapa tiks apgriezta. Un visas pārējās lapas, kas tam sekos, arī būs ainavas. Lai atgrieztu tiem savu grāmatu izskatu, jums jāievēro tā pati shēma:
- Novietojiet kursoru uz nākamās lapas
- Dodieties uz cilni "Lapas izkārtojums" un dodieties uz "Lapas opcijas".
- Lodziņā norādiet “Grāmata” un “līdz dokumenta beigām”
Lapas izkārtojuma režīms ļauj skatīt dokumentu tā, kā tas parādītos uz papīra lapām, kas izdrukātas ar printeri. Šeit dokumenta lapas tiek parādītas baltu taisnstūru veidā, uz kuriem kopā ar tekstu ir redzami pilnīgi visi objekti, kā parādīts attēlā. 5.14. Ja dokumentā ir daudz attēlu vai grafiku, ērtāk ar to strādāt lapas izkārtojuma režīmā.
Rīsi. 5.14. Lapas izkārtojuma režīms
Iezīmēšanas režīma logs praktiski neatšķiras no parastā režīma loga. Bet, ieslēdzot lineāla displeju, jūs izņemot horizontālais lineāls Jūs redzēsiet arī vertikālo, kas ļauj novērtēt objektu atrašanās vietu lapā, izmantojot otro koordinātu. Metodes, kā pārvietoties pa dokumentu, arī ir vienādas abos režīmos, bet nolaižamajā sarakstā Mērogs Iezīmēšanas režīmā tiek parādīti trīs papildu vienumi - Pēc teksta platuma, Pilna lapa Un Divas lapas, kuru nosaukumi neprasa papildu skaidrojumu.
Strādājot iezīmēšanas režīmā, veltiet laiku objektu sakārtošanai un teksta formatēšanai. Vispirms jums ir jāpielāgo lapas izmērs un tās piemales.
1. Izvēlieties komandu Fails > Lapas iestatīšana.
2. Atvērtajā dialoglodziņā noklikšķiniet uz cilnes Papīra izmērs, kas parādīts attēlā. 5.15.
3. Sarakstā Papīra izmērs Izvēlieties loksnes izmēru, uz kura jādrukā dokuments.
4. Lai iestatītu pielāgotu izmēru, atlasiet Cits un ievadiet lapas platumu un augstumu skaitītājos Platums Un Augstums.
![]()
Rīsi. 5.15. Lapas iestatījumi
5. Pēc lapas izmēru iestatīšanas jānorāda atkāpes izmēri un jāizvēlas teksta izvadīšanas opcija printerī. Lai to izdarītu, atveriet cilni Lauki, kas parādīts attēlā. 5.16.
6. Skaitītājos Augšējais, Nolaist, Pa kreisi un Pa labi ievadiet lapas piemales platumu.
7. Ar slēdzi Orientēšanās Dialoglodziņā Lappuses opcijas atlasiet lapas portreta vai ainavas izkārtojumu attiecībā pret tekstu.

Rīsi. 5.16. Lauku iestatīšana
8. Ja plānojat drukāt dokumentu uz abām lapu pusēm un kreisais un labais ievilkums nav vienāds, tad nolaižamajā sarakstā Vairākas lapas atlasiet Spoguļu lauki. Tas nodrošinās, ka lauki ir novietoti pareizi. Izvēloties 2 lapas uz lapas Uz vienas papīra lapas būs divas lapas. Lauks Paraugs parāda pašreizējo lapas izkārtojumu un ļauj vizuāli pārbaudīt ievadītos parametrus.
Piezīme Lapas augšējā un apakšējā malā ir galvenes un kājenes, kurās ir, piemēram, lappušu numuri vai dokumenta pašreizējo sadaļu nosaukumi. Ja izmantojat galvenes un kājenes, nepadariet augšējās un apakšējās piemales pārāk šauras.
9. Izvērsiet cilni Papīra avots. Nodaļā Atšķiriet galvenes un kājenes Izmantojiet atbilstošos skaitītājus, lai pielāgotu attālumus no lapas malas līdz galvenei un kājenei.
10. Noklikšķiniet uz pogas labi aizveriet dialoglodziņu Lapas opcijas.
11. Piemales var regulēt arī izmantojot lineālus. Lai palielinātu kreisās piemales platumu, novietojiet peles rādītāju uz horizontālā lineāla pelēko un balto laukumu robežas (skatiet 5.14. attēlu), noklikšķiniet uz peles pogas un velciet lauka apmali. Pārējie trīs lapas lauki ir konfigurēti tādā pašā veidā.
12. Vairāku lappušu dokumentā, kā likums, ir nepieciešams lappušu numuru izkārtojums. Nav jēgas to darīt manuāli. Word var automātiski numurēt lapas. Izvēlieties komandu Ievietot > Lapu numuri. Tiks atvērts dialoglodziņš, kas parādīts attēlā. 5.17.

Rīsi. 5.17. Painācijas pievienošana
13. Izmantojot nolaižamo sarakstu Pozīcija Norādiet, vai lappušu numuriem jābūt redzamiem lapas augšdaļā vai apakšā. Sarakstā Izlīdzināšana Galvenē un kājenē atlasiet vajadzīgo skaitļu līdzināšanas režīmu.
14. Lai noņemtu numuru no dokumenta pirmās lapas, notīriet izvēles rūtiņu Numurs pirmajā lapā.
15. Ja nepieciešams papildu skaitļu formatējums, noklikšķiniet uz pogas Formāts un konfigurējiet dialoga loga iestatījumus Ciparu formāts.
16. Noklikšķinot uz pogām labi aizveriet visus dialoga logus. Word automātiski numurēs dokumenta lapas. Rediģējot tekstu, var dzēst un ievietot fragmentus, kā arī pārvietot veselus lapu blokus. Word automātiski pielāgos numerāciju, lai nodrošinātu, ka cipari ir pareizā secībā.
17. Lai mainītu lappušu numuru fontu un pievienotu citu informāciju galvenēm un kājenēm, atlasiet Skats > Galvene un kājene. Dokumenta teksts kļūs izbalējis, un galvenes un kājenes tiks izceltas ar punktotiem taisnstūriem, kā parādīts attēlā. 5.18. Turklāt tiks parādīta rīkjosla Galvenes un kājenes.
18. Izmantojot ritjoslu, atrodiet jebkuru taisnstūri ar tekstu Lapas galvene.
19. Ievadiet tajā tekstu Šis lapas galvene . Tagad katras lapas augšējā laukā tiks parādīts šāds uzraksts. Teiksiet, ka tādi lapu virsraksti nevienam nav vajadzīgi. Jā, protams, tas ir tikai vienkāršs piemērs. Apskatīsim, kādas funkcijas piedāvā rīkjosla Galvenes un kājenes.

Rīsi. 5.18. Galvenes un kājenes rediģēšana
20. Noklikšķiniet taisnstūrī kājene.
21.Panelī Galvenes un kājenes noklikšķiniet uz pogas Ievietojiet automātisko tekstu.
22. Nolaižamajā izvēlnē atlasiet opciju Pilnais vārds failu. Tagad jūs neaizmirsīsit faila nosaukumu, kurā tiek saglabāts drukātā teksta avots. Šī faila nosaukums tiks parādīts kājene katru lapu. Ja pārdēvējat dokumenta failu vai pārvietojat to uz citu mapi, nākamreiz atverot dokumentu, jaunais faila nosaukums parādīsies kājenē. Rīkjosla Galvenes un kājenesļauj ievietot datumu un laiku galvenēs un kājenēs jaunākais atjauninājums dokuments, dokumenta drukāšanas datums, autora vārds un cita informācija.
23. Lai aizvērtu galvenes un kājenes skata režīmu, noklikšķiniet uz pogas Aizvērt rīkjoslas Galvenes un kājenes. Dažreiz pēc dokumenta skatīšanas lappuses izkārtojuma skatā jūs varat būt neapmierināts ar veidu, kā programma Word ir izveidojusi teksta lappuses. Šādā gadījumā manuāli ievietojiet tekstā papildu lappušu pārtraukumus.
24. Novietojiet kursoru vietā, kur vēlaties sākt jaunu lapu, un atlasiet komandu Ievietot > Pārtraukt. Tiks atvērts dialoglodziņš, kas parādīts attēlā. 5.19. Tajā augšējais slēdzis ļauj izvēlēties pārtraukuma veidu no trim pozīcijām. Apakšējais slēdzis ļauj ievietot sākuma atzīmi nākamajai sadaļai un izvēlēties, kā sadaļa jānovieto: no nākamās lapas sākuma, no pāra lapas, no nepāra lapas vai bez lappuses pārtraukuma.
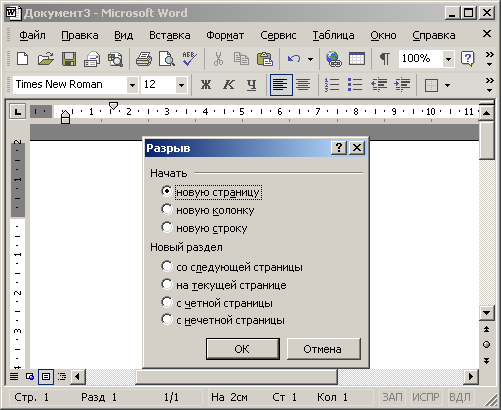
Rīsi. 5.19. Pārtraukuma ievietošana
25. Atlasiet radio pogu Jauna lapa.
26. Pēc tam noklikšķiniet uz pogas labi. Teksts pa labi un zem kursora tiks pārvietots uz nākamās lapas sākumu, un pašreizējās lapas beigas paliks tukšas.
Režīms elektroniskais dokuments, kas tiek iespējota ar komandu Skatīt > Web dokuments, ir kā parastā režīma un lapas izkārtojuma režīma kombinācija. Elektroniskais dokuments ļauj redzēt visus objektus, tostarp attēlus un grafikus, pārvietot tos pa dokumentu un mainīt to izmērus. Bet elektroniskā dokumenta režīmā nav lappušu un viss teksts tiek parādīts kā bezgalīga vertikāla josla. Šeit arī nav vertikāla lineāla. Tā kā tiek pieņemts, ka elektroniskais dokuments tiks publicēts tīmekļa vietnē, Word izstrādātāji ņēma vērā, ka tīmekļa lapas var būt jebkura garuma, un tās tiek izmantotas, lai tās apskatītu pārlūkprogrammas logā. vertikāla svītra ritiniet.
Ja tīmekļa lapu sagatavošanai izmantojat tekstapstrādes programmu Word, vienmēr izmantojiet elektronisko dokumentu režīmu, nevis lapas izkārtojuma režīmu. Tādā veidā paredzētais formatējums netiks zaudēts pēc konvertēšanas uz HTML. Piemēram, tīmekļa lapā tekstu nav iespējams ievietot vairākās kolonnās (ja vien neizmanto tabulas), tāpēc elektroniskā dokumentu skata režīms ignorē šādu formatējumu, stingri ievērojot HTML standartus.
Piezīme HTML formāta rakstīšana programmā Office XP tiek veikta bez kļūdām, un iegūtā tīmekļa lapa precīzi atkārto oriģinālā elektroniskā dokumenta izskatu.
Lai izveidotu tīmekļa lapu, vienkārši atlasiet komandu Fails > Saglabāt kā tīmekļa lapu un dialoglodziņā Dokumenta saglabāšana ievadiet HTML faila nosaukumu. Iegūto tīmekļa lapu var turpināt modificēt gan programmā Word, gan jebkurā tīmekļa redaktorā.
Piezīme Lūdzu, ņemiet vērā, ka pēc konvertēšanas uz tīmekļa lapu vai HTML faila atvēršanas izvēlnē Skatīt parādās jauna komanda HTML avots, atlasot, kurš atver logu ar avota HTML kodu, kas veido rediģēto dokumentu.
Kā sakārtot lappušu numurus, sākot no trešās (lai pirmajām divām nebūtu numerācijas)?
Risinājums ir pirmajām divām lapām piemērot citu dizaina stilu.
- Numurējiet visas lapas kā parasti;
- Atveriet stilistu (F11), atrodiet lapas stilu Pirmā lapa, peles labo pogu Mainīt- cilne Kontrole.
- Laukā Nākamais stils mainiet stila vērtību no Parasta ieslēgts Pirmā lapa. Tas ir nepieciešams, jo veidotas lapas Pirmā lapa mūsu gadījumā nevis viens, bet divi.
- Novietojiet kursoru otrās lapas beigās un izpildiet Ievietot - Lapas pārtraukums skaidri norādot nākamās lapas stilu Parasta.
- Dodieties uz pirmo lapu un lietojiet tai lapas stilu Pirmā lapa.
Ja viss ir izdarīts pareizi, pirmajām divām lapām būs stils Pirmā lapa, un numerācija sāksies no trešās.
Kur var mainīt lapas formātu/iestatījumus (piemales, kājenes utt.)?
| Piedalies projektā! |
|---|
| Vispārīgi jautājumi |
| Atbilžu formatēšana |
| Lietojuma problēmas |
| Populāras sadaļas: |
| Rakstnieks: Bieži uzdotie jautājumi |
| Calc: Bieži uzdotie jautājumi |
| Pareizrakstība un gramatika |
| Lietderība un noslēpumi |
| Mājas lapa |
Formāts - Lappuse vai ar stilista palīdzību
Kā sakārtot lappušu numurus?
Lapas numurs ir daļa no galvenes un kājenes. Tāpēc, ja dokumentā vēl nav galvenes vai kājenes, ievietojiet kājeni (vai galveni): Ievietot - kājene, un pēc tam, novietojot kursoru kājenē, Ievietot - Lauks - Lapas numurs.
Ja jums jau ir galvene un kājene, vienkārši dodieties uz galvenes un kājenes apgabalu. Priekš šī:
- vienkārši noklikšķiniet uz atbilstošā lapas apgabala vai;
- klikšķis<Ctrl>+<PageUp> lai pārietu uz galveni, vai<Ctrl>+<PageDown> lai dotos uz kājeni;
- pēc tam ievietojiet lapas numura lauku, kā norādīts iepriekš.
Ja nepieciešama numerācijas maiņa, sk
Ja nepieciešams norādīt neesošu numuru, sk
Iespējota lappušu numerācija. Bet skaitļa ar lappuses numuru vietā tiek parādīti vārdi “Lapu numuri”.
Kā iestatīt lappušu numerācijas nobīdi?
Ja nepieciešams kājenē sakārtot patvaļīgus lappušu numurus, tad jāievieto lauks " Lapas numurs" un pēc tam izmantojiet izvēlni Formāts - Paragrāfs - Pozīcija lapā - Pievienojiet atstarpi - Ar lapas stilu - Lapas numurs...
Pirms šīs komandas izpildes kursoram jāatrodas lapas pirmajā rindkopā (nevis kājenē!).
Ja dokumenta tekstā jāatsaucas uz lappuses numuru, kas ir atdalīts no pašreizējā ar n uz priekšu vai atpakaļ, pēc tam ievietojiet tekstā lauks " Lapas numurs" un pēc tam ar peles labo pogu noklikšķiniet uz šī lauka ar skaitli, atveriet konteksta izvēlni, atlasiet Lauks...
Atvērsies lauka rediģēšanas logs, iestatiet vēlamo nobīdi n.
| Šādā veidā norādītā nobīde netiek saglabāta dokumentā. |
Ja pirmā lapa ir jānumurē, teiksim, simts desmitā, tad skaitļi laukā pilnībā pazūd (pats lauks tiek saglabāts un tiek parādīts, kā paredzēts, ēnojot, bet tajā nav skaitļu)
Tas notiek nepareizas instrumenta lietošanas dēļ.
Lai piespiestu ievadīt lapas numuru, rediģējiet " lapas numurs" - sadaļa " aizspriedums". Šī funkcija ir paredzēta ievietošanai saites uz numuriem lappuses dokumenta tekstā, bet ne pašai numerācijai!
Lai manuāli iestatītu lapas numuru, ir jāizmanto izvēlne Formāts - Paragrāfs - Pozīcija lapā - Pievienojiet atstarpi - Ar lapas stilu - Lapas numurs...- norādiet vajadzīgo numuru.
Pirms šīs komandas izpildes kursoram jāatrodas lapas pirmajā rindkopā.
Kā iestatīt lappušu numuru parādīšanu galvenē un kājenē formā "x/y", kur y atšķiras no dokumenta lappušu fiziskā skaita
Piemērs: jums ir jāizveido divas loksnes. Otrajā ir atstarpe ar jaunu skaitli "5". Izrādīsies: lapa Nr.1, lapa Nr.5. Lapu skaits tiks parādīts: 2. Kājenē laukā “lappušu skaits” būs redzams 2, bet jums ir nepieciešams 5.Grāmatzīme tiek ievietota pēdējā lapā (mēs to saucam par " pēdējā lapa ")
Vietā, kur nepieciešams iegūt (parādīt) lapu skaitu, ievietojiet savstarpējo norādi
- Ievietot - savstarpēja atsauce,
- sarakstā Tips izvēlēties Grāmatzīmes,
- sarakstā Izvēle - pēdējā lapa(mūsu ievietotā grāmatzīme),
- sarakstā Ievietojiet saiti - Kā veidot lapu stilu,
- Klikšķis Ievietot.
Kā atbrīvoties no numura pirmajā lapā?
Lapu numuri tiek ievietoti galvenēs un kājenēs. Un galvenes un kājenes ir daļa no lapas stils.
Tāpēc, lai pirmajai lapai nebūtu numura, tai ir jāpiešķir stils, kas atšķiras no citu lapu stiliem. Piemēram, stils " Pirmā lapa Lai to izdarītu, atveriet stilistu<F11> ikonu rindā atlasiet lapas stilu un iestatiet vajadzīgo stilu.
Vai vietnē OpenOffice.org ir iespējams iestatīt atšķirīgu noformējuma stilu katrai dokumenta lapai?
Tas ir iespējams. Ieslēdziet stilistu<F11> ja tas ir izslēgts un pēc tam izveidot vajadzīgo skaitu sev nepieciešamo lappušu stilu (piemēram, viens ir ainava, otrs portrets utt.). Lapu stili ir pieejami, noklikšķinot uz pogas stilista augšpusē ar lapas ar izliektu stūri attēlu. Pēc tam vienkārši piešķiriet vajadzīgo stilu vēlamajai lapai.
Kā izveidot vienu dokumenta lapu ainavu, bet pārējo - portretu?
Izveidojiet savu stilu atsevišķa lapa, un stilā norādiet lapas ainavas orientāciju:
Stili un formatēšanas logs(F11). Izveidojiet jaunu lapas stilu (ceturtā poga rindā no augšas), piešķiriet tai nosaukumu, piemēram, " Ainavas lapa» un parametros norādiet ainavas orientāciju (cilne Lapa, ainavas orientācija), un pēc tam lietojiet šo stilu vēlamajām lapām.
Lai ievietotu jauna lapa Ar ainavas orientācija atlasiet izvēlnes vienumu Ievietot - Pārrāvums - lappuses pārtraukums, norādot ainavas lapas stilu.
Lai nākamo lapu atkal veidotu portretorientācijā, atkārtoti jāievieto lappuses pārtraukums un jāizvēlas atbilstošais lapas stils.
Nez kāpēc pirmā lapa ir numurēta no 25. Kā noņemt?
Teksta beigu piezīmju numuriem ir jābūt tādam pašam stilam kā tekstam. Piemēram, vajag “Rakstā ir...”, bet izrādās “[ 34 ]”. Vai to var salabot?
Jā, rediģējot Endnote Enchor stilu vai apkalpošana - Zemsvītras piezīmes. Nomainiet stilu "Endnote Enchor" ar citu.
Kā izveidot saiti uz vārdu tajā pašā dokumentā, kurā ir saite?
Kā atkārtoti ievietot saiti uz esošu zemsvītras piezīmi?
- Ievietot - Savstarpēja atsauce .
- Lauka veids — "Footnotes" vai "Endnote" for dažādi veidi zemsvītras piezīme Laukā "Ievietot saiti" atlasiet "Saites teksts".
- Lai saite izskatītos tāpat kā standarta, varat to atlasīt un nospiest Ctrl+Shift+P.
Kā izveidot zemsvītras piezīmes nevis lapas apakšā vai dokumenta beigās, bet katras nodaļas beigās?
- Atlasiet dokumenta tekstu.
- Ievietot - Nodaļa - cilne Zemsvītras piezīmes/Beigu piezīmes
- Ieliec ķeksīti" Savāc sadaļas beigās"
Kā panākt, lai zemsvītras piezīmju numerācija sākas katrā lapā?
Izvēlne apkalpošana - Zemsvītras piezīmes - Pārbaudiet
Kā panākt, lai beigu piezīmes teksts sākas tajā pašā lapā, kur dokumenta pamatteksts?
Ievietojot sadaļu un saliekot zemsvītras piezīmes sadaļas beigās Ievietot - Nodaļa - Zemsvītras piezīmes/beigu piezīmes
Virsrakstu hierarhiskā numerācija, importējot no MSWord formāta.
Importējot no MSWord, iespējams, tiks zaudēta virsrakstu numerācija. Ja visi virsraksti ir iestatīti ar stiliem, bet nav skaitļu, jums jāiet uz izvēlni apkalpošana - Numerācijas struktūra... Pārbaudiet, vai virsrakstiem ir pareizi numerācijas līmeņi, un noklikšķiniet uz pogas Atjaunot. Visi galvenes numuri ir redzami pareizi.
Veidojot satura rādītāju, OpenOffice.org dokumentā neveido hipersaites
Pēc noklusējuma hipersaites netiek izveidotas, veidojot satura rādītāju. Bet jūs varat pielāgot satura rādītāju pēc vajadzības. skatiet OOO Noderīgi: Kā izveidot dokumenta satura rādītāju hipersaišu veidā
Kā izcelt satura rādītāja rindas (vienumus) ar dažādām krāsām?
- Ievietot - Satura rādītājs un indeksi - Satura rādītājs un indeksi- cilne Skatīt
- Noņemiet atzīmi Aizsargāts no manuālām izmaiņām- LABI
- Izvēlieties vajadzīgās preces un norādiet krāsu, kas jums patīk.
Ir nepieciešams, lai satura rādītājā visi pirmā līmeņa virsraksti būtu sarkani
Attiecīgi rediģējiet stilu Saturs 1 ar stilista palīdzību
Kā tiek parādīta lappuses pārtraukuma zīme?
Skatiet rakstu Writer.User Interface: Bieži uzdotie jautājumi#Kā tiek parādīta lappuses pārtraukuma zīme? | Komunālie pakalpojumi | Saturs






