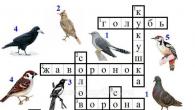PĒDU IZVEIDE. SADALĪJUMS LAPĀS UN SADAĻĀS.
Vārds – Nodarbība #4
1. Darba mērķis
1.1. Uzziniet, kā sadalīt tekstu lapās.
1.2. Uzziniet, kā izveidot galvenes un kājenes dažādām sadaļām.
1.3. Uzziniet, kā sadalīt dokumentu sadaļās.
2. Īss apraksts teorētiskā daļa.
2.1. Galvenes un kājenes . Šis ir teksts, kas atkārtojas katrā lappusē. Lapu numuri var kalpot kā galvenes un kājenes, kā arī t.s. "ūdens zīmes". Dažādām sadaļām varat iestatīt dažādas galvenes un kājenes. Galvenes un kājenes tiek izveidotas, izmantojot izvēlni Skats — galvene un kājene, kā arī Ievietot — lappušu numuri.
2.2. skaļruņi . Tekstu var sadalīt vairākās kolonnās, un vienā lappusē tekstu var sadalīt atšķirīgs numurs kolonnas. Lai izveidotu kolonnas formātu, izmantojiet izvēlni Formāts — kolonnas.
2.3. Kolonnu, lappušu, sadaļu pārtraukumi . Tos izmanto, ja nepieciešams piespiedu kārtā sadalīt tekstu. Tas tiek darīts, izmantojot izvēlni. Ieliktnis - sprauga.
3.1. Galvenes un kājenes un ūdenszīmju izveide.
"Ūdenszīmes" ir patvaļīgi zīmējumi, kas kalpo kā fons tekstam.
· Izvēlieties izvēlnes komandu View - Headers and Footers. Ekrānā parādīsies galvenes un kājenes rīkjosla. Šī komanda ir nepieciešama, lai "ūdenszīmes" izietu cauri visām dokumenta lapām.
· Ieslēdziet Zīmēšanas rīkjoslu.
· Uzzīmējiet kaut ko ģeometriskā figūra vai neliels zīmējums.
· Atlasiet attēlu un rīkjoslā Drawing noklikšķiniet uz pogas Vieta aiz teksta.
Lai izveidotu galvenes un kājenes, veiciet šīs darbības:
· Izvēlieties izvēlnes komandu View - Headers and Footers. Ekrānā parādīsies galvenes un kājenes rīkjosla.
· Header rindā ievadiet nelielu tekstu. Rīkjoslā Galvene un kājene varat izmantot datuma un laika ievietošanas pogas.
· Formatējiet ievadīto tekstu.
· Pārejiet uz kājeni un atkārtojiet savas darbības.
· Rīkjoslā Galvene un kājene noklikšķiniet uz pogas Aizvērt.
· Mēģiniet iestatīt lappušu skaitu, izmantojot pogu rīkjoslā Galvenes un kājenes.
Lai dažādas lapas galvenes un kājenes bija atšķirīgas, rīkojieties šādi:
· Lapā pirms tās, kurā mainīsies galvene un kājene, ievadiet sadaļas pārtraukumu, izmantojot izvēlni Ievietot - Pārtraukt - Jauna sadaļa - No nākamās lapas.
Ieslēdz nedrukājamas rakstzīmes un skatiet, kā tiek norādīti sadaļu pārtraukumi.
· Atvērt lapas galvene dubultklikšķi.
· Rīkjoslā Galvene un kājene noklikšķiniet uz pogas Tāds pats kā iepriekšējais.
· Izdzēsiet tekstu un ievadiet jaunu.
· Tādā pašā veidā varat mainīt lappušu iestatījumus.
· Mainīt kājeni.
· Aizveriet galvenes un kājenes.
3.2. Kājenes noņemšana.
Lai izdzēstu galveni, veiciet dubultklikšķi uz tās, izdzēsiet tekstu un aizveriet galveni.
3.3. Teksta sadalīšana kolonnās.
Lai izveidotu tekstu vairākās kolonnās, veiciet šīs darbības:
· Izvēlnē Fails atlasiet komandu New, lai izveidotu jaunu dokumentu.
· Izmantojiet taustiņu Enter, lai izveidotu tukšu virkni.
· Izvēlnē izvēlieties Ievietot - Pārtraukt - Jauna sadaļa - Pašreizējā lapā.
· Izvēlnē atlasiet Formāts — kolonnas.
· Norādiet kolonnu skaitu, vai kolonnas būs vienāda vai atšķirīga platuma, attālumu starp kolonnām, iestatiet atdalītāju.
· Noklikšķiniet uz Labi.
Pēc tam teksts tiks drukāts vairākās kolonnās. Iepriekšējā sadaļā virs kolonnām varat izveidot virsrakstu. Ja vēlaties pāriet uz citu kolonnu, atlasiet to izvēlnē Ievietot - Pārtraukt - Jauna kolonna. Kursors tiks pārvietots uz citu kolonnu.
· Mēģiniet pārformatēt vienu no saviem tekstiem kolonnās. Lai to izdarītu, pēc teksta atlasīšanas atkārtojiet iepriekš minētās darbības.
3.4. Lapu pārtraukumu ievietošana.
AT vārdu teksts automātiski pārslēdzas uz jauna lapa. Dažos gadījumos ir nepieciešams piespiest lapu pārtraukumus. Lai to izdarītu, veiciet tālāk norādītās darbības.
· Novietojiet kursoru tās rindas sākumā, kur vēlaties sākt jaunu lapu.
・ Izvēlieties no izvēlnes Ievietot - Pārtraukt - Jauna lapa.
· Iekļaujiet nedrukājamas rakstzīmes un skatiet, kā tiek norādīti lappušu pārtraukumi.
3.5. Sadaļu pārtraukumu ievietošana.
Apskatīsim teksta sadalīšanu sadaļās pārejai uz vienas no dokumenta lapām uz ainavas orientācija lapas. Lai to izdarītu, veiciet tālāk norādītās darbības.
· Izvēlnē Fails izvēlieties komandu Izveidot lai izveidotu jaunu dokumentu.
· Izvēlnē Fails izvēlieties komandu Lapas iestatīšana — Papīra izmērs — Orientācija — Portrets.
· Ievadiet tekstu vai kopējiet to no cita dokumenta.
· Pārliecinieties, vai kursors atrodas jaunajā lapā.
· Izvēlnē Fails izvēlieties komandu Lapas iestatīšana — Papīra izmērs — Orientācija — Ainava, Lietot pašreizējai sadaļai.
· Ievadiet tekstu vai kopējiet to no cita dokumenta.
· Pēdējā rindā ievadiet sadaļas pārtraukumu no nākamās lapas.
· Pārskatiet visu dokumentu un pārbaudiet, vai lapas orientācija ir mainījusies.
3.6. Noņemiet lappušu pārtraukumus, sadaļas un kolonnas.
· Iekļaujiet nedrukājamas rakstzīmes, lai būtu redzami pārtraukumi.
· Iezīmējiet rindiņu, kurā ir sadaļas simbols.
· Nospiediet taustiņu Dzēst.
3.7. Lapu šķirošana.
Uzziniet, kā ievietot lappušu numurus, izmantojot galvenes un kājenes un izvēlnes Ievietot — lappušu numuri.
4. Kontroljautājumi.
4.1. Kā izveidot A3 lapu dokumentā, kas drukāts uz A4 papīra?
4.2. Kā es varu iestatīt lappušu numerāciju no 1 līdz 10, nedrukājot numurus 3. un 7. lappusē?
4.3. Kā es varu iestatīt teksta kolonnas formātu, nesadalot to kolonnās?
4.4. Kā galvenēs un kājenēs tiek formatēts teksts?
Dažreiz, strādājot ar dokumentiem programmā Word, ir nepieciešams formatēt lapu (vai vairākas lapas), izmantojot sadaļas pārtraukumu. Pateicoties spraugai, ir iespējams ne tikai nodalīt nodaļas teksta dokuments, bet arī sāciet numurēt katru nodaļu no vienas vai lietot dažādas galvenes un kājenes dažādām sadaļām.
Microsoft Office Word 2007 laidienā ir iekļauta liela lapu izkārtojuma veidņu izvēle.
Ar lapas sadaļu palīdzību tiek mainīts marķējums, kā arī dotās dokumenta daļas formāts. Darbam parasti ir nepieciešami šādi parametri: teksta vertikālais līdzinājums, piemales, zemsvītras piezīmes, kolonnas, lappušu un rindu numerācija, lappušu apmales, papīra avots printerim, galvenes un kājenes, papīra izmērs.
Neaizmirstiet, ka testa pārtraukums nosaka tā formatējumu. Tāpēc, noņemot pārtraukumu, sadaļas tiks sapludinātas, un tādējādi formāts kļūs kopīgs.
Lai pārietu uz sadaļas pārtraukumu, jums jānoklikšķina uz cilnes "Lapas izkārtojums", kas atrodas Word uzdevumjoslā. Lapas opcijās atlasiet "Pārtraukumi". Pēc iepriekšminētajām darbībām tiks parādīta izvēlne ar pārtraukumu modeļiem programmā Microsoft Office Word 2007, kas ir sadalīti sadaļu pārtraukumos un lappušu pārtraukumos. Pārtraukumu veidus veidnēs attēlo šādi veidi: pašreizējā lapa, nākamā lapa, pāra lapa un nepāra lapa.
Ja izvēlaties sadaļas veidu "Nākamā lapa", kursors nekavējoties tiks pārvietots uz jauno. Tukša lapa. Ir tik ērti sākt jaunu nodaļu dokumentā, pie kura strādājat.
Lai atdalītu teksta dokumenta rindkopas, ieteicams atlasīt sadaļas veidu ar nosaukumu "Pašreizējā lapa".
Pāra lappušu pārtraukumi un nepāra lappušu pārtraukumi automātiski pārvieto kursoru uz atbilstošo jauno pāra vai nepāra lapu.
Pēc vajadzīgā pārtraukuma veida izvēles varat iestatīt jaunas opcijas, piemēram, mainīt galvenes un kājenes. Izvēlieties pārtraukuma modeli. Mēs veicam pāreju uz cilni ar nosaukumu "Ievietot". Izlemiet par nepieciešamo kājenes veidu, tas var būt augšējais vai apakšējais. Tālāk jums jāaizpilda galvenes lauks. Šajā laukā var būt gan attēls (emblēma), gan teksts, tabula ar noteiktiem datiem. Mēs veicam pārbaudi, tas ir, mēs meklējam, lai galvene un kājene tiktu parādīta tikai tajā dokumenta sadaļā, kurai tiek piemērots sadaļas pārtraukums.
Lai skatītu pārtraukuma punktu, dodieties uz cilni "Skatīt". Laukā "Dokumenta skatīšanas režīmi" atlasiet "Melnraksts". Ja atstarpe tiek parādīta kā punktēta līnija, tad viss ir izdarīts pareizi.
Gatavs!
Tas ir viss.
Sadaļu pārtraukumi veiksmīgi izveidoti.
Lielākā daļa formatēšanas komandu ir Microsoft Word attiecas uz visu dokumenta saturu vai apgabalu, kuru lietotājs iepriekš ir izvēlējies. Šīs komandas ietver piemaļu iestatīšanu, lapas orientāciju, lapas izmēru, galvenes un kājenes utt. Viss būtu kārtībā, tikai atsevišķos gadījumos ir nepieciešams dažādi formatēt dažādas dokumenta daļas, un šim nolūkam ir nepieciešams sadalīt dokumentu sadaļās.
Piezīme: Neskatoties uz to, ka sadaļu izveide programmā Microsoft Word ir ļoti vienkārša, noteikti nebūs lieki iepazīties ar teoriju par šo funkciju. Ar to mēs sāksim.
Sadaļa ir kā dokuments dokumentā vai, pareizāk sakot, tā neatkarīga daļa. Pateicoties šim nodalījumam, varat mainīt lauku lielumu, galvenes un kājenes, orientāciju un vairākus citus parametrus. atsevišķa lapa vai noteiktu skaitu no tiem. Vienas dokumenta sadaļas lappušu formatēšana notiks neatkarīgi no citām tā paša dokumenta sadaļām.
Piezīme: Sadaļas par kurām jautājumāšajā rakstā tā nav daļa zinātniskais darbs, bet formatētājs. Atšķirība starp pēdējo un pirmo ir tāda, ka, skatot drukātu dokumentu (kā arī tā elektronisko kopiju), neviens neuzminēs par sadalījumu sadaļās. Šāds dokuments izskatās un jūtas kā pilnīgs fails.
Vienkāršs vienas sadaļas piemērs ir titullapa. Šai dokumenta daļai vienmēr tiek piemēroti īpaši formatēšanas stili, un tos nevajadzētu lietot pārējai dokumenta daļai. Tieši tāpēc bez izcelšanas titullapa atsevišķā sadaļā vienkārši nepietiek. Varat arī atlasīt tabulas sadaļu vai citus dokumenta fragmentus.
Kā minēts raksta sākumā, izveidot sadaļu dokumentā nav grūti. Lai to izdarītu, jums jāpievieno lapas pārtraukums un pēc tam jāveic vēl dažas vienkāršas manipulācijas.
Ievietojiet lappuses pārtraukumu
Ir divi veidi, kā dokumentam pievienot lappuses pārtraukumu — izmantojot ātrās piekļuves rīkjoslas rīkus (cilne "Ievietot") un izmantojot karstos taustiņus.
1. Novietojiet kursoru dokumenta punktā, kur vienai sadaļai jābeidzas un jāsākas citai, tas ir, starp nākamajām sadaļām.
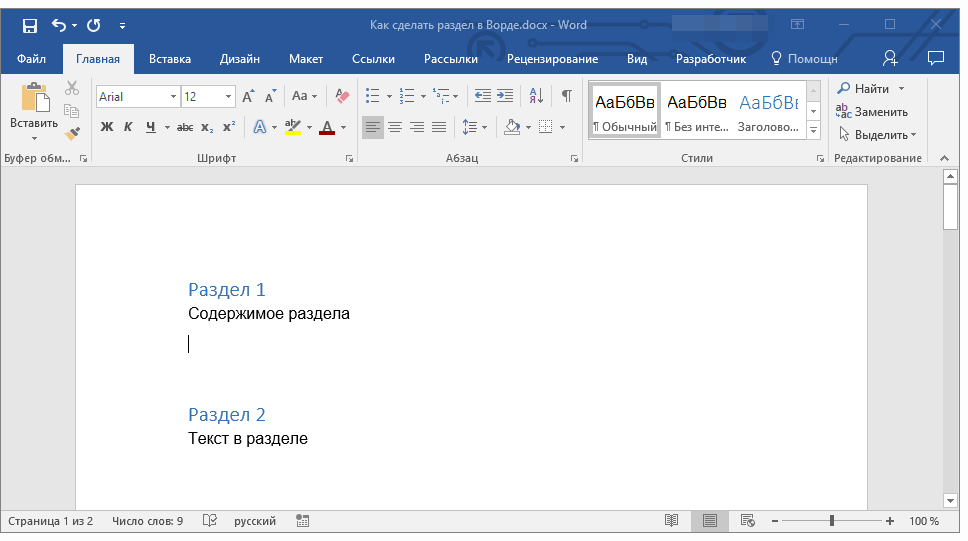
2. Atveriet cilni "Ievietot" un grupā "Lapas" nospiediet pogu "Lapas pārtraukums".
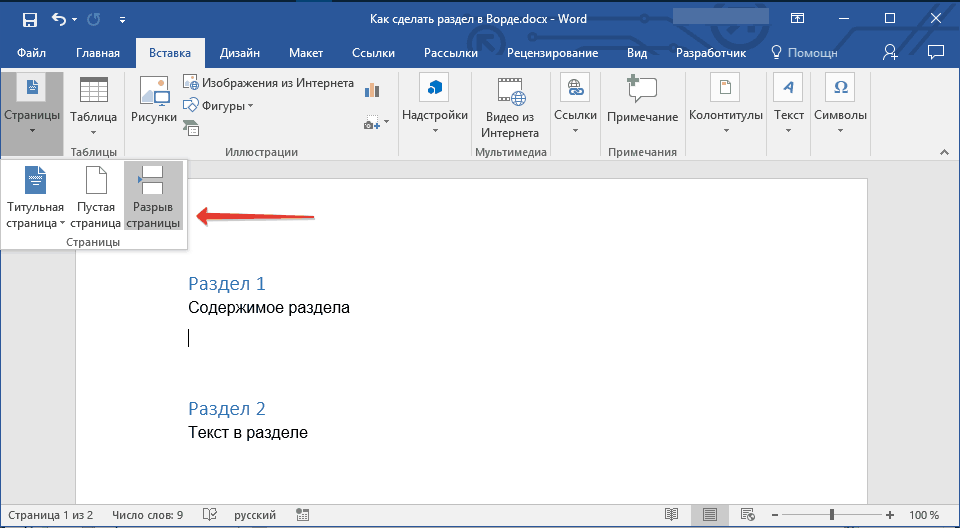
3. Dokuments tiks sadalīts divās daļās, izmantojot piespiedu lappuses pārtraukumu.
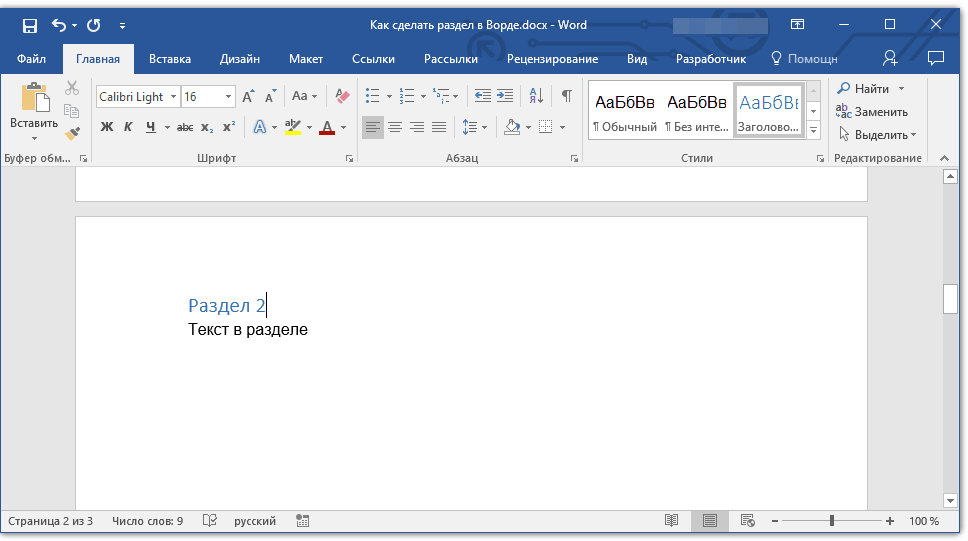
Lai ievietotu pārtraukumu, izmantojot taustiņus, vienkārši nospiediet "CTRL+ENTER" uz tastatūras.
Sadalījuma formatēšana un konfigurēšana
Sadalot dokumentu sadaļās, kuras, kā jūs saprotat, var būt vairāk nekā divas, varat droši pāriet uz teksta formatēšanu. Lielākā daļa formatēšanas rīku atrodas cilnē "Mājas" Word programmas. Mūsu norādījumi palīdzēs pareizi formatēt dokumenta sadaļu.
Ja dokumenta sadaļā, ar kuru strādājat, ir tabulas, iesakām izlasīt detalizētus norādījumus par to formatēšanu.
Papildus sadaļai noteikta formatējuma stila izmantošanai, iespējams, vēlēsities sadaļām izveidot atsevišķu lappušu kārtošanu. Mūsu raksts jums to palīdzēs.
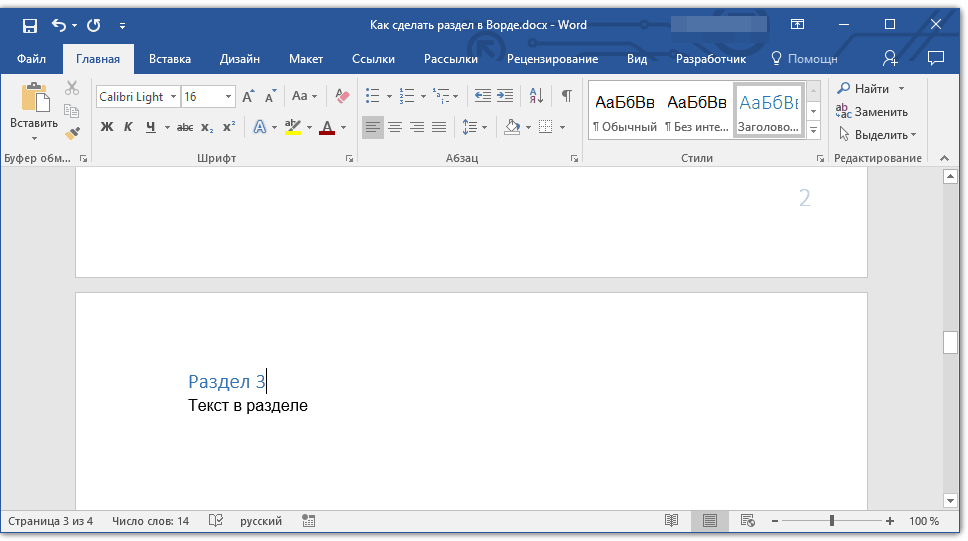
Kopā ar pagināciju, kas, kā zināms, atrodas augšpusē vai kājenes lapas, strādājot ar sadaļām, iespējams, būs jāmaina arī šīs pašas galvenes un kājenes. Par to, kā tos mainīt un konfigurēt, varat lasīt mūsu rakstā.
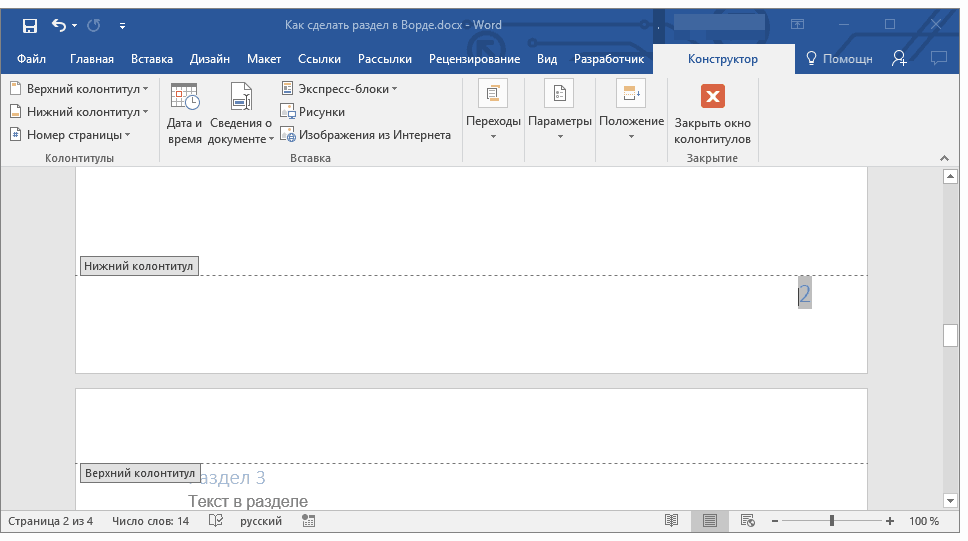
Acīmredzamās priekšrocības, sadalot dokumentu sadaļās
Papildus iespējai patstāvīgi formatēt tekstu un citu dokumenta daļas saturu, sadalīšanai ir vēl viena atšķirīga priekšrocība. Ja dokuments, ar kuru strādājat, sastāv no liels skaits daļas, katru no tām vislabāk parādīt atsevišķā sadaļā.
Sadaļu pārtraukumus izmanto dokumentu atdalīšanai un formatēšanai. Piemēram, varat sadalīt dokumentu sadaļās vai nodaļās ar dažādu formatējumu, piemēram, kolonnām, galvenēm un kājenēm un lappušu apmalēm.
Sadaļas pārtraukuma pievienošana
Piezīmes: Ja dokumentam jāpievieno jauna lapa, skatiet tālāk norādītos rakstus.
Sadaļu pārtraukumu veidi
Pārtraukumu izmantošana starp sadaļām paver bezgalīgas iespējas dokumenta noformēšanai. Eksperimentējiet un izmēģiniet dažādus sadaļu pārtraukumu lietojumus, lai atrastu sev vispiemērotāko.
Lai nākamajā lapā sāktu jaunu sadaļu, atlasiet Nākamā lapaspuse.
Uz cilnes Izkārtojums nospiediet pogu pārtraukumiem un atlasiet Nākamā lapaspuse.
Nepārtraukta sadaļas pārtraukums sāk jaunu sadaļu pašreizējā lapā. Šis pārtraukuma veids galvenokārt tiek izmantots, strādājot ar kolonnām: tas ļauj mainīt kolonnu skaitu, nesākot jaunu lapu.
Uz cilnes Izkārtojums nospiediet pogu pārtraukumiem un atlasiet Nav pārtraukuma.
Komanda Pat Pageļauj sākt jaunu sadaļu nākamajā pāra lapā.
Uz cilnes Izkārtojums nospiediet pogu pārtraukumiem un atlasiet Pat Page.
Komanda nepāra lapaļauj sākt jaunu sadaļu nākamajā nepāra lapā.
Uz cilnes Izkārtojums nospiediet pogu pārtraukumiem un atlasiet nepāra lapa.
Ievietojiet sadaļas pārtraukumu
Kolonnas pārtraukuma ievietošana sadaļā
Sadaļai varat pievienot kolonnas. Piemēram, pašreizējā lapā varat ievietot sadaļas pārtraukumu un sadalīt lapas daļu divās kolonnās.
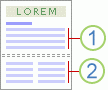
1. Sadaļa ar vienu kolonnu
2. Sadaļa ar divām kolonnām
Klikšķis Lapas izkārtojums > skaļruņi un iestatiet nepieciešamo kolonnu skaitu.
Padomi sadaļu pārtraukumu kolonnu lietošanai
Sadaļas pārtraukums ir kā žogs, kas ierobežo kolonnu formatēšanu. Ja noņemat sadaļas pārtraukumu, teksts virs tā kļūst par daļu no sadaļas, kas bija zem pārtraukuma, un tiek atbilstoši formatēts.
Apskatiet iepriekš minēto piemēru. Ja noņemsit sadaļas pārtraukumu starp pirmo un otro sadaļu, viss dokuments tiks formatēts kā divas kolonnas, jo tas ir formatējums zem sadaļas pārtraukuma.
Sadaļas var izmantot, lai mainītu citas formatēšanas opcijas dažādās dokumenta lapās, tostarp tālāk norādītajās.
Ievietojiet sadaļas pārtraukumu
Varat izmantot sadaļu pārtraukumus, lai mainītu dokumenta lappušu struktūru vai formatējumu. Piemēram, varat sadalīt daļu lapas divās kolonnās, sadalīt dokumentu nodaļās tā, lai katras nodaļas lappušu numerācija sākas ar 1, vai iestatīt dažādas galvenes un kājenes dažādām dokumenta sadaļām.
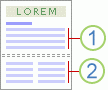
1. Sadaļa ar vienu kolonnu
2. Sadaļa ar divām kolonnām
Piezīme: Veidņu kolekcijā Microsoft lapas Programmā Office Word 2007 ir pieejamas daudzas standarta lapas izkārtojuma opcijas. Piemēram, jūs varat pievienot lapu ar vienu kolonnu un sadaļu ar divām kolonnām, atlasot atbilstošo marķējumu no veidņu galerijas No nākamās lapas.

Sadaļu pārtraukumu veidi
Sadaļu pārtraukumi ļauj mainīt dokumenta daļas izkārtojumu vai formātu. Varat iestatīt šādas opcijas:
-
Lapu šķirošana
Līniju numerācija
Zemsvītras piezīmes un beigu piezīmes
Piezīmes:
Sadaļas pārtraukums nosaka teksta formatējumu iepriekšējā sadaļā. Noņemot sadaļas pārtraukumu, tiek noņemts arī teksta formatējums sadaļā pirms tā. Šis teksts kļūst par daļu no nākamās sadaļas un iegūst atbilstošu formatējumu. Piemēram, ja sadalāt dokumentu nodaļās, izmantojot sadaļu pārtraukumus, un pēc tam izdzēšat sadaļas pārtraukumu 2. nodaļas sākumā, 1. un 2. nodaļa tiks sapludināta vienā sadaļā ar 2. nodaļai norādīto formatējumu.
Sadaļas pārtraukums, kas nosaka dokumenta pēdējās daļas formatējumu, netiek rādīts. Lai mainītu dokumenta formatējumu, noklikšķiniet uz dokumenta pēdējās rindkopas.
Papīra izmērs un orientācija
Printera papīra avots
Lapas apmales
Teksta līdzināšana lapā vertikāli
Galvenes un kājenes
Sadaļu pārtraukumu piemēri
Tālāk ir norādīti sadaļu pārtraukumu veidi, kurus var ievietot dokumentā (attēlos sadaļas pārtraukums ir norādīts ar dubultu punktētu līniju).
Lai sāktu jaunu sadaļu no nākamās lapas, atlasiet komandu No nākamās lapas. Šis sadaļas pārtraukuma veids ir noderīgs, ja vēlaties sākt jaunu nodaļu.
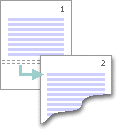
Lai tajā pašā lapā sāktu jaunu sadaļu, atlasiet komandu Pašreizējā lapā. Šis sadaļas pārtraukuma veids tiek izmantots, lai mainītu lapas formatējumu, piemēram, mainītu kolonnu skaitu.
Atjaunot izmaiņas dokumenta iezīmēšanā
Sadaļas pārtraukums nosaka, kur sākas teksts ar dažādu formatējumu. Noņemot sadaļas pārtraukumu, tiek noņemts arī teksta formatējums sadaļā pirms tā. Šis teksts kļūst par daļu no nākamās sadaļas un iegūst atbilstošu formatējumu.
Pārliecinieties, vai esat skatā Melnraksts un vai sadaļu pārtraukumi tiek parādīti kā dubultā punktēta līnija.
Noklikšķiniet uz pārtraukuma, kuru vēlaties noņemt.
Nospiediet taustiņu DELETE.