Parasti, veidojot teksta failu, lapa ir portreta vai portreta orientācijā. Dažkārt, strādājot ar dokumentu, var rasties problēma, kad vajadzīgā informācija tabulas vai diagrammas veidā ir izstiepta un vienkārši neiederas. Ideāls šīs problēmas risinājums būtu atsevišķas lapas formāta konvertēšana.
Lietotājam ir iespēja izvēlēties starp portretu un ainavu
Acīmredzamākā darbība var būt lapas pagriešanas maiņa, iestatot drukas opcijas. Tomēr, ja dokuments ir jāsaglabā un jāpārsūta citai personai, šī opcija nav piemērota, jo formatēšana būs jāveic no jauna.
Pozīcijas pielāgošana visā dokumentā
Nav grūti uzminēt, ka vismazāk darbietilpīgais process būtu visu dokumentā esošo lapu pāršķiršana. Lai to izdarītu, jums jāatrod apgabals “Lapas izkārtojums” un nolaižamajā izvēlnē atlasiet vajadzīgo formātu, kurā ir 2 opcijas - izkārtojums “Ainava” un “Portrets”. Ir vērts pievērst uzmanību faktam, ka pēc noteikuma pieņemšanas tas tiks piemērots nākamajām dokumenta lappusēm, kas norāda uz to ciešo savstarpējo saistību.
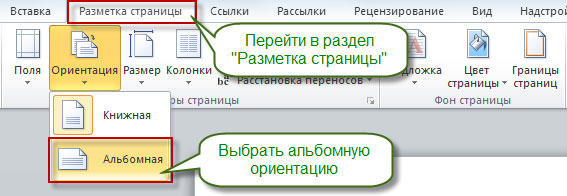
Vienas lapas pozīcijas maiņa
Acīmredzot dažādas tabulas vai augstas izšķirtspējas informatīvi attēli var aizņemt daudz vietas. Turklāt tie ir organiski jāievieto tekstā.
Lai sasniegtu šo mērķi, atlasiet visu tekstu lapā, kuras pozīciju vēlaties mainīt. Ir vērts atzīmēt, ka, ja neatlasīsit visu informāciju, pārējā informācija tiks pārvietota uz nākamo vai iepriekšējo lapu. Varat arī norādīt orientācijas pārejas vietu, novietojot kursoru tā teksta priekšā, kuru vēlaties atstāt nemainītu. Tādējādi lapa tiks saplēsta, un nepieciešamā informācija parādīsies nākamajā.
Pēc tam dodieties uz cilni “Lapas izkārtojums” un atlasiet opciju “Piemales”, vienumu “Pielāgotas piemales”. Atvērtajā izvēlnē atrodam vēlamo pozīciju un zemāk nosakām, kurai dokumenta daļai tiks piemēroti izvēlētie parametri. Mūsu gadījumā atlasiet vienumu “Uz atlasīto tekstu”.
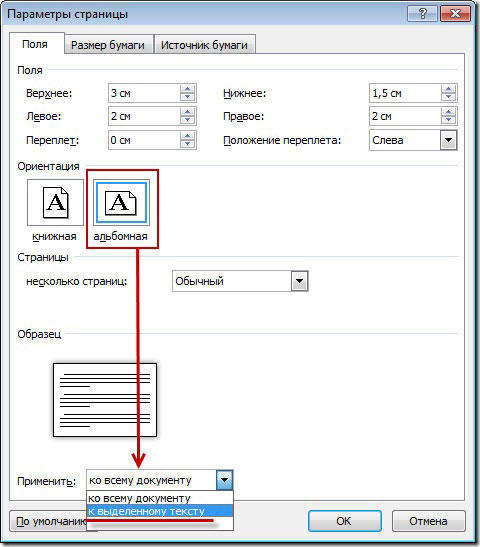
Ja izvēlējāties lapas sadalīšanas metodi, tādā pašā veidā jums jāiet uz cilni “Lapas izkārtojums”, bet tur atlasiet vienumu “Pārtraukumi” un tajā - “Nākamā lapa”. Pēc tam jums jānorāda formatētās lapas beigu atrašanās vieta, novietojot kursoru aizmugurē pēdējais vārds, un veiciet iepriekš minēto procedūru, norādot cita veida orientāciju.

Izplatības maiņa programmā Word 2003
Ja salīdzinoši modernās versijās Word programmas, izlaista no 2007. līdz 2016. gadam, attiecīgo parametru iestatījumi daudz neatšķiras, taču iepriekšējās versijās, piemēram, 2003. gadā, ir dažas nianses. Lieta tāda, ka nav ierasta jaunākās versijas programmas apgabalā, kas var radīt neskaidrības. Patiesībā tas ir vienkārši. Jums jāizvēlas opcija “Fails” un jāiekļauj
Sīkāka informācija Kategorija: Sākums Publicēts 23.04.2013 10:51 Tiek piedāvāta orientēšanās uz vārdu grāmatām. Veidojot platas tabulas, parasti tiek izmantota ainavas orientācija. Daži lietotāji nesaprot, kā vienā dokumentā izveidot lapas ar dažādu orientāciju. Sadaļas palīdzēs šajā jautājumā.Pieņemsim, ka mūsu portreta dokumentā mēs vēlamies izveidot lapu (vai vairākas lapas) ainavas orientācijā.
Problēmas risinājums:
1) Izveidojiet tekstu ar lapām portreta orientācijā. Piemēram, šī būs viena lapa. Teksta beigās dodieties uz lenti Lapas izkārtojums un noklikšķiniet uz pogas Pārtraukumi. Nodaļā Sadaļu pārtraukumi palaist komandu Nākamā lapaspuse. Pēc tam kursors tiek novietots lapas sākumā.
2) Neveidojot tabulu, vēlreiz izveidojiet jaunu nodalījumu, izmantojot iepriekš sniegtos norādījumus. Rezultāts bija 3 sadaļas. Otrā sadaļa būs ainavas orientācijā, bet pirmā un trešā sadaļa būs portreta orientācijā. Lūdzu, ņemiet vērā: otrajā sadaļā, kurā bija nepieciešams izveidot ainavas orientāciju, mēs atstājām portretu un izveidojām trešo sadaļu. Paskaidrošu, kāpēc mēs devāmies pa šo maršrutu: ja mēs būtu izveidojuši ainavas orientāciju otrajā sadaļā, tad trešajā daļā mums būtu bijis jāmaina ainavas orientācija uz portretu, tas ir, jāveic papildu darbība.
3) Dodieties uz otro sadaļu un uz lentes Lapas izkārtojums un uz paneļa Lapas iestatījumi Noklikšķiniet uz miniatūras bultiņas pogas. Atvērtajā logā Lapas iestatījumi uz cilnes Lauki noklikšķiniet uz pogas Ainava. Noklikšķiniet uz pogas labi.
Katra sadaļa ir neatkarīga no citām. Tāpēc katrai sadaļai var būt jebkurš lappušu skaits. Tāpēc, ja tabula ir liela un sastāv no vairākām lapām, tad katrai lapai nav jāveido jaunas sadaļas.
Strādājot ar tekstu, bieži vien ir jāmaina lappušu orientācija no portreta uz ainavu vai otrādi. Word teksta redaktorā tas tiek paveikts dažu klikšķu laikā un parasti lietotājiem nesagādā problēmas.
Bet, ja dokumentā nepieciešama tikai viena konkrēta lapa, tad tas ir daudz sarežģītāk un ne visi lietotāji to prot izdarīt.
Šajā rakstā mēs aplūkosim tieši šādu iespēju. Šeit jūs uzzināsit, kā to izdarīt programmā Word 2007, 2010, 2013 vai 2016.
Vienas lapas orientācijas maiņa, izmantojot sadaļu pārtraukumus
Ja jums ir jāmaina tikai vienas lapas orientācija Word dokuments, tad vienkāršākais variants ir izmantot sadaļu pārtraukumus. Šī atstarpe ir jāiestata pirms un pēc tās lapas, kuras orientāciju vēlaties mainīt. Kad lapa ir atdalīta no pārējā dokumenta ar lappušu pārtraukumiem, varat mainīt tās orientāciju uz ainavu vai portretu atkarībā no tā, kas tieši jums nepieciešams.
Tagad, kad esat iepazinies ar teoriju, sāksim praktizēt. Pieņemsim, ka jums jau ir gatavs Teksta dokuments un ir viena no lapām, kurai jāmaina orientācija. Lai to izdarītu, vispirms jānovieto kursors iepriekšējās lapas beigās, tas ir, tieši virs vajadzīgās lapas. Pēc kursora instalēšanas jums jāiet uz cilni “Lapas izkārtojums”, noklikšķiniet uz pogas “Pārtraukumi” un atlasiet “Nākamā lapa”. Tādā veidā jūs iestatīsit sadaļas pārtraukumu pirms lapas, kuras orientāciju vēlaties mainīt.
Tālāk jums jānovieto kursors nākamās lapas beigās, tas ir, tās lapas beigās, kuras orientācija ir jāmaina, un vēlreiz ievietojiet sadaļas pārtraukumu, izmantojot pogu "Pārtraukumi - nākamā lapa". Tas nošķirs nepieciešamo lapu no pārējā dokumenta. Lai pārliecinātos, ka pārtraukums ir uzstādīts un atrodas tieši tajā vietā, kur tas ir nepieciešams, dodieties uz cilni “Sākums” un ieslēdziet tur visu zīmju rādīšanu.

Pēc šīs funkcijas iespējošanas jūs varēsit redzēt nedrukājamas rakstzīmes(atstarpes, atkāpes un sadaļu pārtraukumi). Tālāk esošajā ekrānuzņēmumā ir parādīts, kā vajadzētu izskatīties sadaļas pārtraukumam. Ja pārtraukumi ir uzstādīti nepareizi, varat tos noņemt un instalēt vēlreiz.
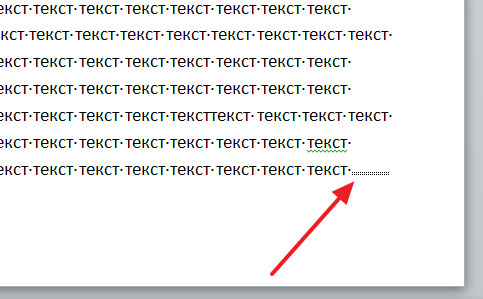
Kad abi sadaļu pārtraukumi ir ievietoti, varat sākt mainīt lapas orientāciju. Lai to izdarītu, novietojiet kursoru uz lapas, kuras orientāciju vēlaties mainīt, dodieties uz cilni “Lapas izkārtojums”, noklikšķiniet uz pogas “Orientācija” un atlasiet vienu no opcijām.
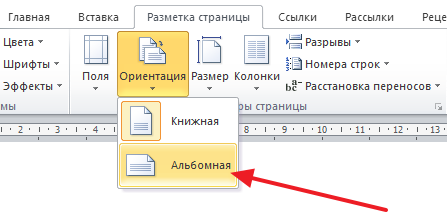
Ja visu izdarījāt pareizi, orientācijai vajadzētu mainīties tikai vienai no lapām. Ja orientācija ir mainījusies vairākām lappusēm, tad jāpārbauda, kā ir izvietoti sadaļu pārtraukumi.
Vienas lapas orientācijas maiņa, izmantojot lapas opcijas
Ir vēl viens veids, kā mainīt vienas lapas orientāciju programmā Word. Lai izmantotu šo metodi, kursors jānovieto pirms tās lapas, kuras orientāciju vēlaties mainīt. Citiem vārdiem sakot, kursors ir jānovieto vienu lapu augstāk. Kad kursors ir instalēts, atveriet cilni “Lapas izkārtojums” un noklikšķiniet uz pogas “Lapas iestatīšana” (vai atveriet “Lapas iestatīšana”, veicot dubultklikšķi uz dokumenta lineāla).
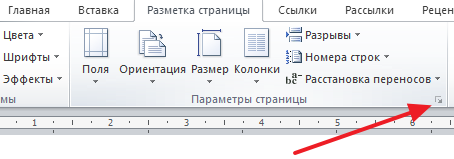
Rezultātā vajadzētu atvērt logu Lapas iestatīšana. Šeit jums jāmaina dokumenta orientācija, jāizvēlas lietojumprogrammas opcija “Līdz dokumenta beigām” un jāsaglabā iestatījumi, izmantojot pogu “Labi”.
![]()
Rezultātā visas lapas, kas būs zem tās lapas, kurā tika novietots kursors, mainīs orientāciju. Tālāk jums jānovieto kursors uz lapas, kuras orientāciju vēlaties mainīt, un atkal jāmaina visu lapu orientācija līdz dokumenta beigām. Tikai šoreiz jāizvēlas sākotnējā orientācija.
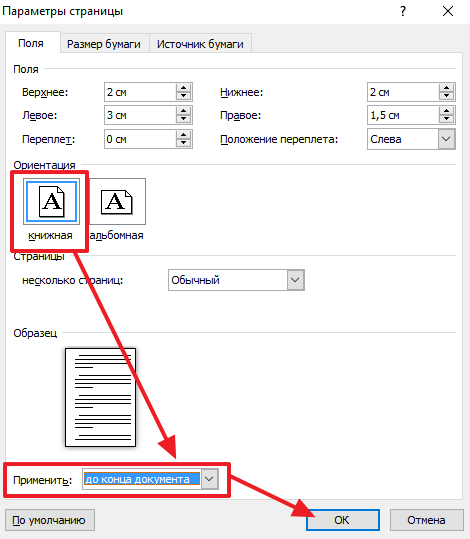
Šo manipulāciju rezultātā jūs mainīsit tikai vienas Word dokumenta lapas orientāciju.
Šajā rakstā ir sniegts piemērs dokumenta izveidei programmā MS Office Word 2007, kas sastāv no trim lapām un otrās lapas ainavas (horizontālās) orientācijas norādīšanai.
Mēs palaižam programmu, nospiediet un turiet taustiņu Enter, lai dokumentā parādītos vēl 2 tīras lapas. Lai mainītu tikai otrās lapas orientāciju, jums būs jāizveido divi dokumenta pārtraukumi - pirms un pēc vēlamās lapas. Tādējādi dokuments tiks sadalīts trīs daļās. Word sadaļas ļauj definēt pielāgotus iestatījumus.
Tagad izveidosim atstarpi mūs interesējošās lapas priekšā. Lai to izdarītu, novietojiet kursoru pirmajā lapā. Tālāk rīkjoslā atveriet cilni "Lapas izkārtojums" - "Pārtraukumi" - "Nākamā lapa" (1. att.).
Tiks izveidota pirmā sprauga. Tagad novietosim kursoru uz otrās lapas un pievienosim citu sadaļu, kā aprakstīts iepriekš. Rezultātā mums ir trīs sadaļas, katra pa vienai lapai. Tagad, nenoņemot kursoru no otrās lapas, cilnē “Lapas izkārtojums” atlasiet “Orientācija” - “Ainava” (2. att.). Tikai vienai dokumenta lapai jābūt novietotai horizontāli.
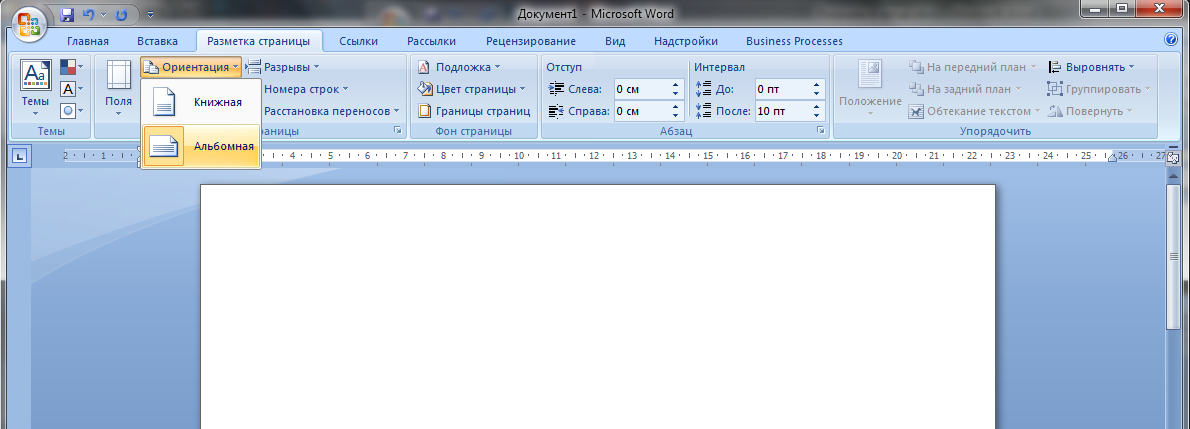
Ja kaut kas noiet greizi, izveidotās sadaļas visērtāk skatīt header-footer režīmā. Galvenes un kājenes ir katras dokumenta lapas galvenes un kājenes apgabali. Visbiežāk tie satur lappušu numurus. Lai pārietu uz šo režīmu, ar peles labo pogu noklikšķiniet uz jebkuras dokumenta lapas augšdaļas vai apakšas (1-2 cm no malas) un noklikšķiniet uz Rediģēt. lapas galvene", vai vienkārši veiciet dubultklikšķi uz šī apgabala ar peles kreiso pogu (3. att.).
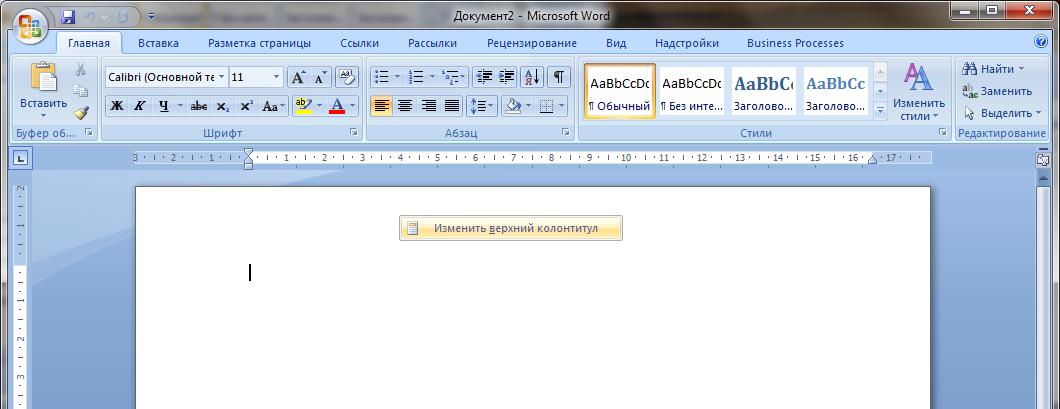
Word pāries galvenes un kājenes rediģēšanas režīmā. Pašlaik mēs neesam ieinteresēti strādāt ar galvenēm un kājenēm, taču šajā režīmā tiek parādīti sadaļu numuri (4. att.).






