Tautas patiesība ir teikta jau sen: "kas rakstīts ar pildspalvu, to visu dara, starp citu, ar cirvi nevar izgriezt." Nē, viltīgie un atjautīgie biedri šeit, protams, var iebilst. Tā teikt, lai atsvērtu argumentu. Kāpēc gan, piemēram, neizplēst palagu ar rakstiem, kas vairs nav vajadzīgi, un izmest to - miskastē vai pilnībā nesadedzināt. Tas ir iespējams, bet kas nav! Bet nāksies smagi strādāt, slaistīties, svīst... It īpaši, ja kādā reportāžā, dienasgrāmatā, žurnālā vai (nedod Dievs!) mākslas grāmatā lapas klusi jāiznīcina.
Cita lieta ir dzēst lapu programmā Word. Šeit rodas rīcības brīvība un sajūtu pilnība, rediģējot virtuālo audeklu rakstīšanai. Uz lapas nav ne operāciju izmaksu, ne “izpildījuma” pazīmju, vai tā būtu tukša vai ar vārdiem. Īsāk sakot, lietotāja žēlastība.
Tomēr jums ir jāzina, kur šīs pogas atrodas tieši šai lietai un kā tās pareizi darbināt. Vēl nezini? Pēc tam izlasiet tālāk sniegtos norādījumus. Un jūsu darbs programmā Word kļūs daudz ērtāks.
Lapa tiek noņemta no projekta Dažādi ceļi un funkcijas atkarībā no konkrētās situācijas un lietotāja uzdevuma.
Kā izdzēst tukšu lapu?
1. Novietojiet kursoru uz tukšās lapas, kuru vēlaties dzēst.
2. Vienlaicīgi nospiediet taustiņus Ctrl + Shift + 8 vai noklikšķiniet uz ikonas ¶ (rādīt visas rakstzīmes) Word interfeisa panelī.
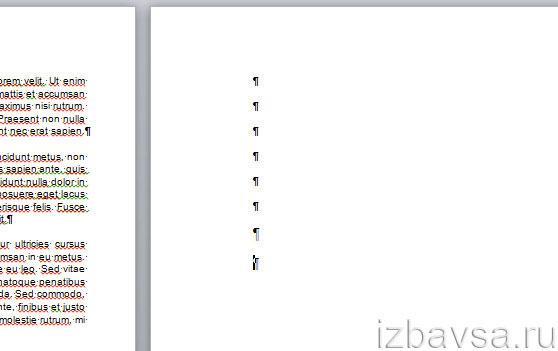
3. Pēc šīs funkcijas aktivizēšanas tukšajā lapā tiks parādītas īpašas vadības rakstzīmes. Tie ir atbildīgi par teksta formatēšanu un paliek neredzami parastajā teksta displeja režīmā. Dzēsiet tos, izmantojot pogu “atpakaļatkāpe” (“kreisā bultiņa” virs “Enter”) vai “Dzēst” (Del). Pēc tīrīšanas tukšā lapa automātiski pazudīs.
Kā noņemt lapu ar tekstu?
Metode Nr.1
1. Novietojiet kursoru jebkurā teksta vietā lapā, no kuras vēlaties atbrīvoties.
2. Ar peles kreiso taustiņu noklikšķiniet uz opcijas “Atrast” (Word augšējā paneļa galējais kreisais bloks).
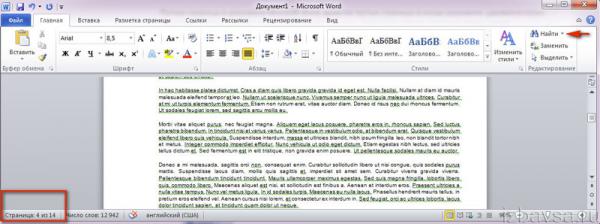
3. Nolaižamajā izvēlnē atlasiet “Doties uz...”.
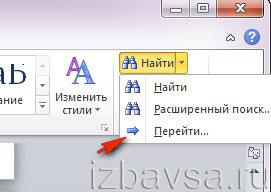
4. Papildloga Atrast un aizstāt cilnē Go To atlasiet Lapas pārejas objektu.

5. Laukā “Ievadiet numuru...” ierakstiet direktīvu - \page.
6. Noklikšķiniet uz pogas "Aiziet". Teksts atlasītajā lapā tiks izcelts.
7. Noklikšķiniet uz "Aizvērt" un pēc tam nospiediet taustiņu "Dzēst".
Metode Nr.2
1. Atlasiet visu dzēšamajā lapā esošo tekstu: turot nospiestu peles kreiso pogu, pārvietojiet kursoru no lapas sākuma uz beigām.
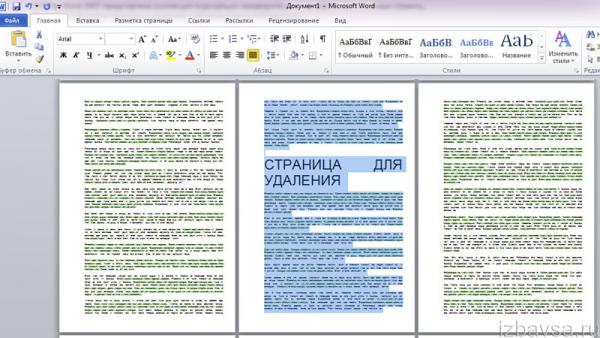
2. Noklikšķiniet uz "Dzēst".
Kā atjaunot izdzēsto lapu?
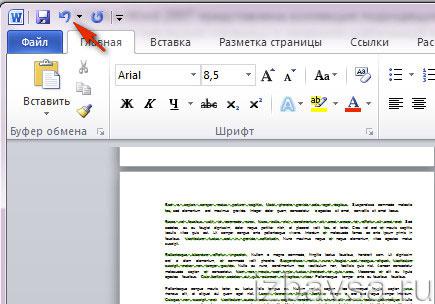
Ar peles kreiso taustiņu noklikšķiniet uz kreisās bultiņas ikonas (atceliet darbību) vai nospiediet Ctrl+Z, un projektā atkal parādīsies pazudusī lapa.
Izbaudiet Word lietošanu!
Pareiza papildu lapu parādīšanās iemesla noteikšana palīdzēs ātri atrisināt problēmu. Neatkarīgi no versijas Microsoft Word(2003-2016) ir 4 galvenie iemesli, kāpēc dokumenta beigās ir tukšas lapas:
- Nevajadzīgas problēmas vai jaunas rindas.
- Slēpto simbolu klātbūtne.
- Galda daļas pārvietošana.
- Caurspīdīga vai balta raksta klātbūtne (reti).
Iemesli tukšai lapai
Ja, strādājot ar dokumentu rediģēšanas procesā, parādās lapas, kurās nav teksta, visticamāk, uz tā ir lappušu pārtraukumi vai tukšas rindkopas.
Piezīme: ja tukša lapa parādās tikai drukājot dokumentu, tad problēma ir printera iestatījumos (lapa starp darbiem).
1. metode: noņemiet papildu atstarpes un rindkopas
Lielākā daļa viegls ceļs– izdzēsiet papildu lapu, izmantojot taustiņu Backspace vai Delete, kas paredzēti rakstzīmju noņemšanai no teksta.
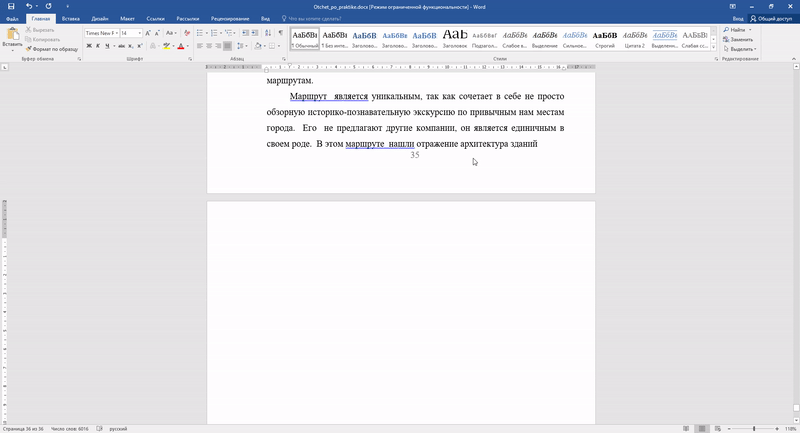
1. darbība. Iet uz pēdējā lapa dokumentu un novietojiet kursoru uz tā.
2. darbība. Spiediet norādītos taustiņus, līdz pazūd nevajadzīgā lapa.
3. darbība. Ja lapā ir daudz tukšu rindkopu, taustiņš būs jānospiež vairākas reizes.
2. metode: noņemiet slēptās rakstzīmes
Tā kā tukšas lapas izskats parasti nozīmē, ka tajā ir paslēptas rakstzīmes, lai tās noņemtu, tās ir jāpadara redzamas.
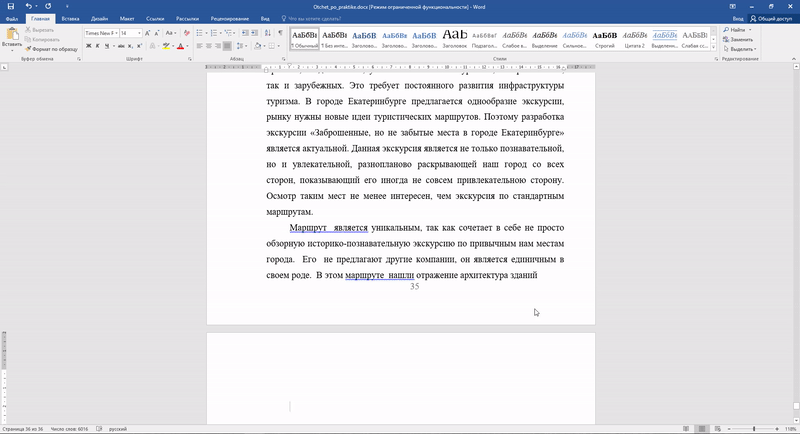
1. darbība. Jums jānoklikšķina uz ikonas “rakstzīmes, kas netiek drukātas”, kas atrodas galvenajā cilnē. Ieslēdzot slēpto rakstzīmju parādīšanu, varat redzēt papildu lapas parādīšanās iemeslus un tos novērst.
2. darbība. Iezīmējiet papildu tukšās rindkopas un izdzēsiet tās.
3. darbība. Papildus tukšām rindkopām manuāli piespiedu lappuses pārtraukums vai sadaļas pārtraukums var izraisīt tukšas lapas parādīšanos.
Lai to izdzēstu, novietojiet kursoru pārtraukuma priekšā un nospiediet taustiņu Dzēst.
3. metode: rediģējiet tabulu
Ja nevarējāt izdzēst lapu, izmantojot divas iepriekšējās metodes, iespējams, dokumenta beigās ir tabula. Programmā Word aiz katras tabulas ir tukša rindkopa, un, ja tabula sasniedz lapas beigas, rindkopa tiek pārvietota uz nākamo. Jūs nevarēsiet vienkārši noņemt šo tukšās rindkopas simbolu. Lai noņemtu tukšu lapu, šī rindkopa ir jāpadara paslēpta.
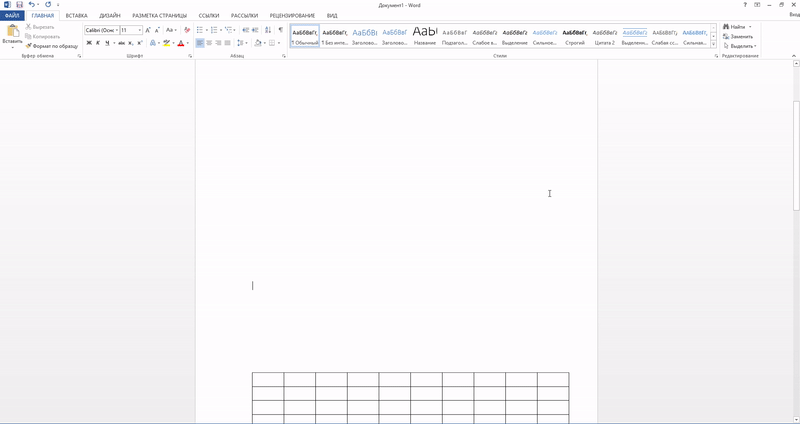
1. darbība. Rādīt slēptās vietas.
2. darbība. Ja tabula izveido atstarpi nākamajā lapā, tad samaziniet tabulas šūnu rindstarpu vai fontu, noņemiet nevajadzīgās pārejas uz jaunām rindām.
Kā izdzēst pirmo lapu programmā Word
Lai noņemtu titullapu jaunākās versijas Microsoft Word, jums ir jāveic šādas darbības.

1. darbība. Dodieties uz cilni "Ievietot".
2. darbība. Atlasiet izvēlni "Vāka lapa".
3. darbība. Norādiet atbilstošo vērtību - "Dzēst pašreizējo titullapu".
Versijās, kas vecākas par 2007. gadu Titullapa neatšķiras no visām pārējām dokumenta lapām, tāpēc tā dzēšanai tiek izmantotas līdzīgas metodes.
Kā izdzēst lapu dokumenta vidū
Vidū parādās nevajadzīga tukša lapa Word dokuments, kā likums, ir saistīts ar sekcijas pārtraukuma klātbūtni. Šī funkcija tiek reti izmantots praksē un lielākoties tiek pievienots dokumentam nejauši rediģēšanas laikā.
1. metode: noņemiet sadaļas pārtraukumu (1. metode)
Papildu lapa vidū teksta dokuments parasti parādās sekcijas pārtraukuma uzstādīšanas dēļ. To var noņemt, veicot šādas darbības.
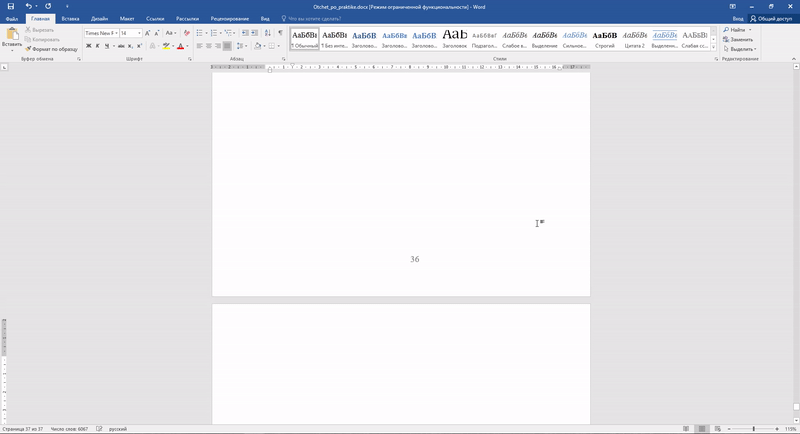
1. darbība. Novietojiet kursoru pārtraukuma priekšā.
2. darbība. Nospiediet taustiņu Dzēst.
Piezīme.: Ja no dokumenta vidus noņemat tukšu lapu, kas radusies sadaļas pārtraukuma rezultātā, formatējums var mainīties pēc sadaļas pārtraukuma noņemšanas. Ja pēc šīs lapas nepieciešams cits formatējums nekā pirms šīs lapas, atstājiet sadaļas pārtraukumu. Pretējā gadījumā, dzēšot pārtraukumu, formatējums automātiski kļūs vienāds visā dokumentā — tāds pats, kāds tas bija tekstā, kas atradās pirms pārtraukuma.
2. metode: noņemiet sadaļas pārtraukumu (2. metode)
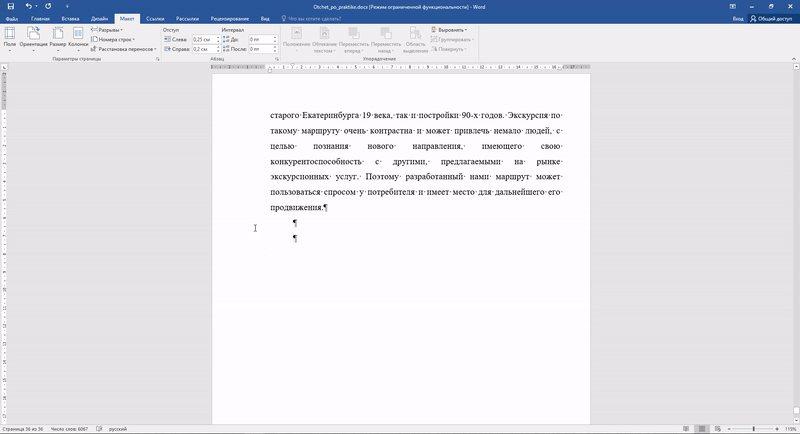
1. darbība. Dodieties uz cilni “Izkārtojums”.
2. darbība. Mainiet pārtraukuma veidu — iestatiet uz “bez pārtraukuma”.
Tagad jūs zināt, kā izdzēst lapu programmā Word. Norādītos padomus var izmantot visu Microsoft Word versiju versijās.
Kā izdzēst tukšu lapu programmā Word - instrukcijas ar animāciju atjaunināts: 2017. gada 11. jūlijā: Zinātniskie raksti.Ru
Tukšas lapas programmā Word var parādīties vai nu dokumenta vidū, vai beigās. Tie ir nepieņemami oficiālajā elektroniskajā dokumentācijā, kā arī rada lielu diskomfortu, drukājot dokumentu. Faktiski papildu lapas parādās kāda iemesla dēļ, bet ļoti konkrētu iemeslu dēļ. Apskatīsim sīkāk, kā problēma parādās un kā no tās atbrīvoties.
Papildu lapa ir papildu rakstzīmju rezultāts
Nevajadzīgas lapas var parādīties vai nu dokumenta beigās, vai vidū, bet visbiežāk tās parādās pēc teksta beigām. Iemesls ir tāds, ka rakstīšanas laikā tika izveidotas rindkopas, atkāpes vai atstarpes, kas nonāca pašā teksta apakšā.1. risinājums:
- Novietojiet kursoru pašā teksta beigās (nevis tā redzamajā daļā, bet visa teksta beigās). Jūs varat izmantot ļoti ērtu kombināciju " Ctrl+Beigas».
- Klikšķiniet uz " Backspace» līdz tiek noņemtas visas neredzamās rindkopas, rindas, atkāpes un atstarpes. Kursoram jāatrodas pa labi no pašas pēdējās (apakšējās) rakstzīmes tekstā.
- Novietojiet kursoru pozīcijā, aiz kuras jums nav vajadzīgas nekādas rakstzīmes vai lapas.
- Turiet nospiestu (nospiediet un neatlaidiet) " Dzēst" Visi elementi, kas atrodas labajā pusē, tiks dzēsti.
Otrā metode ir pat drošāka nekā iepriekšējā (izmantojot “Backspace”), jo tekstā nekas netiks izdzēsts.
3. risinājums(Ja nevajadzīgā lapa atrodas teksta vidū):
- Novietojiet kursoru uz pēdējās rakstzīmes dokumenta augšpusē virs papildu lapas.
- Spiediet “Dzēst”, līdz tiek izdzēsti visi nevajadzīgie teksta elementi un pievienots pārējais vēlamais teksts.
Tukša lapa asaru dēļ
Lappuses pārtraukumi nevar rasties spontāni. Tā vai citādi to ievietoja kāds, kurš piedalījās teksta tapšanā. Dažreiz tas notiek, kad nejauši nospiežat kombināciju " Ctrl+Enter", kas tekstā ievieto lappuses pārtraukumu.Risinājums: Ja lappuses pārtraukums nonāk dokumenta beigās vai tekstā, to var noņemt, izmantojot iepriekš aprakstīto metodi – izmantojot taustiņus, lai dzēstu rakstzīmes. Lai būtu pilnīgi pārliecināts, ka problēma ir tieši ievietotajā lappuses pārtraukumā, varat ieslēgt nedrukāšanas rakstzīmju displeja režīmu (¶). Poga šī režīma pārslēgšanai atrodas uz “ Rīkjoslas"vai" Lente" Tas darbojas arī tad, kad nospiežat " Ctrl+Shift+8»:
Noklikšķinot uz šīs pogas un novietojot kursoru virs nevēlamās lapas, jūs varat redzēt kaut ko līdzīgu:
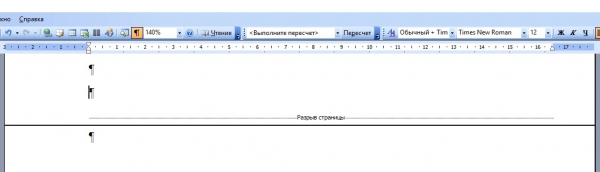
Vienkārši izdzēsiet "lapas pārtraukumu" ar to pašu " Dzēst»/« Backspace"(novietojot kursoru attiecīgi virs vai zem teksta dalīšanas punkta).
Sadaļas pārtraukuma rezultātā var parādīties nevajadzīga lapa vienā no trim veidiem:
- no nepāra lapas;
- no pāra lapas;
- no nākamās lapas.
Ir arī opcijas sadaļu pārtraukumiem “Pašreizējā lapā” un “No jaunas kolonnas”, taču tie neizraisa attiecīgo problēmu.
Vienkāršākā iespēja ir, ja sadaļas pārtraukums rada tukšu lapu pašā teksta apakšā:
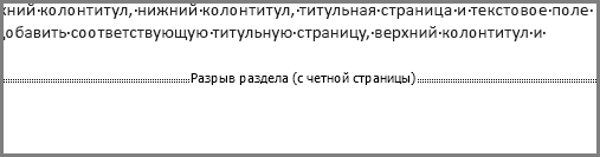
Risinājums: Ieslēdziet displeja režīmu nedrukājamas rakstzīmes, apskatiet problēmzonu. Ja tur ir norādīts sadaļas pārtraukums, ejiet augstāk un vienkārši izdzēsiet to neatkarīgi no tā, kas tas ir. Dažreiz sadaļu pārtraukumi nav redzami. Varat mēģināt pārslēgties uz režīmā « Melnraksts" (lentes vienumā Skats), lai sadaļu pārtraukumi būtu redzami.
Uzmanību! Ja nevajadzīgā lapa parādās nevis beigās, bet gan teksta iekšpusē, nesteidzieties vienkārši dzēst sadaļas pārtraukumu, jo ir viens brīdinājums: formatējums zem izdzēstā sadaļas pārtraukuma tiks piemērots iepriekš esošajai rindkopai. Lai atrisinātu papildu lapas problēmu, jums būs jāizvēlas cits sadaļas pārtraukuma veids, proti, " Pašreizējā lapā" Tas tiek darīts šādi:
- Novietojiet kursoru zem sadaļas pārtraukuma.
- Lentē atveriet cilni “Lapas izkārtojums”.
- Laukā “Lapas iestatīšana” atlasiet cilni “Papīra avots”.
- Nolaižamajā sarakstā pa labi no rindas “Sākt sadaļa” atlasiet “Pašreizējā lapā”:
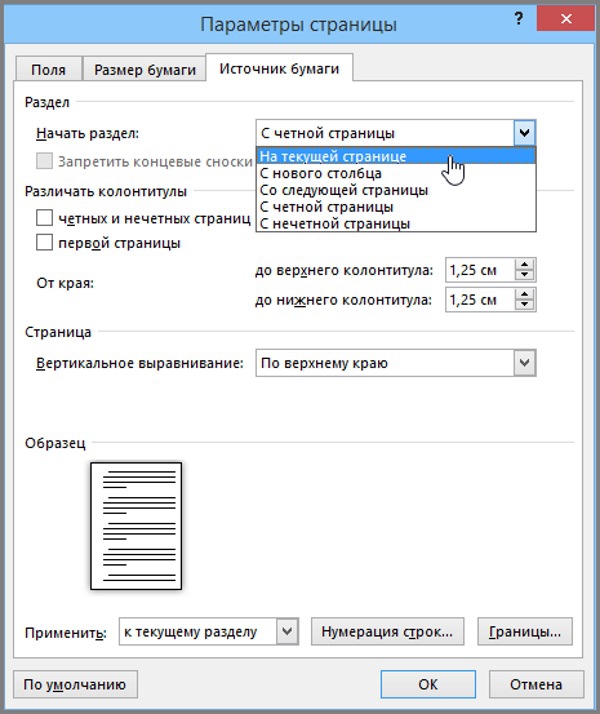
Programmā Word 2010 laukā “Lapas opcijas” atveriet uznirstošo izvēlni “Pārtraukumi” un cilnē “Sadaļu pārtraukumi” atlasiet “Pašreizējā lapa”.
Pēc aprakstītajām manipulācijām nevajadzīgā lapa pazudīs, un sadaļas formatējums paliks nemainīgs. Izlasiet arī instrukcijas:
Tukša lapa gatavā Word stila dēļ
Gatavu stilu iestatījumi var būt diezgan dīvaini no vienkārša lietotāja viedokļa. Piemēram, pirms vai pēc noteiktas teksta sadaļas automātiski tiek izveidota ļoti liela atkāpe. Tajā pašā laikā to nav iespējams padarīt mazāku, jo starp galvenā teksta pēdējām rakstzīmēm un teksta pirmajām rakstzīmēm noteiktā stilā nav.Risinājums:
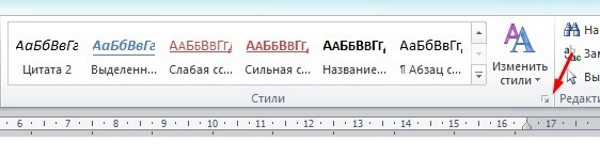
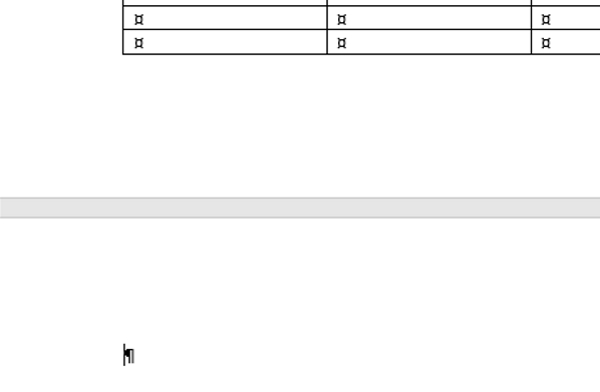
1. risinājums: samaziniet teksta lielumu virs tabulas, piemēram, izdzēsiet papildu atdalīšanas rindiņas, sapludiniet rindkopas vai (kā pēdējais līdzeklis) nedaudz samaziniet fonta lielumu jebkurā rindkopā.
2. risinājums(Padariet rindkopu dokumenta beigās paslēptu):
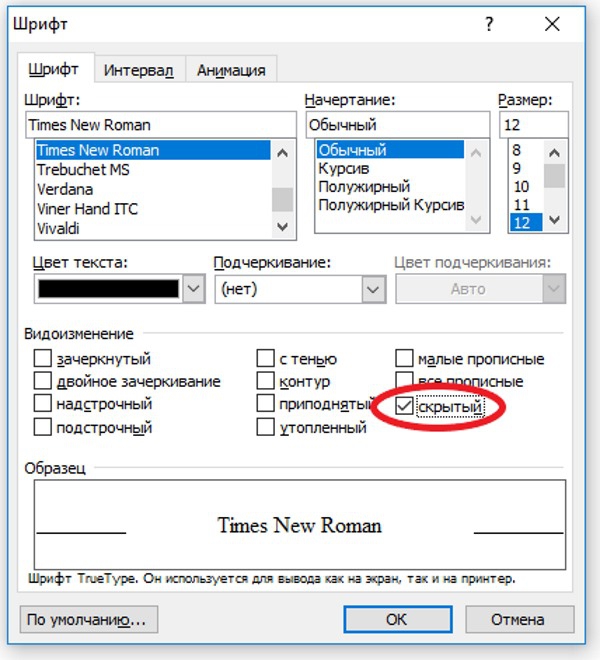
Ja jūs pārāk aizraujaties ar teksta elementu dzēšanu, varat netīšām izdzēst to, kas tekstā bija jāatstāj. pēdējā versija labojumi. Varat atgriezt izdzēstos elementus (tekstu, tabulas utt.), izmantojot atsaukšanas kombināciju pēdējā darbība « Ctrl+Z"vai noklikšķinot uz ikonas "Atcelt" Word komandjoslā (pretēji pulksteņrādītāja virzienam).
Video palīgs
Video īsi un skaidri parāda, kā programmā Word noņemt nevajadzīgu lapu:Tukšo lapu likvidēšana programmā Word 2007 un 2010 neatšķiras, jo teksta redaktora desmitā versija ir loģisks turpinājums un gandrīz pilnīga septītās versijas kopija. Tāpēc visas aprakstītās metodes papildu lapas problēmas risināšanai ir piemērotas jebkurai Word versijai un ir gandrīz identiskas.
Šodien mēs runāsim par to, kā Word 2010 teksta redaktorā izdzēst tukšu lapu. Bieži gadās, ka rakstot vai kopējot dokumentu savā Personālais dators un atverot to savā redaktorā, dokuments izskatās savādāk.
Tas ir saistīts ar faktu, ka jūsu Microsoft Office teksta redaktors ir konfigurēts ar dažādiem parametriem. Un diezgan bieži izrādās, ka dokumentā parādās papildu atkāpes, tukšas lapas un daudz vairāk.
Lai izvairītos no šādiem incidentiem, varat izmantot pilnīgi visu dokumenta elementu un pat atstarpes displeju. To aktivizē ar pogu rīkjoslā, līdzīgi kā vijoles atslēga vai burts T un P otrādi.
Lai to izdarītu, dokumenta izvēlnē “Sākums” noklikšķiniet uz tā ar vienu peles klikšķi:

Pēc tam jūs redzēsit šos simbolus visā tekstā. Nav jāuztraucas, ka tie tiks parādīti izdrukāšanas laikā. Tas tiek darīts, lai jūs droši zinātu, vai esat kaut kur instalējis nepāra telpa, rindkopa vai tekstā ir papildu tukša lapa.
Un izrādās, ka tie pastāv. Tagad rodas jautājums, kā atbrīvoties no šīs tukšās lapas? Viss ir ļoti vienkārši!
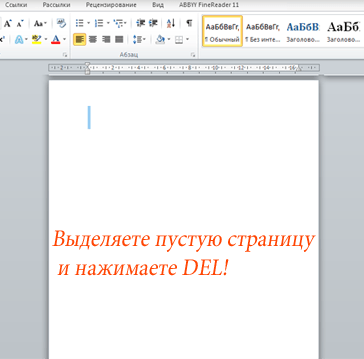
- Izmantojot peles kursoru, atlasiet visu tukšās lapas apgabalu
2. Nospiediet taustiņu Dzēst. Pēc tam lapa pazudīs, un viss teksts, kas bija zem tās, tiks pārvietots uz augšu.
Galvenais neizcelt pārāk daudz, jo ar tukšu lapu var noņemt vēl kādu informāciju. Ja tā notiek, izmantojiet īsinājumtaustiņu Ctrl+Z. Šī komanda atgriezīs visu, ko darījāt ar iepriekšējo darbību. Vai vienkārši aizveriet dokumentu, nesaglabājot tajā izmaiņas, visa dzēstā un izlabotā informācija teksta redaktorā atgriezīsies.






