Šajā ziņā, tāpat kā lielākajā daļā emuāra rakstu, es atsaucos uz Excel tabulām kā šūnu diapazoniem, kuriem tiek lietota komanda Ievietot – Tabulas – Tabulu . Jūs varat lasīt vairāk par šīs procedūras mērķi un priekšrocībām. Ja neesat izlasījis šo ziņu, jums būs grūtāk saprast šeit sniegto informāciju.
Tagad apskatīsim sīkāk, kā formulas darbojas tabulās.
Kopējā rinda
Lai aprēķinātu kopsummas, tabulās ir kopsummas rinda. Lai to parādītu, atlasiet jebkuru šūnu tabulā un atzīmējiet izvēles rūtiņu uz lentes Dizaineris – Tabulas stila opcijas – Kopējā rinda . Zem tabulas parādīsies rinda “Kopā”. Atlasiet jebkuru šūnu šajā rindā, lai aprēķinātu kolonnu kopsummas. Nolaižamajā sarakstā atlasiet formulu, ko programma izmantos rezultātu aprēķināšanai. Piemēram, Summa, Minimum, Average utt. Noklikšķiniet uz “Citas funkcijas...”, lai atlasītu citu funkciju.
Kopējā rinda programmā Excel
Varat arī pats uzrakstīt formulu kopsummu aprēķināšanai, to raksta tāpat kā parastās formulas, tikai šūnu adrešu vietā tiek parādīti to nosaukumi no tabulas virsrakstiem. Norādiet saites uz šūnām ar peli, pati programma aizstās to nosaukumus.

Atcerieties, ka kopējā rinda apstrādā tās tabulas šūnas, kas ir redzamas ekrānā. Ja lietojāt filtru pēc dažām tabulas vērtībām, kopsummas tiks pārrēķinātas tikai atlasītajiem datiem.
Formulu rakstīšana kolonnās
Ja jums ir jāveic aprēķini tabulas kolonnās, tas ir pat vienkāršāk nekā parastā šūnu diapazonā. Tabulā izveidojiet jaunu kolonnu. Novietojiet kursoru jebkurā šīs kolonnas šūnā un pierakstiet formulu. Izmantojiet peles norādīšanas metodi, lai norādītu uz šūnu atsaucēm. Programma formulās parādīs kolonnu nosaukumus, nevis , tādējādi formula būs vieglāk saprotama. Spied Enter un esi pārsteigts! Excel ne tikai aprēķinās rezultātu, bet arī kopēs formulu visās kolonnas šūnās. Jums pat nav manuāli jākopē formulas!

Formulas Excel tabulās
Šī funkcija ne vienmēr ir noderīga, tāpēc varat to atspējot. Lai to izdarītu, ievietojot formulu, noklikšķiniet uz viedtaga un atlasiet “ Neveidot aprēķinātās kolonnas automātiski"
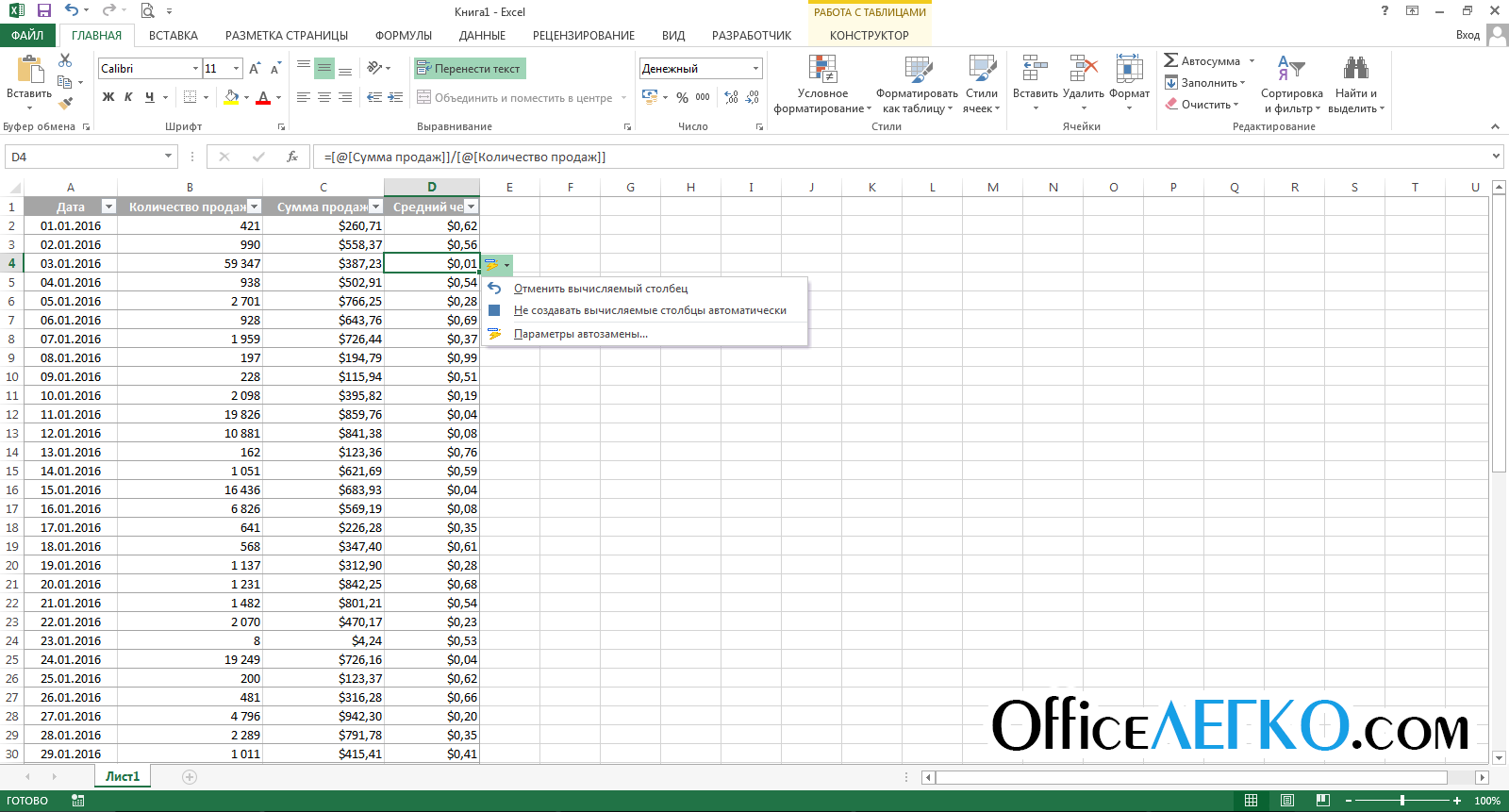
Excel tabulu formulu iestatīšana
Atsaucoties uz tabulu pēc nosaukuma
Jūs varat atsaukties uz tabulas saturu pēc nosaukuma. Lai iestatītu tabulas nosaukumu, ievadiet to lentes laukā: Dizaineris – Rekvizīti – Tabulas nosaukums .
Tagad, lai veiktu dažas darbības ar tabulas datiem, varat tiem piekļūt pēc nosaukuma. Piemēram, mūsu tabulu sauc par “Cilvēki”:
- Formula =summa(cilvēki) mēģinās summēt visas tabulas šūnas
- Formula =summa(cilvēki[pārdošanas_summa]) noteiks datu apjomu tabulas “Cilvēki” kolonnā “Pārdošanas_summa”.
- =Cilvēki[@Sales_Amount]/100– sadalīs pārdošanas apjomu no tās pašas rindas ar 100
Ja šūnas ar formulu un šūnas rindu numuri nesakrīt, programmā Excel tiks parādīta tradicionāla saite ar koordinātām.
Formulu izmantošana tabulās ir lieliski automatizēta un intuitīva. Lai gan sākumā daudziem būs grūti lietot, pēc dažām dienām jūs pieradīsit un novērtēsiet visas priekšrocības, ko sniedz Excel izklājlapas.
Paldies, ka izlasījāt šo ziņu. Un nākamajā rakstā es jums pastāstīšu. Tiekamies emuāra lapās.
Kā zināms, izklājlapu biroja redaktors Excel sākotnēji bija paredzēts matemātisko, algebrisko un citu aprēķinu veikšanai, kuru veikšanai tiek izmantotas īpašas formulas. Tomēr, ņemot vērā to, kā rakstīt formulu programmā Excel, ir jāņem vērā, ka lielākā daļa ievades darbību būtiski atšķiras no visām, kas parasti tiek izmantotas programmā. parastā dzīve. Tas ir, pašām formulām ir nedaudz atšķirīga forma, un tajās tiek izmantoti pilnīgi atšķirīgi operatori nekā tie, kas tiek izmantoti, rakstot standarta aprēķinus.
Apskatīsim jautājumu par to, kā uzrakstīt formulu programmā Excel, izmantojot dažus vienkāršus piemērus, nepieskaroties sarežģītām darbībām, lai saprastu, kuras jums ir nepieciešams padziļināti izpētīt programmu. Bet pat priekšzināšanas jebkuram lietotājam sniegs izpratni par formulu izmantošanas pamatprincipiem dažādiem gadījumiem.
Kā uzrakstīt formulu programmā Excel: pamatjēdzieni
Tātad formulas vērtību ievadīšana programmā nedaudz atšķiras no standarta operācijām, izmantotajiem simboliem un izmantotajiem operatoriem. Risinot problēmu, kā rakstīt formulu programmā Excel, jāsāk ar pamatjēdzieniem, kas tiek izmantoti gandrīz visās datorsistēmās.
Fakts ir tāds, ka iekārta nesaprot tādas kombinācijas ievadīšanu kā “2 x 2” vai kopējās sastāvdaļas izlikšanu iekavās (“2+2)5”. Lai to izdarītu, ir iespējams izmantot vairāku veidu simbolus, kas ir parādīti zemāk esošajā tabulā, neskaitot loģiskos operatorus.
Šajā gadījumā darbību prioritāte sākas no pakāpes un beidzas ar saskaitīšanu un atņemšanu. Turklāt, lai gan programmu Excel var izmantot kā parastu kalkulatoru, aprēķiniem parasti ir jānorāda šūnu skaits vai šūnu diapazons. Pats par sevi saprotams, ka datu formāts jebkurā šādā šūnā ir jāiestata uz atbilstošo (vismaz ciparu).
Summa un starpība
Kā programmā Excel uzrakstīt summas vai starpības formulu? Tātad, sāksim ar visvienkāršāko lietu, kad jums ir jāaprēķina summa. Formulas joslā (un visām darbībām) vispirms tiek ievadīta vienādības zīme, pēc kuras tiek ievadīta vēlamā formula. Parasta kalkulatora gadījumā instalētajai šūnai varat norādīt “=2+2”.
Ja summēšana tiek veikta vērtībām, kas ievadītas tieši citās šūnās (piemēram, A1 un A2), formula iegūst formu “=A1+A2”. Bieži vien, lai izmantotu papildu operatorus, summu var ievietot iekavās. Par starpību - tas pats, tikai ar mīnusu plusa vietā.

Kad nepieciešams norādīt šūnu numurus vai to diapazonu, var izmantot īpašu summas komandu (krieviski "SUMM", angļu valodā - SUM). Norādot vairākas šūnas, tas izskatās šādi: "=SUM(A1;A2)", diapazonam - "SUM(A1:A10)", ar nosacījumu, ka jums ir jāaprēķina visu skaitļu summa, kas atrodas šūnās no pirmās uz desmito. Būtībā, ja instalējat aktīva šūna, kas atrodas uzreiz aiz pēdējās kolonnā ar sākotnējām vērtībām, jums nav jāievada formula, bet vienkārši jānoklikšķina uz automātiskās summēšanas pogas.
Reizināšana, dalīšana un kāpināšana
Tagad apskatīsim, kā programmā Excel uzrakstīt reizināšanas vai dalīšanas formulu. Procedūra ir tāda pati kā ievadot summu vai starpību, atšķiras tikai operatori.

Produktam tiek izmantota forma “=A1*A2”, koeficientam – “A1/A2”. Starp citu, šīs ir tieši tādas pašas komandas, kuras var atrast, izmantojot standarta Windows kalkulatoru.

Paaugstināšanai izmantojiet simbolu “^”. Vērtībai šūnā A1, kas, piemēram, ir jāliek kvadrātā, tiek izmantota formula “=A1^2”.
Procentu aprēķini
Ar procentiem, ja nepieskaras sarežģītiem aprēķiniem, viss ir arī vienkāršs. Kā programmā Excel uzrakstīt formulu ar procentiem?
Pietiek ievadīt formulu formā “=A1*5%”, pēc kuras attiecīgajā šūnā saņemsiet tos pašus piecus procentus no vērtības.
Izmantojot uz šūnu atlasi balstītu formulas ievadi
Bet tas viss ir saistīts ar manuālu piešķiršanu vai tā saukto tiešo formulu ievadi (tiešo vai tiešo ievadi). Patiesībā dažreiz var būt noderīgi izmantot peli un taustiņu Ctrl.

Turot nospiestu peles taustiņu, varat vienkārši atlasīt vēlamās šūnas, iepriekš formulu joslā ievadot nepieciešamo aprēķinu. Šūnas tiks pievienotas tieši formulas joslai. Bet atkarībā no formulas veida dažreiz jums būs jāpievieno iekavas manuāli.
Absolūtie, relatīvie un jauktie šūnu veidi
Ir arī vērts atzīmēt, ka programma var izmantot vairāku veidu šūnas, nemaz nerunājot par tajās esošajiem datiem.
Absolūtā šūna ir nemainīga un tiek apzīmēta kā $A$1, relatīvā šūna ir atsauce uz kopīgu atrašanās vietu (A1), jaukta šūna ir atsauču kombinācija gan uz absolūto, gan relatīvo šūnu ($A1 vai A$1). . Parasti šādus formātus izmanto, veidojot formulas, kas ietver datus, kas atrodas dažādās grāmatas lapās vai pat dažādos failos. 
VLOOKUP formulas
Visbeidzot, apskatīsim, kā programmā Excel uzrakstīt VLOOKUP formulu. Šis paņēmiens ļauj ievietot datus no viena diapazona citā. Šajā gadījumā metode ir nedaudz līdzīga tai, kas tiek izmantota, risinot problēmu, kā programmā Excel uzrakstīt formulu “Nosacījums”, kurā tiek izmantoti iepriekš tabulā norādītie simboli.
Vispārīgā nozīmē šādi aprēķini ir kā vienkāršs filtrs, ko izmanto kolonnām, ja vēlaties filtrēt tikai precīzas vērtības, nevis aptuvenās vērtības.

Šajā opcijā vispirms, izmantojot “Funkciju vedni”, tiek izmantots sākotnējās (pirmās) tabulas vērtību diapazons, laukā “Tabula” tiek norādīts otrais diapazons ar fiksētu saturu (F4), pēc tam tiek norādīts kolonnas numurs, un intervāla skatīšanas laukā vērtība tiek iestatīta uz “FALSE”, ja tiešām filtrējot ir jāiegūst tikai precīzas, nevis aptuvenas vērtības. Parasti šādas formulas vairāk tiek izmantotas noliktavā vai grāmatvedībā, kad nav iespējams instalēt nekādus specializētus programmatūras produktus.
Secinājums
Atliek piebilst, ka šeit nav aprakstītas visas formulas, kuras var izmantot Excel izklājlapu redaktorā. Tas, tā sakot, ir tikai pamats. Patiesībā, ja iedziļināties trigonometrijā vai logaritmu, matricu vai pat tenzoru vienādojumu aprēķināšanā, viss izskatās daudz sarežģītāk. Bet, lai to visu izpētītu, jums rūpīgi jāizpēta paša redaktora rokasgrāmata. Un šeit nav runa par to, ka programmā Excel, pamatojoties uz mainīgiem datiem, var izveidot pat visvienkāršākās loģikas spēles. Kā piemēru varam minēt to pašu “čūsku”, kurai sākotnēji nebija nekāda sakara ar izklājlapu redaktoru, bet sava amata entuziasti to atveidoja programmā Excel.
Pretējā gadījumā jums vajadzētu skaidri saprast, ka, izpētot primitīvas formulas vai darbības ar datiem, jūs varat viegli apgūt sarežģītākus aprēķinus, piemēram, veidojot savstarpējās atsauces, izmantojot dažāda veida skriptus vai VB skriptus utt. Tas viss prasa laiku, tāpēc, ja vēlies maksimāli apgūt programmu un visas tās iespējas, būs smagi jāpiestrādā pie teorētiskās daļas.
Šajā nodarbībā apskatīsim, kā programmā Excel izveidot sarežģītu formulu, kā arī apskatīsim tipiskās kļūdas, ko iesācēju lietotāji pieļauj neuzmanības dēļ. Ja jūs tikai nesen strādājat programmā Excel, iesakām vispirms skatīt nodarbību, kurā mēs apspriedām vienkāršu formulu izveidi.
Kā programmā Excel izveidot sarežģītu formulu
Tālāk esošajā piemērā mēs parādīsim, kā Excel aprēķina sarežģītas formulas, pamatojoties uz darbību secību. IN šajā piemērā Mēs vēlamies aprēķināt tirdzniecības nodokli ēdināšanas pakalpojumiem. Lai to izdarītu, šūnā D4 ierakstiet šādu izteiksmi: =(D2+D3)*0,075. Izmantojot šo formulu, tiks summētas visu rēķina vienumu izmaksas un pēc tam reizinātas ar tirdzniecības nodokļa summu 7,5% (rakstīts kā 0,075).
Programma Excel ievēro šo secību un vispirms pievieno iekavās esošās vērtības: (44.85+39.90)=$84.75 . Pēc tam šo skaitli reiziniet ar nodokļa likmi: $84.75*0.075 . Aprēķina rezultāts liecina, ka pārdošanas nodoklis būs $6.36 .
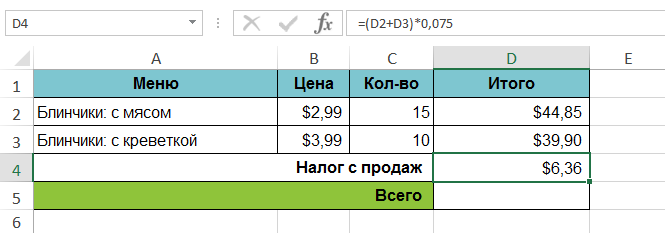
Ir ārkārtīgi svarīgi ievadīt sarežģītas formulas pareizā secībā. Citādi Excel aprēķini var izrādīties neprecīzs. Mūsu gadījumā, ja nav iekavu, vispirms tiek veikta reizināšana, un rezultāts būs nepareizs. Iekavas ir labākais veids aprēķinu secības noteikšana programmā Excel.

Izveidojiet sarežģītas formulas, izmantojot darbplūsmu
Tālāk esošajā piemērā mēs izmantosim saites kopā ar kvantitatīviem datiem, lai izveidotu sarežģīta formula, kas aprēķinās jūsu maltītes rēķina kopējās izmaksas. Formula aprēķinās katra izvēlnes vienuma izmaksas un pēc tam pievienos visas vērtības kopā.
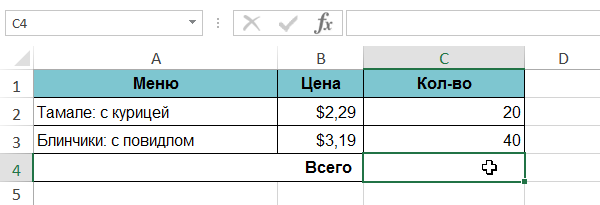
Jebkurai formulai varat pievienot iekavas, lai to būtu vieglāk saprast. Lai gan tas nemainīs aprēķina rezultātu šajā piemērā, mēs joprojām varam ievietot reizinājumu iekavās. Tas precizēs, ka tas tiek veikts pirms pievienošanas.

Excel ne vienmēr brīdina par kļūdām formulā, tāpēc jums pašam jāpārbauda visas formulas. Lai uzzinātu, kā to izdarīt, skatiet nodarbību Formulu pārbaude.
Ja iepriekš neesat strādājis ar programmu Excel, drīz uzzināsiet, ka tā nav tikai izklājlapa skaitļu ievadīšanai. Protams, programmā Excel jūs varat vienkārši aprēķināt summas rindās un kolonnās, bet jūs varat arī aprēķināt hipotēkas maksājumus, risināt matemātikas un inženierijas problēmas un atrast labākās iespējas, pamatojoties uz norādītajām mainīgajām vērtībām.
Programmā Excel tas viss tiek īstenots, izmantojot formulas šūnās. Šīs formulas tiek izmantotas, lai veiktu aprēķinus un citas darbības ar datiem uz lapas. Formula vienmēr sākas ar vienādības zīmi (=), pēc kuras varat ievadīt skaitļus, matemātiskos operatorus (piemēram, + un - zīmes saskaitīšanai un atņemšanai) un iebūvētās Excel funkcijas, kas ievērojami uzlabo formulu iespējas.
Zemāk ir piemērs formulai, kas reizina 2 ar 3 un pievieno 5 rezultātam, lai iegūtu 11.
Tālāk ir sniegti darblapās izmantojamo formulu piemēri.
Excel formulas daļas
Formulā var būt arī viens vai vairāki elementi, piemēram, funkcijas, saites, operatoriem Un konstantes.
Darbību secība formulās
Dažos gadījumos aprēķinu secība var ietekmēt formulas atgriezto vērtību, tāpēc ir svarīgi saprast aprēķinu standarta secību un to, kā to mainīt, lai iegūtu vēlamos rezultātus.
Funkciju un ligzdoto funkciju izmantošana Excel formulās
Funkcijas ir iepriekš definētas formulas, kas veic aprēķinus noteiktām vērtībām - argumentiem - noteiktā secībā vai saskaņā ar noteiktu modeli. Varat izmantot funkcijas, lai veiktu gan vienkāršus, gan sarežģītus aprēķinus. Visi Excel funkcijas var redzēt cilnē "Formulas".

Saišu izmantošana Excel formulās
Atsauce norāda uz šūnu vai šūnu diapazonu darblapā un norāda Microsoft Excel, kur atrodas formulai nepieciešamās vērtības vai dati. Izmantojot saites, vienā formulā varat izmantot datus, kas atrodas dažādās lapas daļās, kā arī vairākās formulās varat izmantot vienas šūnas vērtību. Turklāt varat norādīt šūnu atsauces dažādas loksnes vienā grāmatā vai šūnās no citām grāmatām. Saites uz šūnām citās darbgrāmatās sauc par saitēm vai ārējām saitēm.
Vārdu izmantošana Excel formulās
Varat izveidot konkrētus nosaukumus, lai identificētu šūnas, šūnu diapazonus, formulas, konstantes un Excel tabulas. Nosaukums ir jēgpilns saīsinājums, kas izskaidro atsauces uz šūnu, konstanti, formulu vai tabulu mērķi, jo var būt grūti īsumā saprast to būtību. Tālāk ir sniegti nosaukumu piemēri un to izmantošana padara formulas vieglāk saprotamas.
1. piemērs
2. piemērs
Kopējiet parauga datus no tālāk esošās tabulas un ielīmējiet tos jaunā šūnā A1 Excel lapa. Lai parādītu formulu rezultātus, atlasiet tās un nospiediet taustiņu F2, pēc tam nospiediet taustiņu Enter. Turklāt varat pielāgot kolonnu platumu atbilstoši tajās esošajiem datiem.
Piezīme: Formulās C un D ailē konkrētais nosaukums "Pārdošana" tiek aizstāts ar atsauci uz diapazonu A9:A13, bet nosaukums "SalesInfo" tiek aizstāts ar diapazonu A9:B13. Ja darbgrāmatā šie nosaukumi nav, formulas D2:D3 atgriezīs kļūdu #NAME?.
|
Piemēra veids |
Piemērs, kurā netiek izmantoti vārdi |
Vārdu izmantošanas piemērs |
Formula un rezultāts, izmantojot nosaukumus |
|
"=SUMMA(A9:A13) |
"=SUM(Pārdošana) |
SUM(pārdošana) |
|
|
"=TEKSTS(VLOOKUP(MAX(A9:13),A9:B13,2,FALSE),"dd/mm/gggg") |
"=TEKSTS(VLOOKUP(MAX(Pārdošana),Pārdošanas informācija,2,FALSE),"dd.mm.gggg") |
TEKSTS(VLOOKUP(MAX(Pārdošana),Pārdošanas informācija,2,FALSE),"dd.mm.gggg") |
|
|
Pārdošanas datums |
|||
Papildinformāciju skatiet sadaļā Vārdu definēšana un izmantošana formulās.
Masīvu formulu un masīvu konstantu izmantošana programmā Excel
Masīva formula var veikt vairākus aprēķinus un pēc tam atgriezt vienu vērtību vai vērtību grupu. Masīva formula apstrādā vairākas vērtību kopas, ko sauc par masīva argumentiem. Katrā masīva argumentā ir jāietver vienāds rindu un kolonnu skaits. Masīva formula tiek izveidota tāpat kā citas formulas, ar atšķirību, ka šādas formulas ievadīšanai tiek izmantoti taustiņi CTRL+SHIFT+ENTER. Dažas iebūvētās funkcijas ir masīvu formulas, un, lai iegūtu pareizus rezultātus, tās jāievada kā masīvi.
Atsauču vietā var izmantot masīva konstantes, ja nav jāievada katra konstantes vērtība atsevišķā darblapas šūnā.
Izmantojiet masīva formulu, lai aprēķinātu vienu vai vairākas vērtības
Piezīme: Ievadot masīva formulu, programma Excel to automātiski iekļauj cirtainās iekavās ( un ). Ja mēģināt manuāli ievadīt cirtainus iekavas, programma Excel parāda formulu kā tekstu.
Izmantojot masīva konstantes
Parastā formulā varat ievadīt atsauci uz šūnu ar vērtību vai uz pašu vērtību, ko sauc arī par konstanti. Līdzīgi masīva formulā varat ievadīt atsauci uz masīvu vai šūnās ietverto vērtību masīvu (dažreiz to sauc par masīva konstanti). Masīvu formulas pieņem konstantes tāpat kā citas formulas, bet masīvu konstantes ir jāievada noteiktā formātā.
Masīva konstantēs var būt skaitļi, teksts, Būla vērtības, piemēram, TRUE vai FALSE, vai kļūdu vērtības, piemēram, #N/A. Viena masīva konstante var saturēt vērtības dažādi veidi, piemēram (1,3,4;TRUE,FALSE,TRUE). Skaitļi masīva konstantēs var būt veseli skaitļi, decimāldaļas vai eksponenciāls formāts. Tekstam jābūt pievienotam dubultpēdiņas, piemēram, "otrdiena".
Formatējot masīva konstantes, pārliecinieties, vai ir ievērotas šādas prasības:
Konstantes ir ietvertas cirtainās lencēs ( { } ).
Kolonnas atdalītas ar komatiem ( , ). Piemēram, lai attēlotu vērtības 10, 20, 30 un 40, ievadiet (10,20,30,40). Šī masīva konstante ir 1x4 matrica un atbilst vienas rindas četru kolonnu atsaucei.
Šūnu vērtības no dažādām rindām tiek atdalītas ar semikolu ( ; ). Piemēram, lai attēlotu vērtības 10, 20, 30, 40 un 50, 60, 70, 80 saliktās šūnās, varat izveidot masīva konstanti 2x4: (10,20,30,40,50 , 60,70,80).
Formulas noņemšana
Kopā ar formulu tiek dzēsti arī tās aprēķina rezultāti. Tomēr jūs varat izdzēst pašu formulu, atstājot tās aprēķina rezultātu kā vērtību šūnā.
Izmantojot kolu ( : ) atdala atsauces uz pirmo un pēdējo šūnu diapazonā. Piemēram: A1:A5.
Norādīti nepieciešamie argumenti
Funkcijai var būt obligāti un neobligāti argumenti (pēdējie sintaksē ir norādīti kvadrātiekavās). Jāievada visi nepieciešamie argumenti. Centieties arī neieviest pārāk daudz argumentu.
Formulā ir ne vairāk kā 64 funkciju ligzdošanas līmeņi
Nevar būt vairāk par 64 ligzdošanas līmeņiem.
Darbgrāmatu un lapu nosaukumi ir ievietoti atsevišķās pēdiņās
Ja to lapu vai darbgrāmatu nosaukumos, kurās jūs atsaucaties uz šūnām vai vērtībām, ir rakstzīmes, kas nav alfabēta, tās jāiekļauj atsevišķās pēdiņās ( " ).
Ir norādīts ceļš uz ārējām grāmatām
Cipari ievadīti bez formatējuma
Ievadot skaitļus formulā, nevar iekļaut dolāra zīmes, jo tās tiek izmantotas, lai norādītu absolūtas atsauces. Piemēram, vērtības vietā $1000 jāievada 1000 .
Svarīgs: Aprēķinātās formulas rezultāti un dažas Excel darblapas funkcijas var nedaudz atšķirties datoros, kuros darbojas sistēma Windows ar x86 vai x86-64 arhitektūru, un datoros, kuros darbojas sistēma Windows RT ar ARM arhitektūru.
Jau ilgāku laiku visa dokumentu plūsma tiek veikta, izmantojot datorus un speciālas lietojumprogrammas. Parasti gandrīz visas organizācijas, studenti utt. izmanto Microsoft izstrādāto biroja programmatūras pakotni teksta ievadīšanai vai aprēķinu veikšanai. Lai efektīvi apkopotu tabulas, kurās vērtības tiks automātiski pārrēķinātas saskaņā ar noteiktiem noteikumiem, jums rūpīgi jāizpēta formulasExcel ar piemēriem lai vienkāršotu aprēķinus.
Dažas tabulas šūnas tiek aprēķinātas, pamatojoties uz statistikas datiem, kas ievadīti citās šūnās. Piemēram, ja rēķinā ir jāaprēķina vairāku pārdoto produktu pašizmaksa, daudzums tiek reizināts ar cenu un rezultātā tiek iegūta nepieciešamā vērtība. AR izklājlapas To izdarīt ir daudz vienkāršāk, jo, izveidojot vienu veidni un pēc tam mainot dažas statistiskās vērtības, tiek veikts pārrēķins. Lai rezultāts būtu pareizs, jums rūpīgi jāzina, kā pareizi ievadīt formulas, pretējā gadījumā aprēķins tiks veikts nepareizi. Apskatīsim dažus visbiežāk izmantoto vienkāršu formulu piemērus, un tie skaidri parādīs to sastāva pareizību.
Vienkāršākajam piemēram aprēķināsim divu vērtību summu. Lai to izdarītu, šūnā A1 ierakstiet skaitli 5 un B1, lai summa tiktu aprēķināta automātiski, šūnā C1 ierakstiet šādu simbolu kombināciju, kas būs formula: =SUM(A1;B1) .

Rezultātā aprēķinātā vērtība tiks parādīta ekrānā. Protams, šādas vērtības nav grūti aprēķināt, taču, ja terminu skaits ir, piemēram, aptuveni 10, to ir diezgan grūti izdarīt. Ja mainīsit kādu no ievadītajām vērtībām, rezultāts tiks automātiski pārrēķināts.
Lai neapjuktu, kur un kāda formula ir uzrakstīta, tieši virs tabulas tiek parādīta rinda, kurā ierakstīta šūnas vērtība (statistikas vai aprēķina formula).
Lai sarežģītu uzdevumu, šūnās A1 un B1 ievadīsim daļskaitļus, kurus ir daudz grūtāk aprēķināt. Rezultātā C1 tiks pārrēķināts un tiks parādīta pareizā vērtība.
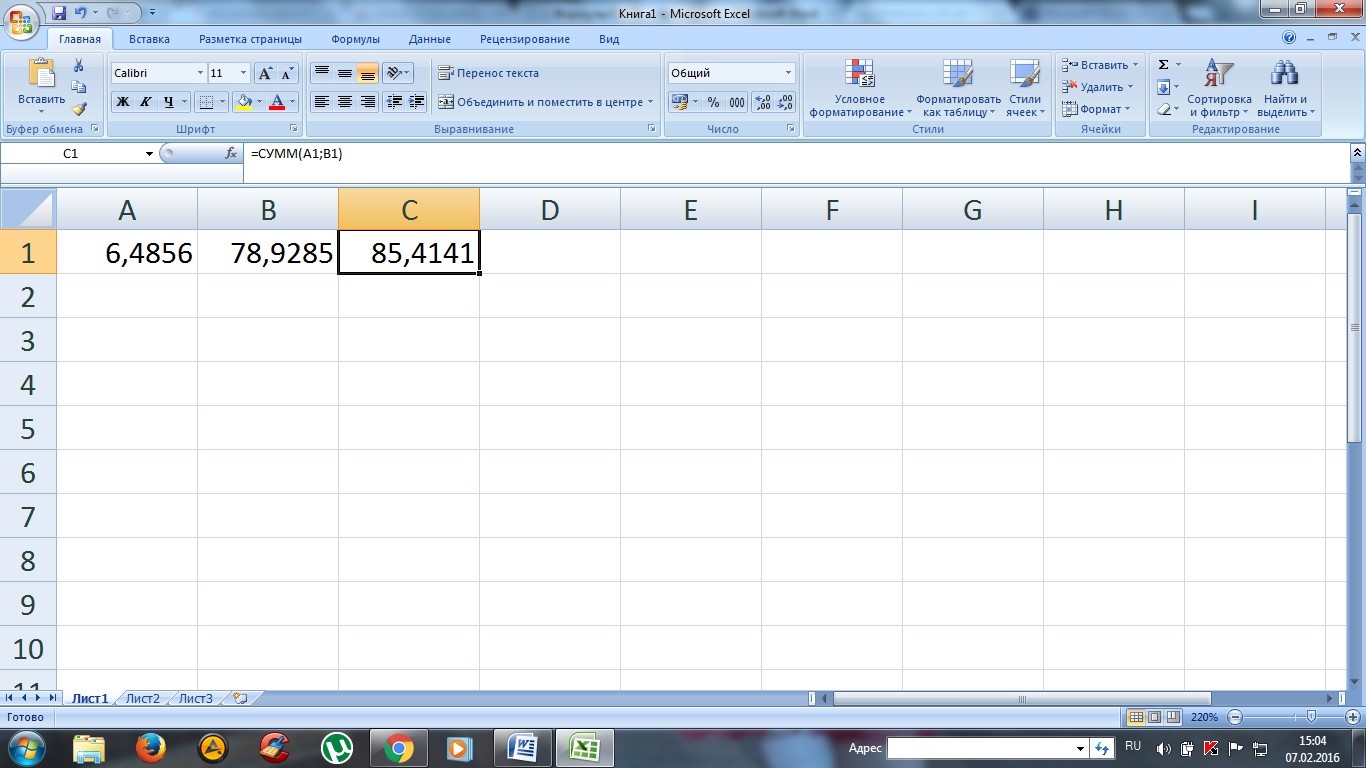
Programmā Excel var veikt ne tikai saskaitīšanu, bet arī citas aritmētiskās darbības: atņemšanu, reizināšanu, dalīšanu. Formulas rakstīšanai vienmēr jāsākas ar simbolu “=” un jānorāda tā sauktās šūnu koordinātas (aplūkotajā piemērā tās ir A1 un B1).
Pats veidojot formulas
Iepriekš minētajā piemērā formula =SUM(A1;B1) ļauj pievienot divas vērtības. Simbols “=” tiek saprasts kā formulas sākums, SUM ir palīgvārds, kas apzīmē summas aprēķināšanu, A1 un B1 ir statisko vērtību koordinātes, kas darbojas kā termini, un tās jāatdala ar semikolu. ";".
Apskatīsim piemēru, kā pievienot trīs šūnas A1, B1, C1. Lai to izdarītu, tiek uzrakstīta gandrīz identiska formula, bet trešā šūna ir papildus norādīta iekavās. Rezultātā, lai veiktu aprēķinu, šūnā D1 ir jāieraksta šāda kombinācija =SUM(A1;B1;C1).

Ja ir diezgan daudz terminu, kas iet vienā rindā (kolonnā), piemēram, 10, formulu var vienkāršot, norādot koordinātu diapazonu. Rezultātā formula izskatīsies šādi: =SUM(A1:A10). Kā šūnu, lai parādītu vēlamo rezultātu, atlasiet šūnu B6. Rezultātā mēs iegūsim ekrānuzņēmumā redzamo rezultātu.
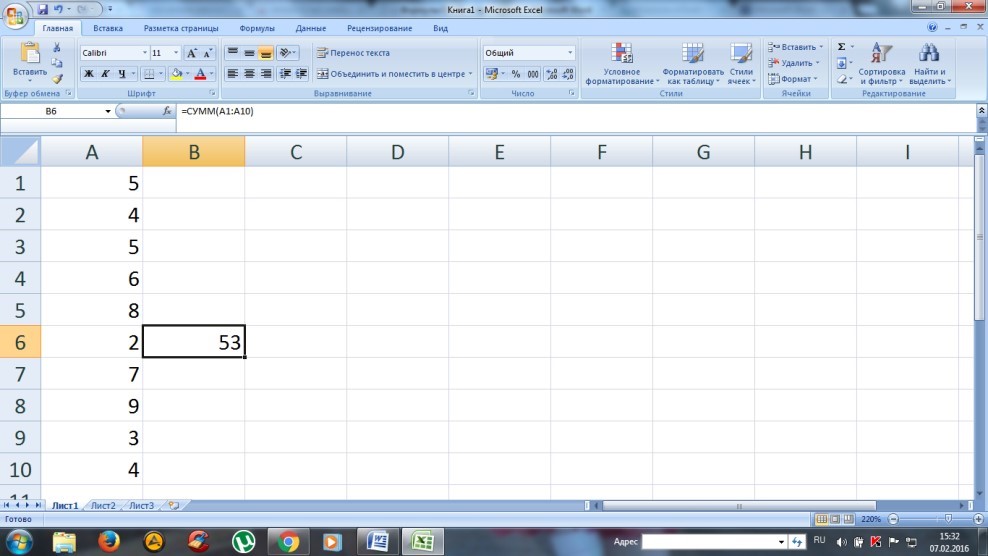
Lai reizinātu visas kolonnā norādītās vērtības, SUM vietā formulā ir jāieraksta PRODUCT.
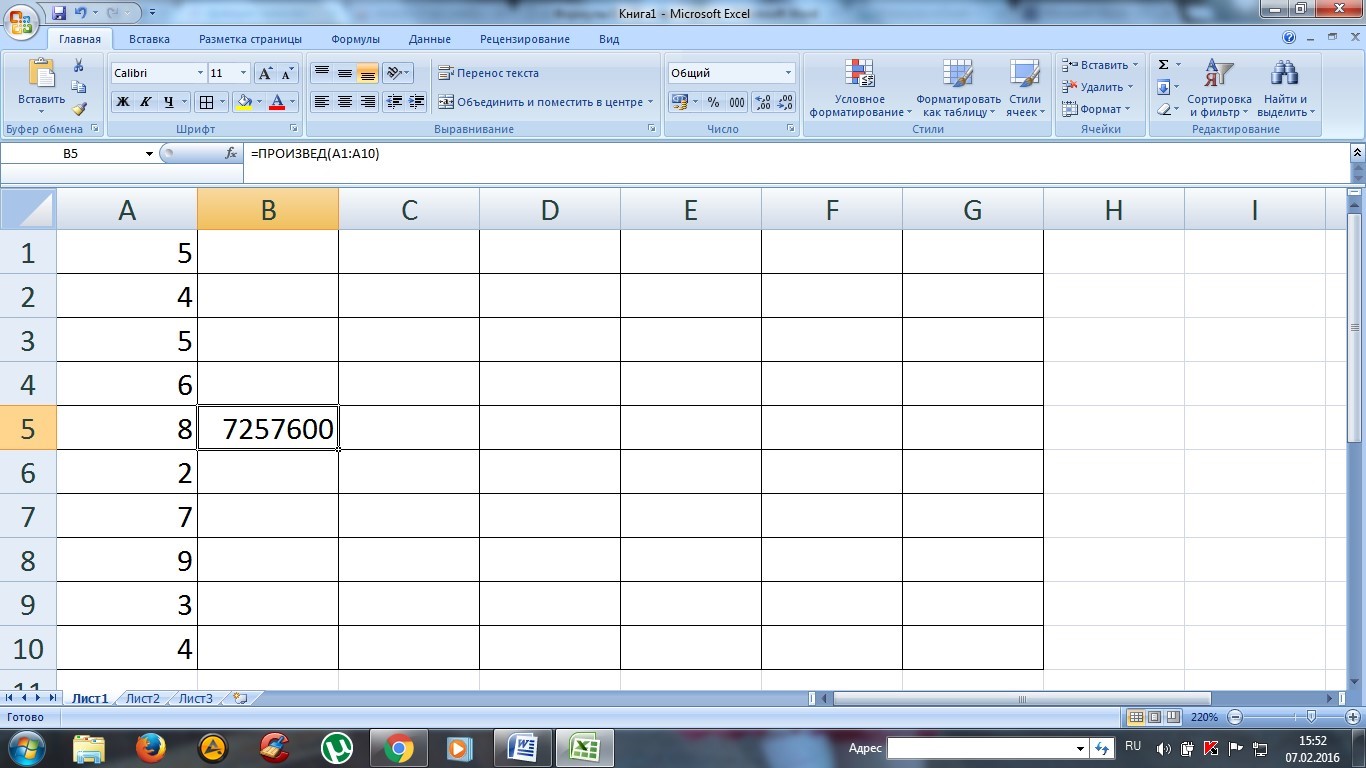
Piezīme: ja lietotājam ir jāveic saskaitīšana vai cita aritmētiska darbība ar vairākām kolonnām un rindām, varat norādīt pa diagonāli pretējas koordinātas un tiks aprēķināts vērtību masīvs (lai aprēķinātu 10 rindu vērtību reizinājumu kolonnās A, B, C, formula izskatīsies šādi: =PRODUCT(A1:C10)).
Kombinētās formulas
Izklājlapas spēj veikt ne tikai vienkāršus aritmētiskos, bet arī sarežģītus matemātiskos aprēķinus.
Piemēram, aprēķināsim vērtību summu un reizinim to ar koeficientu 1,4, ja, saskaitot, vērtība bija mazāka par 90. Ja rezultāts ir lielāks par 90, tad jāreizina ar 1,5. Šajā gadījumā formula jau satur vairākus operatorus un izskatās daudz sarežģītāka: =IF(SUM(A1:C1)<90;СУММ(А1:С1)*1,4;СУММ(А1:С1)*1,5).
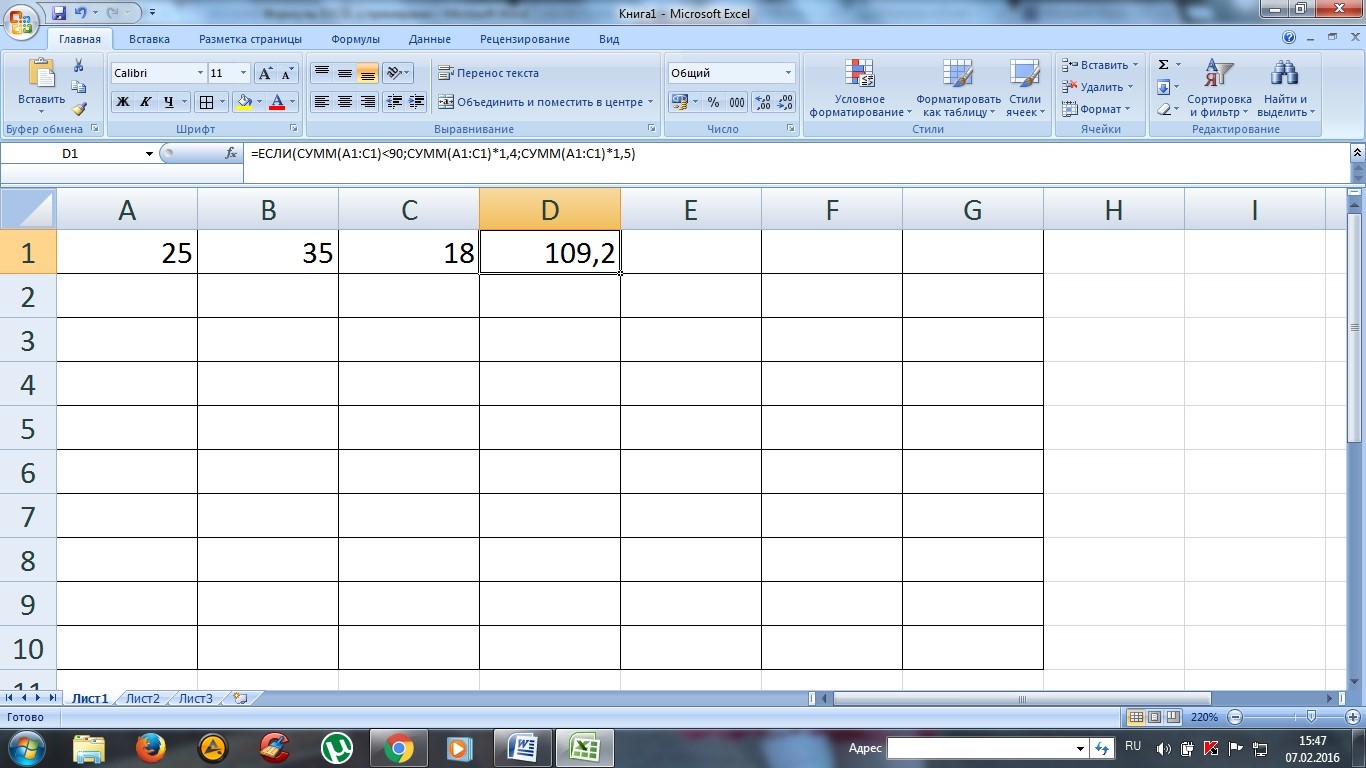
Šeit vienas funkcijas vietā jau ir izmantotas divas: IF un SUM. Pirmā komanda ir nosacījuma paziņojums, kas darbojas šādi:
- ja trīs vērtību summa (A1:C1) ir lielāka par 90, reizināšanu veic ar 1,4, tas ir, ar pirmo koeficientu, kas norādīts aiz nosacījuma;
- ja (A1:C1) ir mazāks par 90 (kā mūsu piemērā), tas ir, nosacījums nav izpildīts, šī vērtība tiek reizināta ar otro koeficientu.
Mūsu piemērā ir tikai divas funkcijas, taču to var būt daudz vairāk, programma šajā ziņā ir praktiski neierobežota.
Iebūvētās funkcijas izklājlapās
Lai neievadītu īpašus vārdus, varat izmantot īpašo funkciju instalēšanas opciju, to neierakstot. Tas ir, lai aprēķinātu vērtību summu, varat izmantot šo līdzekli un atlasīt konkrētu darbību norādītajam vērtību diapazonam. Tam ir īpaša poga, kas parādīta ekrānuzņēmumā.

Ir vērts atzīmēt, ka funkciju ir diezgan daudz un daudzas no tām var nebūt vajadzīgas, taču dažas no tām tiks izmantotas regulāri.

Pilnīgi visas funkcijas ir sadalītas kategorijās, lai būtu vieglāk atrast vajadzīgo.
VLOOKUP funkcija
Ja tabula sastāv no vairākiem simtiem rindu un ne vienmēr ir iespējams atrast vajadzīgo pozīciju, var izmantot funkciju VLOOKUP, kas veiks meklēšanu un parādīs rezultātu šūnā, kurā ir ierakstīta formula.
Piemēram, ja mums ir jāatrod uzvārds, kuram ir piešķirts sērijas numurs 007, mums ir jāveic ekrānuzņēmumā skaidri redzamās darbības.

Pirmais arguments ir vērtība, pēc kuras tiek veikta meklēšana. Otrais arguments ir vērtību diapazons, kurā meklēt. Skaitlis 2 norāda, ka šajā šūnā ir jāparāda otrās kolonnas vērtība.
Rezultātā tiek iegūts šāds rezultāts.

Vērtību noapaļošana
Programmā Excel varat veikt precīzu noapaļošanu, lai vienkāršotu aprēķinus. Šim nolūkam ir īpaša funkcija “ROUND UP”. Piemēram, ja mums ir jānoapaļo šūnā A1 norādītais skaitlis, blakus esošajā ievadiet formulu = ROUNDUP(A1;0), kur otrais arguments parāda, līdz kādai cipariem aiz komata ir jānoapaļo (ja ir norādīta nulle , galīgā vērtība būs vesels skaitlis). Rezultātā tiek iegūts šāds rezultāts.
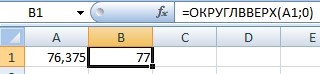
Kā redzat no ekrānuzņēmuma, noapaļošana ir notikusi. Lai veiktu mazāku darbību, ir funkcija “ROUND BOTTOM”.
Un, lai gan no pirmā acu uzmetiena šķiet, ka Excel izklājlapas ir diezgan grūti saprotamas, ar tām ir jāpastrādā tikai īsu brīdi un jājūt, ka šis apgalvojums nav līdz galam pareizs. Turklāt to priekšrocības ir grūti pārvērtēt.






