Ielīmēt vai Ctrl+V, iespējams, ir visefektīvākais mums pieejamais rīks. Bet cik labi jūs tajā esat? Vai zinājāt, ka ir vismaz 14 dažādos veidos datu ievietošana Excel lapās? Pārsteigts? Pēc tam izlasiet šo ziņu, lai kļūtu par pastas meistaru.
Šis ieraksts sastāv no 2 daļām:
— Ievietošanas pamatmetodes
— ievietošana, izmantojot datu apstrādi
1. Ielīmējiet vērtības
Ja vēlaties vienkārši ielīmēt vērtības no šūnām, nospiediet taustiņus Z, M un Z secīgi, turot nospiestu taustiņu Alt, un visbeidzot nospiediet taustiņu Enter. Tas ir nepieciešams, ja jums ir jāatbrīvojas no formatēšanas un jāstrādā tikai ar datiem.
Sākot ar programmu Excel 2010, ar peles labo pogu noklikšķinot uznirstošajā izvēlnē tiek parādīta funkcija Ielīmēt vērtības
2. Ielīmēt formātus
14. Kāda ir jūsu iecienītākā ievietošanas metode?
Ir daudz vairāk slēpto ievietošanas metožu, piemēram, XML datu, attēlu, objektu, failu utt. ievietošana. Bet es domāju, kādus interesantus ievietošanas paņēmienus jūs izmantojat. Uzrakstiet, kura ir jūsu iecienītākā ievietošanas metode?
Bieži esmu nožēlojis, ka programmā MS Excel nav tik ērta īsinājumtaustiņa vērtības ievietošanai kā īsinājumtaustiņiem Ctrl+Shift+V, kas tiek izmantots Aprēķ. Savādi, bet programmā Excel tiešām nav NEVIENA standarta vai noklusējuma īsinājumtaustiņu vērtību ievietošanai. Tomēr ir alternatīvi veidi. Mēs tos apskatīsim tālāk.
Pirmā metode , slavenākais, visizplatītākais un... laikietilpīgākais.
Šūnā A1 ir formula, kas summē šūnu B1 (1) un C1 (2) vērtības. Tā vietā mēs vēlamies ievietot viņas darba rezultātu (3). Ko mēs darām šī labā?
1. Atlasiet šūnu A1
2. Ar peles labo pogu noklikšķiniet, lai atvērtu konteksta izvēlni
3. Izvēlnē atlasiet vienumu Kopēt
4. Vēlreiz ar peles labo pogu noklikšķiniet, lai izsauktu kontekstizvēlni (jo tā pazūd pēc jebkuras komandas atlasīšanas no tās).
5. Izvēlieties vienumu Īpašs ieliktnis
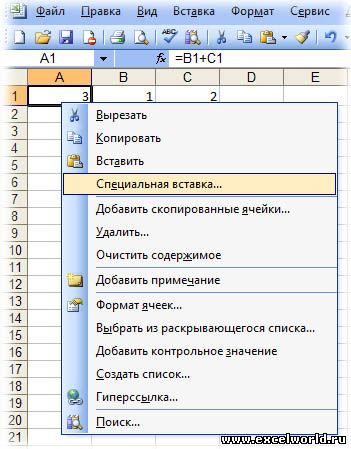
6. Parādītajā logā atlasiet vērtības
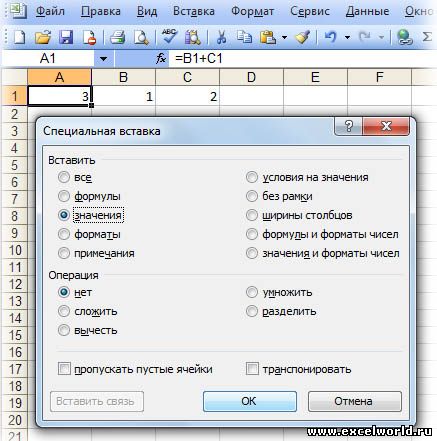
7. Noklikšķiniet labi
Tas arī viss, tagad formulas =B1+C1 vietā mums ir vērtība 3

Vai jūs nedomājat, ka šim nolūkam ir septiņi soļi vienkārša darbība, piemēram, vērtības ievietošana, vai tas ir par daudz?
Otrā metode(darbojas visās Excel versijās), maz zināms, bet daudz ātrāk.
1. Atlasiet šūnu A1
2. Novietojiet peli uz šūnas apakšējo robežu, līdz mēs iegūstam kursoru krusta formā, kura katrs stars ir papildināts ar bultiņām.
3. Nospiediet peles labo pogu un velciet šūnu kaut kur (pietiek pat uz blakus esošo) un atgrieziet to atpakaļ
4. Atlaidiet peles labo pogu un parādītajā izvēlnē atlasiet vienumu Kopēt tikai vērtības

Gatavs. Bet tas arī aizņem ilgu laiku un nav piemērots tiem, kuri ir pieraduši izmantot “karsto taustiņus”, nevis peli.
Trešā metode(darbojas Excel versijās, kas izlaistas pēcExcel 2003) , nezināms (es to neatradu internetā), taču tas darbojas vēl ātrāk, lai gan tam ir nepieciešama vienreizēja iepriekšēja Excel iestatīšana.
Tātad, vispirms mēs pievienosim pogu vērtību ievietošanai ātrās piekļuves rīkjoslā (QAP).
1. Noklikšķiniet uz pogas PBD iestatījumi un parādītajā sarakstā atlasiet vienumu Citas komandas...
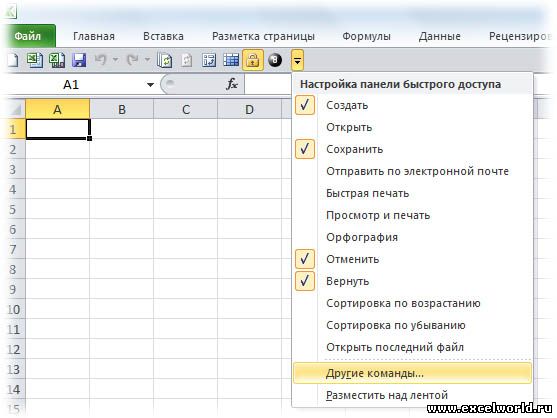
2. Izvēlnē Izvēlieties komandas no: atlasiet vienumu Visas komandas un parādītajā sarakstā atlasiet ikonu, kas atzīmēta kā Ielīmējiet vērtības.
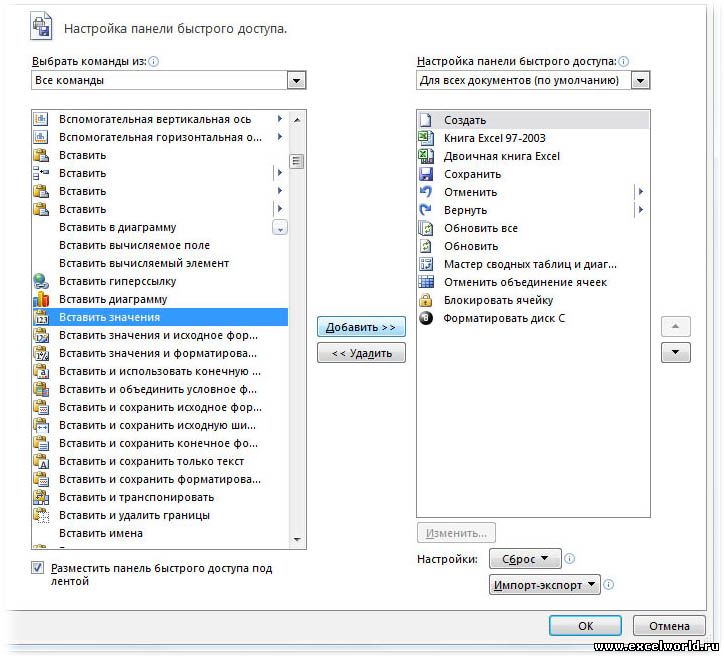
3. Nospiediet pogu Pievienot un pārvietojiet ikonu, kas parādās sarakstā labajā pusē, uz saraksta augšdaļu.
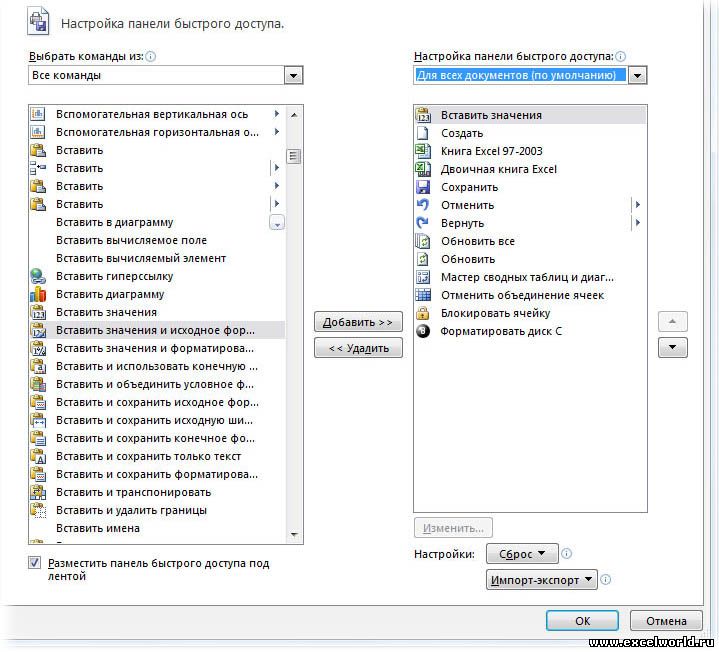
4. Mūsu poga parādījās PBP

5. Noklikšķiniet Alt un skatiet mūsu pogas numuru (šajā gadījumā tas ir numurs 1)

Tas arī viss, iestatīšana ir pabeigta.
Kā tagad izmantot šo pogu?
Paredzētajam mērķim:
1. Atlasiet šūnu A1
2. Kopēt (varat izmantot peli, varat izmantot īsinājumtaustiņus)
3. Nospiediet pogu Ielīmējiet vērtības
Bet atceries, ko es teicu par to, kā var iztikt bez peles? Tad process izskatīsies šādi:
1. Atlasiet šūnu A1
2. Ctrl+C
3. Alt+1, kur 1 ir mūsu pogas numurs PBP.
Ātri? Ērti? Es domāju, ka karsto taustiņu cienītāji novērtēs šo metodi :)
Ceturtā metode, makro.
Ielīmējiet šo kodu personīgās makro darbgrāmatas standarta modulī, un, startējot programmu Excel, jums vienmēr būs piekļuve ātrai vērtību ievietošanai, izmantojot piešķirto taustiņu kombināciju (piemērā šī ir kombinācija Ctrl+Shift+V).
Sub CopyPasteValue()
Selection.PasteSpecial Paste:=xlPasteValues
Beigt apakš
Šai metodei ir divi trūkumi:
1. Pēc makro lietošanas izmaiņu vēstures kaudze tiek notīrīta, un pēdējo darbību atsaukšana kļūst neiespējama.
2. Makro ir jāatļauj.
Piektā metode, eksotiskākais un visnejēdzīgākais, pieminu tikai pilnības labad, un nekādā gadījumā neizlikos, ka kāds to izmantos.
Šīs metodes pamatā ir fakts, ka, apmainoties ar datiem starp lietojumprogrammām, formulas netiek saglabātas. Attiecīgi, ja kopējat datus no vienas versijas Excel un ielīmējat tos citā, ievietošana tiks veikta, izmantojot vērtības, nevis formulas. Video es kopēju formulu no Excel 2010 uz Excel 2003 un otrādi. Abos gadījumos tiek ievietota vērtība.
Šajā rakstā mēs parādīsim vēl dažas noderīgas iespējas, ar kurām rīks ir bagāts. Īpašs ieliktnis, proti: vērtības, formāti, kolonnu platumi un reizināšana/dalīšana. Izmantojot šos rīkus, varat pielāgot tabulas un ietaupīt laiku, kas nepieciešams datu formatēšanai un pārformatēšanai.
Ja vēlaties uzzināt, kā transponēt, noņemiet atsauces un izlaidiet tukšas šūnas, izmantojot rīku Īpašā ielīmēšana(Īpašais ieliktnis) skatiet rakstu Īpašā ielīmēšana programmā Excel: izlaidiet tukšās šūnas, transponējiet un noņemiet saites.
Mēs ievietojam tikai vērtības
Ņemsim, piemēram, izklājlapu, kurā ir norādīta peļņa no cepumu pārdošanas labdarības konditorejas izstrādājumu izpārdošanā. Jūs vēlaties aprēķināt, cik liela peļņa tika gūta 15 nedēļu laikā. Kā redzat, mēs izmantojām formulu, kas saskaita pirms nedēļas pārdošanas apjomu un šonedēļ gūto peļņu. Jūs redzat formulas joslā =D2+C3? Šūna D3 parāda šīs formulas rezultātu - $100 . Citiem vārdiem sakot, šūnā D3 tiek parādīta vērtība. Un tagad nāk pati interesantākā daļa! Programmā Excel, izmantojot rīku Īpašā ielīmēšana(Īpašā ielīmēšana) Varat kopēt un ielīmēt šīs šūnas vērtību bez formulas vai formatējuma. Šī iespēja dažkārt ir ļoti svarīga, un es to parādīšu vēlāk.
Pieņemsim, ka pēc 15 nedēļu sīkdatņu pārdošanas jums ir jāiesniedz vispārīgs ziņojums par saņemtās peļņas rezultātiem. Iespējams, vēlēsities vienkārši nokopēt un ielīmēt rindu, kurā ir kopsumma. Bet kas notiks, ja jūs to darāt?

Hmm! Vai tas nepavisam nav tas, ko jūs gaidījāt? Kā redzat, parastās kopēšanas un ielīmēšanas darbības rezultātā no šūnas tika kopēta tikai formula? Jums ir jākopē un jāielīmē pati vērtība. To mēs darīsim! Mēs izmantojam komandu Īpašā ielīmēšana(Īpašā ielīmēšana) ar parametru Vērtības(Nozīmes), lai viss tiktu izdarīts kā nākas.
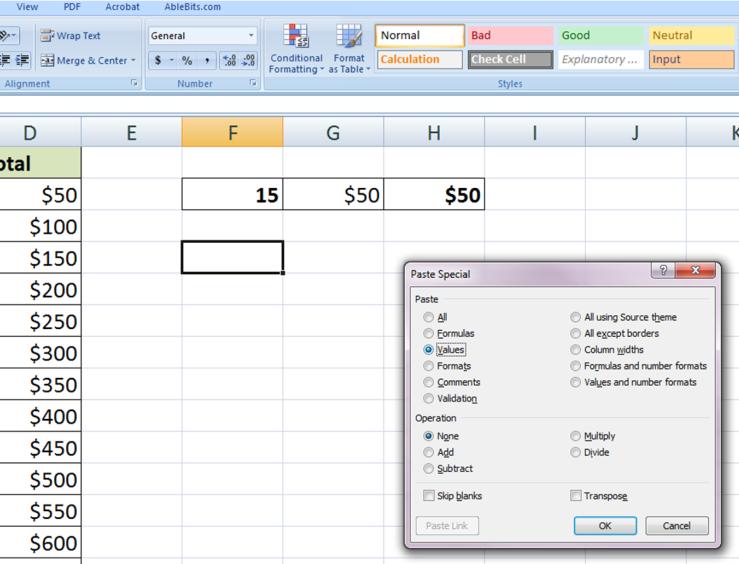
Ievērojiet atšķirību zemāk esošajā attēlā.
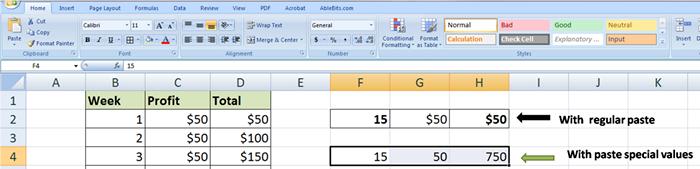
Pieteikšanās Īpašs ieliktnis > Vērtības, mēs ievietojam pašas vērtības, nevis formulas. Lielisks darbs!
Jūs, iespējams, pamanījāt kaut ko citu. Kad izmantojām komandu Īpašā ielīmēšana(Ievietot īpašo) > Vērtības(Vērtības), esam pazaudējuši formatējumu. Redziet, kā netika nokopēts treknraksts un skaitļu formāts (dolāra zīmes)? Varat izmantot šo komandu, lai ātri noņemtu formatējumu. Hipersaites, fontus un skaitļu formātus var ātri un viegli notīrīt, atstājot tikai vērtības, bez jebkādām dekoratīvām lietām, kas varētu traucēt nākotnē. Lieliski, vai ne?
Patiesībā, Īpašs ieliktnis > Vērtības ir viens no maniem iecienītākajiem rīkiem programmā Excel. Tas ir vitāli svarīgi! Bieži man tiek lūgts izveidot tabulu un prezentēt to darbā vai iekšā sabiedriskās organizācijas. Es vienmēr uztraucos, ka citi lietotāji varētu izjaukt manis ievadītās formulas. Kad esmu pabeidzis darbu ar formulām un aprēķiniem, es kopēju visus savus datus un izmantoju Īpašā ielīmēšana(Ievietot īpašo) > Vērtības(Vērtības) virs tām. Tādā veidā, kad citi lietotāji atver manu izklājlapu, formulas vairs nevar mainīt. Tas izskatās šādi:
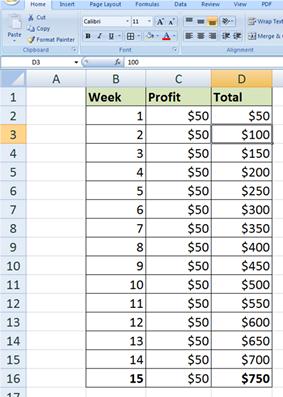
Ievērojiet šūnas formulu joslas saturu D3. Tam vairs nav formulas =D2+C3, tā vietā tur ir rakstīta vērtība 100 .
Un vēl viena ļoti noderīga lieta saistībā īpašs ieliktnis. Pieņemsim, ka labdarības cepumu pārdošanas peļņas uzskaites tabulā vēlos atstāt tikai apakšējo rindu, t.i. dzēst visas rindas, izņemot 15. nedēļu. Skatiet, kas notiek, ja izdzēšu visas šīs rindas:
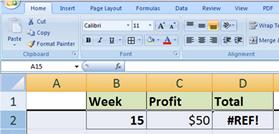
Parādās šī kaitinošā kļūda #REF!(#LINK!). Šķiet, ka vērtība šajā šūnā ir aprēķināta, izmantojot formulu, kas attiecas uz šūnām virs tās. Pēc šo šūnu dzēšanas formulai nebija nekā, uz ko atsaukties, un tika ziņots par kļūdu. Tā vietā izmantojiet komandas Kopēt(Kopēt) un Īpašā ielīmēšana(Ievietot īpašo) > Vērtības(Vērtības) virs sākotnējiem datiem (kā mēs jau to darījām iepriekš), un pēc tam izdzēsiet papildu rindas. Lielisks darbs:
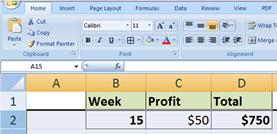
Īpašā ielīmēšana > Vērtības: svarīgākie
- Atlasiet datus
- Kopējiet tos. Ja dati netiek kopēti, bet izgriezti, tad komanda Īpašā ielīmēšana(Īpašā ielīmēšana) nebūs pieejama, tāpēc noteikti izmantojiet opciju Kopēt.
- Atlasiet šūnu, kurā vēlaties ielīmēt kopētos datus.
- Klikšķis Īpašā ielīmēšana(Īpašs ieliktnis). To var izdarīt:
- ar peles labo pogu noklikšķinot un konteksta izvēlnē atlasot Īpašā ielīmēšana(Īpašs ieliktnis).
- uz cilnes Mājas(Sākums), noklikšķiniet uz mazā trīsstūra zem pogas Ielīmēt(Ievietot) un nolaižamajā izvēlnē atlasiet Īpašā ielīmēšana(Īpašs ieliktnis).
- Pārbaudiet opciju Vērtības(Dati).
- Klikšķis labi.
Mēs ievietojam tikai formātus
Īpašs ieliktnis > FormātiŠis ir vēl viens ļoti noderīgs rīks programmā Excel. Man tas patīk, jo tas padara to diezgan viegli uzstādāmu. izskats datus. Rīkam ir daudz lietojumu Īpašs ieliktnis > Formāti, bet es jums parādīšu visievērojamāko. Es domāju, ka jūs jau zināt, ka Excel ir lieliski piemērots darbam ar skaitļiem un dažādu aprēķinu veikšanai, taču tas ir lieliski piemērots arī tad, ja nepieciešams prezentēt informāciju. Papildus tabulu izveidei un vērtību skaitīšanai programmā Excel varat veikt dažādas darbības, piemēram, grafikus, kalendārus, uzlīmes, inventāra kartes un tā tālāk. Sīkāk apskatiet veidnes, ko Excel piedāvā, veidojot jaunu dokumentu:
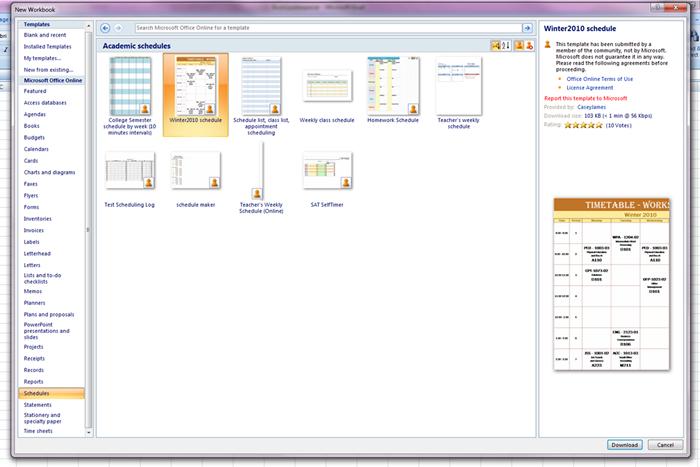
Es uzgāju modeli 2010. gada ziemas grafiks un man patika tā formatējums, fonts, krāsa un dizains.
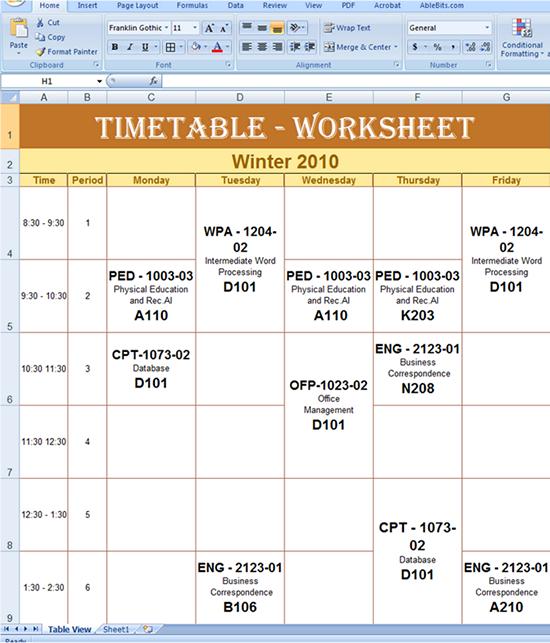
Man nav vajadzīgs pats grafiks, it īpaši 2010. gada ziemai, es tikai vēlos pārveidot veidni saviem mērķiem. Ko tu darītu, ja tu būtu es? Varat izveidot tabulas melnrakstu un manuāli atkārtot tajā veidnes dizainu, taču tas prasīs ļoti ilgu laiku. Vai arī varat izdzēst visu veidnes tekstu, taču tas arī prasīs daudz laika. Daudz vienkāršāk ir kopēt un izveidot veidni Īpašā ielīmēšana(Ievietot īpašo) > Formāti(Formāti) jaunā darbgrāmatas lapā. Voila!
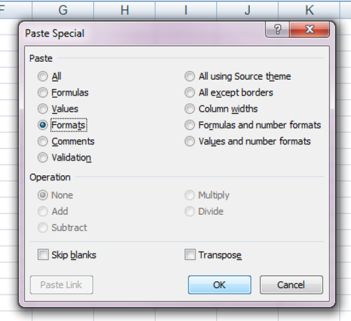
Tagad varat ievadīt datus, vienlaikus saglabājot visus formātus, fontus, krāsas un dizainu.
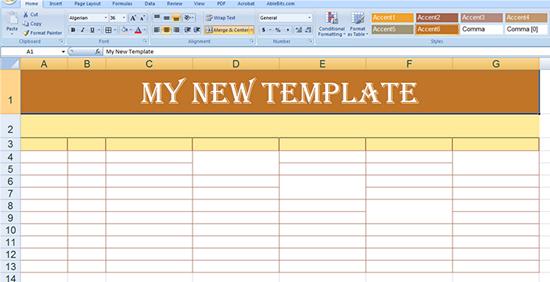
Īpašā ielīmēšana > Formāti: svarīgākie
- Atlasiet datus.
- Kopējiet tos.
- Atlasiet šūnu, kurā vēlaties ielīmēt datus.
- Klikšķis Īpašā ielīmēšana(Īpašs ieliktnis).
- Pārbaudiet opciju Formāti(formāti).
- Klikšķis labi.
Kopējiet kolonnu platumus uz citu lapu
Vai kādreiz esat veltījis daudz laika un pūļu, riņķojot ap izklājlapu, mēģinot pielāgot kolonnu izmērus? Mana atbilde, protams, ir jā! It īpaši, ja jums ir nepieciešams kopēt un ielīmēt datus no vienas tabulas citā. Esošie kolonnu platuma iestatījumi var nebūt piemēroti, un, lai gan automātiska kolonnas platuma regulēšana ir ērts rīks, dažviet tas var nedarboties tā, kā jūs vēlētos. Īpašs ieliktnis > Kolonnu platumi ir spēcīgs rīks, kas jāizmanto tiem, kuri precīzi zina, ko vēlas. Apskatīsim sarakstu kā piemēru labākās programmas ASV MBA.
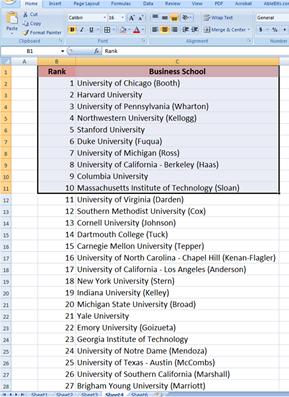
Kā tas varēja notikt? Varat redzēt, cik rūpīgi tika pielāgots kolonnas platums, lai tas atbilstu iepriekš redzamajā attēlā redzamajiem datiem. Es nokopēju desmit populārākās biznesa skolas un ievietoju tās uz citas lapas. Paskatieties, kas notiek, kad mēs vienkārši kopējam un ielīmējam datus:
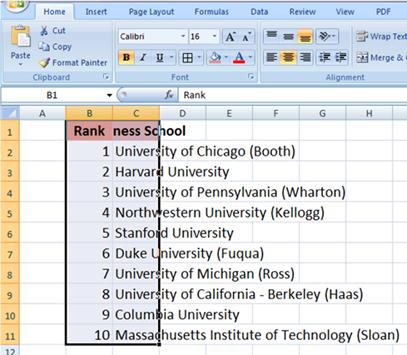
Saturs ir ievietots, bet kolonnu platumi nebūt nav atbilstoši. Jūs vēlaties iegūt tieši tādu pašu kolonnu platumu kā sākotnējā lapa. Tā vietā, lai iestatītu to manuāli vai izmantotu automātiskās ietilpināšanas kolonnas platumu, vienkārši kopējiet un ielīmējiet Īpašā ielīmēšana(Ievietot īpašo) > Kolonnu platumi(Sleju platumi) uz apgabalu, kurā vēlaties pielāgot kolonnu platumu.
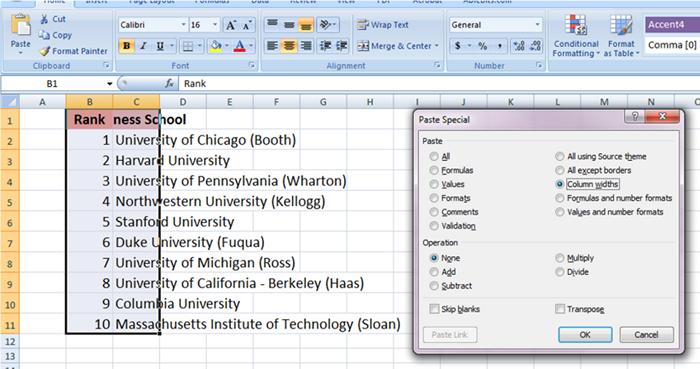
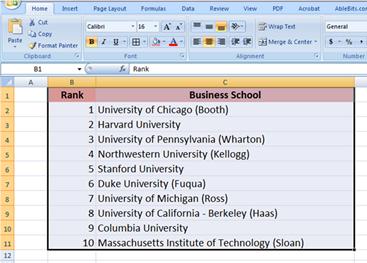
Redzi, cik tas ir vienkārši? Lai gan šis ir ļoti vienkāršs piemērs, jūs jau varat iedomāties, cik noderīgs būs šāds rīks, ja Excel lapa satur simtiem kolonnu.
Turklāt jūs varat pielāgot platumu tukšas šūnas lai formatētu tos pirms teksta manuālas ievadīšanas. Paskaties uz kolonnām E Un F attēlā augstāk. Zemāk esošajā attēlā es izmantoju rīku Īpašs ieliktnis > Kolonnu platumi lai paplašinātu kolonnas. Tātad bez satraukuma varat izveidot savu Excel lapu tā, kā vēlaties!
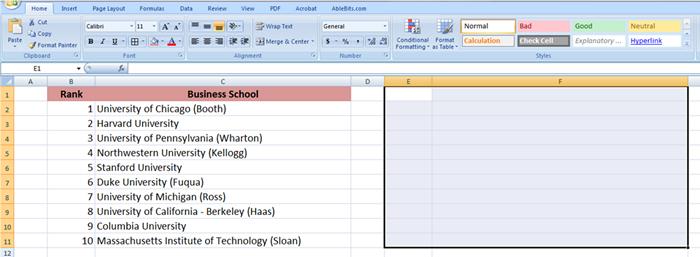
Īpašā ielīmēšana > Kolonnu platumi: galvenie punkti
- Atlasiet datus.
- Kopējiet atlasītos datus.
- Novietojiet kursoru uz šūnas, kuras platumu vēlaties pielāgot.
- Klikšķis Īpašā ielīmēšana(Īpašs ieliktnis).
- Pārbaudiet opciju Kolonnu platumi(Sleju platumi).
- Klikšķis labi.
Īpašā ielīmēšana: dalīt un reizināt
Atcerieties mūsu sīkfailu piemēru? Labas ziņas! Milzu korporācija uzzināja par mūsu labdarības akciju un piedāvāja palielināt peļņu. Pēc piecu nedēļu pārdošanas tie tiks ziedoti mūsu labdarībai, tāpēc ienākumi dubultosies (kļūs divreiz lielāki), salīdzinot ar tiem, kas bija sākumā. Atgriezīsimies pie tabulas, kurā sekojām līdzi peļņai no labdarības cepumu pārdošanas, un pārrēķināsim peļņu, ņemot vērā jaunās investīcijas. Es pievienoju kolonnu, kas parāda, ka pēc piecu nedēļu pārdošanas peļņa dubultosies, t.i. tiks reizināts ar 2 .

Visi ienākumi, sākot ar 6. nedēļu, tiks reizināti ar 2 .Lai parādītu jaunus skaitļus, mums jāreizina atbilstošās kolonnas šūnas C ieslēgts 2 . Mēs to varam izdarīt manuāli, taču būs daudz patīkamāk, ja Excel to izdarīs mūsu vietā, izmantojot komandu Īpašā ielīmēšana(Ievietot īpašo) > Pavairot(Reizināt). Lai to izdarītu, kopējiet šūnu F7 un lietojiet komandu šūnās C7:C16. Kopsummas ir atjauninātas. Lielisks darbs!

Kā redzat, rīks Īpašs ieliktnis > Pavairot var izmantot visvairāk dažādas situācijas. Situācija ir tieši tāda pati ar Īpašā ielīmēšana(Ievietot īpašo) > Sadaliet(Sadalīt). Jūs varat ātri un viegli sadalīt visu šūnu diapazonu ar noteiktu skaitu. Zini ko vēl? Ar palīdzību Īpašā ielīmēšana(Ievietot īpašo) ar opciju Pievienot(Fold) vai Atņemt(Atņemt) Varat ātri pievienot vai atņemt skaitli.
Īpašā ielīmēšana > Dalīšana/reizināšana: svarīgākie
- Atlasiet šūnu ar skaitli, ar kuru vēlaties reizināt vai dalīt.
- Kopējiet atlasītos datus.
- Novietojiet kursoru uz šūnām, kurās vēlaties veikt reizināšanu vai dalīšanu.
- Klikšķis Īpašā ielīmēšana(Īpašs ieliktnis).
- Pārbaudiet opciju Sadaliet(Sadalīt) vai Pavairot(Reizināt).
- Klikšķis labi.
Tātad šajā apmācībā jūs uzzinājāt dažas ļoti noderīgas rīka funkcijas. Īpašs ieliktnis, proti: mēs uzzinājām, kā ievietot tikai vērtības vai formatējumu, kopēt kolonnu platumus, reizināt un dalīt datus ar noteiktu skaitli, kā arī pievienot un noņemt vērtību tieši no šūnu diapazona.
Karstie taustiņi palīdz lietotājiem vienkāršot un paātrināt darbu, aizstājot vairākas darbības ar vienu. Tas ir īpaši svarīgi tādai biroja programmai kā Microsoft Excel, kas paredzēts, lai personai būtu vieglāk strādāt ar dažāda veida datu masīviem. Apskatīsim populāros, kas ir piemērojami daudzās šīs lietojumprogrammas versijās (no Excel 2003 līdz Excel 2013). Turklāt lietojumprogrammā Excel 2003 nav kombināciju darbam ar lenti - ātrās piekļuves rīkjoslu, jo šī funkcija parādījās tikai programmā Excel 2007 un ir pieejama jaunākās versijās. Dažas no norādītajām kombinācijām var nedarboties attiecīgās lietojumprogrammas lokalizētām versijām.
Populārākie Excel karstie taustiņi
Nospiežot šīs taustiņu kombinācijas, tiek veiktas galvenās programmas funkcijas. Aprakstot karstos taustiņus, simbols “+” tiek izmantots, lai norādītu uz vienlaicīgu taustiņu nospiešanu pa labi un pa kreisi no “+” zīmes. Taustiņu kombinācijas ir norādītas iekavās; vienlaicīgi var nospiest vienu, divus, trīs vai pat četrus tastatūras taustiņus. Parasti viens, divi vai trīs no tiem ir servisa taustiņi - Ctrl, Shift vai Alt. Vispirms tie ir jānospiež un, turot tos nospiestu, nospiediet citu (trešo vai ceturto) karsto taustiņu kombināciju.
Lai izveidotu jaunu failu, nospiediet (Ctrl + N). Lai pārietu uz izvēlni vai atvērtu failu - (Ctrl + O), saglabājiet failu - (Ctrl + S), "Saglabāt kā" - (F12), drukājiet - (Ctrl + P). Aizvērt failu - (Ctrl + F4). Pēdējā darbība: atsaukt - (Ctrl + Z), atkārtot - (Ctrl + Y). Sāciet veidot formulu - (=). Aizvērt failu - (Alt + F4). Pievienojiet kolonnu - (Ctrl + Shift + plus taustiņš). Ievietojiet jaunu lapu - (Shift + F11). Izsauciet tabulas izveides dialoglodziņu - (Ctrl + L). Sakļaut tekstu šūnā - (Alt + Enter).
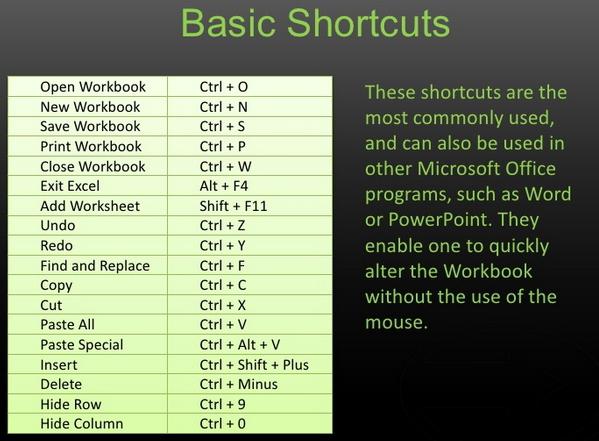
Navigācijas darbības
Lai veiktu pārejas, ir pieejami tālāk norādītie Excel īsinājumtaustiņi. Loga “Go” izsaukšana - (Ctrl + G). Dodieties uz: uz šūnu labajā pusē - (Tab); uz šūnu kreisajā pusē - (Shift + Tab); vienu ekrānu uz augšu - (PageUp); uz leju vienu ekrānu - (PageDown); uz nākamo lapu - (Ctrl + PageDown); uz iepriekšējo lapu - (Ctrl + PageUp); datu apgabalā: uz sākuma šūnu - (Ctrl + Home); uz norobežojošo šūnu - (Ctrl + End); virzienā uz bultiņu uz pirmo šūnu - (Ctrl + bultiņa). Lai pārvietotos starp lapām atvērta grāmata- (Ctrl + F6).
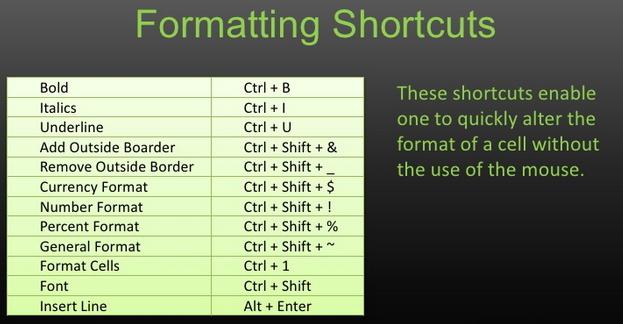
Teksta un šūnu formatēšana
Atlasītajai šūnai (šūnas apgabalam) izmantojiet tālāk redzamos Excel karstos taustiņus. Šie īsinājumtaustiņi izmanto taustiņu Ctrl un citus taustiņus, kas norādīti iekavās šajā sadaļā.
Fonts: treknraksts - (B), pasvītrots - (U), slīpraksts - (3), pārsvītrojums - (5). Izvēlne: mainīt fontu - (Shift + F), fonta lielumu - (Shift + P). Lietot apmales kontūru - (Shift + 7). Noņemiet visas apmales — (Shift + pasvītrojums).
Zvanu izvēlne:šūnu formatēšana - (1), fonta izvēle - (Shift + F), fonta lieluma izvēle - (Shift + P). Iestatījuma formāts: procenti — (Shift + 5), skaitļi — (Shift +1), laiks — (Alt +2), datums — (Alt +3), naudas — (Alt +4), valūta — (Shift +4) , vispārīgi (lai noņemtu formatējumu) - (Shift + #).
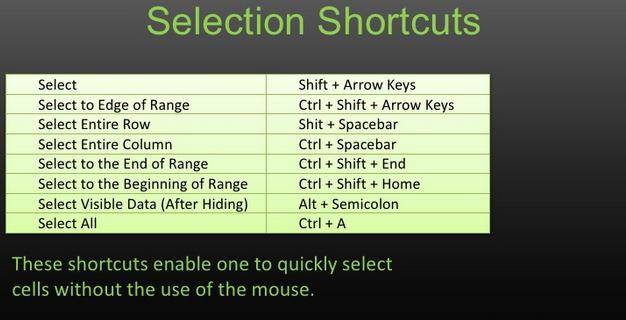
Teksta atlase un rediģēšana
Izvēlieties: visa lapa - (Ctrl + A), pilna rinda - (Shift + Space), visa kolonna - (Ctrl + Space), šūnu masīvs bultiņas virzienā - (Shift + Arrow), šūnu masīvs, ieskaitot visus darblapas datus - ( Ctrl+Shift+8).
Atlasītais teksts: izgriezt (starpliktuvē) - (Ctrl + X), kopēt (starpliktuvē) - (Ctrl + C). Ielīmēt no starpliktuves — (Ctrl + V). Izdzēsiet vienu rakstzīmi no kursora: labajā pusē (Dzēst), kreisajā pusē - (Backspace). Mainīt aktīva šūna- (F2). Pašreizējās vērtības dzēšana un aktīvās šūnas maiņa - (Space).
Citi Excel karstie taustiņi
Teksta meklēšanas loga atvēršana - (Ctrl + F), teksta aizstāšana - (Ctrl + H), stila izvēle - (Alt + "). Automātiski izveidot diagrammu jaunā lapā (F11). Mainīt šūnas komentāru - (Shift + F2 kolonnas atlasīto šūnu automātiskās summas aprēķins - (Alt + = summas vērtība tiek ievadīta šīs kolonnas šūnā zem atlases Ievietot pašreizējo: datums - (Ctrl + Shift +4), laiks - (Ctrl + Shift +6) - (F7).
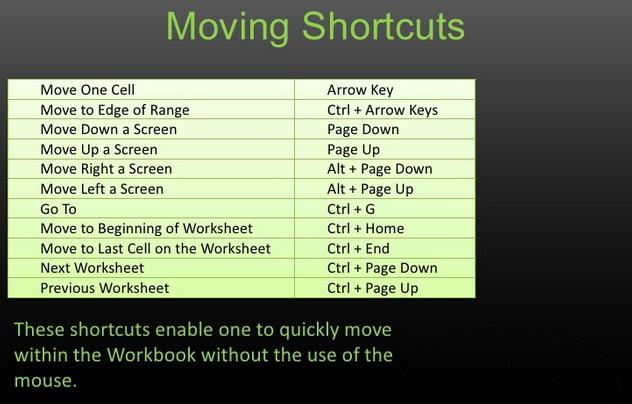
Darbību algoritms
Ja jums ir nepieciešams sapludināt šūnas programmā Excel, rodas dažas grūtības. Galu galā šīs darbības veikšana ir saistīta ar datu zudumu visās apvienotā apgabala šūnās, izņemot pašu augšējo kreiso. Pirmkārt, jums ir jāatlasa sapludināmo šūnu apgabals, ar peles labo pogu noklikšķiniet uz atlases apgabala un nolaižamajā izvēlnē atlasiet “Format Cells...”. Parādās pats logs “Format Cells”, kurā atlasiet cilni “Līdzināšana” un atzīmējiet izvēles rūtiņu blakus vienumam “Apvienot šūnas”. Parasti programma Excel nenodrošina karstos taustiņus, lai veiktu attiecīgo darbību.
Šūnu sapludināšanu ir vieglāk izdarīt, izmantojot īpaša poga“Apvienot un ievietot centrā”, kas atrodas izvēlnē “Sākums”. Ja dati nav jāievieto centrā, noklikšķiniet uz etiķetes pa labi no šīs pogas un nolaižamajā apakšizvēlnē atlasiet atbilstošo vienumu. Starp citu, ja šī darbība ir jāizmanto bieži, labāk ir novietot šo pogu ātrās piekļuves panelī. Lai saglabātu datus no šūnām, kas nav apvienotā apgabala augšējā kreisajā stūrī, to saturs ir jāpārvieto uz citu vietu vai jāpievieno šai šūnai, izmantojot kopēšanas (vai izgriešanas) un ielīmēšanas darbības.
Cits iespējamie veidišūnu apvienošana, kas novērš datu zudumu, ietver makro izmantošanu, ko var atrast, piemēram, Excel forumos. Makro princips ir tāds pats kā manuāli, taču tas ir ātrāks un lietotājam nemanāmāks.
Kā ievietot rindu, izmantojot karstos taustiņus
Bieži vien Excel darblapā ir jāievieto rinda. Šai darbībai izmantotie karstie taustiņi ir Ctrl + plus zīme. Šajā gadījumā jums vajadzētu atlasīt rindu, virs kuras vēlaties ievietot jaunu. Šo atlasi var veikt, izmantojot karsto taustiņu kombināciju (Shift + Space) vai ar peles kreiso taustiņu noklikšķinot skaitļu apgabalā, kas atrodas attiecīgās rindas kreisajā pusē, kad kursors mainās uz bultiņu. Ja rinda nav atlasīta, karsto taustiņu kombinācija (Ctrl + plus zīme) noved pie atbilstošās izvēlnes “Pievienot šūnas”, kurā tiek piedāvāts izvēlēties, ko ievietot: šūnas, kas pārvietotas uz leju vai pa labi, rinda vai kolonna.
Excel karstais taustiņš “Dzēst rindu” - (Ctrl + mīnusa zīme). Lai dzēstu rindu, tā ir jāatlasa un jānospiež šī taustiņu kombinācija.
Nospiežot taustiņu Alt lietojumprogrammas izvēlņu joslā, tiek parādīti karsto taustiņu padomi attiecīgajām izvēlnes sadaļām. Tas ir parādīts attēlā. Pieejams programmu versijām, sākot no Excel 2007.
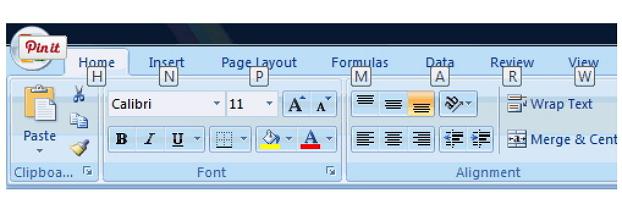
Īpašā ielīmēšana programmā Excel
Bieži vien šūnā ir jāievieto tikai vērtības vai tikai formulas. Programmā Excel tam ir iespēja - ielīmēt īpašo. Karstie taustiņi šim nolūkam ir (Ctrl + Alt + V).
Nospiežot šos taustiņus, tiks atvērts dialoglodziņš Īpašā ielīmēšana. Tas ir pieejams, ja objekts, šūnas saturs, teksts uz lapas vai citā programmā tika kopēts vai izgriezts tieši pirms tam. Logā atlasiet jūs interesējošo vienumu: formulas, vērtības, formātus, piezīmes vai kādu citu no ieteiktajām opcijām.
Tādējādi pēc šī raksta satura izlasīšanas jūs uzzinājāt, kādi Excel karstie taustiņi pastāv un kā tos izmantot. Protams, rakstā nav aprakstītas visas esošās kombinācijas. Pilnīgākai tēmas izpētei jāizmanto īpaša literatūra.






