Kā numurēt lappuses programmā Excel, ir diezgan interesants jautājums. Tas notiek, kad mēs vēlamies izdrukāt dokumentu tieši no Excel. Ja mēs to izdarījām, piemēram, programmā Word, cilnē "Ievietot" ir komanda "Lapas numurs". Lappušu numerācija programmā Excel nedaudz atšķiras no numerācijas programmā Word.
Lai numurētu lappuses programmā Excel, vispirms jāievieto “Galvene un kājene” - tie faktiski ir mūsu lapu numuri. Un tad mēs vienkārši pielāgosim savu galveni.
Lai ievietotu galveni un kājeni, cilnē Ievietot atrodiet rīku Galvene un kājene un noklikšķiniet uz tā.
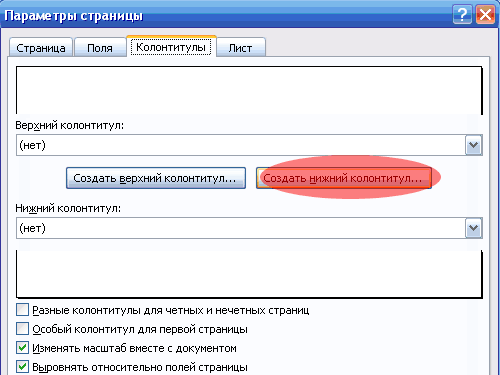
Pēc tam atlasiet pozīciju "Labais" un noklikšķiniet uz ikonas ar # (asu) zīmi. Rezultātā mums labajā pusē jābūt ierakstam "& [Lapa]".
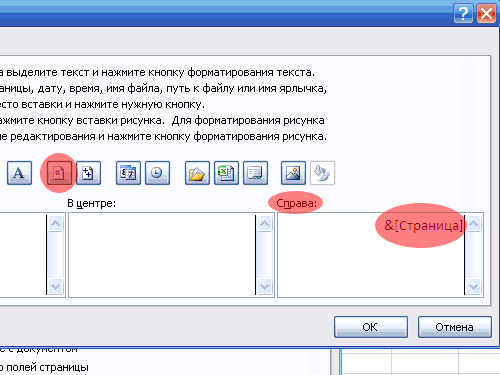
Divreiz nospiežam "OK". Tas mainīs lapas skata režīmu uz Lapas izkārtojums.
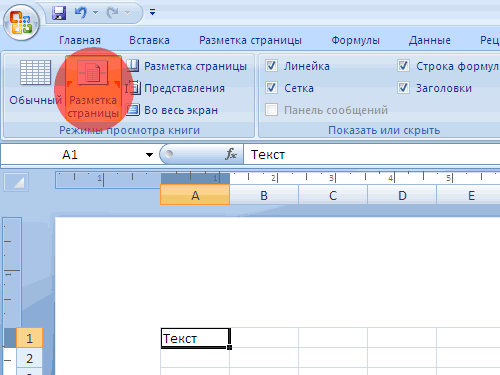
Lai atgrieztos normālā režīmā, varat noklikšķināt uz komandas "Normal", kas atrodas pa kreisi.
Režīmā "Lapas izkārtojums" varat mainīt un rediģēt galvenes un kājenes (krāsu, fontu, izmēru). Papildus lappušu numuriem galvenēs un kājenēs varat ievietot datumu, autoru utt.
Apskatīsim, kā izskatīsies mūsu galvenes / kājenes - lapošana, izdrukājot dokumentu. Lai to izdarītu, nospiediet "Ctrl" + "P" - tas ir komandas "Drukāt" analogs, un tur mēs izvēlamies "Skatīt".
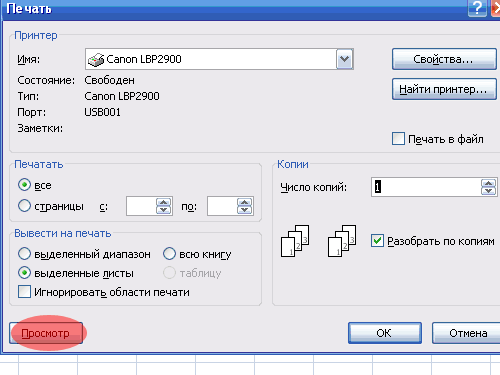
Tagad mēs redzam, ka pašā lapas apakšā programmā Excel ir lappušu numerācija.
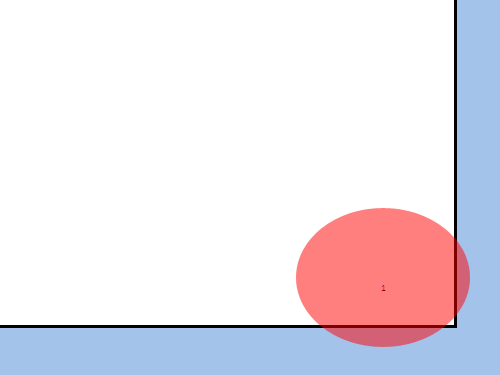
Tāpēc mēs izdomājām, kā numurēt lapas programmā Excel.
Garām izdrukām, iespējams, vēlaties pievienot lapu numurus, lai tie būtu kārtībā. Šis paņēmiens apraksta lapu numerācijas iespējas.
Izmantojot pamata lapošanu
Lai pievienotu lapu numerāciju, rīkojieties šādi.
- Lūdzu izvēlieties Skatīt grāmatu skata režīmu lapas izkārtojumulai pārslēgtos uz lapas izkārtojuma režīmu. Ņemiet vērā, ka katras lapas augšpusē un apakšdaļā ir galvene un kājene. Katrai galvenei un kājenei ir trīs sadaļas: kreisā, vidējā un labā. Noteikti sekojiet tam, it īpaši, ja jūs interesē reģistrēt CJSC Maskavā.
- Noklikšķiniet jebkuras galvenes vai kājenes apgabalā, kur vēlaties pievienot lapas numuru.
- Lūdzu izvēlieties Konstruktora galvenes un kājenes elementu lapas numurs... Excel pievienos kodu, kas apzīmē lapas numuru.
- Noklikšķiniet uz jebkuras šūnas darblapā, lai redzētu faktiskos lapu numurus.
3. solī kods, ko Excel pievieno, faktiski ir tikai numura ievietošana. Lapošanas kodam varat pievienot tekstu. Piemēram - ja vēlaties, lai jūsu lapu numuri lasītu 3. lapu, pirms koda ierakstiet Lapa (ar atstarpi beigās). Šāda veida galvenes vai kājenes izskatās šādi: Lapa un [Lapa].
Jūs varētu vēlēties iekļaut un kopā lappuses, lai numerācija izskatās šādi: 3. lpp. no 20. 3. solī atlasiet Konstruktora galvenes un kājenes elementi Lappušu skaitspievienojot to savam kodam. Jums arī jāievada vārds no. Aizpildītais kods izskatās šādi: Lapa & [Lapa] no & [Pages].
Pirmās lapas numura maiņa
Ja izdruka ir daļa no lielāka pārskata, varat sākt lapošanu ar skaitli, kas nav 1. Lai to izdarītu, rīkojieties šādi.
- Lūdzu izvēlieties Failu drukāšana, un programma Excel parādīs drukas opcijas skatījumā Aizkulises.
- Noklikšķiniet uz saites Lapas iestatījumi, lai atvērtu tāda paša nosaukuma dialoglodziņu.
- Logā Lapas iestatījumi dodieties uz cilni Lappuse.
- Laukā Pirmās lapas numurs ievadiet pirmās lapas numuru.
Ja norādāt sākuma lapas numuru, kas nav 1, iespējams, nevēlaties izmantot & [lapas] kodu galvenē vai kājenē. Pretējā gadījumā jūs varat redzēt tekstu, piemēram, 18. lpp. No 3.
Ja drukājot ir nepieciešams numurēt lapas microsoft lapa Excel, jūs varat ievietot lappušu numurus augšpusē vai kājenes... Pievienotie lappušu numuri neparādās lapā normālā režīmā - tie parādās tikai izkārtojuma režīmā un drukātās lappusēs.
Piezīme: : Šajā rakstā redzamie ekrānuzņēmumi ir no Excel 2016. Ja izmantojat citu versiju, tai var būt nedaudz atšķirīgs interfeiss, taču, ja nav norādīts citādi, funkcionalitāte būs tāda pati.
Vienas lapas lappušu numerācija
Vairāku lapu lappušu numerācija
Izmantojot dialoglodziņu, varat numurēt lapas uz vairākām grāmatas lapām Lapas iestatījumi... Piemēram, ja grāmatā ir divas lappuses pa divām lappusēm, pirmās lappuses numurēs ar 1. un 2. numuru, un otrās lappuses tiks numurētas tāpat.
Padoms: Lai secīgi numurētu lappuses visās grāmatas lapās, jums jāmaina numurs katrā lappusē, no kuras sākas tās lappušu numerācija. Papildus informācija skatiet rakstu.
Noklikšķiniet uz lapām vai diagrammu lapām, kurām vēlaties pievienot lapu numurus.
|
Izcelt |
Veiciet šīs darbības |
|
Viena lapa |
|
|
Vairākas blakus esošās loksnes |
|
|
Vairākas blakusesošas loksnes |
|
|
Visas grāmatas lapas |
Atlasiet visas lapas. |
Padoms: [Grupa] Atvienojiet lapas.
Atlasiet citu sākuma lapas numuru
Lai numurētu lapas pēc kārtas visās grāmatas lapās, vispirms pievienojiet lappušu numurus visām loksnēm un pēc tam izmantojiet šo procedūru, lai pielāgotu sākuma lappuses numuru katrā loksnē. Piemēram, ja jūsu darbgrāmatā ir divas loksnes, no kurām katra tiek drukāta uz divām lappusēm, izmantojiet šo procedūru, lai sāktu otrās lapas lappušu veidošanu 3.
Mainīt lapošanas secību
Pēc noklusējuma Excel numurē un izdrukā lapas no augšas uz leju un pēc tam no kreisās uz labo, taču šo secību var mainīt, lai lapas tiktu numurētas un izdrukātas no kreisās uz labo pusi un pēc tam no augšas uz leju.
Noņemt pagināciju
Noklikšķiniet uz lapām (vai diagrammu lapām), no kurām vēlaties noņemt lapu numurus.
|
Izcelt |
Veiciet šīs darbības |
|
Viena lapa |
Ja vajadzīgās lapas cilne nav redzama, izmantojiet lapu ritināšanas pogas, lai to atrastu, un pēc tam noklikšķiniet uz.
|
|
Vairākas blakus esošās loksnes |
Noklikšķiniet uz pirmās lapas cilnes. Pēc tam turiet nospiestu taustiņu SHIFT un noklikšķiniet uz cilnes pēdējai lapai diapazonā, kuru vēlaties atlasīt. |
|
Vairākas blakusesošas loksnes |
Noklikšķiniet uz pirmās lapas cilnes. Tad, turot nospiestu cTRL taustiņš, noklikšķiniet uz cilnēm citām lapām, kuras vēlaties izcelt. |
|
Visas grāmatas lapas |
Ar peles labo pogu noklikšķiniet uz cilnes lapa un konteksta izvēlnē (konteksta izvēlnē) atlasiet komandu Atlasiet visas lapas. |
Padoms: Ja ir atlasītas vairākas lapas, virsraksta josla tiek parādīta lapas augšdaļā. [Grupa]... Lai atceltu grāmatas vairāku lapu atlasi, noklikšķiniet uz jebkuras neatlasītas lapas. Ja nav atlasītu lapu, ar peles labo pogu noklikšķiniet uz atlasītās lapas cilnes un atlasiet komandu Atvienojiet lapas.
Papildus informācija
Jūs vienmēr varat uzdot jautājumu Excel Tech kopienai, lūgt palīdzību kopienā Answers vai ieteikt jaunu funkciju vai uzlabojumu vietnē.








