Dažreiz neveiksmīgas formatēšanas komandu lietošanas rezultātā vai pēc tekstu konvertēšanas no viena standarta uz citu intervāli starp vārdus kļūt par lielu vai nevienmērīgu. Šis defekts ievērojami sabojājas vispārējais iespaids no teksta dokumenta un ir nepieciešams labojums. To var izdarīt, izmantojot paša tekstapstrādes programmas iespējas.
Instrukcijas
Ja intervāls starp vārdus Ja vēlaties to noņemt visradikālākā veidā, tas ir, samazināt līdz nullei, tas nozīmē, ka ir nepieciešams noņemt no teksta zīmes, kas atdala vārdus - atstarpes. To var izdarīt, izmantojot dialoglodziņu Atrast un aizstāt. Parasti šī dialoglodziņa izsaukšanai tiek izmantota karsto taustiņu kombinācija. ctrl taustiņi+ r vai ctrl + h. Ievadiet atstarpi laukā Atrast ko un atstājiet lauku Aizstāt ar tukšu. Pēc tam noklikšķiniet uz pogas "Aizstāt visu", un teksta redaktors iznīcinās intervāli starp vārdus.
Ja intervāli nav vienāda izmēra, iemesls var būt tas, ka tekstam tika lietota formatēšanas komanda “ietilpināt platumā”. Tas nozīmē, ka teksta redaktors pārvieto vārdus rindā tā, lai galējo labo pozīciju aizņem pēdējais burts pēdējais vārds. Lai to izdarītu, viņam ir jāpalielina intervāli starp dažiem vārdus. Lai atsauktu šo līdzinājumu tekstapstrādes programmā Microsoft Word, vispirms nospiediet taustiņu kombināciju ctrl + a un pēc tam ctrl + l.
Dažreiz dokumenta konvertēšanas rezultātā no viena formāta citā (piemēram, pārlūkprogrammas logā kopēts teksts tiek ielīmēts logā Word dokuments) atstarpes starp vārdus Daži teksta fragmenti ir aizpildīti ar tabulēšanas zīmēm, nevis atstarpēm. Tādas intervāli izskatās pārāk liels un nevienmērīgs. Lai atstarpi atgrieztos normālā stāvoklī, aizstājiet tabulēšanas rakstzīmes ar atstarpēm. To var izdarīt, piemēram, šādi: vispirms ierakstiet vienu tabulēšanas rakstzīmi, atlasiet to un izgrieziet (ctrl + x). Pēc tam atveriet dialoglodziņu Atrast un aizstāt (ctrl + r vai ctrl + h), ielīmējiet starpliktuves (cilnes) saturu laukā Atrast un laukā Aizstāt ar ievadiet atstarpi. Pēc tam noklikšķiniet uz pogas "Aizstāt visu".
Viens no veidiem, kā atrisināt dzēšanas problēmu papildu vietas starp vārdus vai pirms pieturzīmēm var izveidot makro, īstenot standarta līdzekļi Programma Microsoft Word, un ļauj automatizēt problēmas risinājumu.

Instrukcijas
Noklikšķiniet uz pogas "Sākt", lai atvērtu sistēmas galveno izvēlni un pārejiet uz sadaļu "Visas programmas", lai veiktu papildu atstarpju noņemšanas darbību starp vārdus.
Atlasiet Miicrosoft Office un palaidiet programmu Word.
Atveriet rediģējamo dokumentu un programmas loga augšējā rīkjoslā izvērsiet izvēlni “Rīki”.
Atlasiet vienumu “Makro” un atvērtajā direktorijā izmantojiet komandu “Sākt ierakstīšanu”.
Ievadiet vajadzīgo nosaukumu laukā Makro nosaukums jaunajā dialoglodziņā un noklikšķiniet uz āmura ikonas pogas, lai to izņemtu īpaša poga uz rīkjoslu vai atlasiet tastatūras ikonas pogu, lai vadītu makro, izmantojot taustiņus.
Atvērtajā dialoglodziņā dodieties uz cilni "Komandas" un velciet izveidoto makro no loga labās puses uz rīkjoslu.
Aizveriet atvērto logu un vienlaikus nospiediet Ctrl+H, lai atvērtu dialoglodziņu Atrast un aizstāt.
Paplašiniet logu, noklikšķinot uz pogas "Vairāk", lai piekļūtu meklēšanas raksturlielumu pārvaldībai un notīrītu lauku "Atrast" un "Aizstāt ar" saturu.
Noklikšķiniet uz pogas "Noņemt formatējumu", ja tā ir aktīva, un sadaļā "Meklēšanas opcijas" atzīmējiet izvēles rūtiņu laukam "Aizstājzīmes".
Pārliecinieties, vai nav atzīmēti visi pārējie lauki sadaļā Meklēšanas opcijas, un nolaižamajā sarakstā atlasiet Visur.
Vienlaicīgi nospiediet taustiņu kombināciju Ctrl+A, lai atlasītu visu dokumentā esošo tekstu, un laukā “Atrast” ievadiet vērtību “space (2-)”.
Laukā "Aizstāt ar" ievadiet vērtību "space" un noklikšķiniet uz pogas "Aizstāt visu". Šī darbība aizstās visas dubultās atstarpes dokumenta tekstā ar atsevišķām atstarpēm un tādējādi noņems s starp vārdus.
Aizveriet atvērto logu un noņemiet teksta atlasi, nospiežot bulttaustiņu.
Noklikšķiniet uz pogas Apturēt vadības panelī, lai apturētu makro ierakstīšanas procesu.
Uzmanību, tikai ŠODIEN!
Viss interesants
Microsoft Word 2010 ir jaudīgs, pilnvērtīgs teksta redaktors operētājsistēmai Windows, kas ļauj formatēt, rediģēt, lasīt un drukāt jebkura izmēra teksta failus. Norādījumi 1 Atveriet failu...
Izmantojot Word teksta redaktoru, dokumentā varat atrast konkrētu vārdu vai frāzi un aizstāt to ar citu. Tas ir īpaši ērti, apstrādājot garus tekstus. Jebkurā Word versijā komandu logs Atrast un aizstāt Word tiek saukts...
Atstarpe ir drukāta rakstzīme, ar kuras palīdzību vārdi tekstā tiek atdalīti viens no otra. Starp diviem vārdiem ir ierasts likt vienu atstarpi. Ja to noņemsiet, teksts kļūs nesalasāms, tomēr izveidojiet tekstu bez atstarpēm vai samaziniet skaitu...
Microsoft Office komplekts nodrošina vairākus datu aizsardzības līmeņus, kas paredzēti, lai kontrolētu lietotāja piekļuves līmeni un iespēju veikt izmaiņas atlasītajā dokumentā. Ieteicamā darbība ir iestatīt paroli...
Darbu ar formulām un vienādojumiem Word Office lietojumprogrammā, kas iekļauta Microsoft Office pakotnē, nodrošina īpaša utilīta “Formula Editor”, kas ir daļa no programmas Math Type. Norādījumi 1Noklikšķiniet uz pogas "Sākt"...
Microsoft Office pakotnē iekļautās Word biroja lietojumprogrammas meklēšanas logs nodrošina lietotājam diezgan plašas meklēšanas iespējas. Taču ideāli, kā zināms, ir nesasniedzami un tāpēc bieži rodas nepieciešamība tos paplašināt. ...
Par hipersaiti parasti sauc savienojumu starp dažādām tīmekļa lapām internetā. Biroja lietojumprogrammu gadījumā tas varētu nozīmēt saīsnes vai saites izveidi, kas nodrošina piekļuvi dokumentam, kas atrodas tīkla serverī. Performance…
Viens no veidiem, kā atrisināt papildu atstarpju noņemšanu starp vārdiem vai pirms pieturzīmēm, ir izveidot makro, ko ievieš standarta Microsoft Word rīki un kas ļauj automatizēt problēmas risinājumu. ...
Uzdevumu noņemt lapas marķējumu no dokumentiem Word Office lietojumprogrammā, kas iekļauta Microsoft Office pakotnē, var atrisināt, izmantojot standarta programmas rīkus, neizmantojot papildu trešās puses programmatūru. ...
Izvēle, kā samazināt atstarpi starp vārdiem, ir atkarīga no programmatūras iespējām, kas tiks izmantota teksta attēlošanai. Piemēram, vienkāršākie teksta redaktori nespēs reproducēt pieejamo teksta formatējumu...
Tas, kā varat mainīt atstarpi starp vārdiem pamattekstā vai parakstos, ir atkarīgs no jums pieejamie rīki. Piemēram, tīmekļa lapās šim nolūkam varat izmantot HTML tagus un CSS stila aprakstus, bet parasti teksta dokumenti viņu…
Rakstot tekstu programmā Word, jūs bieži saskaraties ar situāciju, kad redaktors neatkarīgi iestata pārāk lielas atstarpes starp vārdiem. Mēģina labot situāciju, izmantojot taustiņus "Backspace" vai "Dzēst" izrādīties neveiksmīgs. Vārdi salīp kopā, un, ievietojot atstarpi, atkal rodas atstarpe. Izskats Dokuments atstāj daudz ko vēlēties. Tikmēr šīs problēmas risināšana nepavisam nav grūta.
Veidi, kā programmā Word noņemt pārtraukumus starp vārdiem
Ir vairāki iemesli, kāpēc, strādājot programmā Word, starp vārdiem rodas lielas atstarpes. Attiecīgi problēmas risināšanai ir arī vairāki veidi.
1. metode: līdziniet tekstu
Pirmā lieta, kurai jāpievērš uzmanība, ir teksta izlīdzināšanas iespējas. Lai to izdarītu, cilnē "Mājas" Word izvēlne, blokā "Paragrāfs" Jums vajadzētu pārbaudīt, vai tas ir iestatīts atbilstoši lapas platumam. Ja tā, jums tas jāmaina uz līdzinājumu pa kreisi. 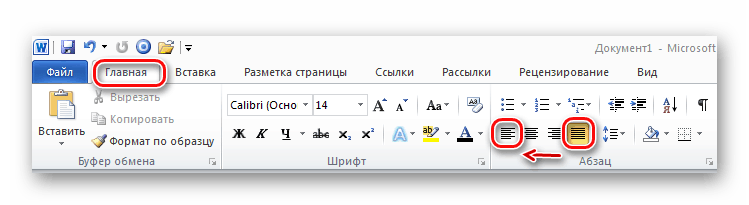
To pašu var izdarīt, vienkārši izmantojot īsinājumtaustiņus CTRL+L.
2. metode: karstie taustiņi
Varat arī noņemt papildu atstarpes starp vārdiem programmā Word, izmantojot karstos taustiņus. Lai to izdarītu, jums ir nepieciešams:
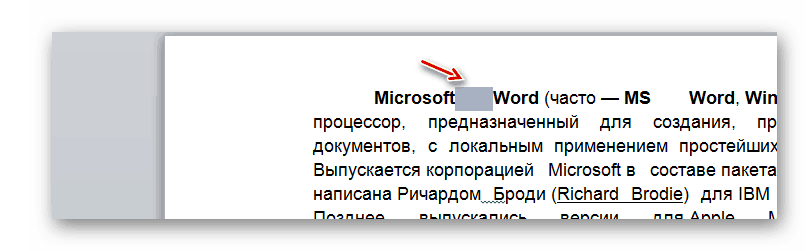
Šīs metodes trūkums ir tāds, ka to nevar piemērot visam dokumentam uzreiz. Tāpēc, ja starp vārdiem ir daudz papildu atstarpju, nav jēgas to izmantot.
3. metode: automātiskā labošana
Automātiskās korekcijas izmantošana ir labākais risinājums, ja tekstā ir lielas atstarpes starp vārdiem. Priekšrocība ir tāda, ka to var attiecināt uz visu dokumentu. Lai iestatītu automātisko labošanu, jums ir nepieciešams:
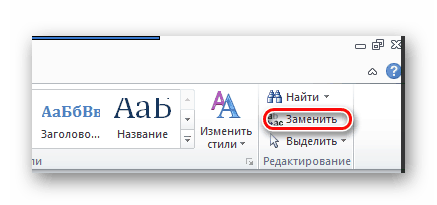
Pēc tam visas dubultās atstarpes tekstā tiks aizstātas ar atsevišķām atstarpēm, un tiks parādīts atbilstošs ziņojums. Bet, tā kā pārtraukumos tekstā var būt vairāk nekā divas atstarpes, darbība ir jāatkārto, līdz ziņojumā par pabeigto nomaiņu skaitu tiek parādīts 0.
4. metode: slēpto rakstzīmju noņemšana
Bieži vien lielas teksta nepilnības var izraisīt slēptās formatēšanas rakstzīmes. Šajā gadījumā dubulto atstarpju aizstāšana ar vienvietīgām atstarpēm nepalīdzēs. Pēc noklusējuma slēptās rakstzīmes netiek rādītas, taču šo režīmu var mainīt, noklikšķinot uz grieķu burta ikonas "Pī" blokā "Paragrāfs" dokumenta izvēlnes galvenā cilne. 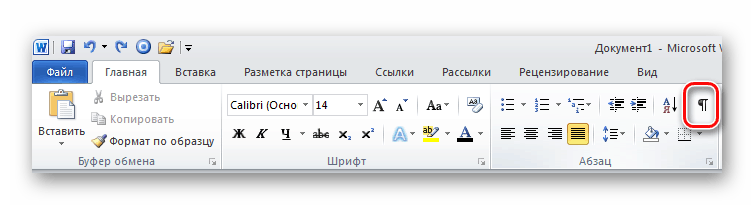
Rezultātā teksts izskatīsies šādi: 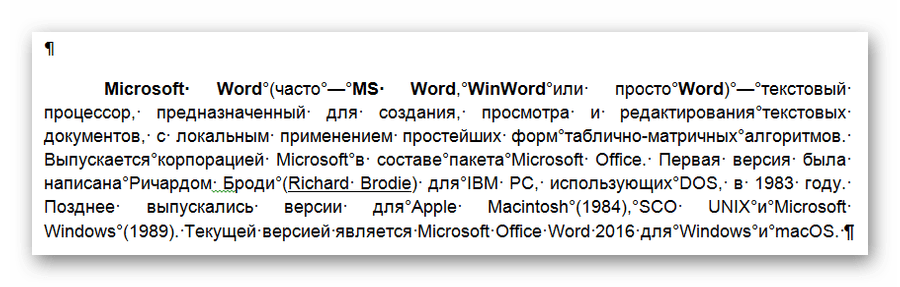
Ja ir pārāk daudz slēpto rakstzīmju, tās var arī noņemt, izmantojot automātisko labošanu. Bet tas ir konfigurēts nedaudz savādāk:
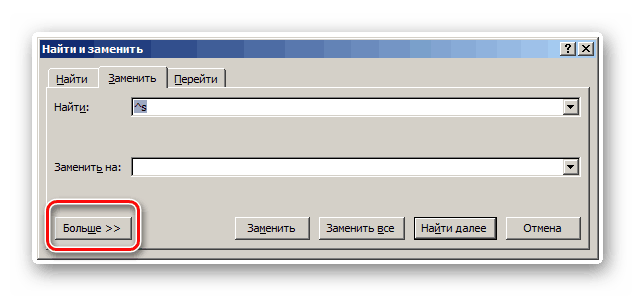
Pēc atlasīšanas īpašā rakstzīme tiks ievietota automātiskās labošanas izvēlnes augšējā laukā, un jūs varat to aizstāt ar parastu atstarpi. Viss turpmākais darbību algoritms ir līdzīgs aprakstītajam "3. metode".
Lielas atstarpes tekstā var rasties dažādu iemeslu dēļ, piemēram, nepareiza formatējuma vai speciālo rakstzīmju izmantošanas dēļ. Turklāt atstarpes starp vārdiem programmā Word var atšķirties gan visā tekstā, gan atsevišķās tā daļās. Programmā Word ir vairākas iespējas labot situāciju.
Teksta formatējuma pārbaude
Tekstam var būt aktīvs teksta pamatojums. Šajā gadījumā redaktors automātiski iestata atstarpes starp vārdiem. Pamatojums nozīmē, ka visi pirmie un pēdējie burti katrā rindā jāatrodas uz vienas vertikālas līnijas. To nav iespējams izdarīt ar vienādām atstarpēm, tāpēc redaktors palielina atstarpi starp vārdiem. Visbiežāk teksts šādā formātā nav īpaši labi uztverams vizuāli.
Izlīdzināt tekstu pa kreisi
Izmantojot šo funkciju, teksts kļūst mazāk vizuāli pievilcīgs, bet visas uzreiz iestatītās vietas ir vienāda izmēra. Veiciet tālāk norādītās darbības.
- Atlasiet tekstu, kurā atstarpes nav vienādas (ja tas ir viss dokuments, atlasiet to ar īsinājumtaustiņu “Ctrl+A”);
- Pēc tam vadības paneļa sadaļā "Paragrāfs" cilnē "Sākums" noklikšķiniet uz "Izlīdzināt pa kreisi" vai izmantojiet karsto taustiņu "Ctrl+L".
Cilņu un speciālo rakstzīmju noņemšana
Iespējams, ka nestandarta atstarpi radīja tabulēšanas rakstzīmju izmantošana (tabulēšanas taustiņš). Lai to pārbaudītu, aktivizējiet " nedrukājamas rakstzīmes" Varat to iespējot arī sadaļā “Punkts”. Nospiežot pogu, visu atstarpju vietā parādīsies mazi punktiņi. Ja tekstā ir cilnes, šajās vietās parādīsies maza bultiņa. Vienu vai divas atstarpes var noņemt, vienkārši nospiežot taustiņu “BackSpace”. Ja ir daudz tabulēšanas rakstzīmju, labāk to darīt citādi:
- Kopēt jebkuru tabulēšanas rakstzīmi;
- Aktivizējiet funkciju “Atrast un aizstāt”, nospiežot karstos taustiņus “Ctrl+H”;
- Atvērtajā logā cilnes "Aizstāt" rindā "Atrast" ievietojiet šo rakstzīmi (vai nospiediet "Ctrl+H");
- Rindā “Aizstāt ar...” ievadiet vienu atstarpi;
- Noklikšķiniet uz pogas "Aizstāt visu".
Visas teksta cilnes tiks automātiski aizstātas ar vienu atstarpi.
Ja pēc nedrukāšanas rakstzīmju režīma aktivizēšanas redzat, ka iemesls lielajām atstarpēm tekstā ir liels skaits atstarpes, izmantojiet to pašu funkciju Atrast un aizstāt. Vispirms laukā “Atrast” ievadiet divas atstarpes un veiciet meklēšanu. Pēc tam trīs un tā tālāk, līdz pabeigto nomaiņu skaits ir nulle.
Formatēti faili
DOC un DOCX failos var izmantot papildu rediģēšanu. Atveriet failu programmā Word un veiciet nepieciešamos iestatījumus. Piemēram, vienas atstarpes vietā varat iestatīt dubultu atstarpi. Varat arī izmantot speciālās rakstzīmes, piemēram, garo atstarpi/īso atstarpi, 1/4 atstarpi. Lai ievietotu šādas rakstzīmes visā dokumentā, izmantojiet tos pašus karstos taustiņus, lai atvērtu logu Atrast un aizstāt. Pēc noklusējuma tur nav speciālo rakstzīmju, tāpēc vispirms ir jāievieto šāda rakstzīme tekstā, jānokopē tā no turienes un pēc tam jāielīmē meklēšanas un aizstāšanas logā. Kur es varu iegūt telpas modeli? Priekš šī:
- Vadības panelī atveriet cilni "Ievietot";
- Noklikšķiniet uz "Simbols", pēc tam uz "Cits";
- Dodieties uz sadaļu "Īpašās rakstzīmes" un atrodiet tur vajadzīgo atstarpes rakstzīmi;
- Ielīmējiet to tekstā.
Iegūto paraugu var nekavējoties izgriezt, nospiežot taustiņu kombināciju “Ctrl+X”. Pēc tam to var ielīmēt vajadzīgajā laukā.
Darbs ar html kodu
Ja jums ir jāmaina intervāli nevis programmā Word, bet gan tīmekļa dokumentā, šī darbība ir vēl vienkāršāka. Kodā ir īpaša funkcija, ko sauc par vārdu atstarpi. Ar tās palīdzību jūs varat iestatīt noteiktu intervālu visam dokumentam. Lai to izdarītu, starp head tagiem ir jāievieto:
30 pikseļu vietā varat iestatīt jebkuru citu pikseļa vērtību.
Kā mainīt burtu atstarpi
Strādājot ar Word, iespējams, būs jāmaina arī atstarpes starp burtiem. Tas var būt noderīgi, ja nepieciešams kaut kā izcelt konkrētu teksta daļu. Šādi intervāli var būt reti vai blīvi.
Atstarpes maiņa programmā Word 2003
Lai iestatītu citu burtu atstarpi, rīkojieties šādi:
- Dodieties uz sadaļu "Formāts" un noklikšķiniet uz "Fonts" (vai īsinājumtaustiņš "Ctrl+D";
- Atveriet izvēlni "Intervāls";
- Nospiediet "Enter".
Atstarpes maiņa programmā Word 2007
Izmantojiet šādu algoritmu:
- Dodieties uz izvēlni "Sākums" un pēc tam uz sadaļu "Fonts";
- Atveriet cilni "Intervāls";
- Atzīmējiet izvēles rūtiņu “Sparse” vai “Blīvs” un ievadiet vajadzīgo digitālo vērtību;
- Nospiediet "Enter".
Ja jums pastāvīgi nepieciešama līdzīga funkcija, varat iestatīt karstos taustiņus retiem un kompaktiem intervāliem.
- Atveriet izvēlni “Rīki” un dodieties uz logu “Iestatījumi”;
- Dodieties uz sadaļu "Tastatūra";
- Vienumā "Kategorijas" noklikšķiniet uz rindas "Formāts" un vienumā "Komandas" - uz rindas "Saīsināts" (saspiestiem intervāliem) vai "Izvērsts" (retiem intervāliem);
- Norādiet īsinājumtaustiņus, nospiežot tos uz tastatūras.
- Atveriet izvēlni "Opcijas" un dodieties uz logu "Iestatījumi";
- Noklikšķiniet uz "Kategorijas" un atlasiet "Visas komandas";
- Vienumā “Komandas” atlasiet rindu “Saīsināts” vai “Izvērsts” un norādiet tām taustiņu kombināciju.
Pat atverot teksta failu un redzot pilnīgu haosu, visu sakārtot nav grūti. Veicot visas aprakstītās darbības pēc kārtas, jūs varat noņemt nevajadzīgus intervālus. Un iegūtās zināšanas varēsi pielietot arī turpmāk.






