Šis raksts noderēs visiem planšetdatoru īpašniekiem no Apple- iPad un iPad mini. Es pat teiktu iesācējiem, tiem, kas pirmo reizi saskārās ar iPad planšetdatoru. Pēc iPad iegādes, prieka un citām emocijām mums ir jāiestata planšetdators un noteikti jāpieslēdz internetam. Ja pirmās iestatīšanas laikā nepievienojāt savu iPad Wi-Fi tīklam, vēlāk varat to savienot ar internetu, un tas nemaz nav grūti. Bet, ja jūs iepriekš neesat saskāries ar Apple tehnoloģiju, jums var rasties jautājumi par to.
Es domāju, ka nevienam nav noslēpums, ka bez interneta savienojuma planšetdators parasti ir bezjēdzīgs. iPad nav izņēmums. Un, lai planšetdatoru izmantotu pilnībā, tas ir jāpievieno parastajam internetam. Varat izmantot Wi-Fi vai 3G/4G (ja jums ir versija ar 3G vai 4G atbalstu). Bet viss ir kārtībā, jūs savienosit savu iPad ar Wi-Fi. Tā kā tas ir vai nu bezmaksas, vai nav dārgs salīdzinājumā ar to pašu 3G. Tagad sīkāk aplūkosim iPad mini planšetdatora pievienošanas procesu Wi-Fi tīkli.
iPad savienošana ar Wi-Fi
Planšetdatorā atveriet iestatījumus.
Pāriesim pie mūrēšanas Bezvadu internets un noklikšķiniet uz Wi-Fi tīkla, ar kuru mēs vēlamies izveidot savienojumu.
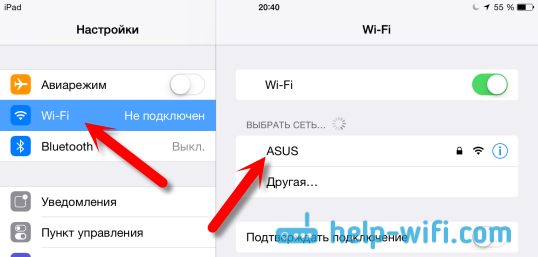
Ja tīkls ir aizsargāts, parādīsies logs, kurā jāievada parole, lai izveidotu savienojumu ar Wi-Fi, un noklikšķiniet uz Savienot
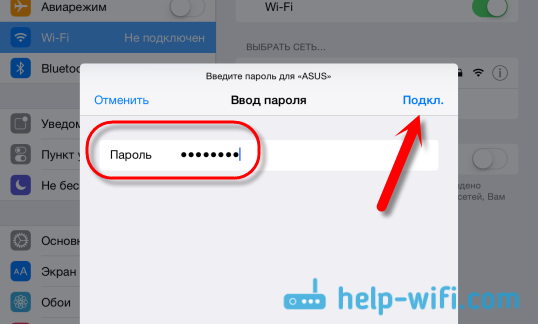
Ja ievadījāt pareizi paroli, jūsu iPad vajadzētu izveidot savienojumu ar bezvadu tīklu. Varat izmantot internetu, instalēt spēles un programmas no Aplikāciju veikals utt.
Izdzēsiet tīklu iPad un iestatiet statisko IP un DNS
Ja jums ir jāizdzēš tīkls, lai planšetdators ar to netiktu izveidots automātiski, vienkārši noklikšķiniet uz tīkla, kuram jau esat izveidojis savienojumu.
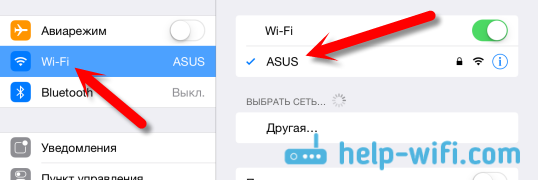
Noklikšķiniet uz pogas Aizmirstiet šo tīklu.

Un, lai mainītu IP adresi, DNS un apakštīkla masku, dodieties uz cilni Statisks vajadzīgā Wi-Fi tīkla rekvizītos. Un iestatiet nepieciešamos parametrus.

Šie ir vienkāršie Wi-Fi iestatījumi. Būtībā, tāpat kā visa iOS operētājsistēma. Ja tavs iPad nevēlas izveidot savienojumu ar Wi-Fi, tad problēma, visticamāk, ir paša bezvadu tīkla iestatījumos maršrutētājā. Pārbaudiet, vai ir pievienotas citas ierīces. Un, ja planšetdators izveido savienojumu ar tīklu, bet internets nedarbojas, pārbaudiet pakalpojumu sniedzēja iestatījumus maršrutētājā un vēlreiz, vai internets darbojas citās ierīcēs.
Mēģiniet planšetdatorā dzēst tīklu un atkārtoti izveidot savienojumu. Pārliecinieties, ka esat ievadījis pareizo paroli.
Kļūstot par jauna iPad īpašnieku, visi saprot nepieciešamību to savienot ar datoru. Galu galā tas nodrošina iespēju izmantot internetu jebkurā vietā un turklāt sinhronizēt visus datus ar datoru, lai varētu piekļūt darbam un spēlēm neatkarīgi no jūsu atrašanās vietas. Kad rodas šī vajadzība, galvenais jautājums, kas bieži rodas, ir, kā savienot iPad ar datoru? Šajā publikācijā mēs sniegsim jums visprecīzāko atbildi.
Kuri iPad modeļi ir piemēroti savienojumam ar mājas datoru?
Jebkurš lietotājs var šaubīties, vai viņa iPad ir piemērots savienojumam un sinhronizēšanai ar datoru. Bet tas ir velti, jo, ja jums ir dators vai jebkurš klēpjdators ar piekļuvi internetam, kā arī pats iPad, kurā, starp citu, ir visas šim savienojumam nepieciešamās detaļas, varat būt pārliecināti par šo iespēju. Vienkāršs interfeiss un "plug and play" princips, kas atspoguļo lietošanas pamatprincipu no šīs ierīces– “plug and play” runā pats par sevi. Tāpēc, izmantojot komplektācijā iekļauto kabeli, jums tas vienkārši jāpievieno tieši datoram un jāveic vienkāršas darbības.
Kā notiek savienojums?
Pirms turpināt iPad un datora savienošanas procedūru, rūpīgi pārbaudiet, vai jums ir viss šim nolūkam. Starp galvenajām sastāvdaļām ir vērts atzīmēt:

Kas attiecas uz pēdējo punktu, šī lietojumprogramma vienmēr tiek startēta automātiski, tiklīdz izveidojat savienojumu.
Tam būs nepieciešams arī jūsu iPad USB 2.0 savienotājs, kas darbojas ar tādu operētājsistēmu kā Windows Vista, Windows 7 vai Windows XP. Un iTunes programmai jābūt vismaz 9.1 versijai. Bet, ja jūs jau zināt, kā savienot iPad ar televizoru, jums nebūs nekādu grūtību.
Kad esat pārliecināts, ka viss iepriekš aprakstītais atbilst jūsu savienojuma komplektam, veiciet tālāk norādītās darbības.
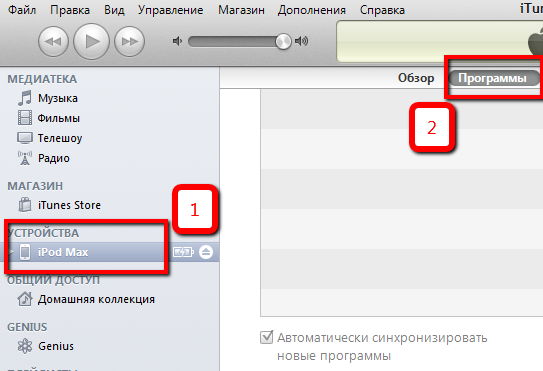
Lūdzu, ņemiet vērā, ka, veicot sinhronizāciju, jums tiks jautāts, kā apvienot datus.
Tas varētu būt datu apvienošana, aizstāšana iPad vai personālajā datorā. Izvēloties kādu no opcijām, tā tiks izmantota turpmākajiem savienojumiem, līdz iestatījumi tiks mainīti.
Pēc pievienošanās planšetdators neieslēdzas? Ko darīt un kā atrisināt problēmu? Iespējams, programmatūra ir vienkārši novecojusi, un ierīce būs jāatjauno.
Jūs varat lejupielādēt iTunes no oficiālās Apple vietnes, izmantojot atbilstošo lejupielādes sadaļu. Dodieties uz Apple.com un augšējā joslā atlasiet sadaļu iTunes. Noklikšķiniet uz pogas "Lejupielādēt iTunes", ievadiet savu e-pasta adresi un vēlreiz noklikšķiniet uz "Lejupielādēt" parādītās lapas kreisajā pusē. Pagaidiet, līdz tiek pabeigta instalēšanas faila lejupielāde. Palaidiet iegūto programmu un instalējiet to, izpildot ekrānā redzamos norādījumus.
Savienojums caur kabeli
Ievietojiet kabeli atbilstošajā iPad portā un pēc tam pievienojiet otru kabeļa galu datora vai klēpjdatora USB interfeisam. Pagaidiet, līdz tiek parādīts iTunes logs un jūsu ierīce tiek noteikta. Lai ierīcē pārvaldītu mūziku, video failus un programmas, iTunes loga augšējā labajā stūrī noklikšķiniet ar peles kreiso taustiņu. Varat pārvaldīt saglabātos failus, pārvietojoties pa lietojumprogrammas loga augšējā paneļa sadaļām.
Izveidojiet savienojumu, izmantojot Wi-Fi
Lai sinhronizētu, izmantojot Wi-Fi, jums arī jāsavieno iPad ar datoru, izmantojot kabeli, kas bija iekļauts ierīces iegādes brīdī. Ar peles kreiso taustiņu noklikšķiniet uz planšetdatora nosaukuma. Dodieties uz sadaļu "Pārlūkot" un atzīmējiet izvēles rūtiņu blakus "Sinhronizēt šo iPad, izmantojot Wi-Fi". Programmas loga apakšā noklikšķiniet uz "Lietot". Pēc tam jūs varat atvienot kabeli no datora. Ja iestatīšana bija veiksmīga, jūsu iPad tiks parādīts sadaļā Ierīces.
Lai sinhronizētu, izmantojot Wi-Fi, ir jāizmanto tas pats piekļuves punkts, ko izmanto dators. Lai kopētu failus ierīces izvēlnē, ir jāizmanto pogas “Sinhronizēt” vai “Lietot”. Pēc sākotnējās Wi-Fi sinhronizācijas iestatīšanas nav nepieciešams atkārtoti savienot iPad ar datoru, izmantojot kabeli - iTunes automātiski noteiks piekļuves punktam pievienoto planšetdatoru. Ja nevarat izveidot bezvadu savienojumu, mēģiniet restartēt programmu, ierīci un Wi-Fi maršrutētāju un pēc tam atkārtojiet sinhronizācijas iestatījumus.
Izmantojot vadu vai bezvadu savienojumu ar iTunes, varat sinhronizēt programmas, audio failus, grāmatas, kontaktus, kalendāra piezīmes, filmas, fotoattēlus un dažādus dokumentus. Lai sāktu kopēšanu, pārvietojiet nepieciešamos failus uz programmas logu, pēc tam dodieties uz ierīces satura pārvaldības sadaļu, pārbaudiet kopētos dokumentus un noklikšķiniet uz pogas “Sinhronizēt”. Kad kopēšana ir pabeigta, varat atvienot iPad no datora un sākt skatīt vai klausīties pieejamos failus.
Austiņām, kas savienotas, izmantojot Bluetooth saskarni, ir daudz priekšrocību salīdzinājumā ar parastajām vadu austiņām. Jūs varat brīvi pārvietoties pa māju, attālināties no datora, neuztraucoties par kabeļa garumu. Mūzikas klausīšanās kļūst daudz ērtāka. Bet dažreiz Bluetooth austiņu savienošana ar datoru nešķiet ļoti vienkārša.
Jums būs nepieciešams
- Programmatūra austiņām, bluetooth modems.
Instrukcija
Iegādājoties austiņas, kopā ar tām bija jāsaņem arī īpaša programmatūra, kas ļautu datoram ar tām mijiedarboties kā ārējai ierīcei. Ja programmatūras nav, dodieties uz ražotāja vietni un lejupielādējiet tur draiverus un programmas. Parasti ražotāji klientu lietojumprogrammas savām ierīcēm padara publiski pieejamas.
Jums būs nepieciešams Bluetooth raidītājs, kas izveidos savienojumu starp datoru un austiņām. Parasti Bluetooth austiņām ir saziņas ierīce. Daudzi datori, jo īpaši gandrīz visi klēpjdatori, ir aprīkoti ar Bluetooth komunikatoru. Ja jūsu dators neatbalsta šāda veida saziņu, izmantojiet austiņu komplektācijā iekļauto ierīci. Tām austiņām, kas tika iegādātas bez Bluetooth ierīces, jums tā ir jāiegādājas.
Datorā jābūt instalētai ierīcei, kas pārraida Bluetooth signālu. Draiveri tam tiek piegādāti atsevišķā diskā, un, ja tas tika iegādāts kopā ar austiņām, draiveri var būt kopā. Kad Bluetooth ierīce ir instalēta un darbojas pareizi, varat sākt iestatīt pašas austiņas.
Lai instalētu visas ierīces, parasti vienkārši jāpievieno Bluetooth raidītājs, jāievieto draivera disks un pēc tam jāizpilda datora ekrānā redzamās instalēšanas instrukcijas. Programma pati instalēs visus darbam nepieciešamos draiverus.
Šķiet, ka viedtālruņu un planšetdatoru kompaktie ekrāni jau ir uzvarējuši cīņā par mūsu uzmanību un saviem “lielajiem brāļiem” televizoriem nav atstājuši nekādu izredžu. Neatkarīgi no tā, kā tas ir, pat uzlaboto sīkrīku īpašnieki pastāvīgi brīnās, kā savienot iPad ar televizoru, izmantojot kabeli vai Wi-Fi savienojumu. Lieli ekrāni joprojām ir daudz labāk piemēroti fotoattēlu rādīšanai, filmu skatīšanai un videospēļu straumēšanai. Šajā materiālā jūs uzzināsiet sev piemērotākās metodes neatkarīgi no tā, vai tā ir bezvadu datu pārraide vai video apraide, izmantojot VGA.
iPad savienošana ar televizoru, izmantojot Wi-Fi
Ja mājās ir televizors, kas atbalsta Smart TV tehnoloģiju, tad diez vai vēlēsies būt piesiets ar vadiem un apgrūtināts ar liekiem pirkumiem. Kopumā viss jau ir gatavs savienojuma izveidei, jums tikai jālejupielādē daži bezmaksas programmas no AppStore. Pirmā programma ir Samsung SmartView, kas ļauj pieslēgties lielajam ekrānam tieši no sava iPad un sākt atskaņot filmas, video no plkst. sociālie tīkli un citas lietas. Otrā programma ir Smart Remote, kas ļaus kontrolēt atskaņošanu (attīt video, mainīt skaļumu utt.).
Vienīgais nosacījums, kas lietotājam ir jāizpilda, ir savienot abas ierīces (televizoru un planšetdatoru) ar vienu un to pašu Wi-Fi tīklu.
Ja jums mājās nav viedtelevizora un savienošana ar vadiem šķiet arhaiska, varat izmantot kompakto uztvērēju - Google Chromecast. Šī ir maza ierīce, kas izskatās kā parasts zibatmiņas disks. Sīkrīks darbojas automātiskajā režīmā, taču to neatbalsta visas programmas (video atskaņošanai būs jāmeklē piemērots pakalpojums). Populāri ir YouTube un Deezer audio atskaņotājs. Sīkrīka cena ir 30 USD.
Savienošana ar HDMI kabeli

Šī metode planšetdatora pievienošanai televizoram ir labi zināma to sīkrīku īpašniekiem, kas darbojas zem Android vadība. Diemžēl Apple neizmanto standarta HDMI portus un savās mobilajās ierīcēs ievieš patentētas izejas (30 kontaktu savienotājus un Lightning savienotājus). Šī iemesla dēļ iPad pievienošana televizoram, izmantojot HDMI, ir sarežģīta, iegādājoties specializētu adapteri (adapteri).
Ja jums tāds jau ir, jums jāveic šādas darbības:
- Pievienojiet adapteri planšetdatoram;
- Ievietojiet vienu HDMI kabeļa pusi adapterī, bet otru - atbilstošajā televizora portā;
- Pēc tam jāieslēdz televizors un kā signāla avots jāizvēlas HDMI ports (parasti tie ir divi, HDMI 1 un HDMI 2, numurs ir norādīts blakus portam uz televizora korpusa);
- Tas arī viss, tūlīt pēc pievienošanas visam vajadzētu darboties, un attēls tiks parādīts televizora ekrānā.
Savienojiet, izmantojot Apple TV un AirPlay protokolu

Vienkāršākā metode, ko apstiprinājis pats Apple, ir savienot televizoru ar iPad, izmantojot patentētu sīkrīku - Apple TV. Šis ir televizora pierīce, kas ir maza izmēra uztvērējs, kas uztver signālus, izmantojot Wi-Fi un Bluetooth. Lai izveidotu savienojumu, jums būs nepieciešams pats televizora pierīce un HDMI–HDMI kabelis.
Tātad savienojums notiek vairākos posmos:
- pievienojiet televizora pierīci televizoram un ieslēdziet to;
- ieslēdziet televizoru un kā signāla avotu atlasiet HDMI portu, kuram ir pievienots Apple TV;
- Liekam (burtiski) planšetdatoru uz Apple TV un gaidām, kamēr automātiskais iestatīšanas process tiks pabeigts (darbojas ar Apple TV 3. paaudzi un jaunāku);
- tad mēs paņemam iPad un izsaucam “Control Center” (velkot no displeja apakšas);
- noklikšķiniet uz AirPlay ikonas un ierīču sarakstā atrodiet mums vajadzīgo Apple TV;
- Zem konsoles nosaukuma parādīsies AirPlay Mirroring pārslēgšanas slēdzis; pārslēdziet to darba režīmā;
- Tūlīt pēc tam televizora ekrānā parādīsies iPad darbvirsmas attēls.
“Ja mājās nav Wi-Fi, varat izveidot savienojumu ar Apple TV tieši caur Wi-Fi Direct. Šī procedūra neatšķiras, galvenais ir ieslēgt Bluetooth uz iPad.
Ja jums nav nepieciešamas papildu Apple TV funkcijas, piemēram, spēļu un lietotņu palaišana, un jūs interesē tikai video satura straumēšana no planšetdatora, tad iPad var maldināt, domājot, ka jūsu dators vai klēpjdators ir Apple TV. AirServer utilīta var palīdzēt šajā jautājumā.
Kas būtu jādara?
- lejupielādējiet AirServer utilītu savā datorā un AirServer Connect utilītu planšetdatorā;
- palaidiet AirServer un noklikšķiniet uz pogas ar QR kodu;
- palaidiet AirServer Connect, atlasiet opciju “Skenēt” un pavērsiet kameru mobila ierīce uz datorā parādīto QR kodu;
- iPad aktivizējiet “Control Center” un atrodiet tur AirPlay apakšvienību;
- ierīču sarakstā meklējam datoru ar AirServer un sākam raidīt.
"Programmu AirServer var izmantot arī, lai ierakstītu attēlus no iPad, lai vēlāk tos demonstrētu jebkurā datu nesējā un ierīcē."
Pievienojiet, izmantojot VGA un citus analogos portus

Šis savienojuma veids nav īpaši populārs, it īpaši, ja mēs runājam par par darbu ar Apple produktiem. Parasti šo metodi izmanto utilitāriem nolūkiem, tabulu un prezentāciju attēlošanai. Savienojuma izveide, izmantojot VGA, tāpat kā citas analogās saskarnes, bieži ir nepieciešams pasākums, ja televizoram nav HDMI vai USB porta.
Lai izveidotu savienojumu, jums būs nepieciešams patentēts adapteris no 30 kontaktu savienotāja vai Lightning savienotāja uz VGA. Tās izmaksas svārstās no 30 USD.
Lai iPad savienotu ar televizoru, veiciet tālāk norādītās darbības.
- pievienojiet adapteri planšetdatoram;
- ievietojiet vienu VGA kabeļa vai RCA kabeļa pusi adapterī, bet otru pusi - televizorā, projektorā vai monitorā;
- ieslēdziet televizoru un izvēlieties analogo portu kā signāla avotu;
- tūlīt pēc tam planšetdatora saturs tiks parādīts televizora ekrānā.
Ir svarīgi atzīmēt, ka VGA interfeiss (tāpat kā jebkurš analogs) nevar pārraidīt skaņu. Skaņa tiks atskaņota, izmantojot iebūvēto iPad skaļruņu sistēmu vai skaļruņus, kas savienoti ar mini ligzdas savienotāju.
USB savienojums
Ierobežotākais savienojuma veids. Šī metode ir piemērota tikai tiem, kuri vēlas izmantot iPad kā fizisku disku, lai parādītu fotoattēlus vai videoklipus, kas saglabāti trešās puses failu pārvaldniekā vai iPad multivides bibliotēkā. Lai izveidotu savienojumu, jums būs nepieciešams patentēts USB kabelis no Apple (tas pats, ko izmantoja planšetdatora uzlādēšanai).
Savienojuma process ir pēc iespējas vienkāršāks:
- izslēdziet televizoru un planšetdatoru;
- Mēs paņemam kabeli un vienu galu pievienojam planšetdatora USB pieslēgvietai, bet otru - Lightning savienotājam (vai 30 kontaktu vecākiem modeļiem).
- pēc tam ieslēdziet televizoru un planšetdatoru.
Pēc tam televizora izvēlnē jums jāatrod jauns tips krātuvi un izmantojiet to kā galveno satura parādīšanai ekrānā. iPad netiek izmantots kontrolei.
Secinājumi
Tagad jūs zināt, kā neatkarīgi savienot iPad ar televizoru, izmantojot Wi-Fi un USB kabeli, kā arī izmantojot citus portus un saskarnes, neskatoties uz Apple ierobežojumiem. Kā redzat, uzdevums nav triviāls un neprasa īpašas prasmes. Lai sasniegtu vēlamo rezultātu, pietiek ievērot iepriekš aprakstītās instrukcijas.
Katram iPad lietotājam ir jāzina, kā to sinhronizēt ar personālais dators. Mūsu raksts jums pateiks, kā savienot iPad ar datoru.
Lai iPad savienotu ar datoru, jūsu rīcībā ir jābūt:
- Dock-USB kabelis savienojumam (tam vienā galā ir USB savienotājs un otrā speciāls savienotājs no Apple);
- personālais dators ar piekļuvi internetam;
- iTunes programma, kuru varat lejupielādēt no interneta.
Lai savienotu iPad 2 ar datoru, jums ir nepieciešams:
- Palaidiet instalācijas failu (ar paplašinājumu .exe) iTunes programmas;
- Noklikšķiniet uz "Tālāk" un piekrītiet licences līguma noteikumiem;
- Pēc tam vēlreiz noklikšķiniet uz “Next” un instalējiet programmu, gaidot procesa pabeigšanu;
- Noklikšķiniet uz "Pabeigt". Programma ir instalēta.
- Tagad savienojiet savu iPad ar datoru, izmantojot kabeli, lai to aktivizētu. Jums nekas nav jāklikšķina, iTunes pats atradīs jūsu iPad. Kad tas notiks, jūs redzēsit ziņojumu "iPad ir ieslēgts". Tas ir viss!
Sinhronizējiet iPad ar datoru
Sinhronizācija ir datu apmaiņas process starp iTunes un planšetdatoru. Šis process ir nepieciešams, lai atjauninātu iPad programmatūru, izveidotu dublējumus un veiktu citas darbības. Ir 2 sinhronizācijas veidi: varat savienot savu iPad ar datora WiFi un vads. Sinhronizācija ir iespējama tikai caur USB ports. Mac datoriem nepieciešama Mac OS X 10 vai jaunāka versija.
Savienojot ierīci ar personālo datoru, visi elementi atbilstoši iTunes programmas iestatījumiem tiks automātiski sinhronizēti. Jāatceras, ka pirms pirmās sinhronizācijas jums ir jāautorizē jūsu personālais dators (vai klēpjdators) iTunes. Kontsšajā gadījumā tam vajadzētu būt tādam pašam kā pērkot lietojumprogrammas iPad.
- Piesakieties savā iTunes Store kontā;
- Izvēlnē ar nosaukumu “Fails” ir jāizvēlas šī datora autorizācija;
- Pēc tam atveriet “iPad pārskatu” un skatiet, kādas opcijas ir pieejamas sinhronizēšanai. Katrai atsevišķai iPad cilnei ir savi sinhronizācijas iestatījumi. Tāpēc iPad sinhronizēšana ar jauno personālo datoru ir atkarīga no nepieciešamajiem iestatījumiem.






