Android mobilā operētājsistēma var būt ne tikai ērts rīks ikdienas uzdevumu veikšanai, izmantojot viedtālruni, bet arī ļoti kaprīzs slogs ar sasalšanu, kļūdām un problēmām. Viens no drastiskajiem un drošiem veidiem, kā atrisināt problēmas ar “nogurušo” sistēmu, ir pilnībā atiestatīt Android viedtālruni uz rūpnīcas iestatījumiem. Nepieciešamība pēc šī pasākuma var rasties arī tad, ja ir nepieciešams ierīci pārdot otrreizējā tirgū.
Tātad, jūs beidzot esat nolēmis, ka ir pienācis laiks atiestatīt iestatījumus uz rūpnīcas iestatījumiem, jo, pērkot viedtālruni, tas "lidoja", un tagad izvēlnes vienumu atvēršana vai lietojumprogrammu palaišana ir manāma. Ir vairāki veidi, kā veikt atiestatīšanu.
Svarīgs! Pirms veikt galveno atiestatīšanu, pārliecinieties, vai esat saglabājis visus viedtālruņa atmiņā saglabātos datus: fotoattēlus, kontaktus, SMS ziņas, piezīmes. Rūpnīcas datu atiestatīšana pilnībā izdzēsīs ierīces atmiņā saglabāto informāciju.
1. metode: rūpnīcas atiestatīšana, izmantojot izvēlni
Vienkāršākā iespēja atgriezt Android viedtālruni pirmspārdošanas stāvoklī ir veikt rūpnīcas datu atiestatīšanu, izmantojot atbilstošo izvēlnes vienumu. Šī opcija attiecas uz ierīcēm, kurām nav kritisku problēmu, pārvietojoties pa sistēmas izvēlnes vienumiem.
1. Atveriet "Izvēlne" - "Iestatījumi" un atlasiet "Dublēt un atiestatīt".

2. Ritiniet līdz atvērtā saraksta apakšdaļai un noklikšķiniet uz vienuma “Atiestatīt iestatījumus” (šī vienuma nosaukums dažādos viedtālruņos var izskatīties atšķirīgi: “Atiestatīt tālruņa iestatījumus”, “Galvenā atiestatīšana”, “Dzēst visus datus”, utt.).
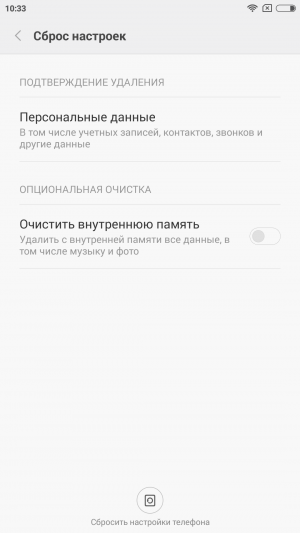
Sistēma brīdinās, ka atiestatīšanas laikā visa personiskā informācija, iestatījumi, lietojumprogrammas un dati tiks dzēsti.
3. Apstipriniet atiestatīšanas darbību, atlasot “Dzēst visu”.
2. metode: atiestatiet, izmantojot aparatūras taustiņus
Atkarībā no ierīces pašreizējā stāvokļa, iespējams, būs jāveic galvenā atiestatīšana, izmantojot viedtālruņa aparatūras taustiņus. Ja jūsu ierīce sastingst ar logotipu ielādes laikā vai tūlīt pēc sistēmas ielādes, problēmas sākas ar navigāciju pa izvēlnes elementiem, bezgalīgas uznirstošās kļūdas un pilnīga kapacitatīvā ekrāna nedarbošanās, šī atiestatīšanas opcija ir tā, kas jums nepieciešama.
1. Nospiediet un turiet ieslēgšanas/izslēgšanas taustiņu, līdz viedtālrunis pilnībā izslēdzas.
2. Pārslēdzieties uz atkopšanas režīmu, vienlaikus turot nospiestus divus (retāk trīs) noteiktus taustiņus. Atkarībā no viedtālruņa ražotāja taustiņu kombinācija, kas nepieciešama, lai pārietu atkopšanas režīmā, var atšķirties.
Asus, Acer
- Skaļuma samazināšanas taustiņš + barošanas taustiņš
Lenovo
- Skaļuma palielināšanas taustiņš +
- Nospiediet un turiet ieslēgšanas/izslēgšanas taustiņu, līdz tas vibrē. Vairākas reizes nospiediet skaļuma palielināšanas taustiņu.
Huawei
- Turiet 10 sekundes.
- Nospiediet un turiet skaļuma taustiņu vidū + ieslēgšanas/izslēgšanas taustiņu. Turiet 10 sekundes. Kad tiek parādīts logotips, atlaidiet barošanas taustiņu (turiet nospiestu skaļuma taustiņu). Kad tiek parādīts attēls “robots ar zobratiem”, pārvietojiet pirkstu no skaļuma taustiņa centra uz skaļuma palielināšanas pogu. Kad tiek parādīta zaļā lejupielādes statusa josla, atlaidiet taustiņu.
LG
Skaļuma samazināšanas taustiņš + barošanas taustiņš. Pēc logotipa parādīšanās atlaidiet abus taustiņus uz 1 sekundi un nekavējoties nospiediet tos vēlreiz. Turiet, līdz tiek atvērts atkopšanas režīms.
Samsung
- Sākuma taustiņš +
- Skaļuma samazināšanas taustiņš + barošanas taustiņš.
Sony
- Skaļuma palielināšanas taustiņš + barošanas taustiņš.
- Pievienojiet ierīci strāvas avotam un pagaidiet, līdz iedegas zaļā barošanas indikators. Atrodiet caurumu ar padziļinājumā esošo Reset pogu un izmantojiet papīra saspraudi, lai to piespiestu. Tiklīdz ekrāns iedegas, dažas sekundes turiet nospiestu barošanas taustiņu. Atlaidiet barošanas taustiņu un vairākas reizes nospiediet skaļuma palielināšanas taustiņu.
Prestigio
- Skaļuma palielināšanas taustiņš + barošanas taustiņš.
- Skaļuma samazināšanas taustiņš + barošanas taustiņš.
Meizu, Xiaomi
- Skaļuma palielināšanas taustiņš + barošanas taustiņš. Tūlīt pēc logotipa parādīšanās atlaidiet ieslēgšanas/izslēgšanas taustiņu, turpinot turēt nospiestu skaļuma palielināšanas taustiņu.
3. Pagaidiet, līdz tiek parādīta izvēlne Atkopšana.

4. Ja izvēlne Atkopšana nereaģē uz pirkstu pieskārieniem, izmantojiet skaļuma palielināšanas/samazināšanas taustiņus (attiecīgi uz augšu/uz leju), lai pārvietotos pa vienumiem. Lai apstiprinātu noteikta izvēlnes vienuma izvēli, vienreiz nospiediet barošanas taustiņu.
5. Lai viedtālrunim atiestatītu rūpnīcas iestatījumus, atlasiet Notīrīt datus/atiestatīt rūpnīcas iestatījumus.
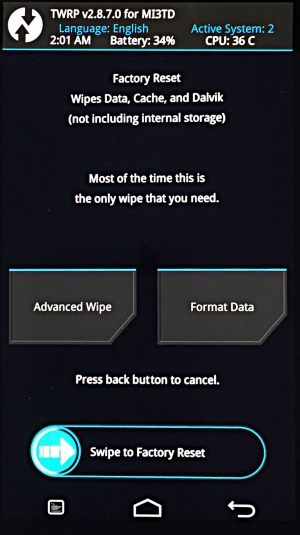
6. Atvērtajā izvēlnē piekrītiet datu dzēšanai, vēlreiz nospiežot barošanas taustiņu.
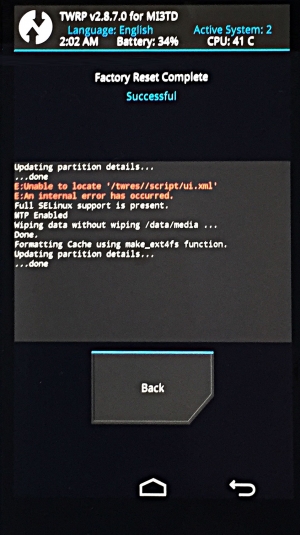
7. Šobrīd visi dati no viedtālruņa tiks dzēsti un tiks atiestatīti uz rūpnīcas iestatījumiem. Kad atiestatīšana ir pabeigta, atlasiet Reboot System (restartējiet ierīci).
Tiklīdz viedtālrunis tiks restartēts, jūs saņemsit pilnīgi “tīru” ierīci ar rūpnīcas iestatījumiem un bez personas datiem.
3. metode: atiestatiet, izmantojot digitālo kombināciju
Vēl viena vienkārša rūpnīcas atiestatīšanas iespēja ir izmantot digitālās kombinācijas.
1. Atveriet lietotni Tālrunis.
2. Ievadiet vienu no koda opcijām:
Ja nepieciešams, nospiediet zvanīšanas taustiņu.
Mūsdienās Android planšetdatori ir ļoti progresīvas ierīces, kas veic daudzas funkcijas un glabā vērtīgu informāciju, failus, lietojumprogrammas, datus un daudz ko citu. Ja plānojat atbrīvoties no vecā planšetdatora, nesen esat veicis lielu programmatūras atjauninājumu vai esat pārspīlējis ar iestatījumiem un tagad meklējat veidu, kā tīrīt ierīci, planšetdatora rūpnīcas datu atiestatīšana ir tieši tā. tev jādara. Šajā rakstā mēs jums pateiksim, kā atiestatīt planšetdatoru un atjaunot ierīces rūpnīcas iestatījumus.
Atiestatot planšetdatoru, būtībā tiek izdzēsta visa informācija ierīcē un tiek atgriezti rūpnīcas iestatījumi, tas ir, jūs saņemat pilnīgi jaunu planšetdatoru, tāpat kā no veikala. Atiestatīšana palīdz novērst jaunākajā Android atjauninājumā radušās kļūdas un problēmas. Piemēram, lielajam atjauninājumam bija raksturīgs liels kļūdu skaits Nexus sērijas planšetdatoros, un rūpnīcas datu atiestatīšana palīdzēja tūkstošiem lietotāju atgriezties pie stabilas Android versijas. Planšetdatora rūpnīcas iestatījumu atiestatīšana nozīmē arī jebkādas personiskās informācijas dzēšanu, kas var būt ļoti noderīga, ja vēlaties pārdot planšetdatoru.
Lasīt: Kā dublēt operētājsistēmā Android 5? | Redakcijā...
Ja planšetdatorā ir jāatjauno rūpnīcas iestatījumi, iespējams, vispirms vēlēsities dublēt visu informāciju, tostarp failus, attēlus vai citus ierīces datus. Sāciet ar datu dublēšanas rokasgrāmatu, kas atrodama iepriekš minētajā saitē, pēc tam atgriezieties pie šīs rokasgrāmatas, lai uzzinātu, kā atiestatīt Android planšetdatoru un dzēst visu informāciju no ierīces.
Kad redzat šo ekrānu, planšetdatorā būs jāatjauno rūpnīcas iestatījumi.
Vēlreiz, pirms sākam, vēlreiz atgādināsim, ka planšetdatora atiestatīšanas procedūra izdzēsīs visu informāciju, tostarp pašreizējo Android versiju. Pirmkārt, visa informācija no planšetdatora tiek dzēsta, pēc tam tiek atjaunoti sākotnējie dati, kurus atradāt planšetdatorā, kad pirmo reizi to iegādājāties. Tas ir stāvoklis, kurā planšetdators tika piegādāts no rūpnīcas, tāpēc procedūra tiek saukta par rūpnīcu. atiestatīt. Šis risinājums papildus iepriekš aprakstītajām priekšrocībām palīdzēs novērst akumulatora darbības laiku un programmatūras problēmas pēc atjaunināšanas. Planšetdatora atiestatīšana palīdzēs sagatavot ierīci pārdošanai.
Ņemsim vērā, ka šo rokasgrāmatu var izmantot, lai atiestatītu Android viedtālruņus, un beidzot sāksim darbu:
Instrukcijas
Vēlamās pogas atrašanās vieta iestatījumu izvēlnē var nedaudz atšķirties atkarībā no planšetdatora, lai gan Android operētājsistēma ir izplatīta. Lieta ir tāda, ka planšetdatoru ražotāji, piemēram, Samsung un HTC, izmanto unikālas lietotāja saskarnes, kas izskatās lieliski un var mainīt opciju izkārtojumu un izvēlņu iestatījumus. Neesiet izmisumā, kā likums, atiestatīšanas funkcija visos planšetdatoros atrodas līdzīgi, tāpēc jūs esat tikai 4-5 pieskārienu attālumā ekrānam no rūpnīcas iestatījumiem un tīra planšetdatora.
Atveriet sadaļu Iestatījumi, velciet uz leju paziņojumu paneli un pieskarieties zobrata formas iestatījumu ikonai. Pretējā gadījumā planšetdatora lietotņu atvilktnē atrodiet lietotni Iestatījumi. Kad esat planšetdatora iestatījumos, ritiniet uz leju un meklējiet " Personīgi"vai" Personīgi"(Personiski), un tur jums vajadzētu meklēt sadaļu " Dublēšana un atiestatīšana» (Dublēšana un atiestatīšana). Dažos Android planšetdatoros atiestatīšanas funkcija var būt iestatījumu izvēlnē " Drošība"(Drošība).
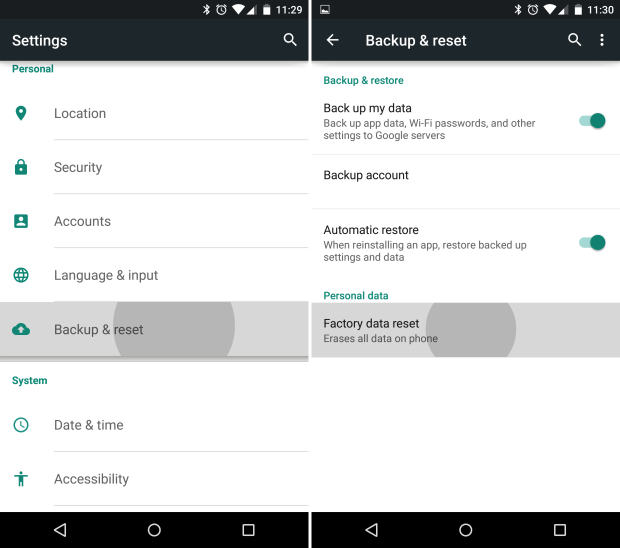
Šādi izskatās dublēšanas un atiestatīšanas izvēlne Android 5.0 Lollipop planšetdatorā.
Kad dosieties uz sadaļu Dublēšana un atiestatīšana, redzēsit vairākas iespējas, tostarp atgādinājumu no Google par datu dublēšanu, ko Google darīs jūsu vietā, ja izvēlēsities. Dublēšana saglabās datus, Wi-Fi paroles un citus iestatījumus vai informāciju jūsu Google kontā. Šis risinājums padara datu atkopšanu vienkāršu un ātru.
Svarīgas informācijas dublēšana Google tīklā ir lieliska ideja, un tā būs noderīga, pamatojoties uz iepriekš aprakstīto Android planšetdatora datu dublējumu (saite iepriekš). Kad esat dublējis visu svarīgo informāciju, kas jums jāsaglabā, vienkārši ritiniet uz leju un atlasiet " Rūpnīcas režīma iestatīšana"(Rūpnīcas datu atiestatīšana) izvēlnē "Dublēšana un atiestatīšana".
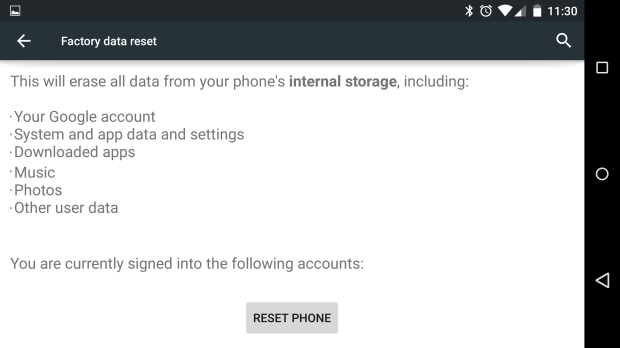
Atiestatiet planšetdatora iestatījumus. Pēdējais solis un pēdējā iespēja visu atcerēties.
Šajā ekrānā jūs redzēsiet visus kontus, kas ir norādīti zem planšetdatora, kā arī brīdina, ka esat viena soļa attālumā no planšetdatora atiestatīšanas. Ja jūsu ierīcei ir MicroSD karte, jums būs iespēja pārbaudīt tās saturu vai vienkārši izņemt to. Šeit parasti tiek glabāti jūsu fotoattēli, tāpēc varat izlaist šo opciju.
Visbeidzot, vienkārši nospiediet planšetdatora atiestatīšanas pogu (vai Atiestatīt planšetdatoru) un atstājiet ierīci mierā. Planšetdators tiks restartēts, dzēsīs visus lietotāja datus, instalēs jaunāko programmatūru un restartēs planšetdatoru. Visa informācija, kontakti, paroles, ziņas, nekas nepaliks, planšetdators būs kā tieši no kastes.
Jūs visu izdarījāt pareizi. Tagad, kad zināt, kā atiestatīt planšetdatoru, ir pienācis laiks atjaunot iepriekš dublēto informāciju. Protams, ja plānojat lietot planšetdatoru un to pārdot, tas ir darīts.
Tas ir nepieciešams, ja ierīces operētājsistēma sāk darboties nestabili, tas ir, tā sasalst, darbojas ļoti lēni vai sāk spontāni pārstartēt. Tātad, kā planšetdatoru atgriezt sākotnējā stāvoklī? Apskatīsim divus veidus, kā atgriezt ierīci uz rūpnīcas iestatījumiem, taču neaizmirstiet, ka atiestatīšanas/Hard Reset darbība izdzēsīs visus lietotāja datus, tāpēc vispirms ir jāizveido datu rezerves kopija.
Pirmais veids
Šī ir vienkāršākā metode un ir piemērota, ja jums vienkārši jāatjauno iestatījumi un jāatgriež planšetdators tādā stāvoklī, kādā tas tika iegādāts.
Lai to izdarītu, dodieties uz iestatījumu izvēlni un atlasiet “Dublēt un atiestatīt”; vienuma nosaukums dažādos modeļos var nedaudz atšķirties. Pēc tam atlasiet vienumu atiestatīšanas iestatījumi un, piemēram, Android planšetdatorā ir jāatlasa vienums “Atiestatīt planšetdatoru”, tas pārstartēs ierīci un saņemsit planšetdatoru ar rūpnīcas iestatījumiem. Attēlā 1-4 ir detalizēti parādīta iestatījumu atiestatīšanas procedūra, piemēram, izmantojot Android planšetdatoru.

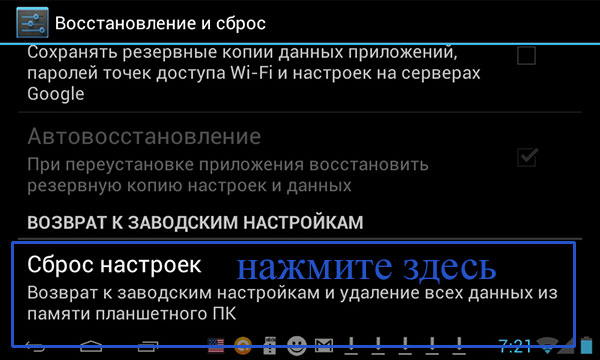


Otrais veids
Šī opcija ir paredzēta tiem gadījumiem, kad, piemēram, planšetdators vispār netiek palaists. Ja nolemjat izmantot šo iestatījumu atiestatīšanas metodi, jums jāiet uz izvēlni “Atkopšana”. Lai to izdarītu, izslēdziet planšetdatoru un turiet nospiestu noteiktu taustiņu kombināciju; tas, kurus taustiņus nospiest, ir atkarīgs no planšetdatora modeļa; vēlamo kombināciju varat atrast internetā, norādot precīzu ierīces modeli. Sīkāk apskatīsim šo iestatījumu atiestatīšanas metodi, piemēram, izmantojot planšetdatoru Nexus 7. Lai veiktu darbību, nospiediet barošanas pogu un skaļuma pogas. Tie ir kādu laiku jānospiež un turiet, pēc tam nospiediet skaļuma samazināšanas taustiņu un turiet to, līdz parādās “Atkopšanas režīms” - atkopšanas režīma izvēlne. Restartējiet ierīci atkopšanas režīmā. Pēc logotipa parādīšanās vēlreiz nospiediet barošanas un skaļuma palielināšanas pogas. Lai pārvietotos pa izvēlnes vienumiem, izmantojiet skaļuma taustiņus; izmantojiet tos, lai pārietu uz sadaļu “Dzēst datus/atiestatīt rūpnīcas datus”, tas ir, dzēst datus/atiestatīt iestatījumus. Pēc tam, atlasot “Jā, dzēst visus lietotāja datus”, vēlreiz nospiediet barošanas pogu. Rezultātā jūs saņemsiet tukšu planšetdatoru bez jebkādiem personas datiem, iestatījumiem vai programmatūras.
Ir daudzas situācijas, kad ir jātīra viedtālrunis vai planšetdators.
Parasti tie ir:
- Vieta iebūvētajā atmiņā beidzas, un pa vienai vairs nedarbojas.
- Jūs esat instalējis tik daudz lietotņu, spēļu un tā tālāk, lai būtu vieglāk iztīrīt viedtālruni un pārinstalēt tikai nepieciešamās, nevis dzēst tās pa vienai.
- Jūs gatavojaties šķirties no viedtālruņa (pārdot, dāvināt, apmainīt) un vēlaties pilnībā notīrīt to no saviem personas datiem.
- Jūs vēlaties izmēģināt jaunas Android versijas, taču, lai tās instalētu, ir nepieciešama rūpīga atiestatīšana.
Jebkurā gadījumā procedūra izskatās vienāda.
Kā atjaunot rūpnīcas iestatījumus
Ir vairāki veidi, kā atiestatīt Android rūpnīcas iestatījumus, gan ļoti vienkārši, gan prasa zināmu sagatavošanos. Vienkāršākais veids ir izmantot atbilstošo izvēlnes vienumu.
- Atveriet Android iestatījumu izvēlni
- Ievadiet sadaļu "Vispārīgi".
- Atrodiet vienumu "Dublēšana un atiestatīšana" (dažās versijās to sauc par "Atjaunot un atiestatīt")
- Atrodiet rindu “Atiestatīt iestatījumus” (parasti tā atrodas saraksta pašā apakšā)
- Ritiniet uz leju kontu sarakstu līdz pašai apakšai un noklikšķiniet uz rindas “Atiestatīt tālruņa iestatījumus”.
Dažreiz, lai atiestatītu, jums būs jāievada viedtālruņa parole. Mēs ceram, ka jūs viņu atceraties?
Šī metode ir laba tās vienkāršības dēļ. Bet daži lietotāji apgalvo, ka tas atmiņā atstāj dažas “astes”.
Ir stingrāks datu atiestatīšanas veids. Tas tiek darīts, izmantojot izvēlni Atkopšana. Parasti, lai palaistu, ierīce ir jāizslēdz un pēc tam jāieslēdz, izmantojot īpašu taustiņu kombināciju. Visbiežāk izmantotās kombinācijas ir barošanas poga un skaļuma samazināšana vai palielināšana. Bet labāk vispirms pārbaudīt, kā tas tiek darīts jūsu ierīcē.

Atkopšanas izvēlnē melnajā ekrānā redzēsit baltas līnijas. Tas nedaudz atgādina datora BIOS ielādi. Šajā režīmā displejs nereaģē uz pieskārieniem. Lai pārvietotos uz augšu un uz leju izvēlnē, izmantojiet skaļuma regulēšanas pogas. Lai apstiprinātu savu izvēli, nospiediet barošanas pogu.
Jums ir jāatlasa Notīrīt datus/atiestatīt rūpnīcas datus. Parasti atkopšanas izvēlne parasti ir angļu valodā, pat rusificētajos viedtālruņos, tāpēc nosaukums ir standarta. Izvēloties vienumu, jūs tiksit novirzīts uz apstiprinājuma izvēlni. Lai novērstu nejaušu izdzēšanu, izvēlņu izstrādātāji iesaka no vairākām rindām ar vārdu Nē atlasīt rindiņu ar vārdu Jā. Jūs jau zināt, kā izdarīt un apstiprināt savu izvēli.
Visbeidzot, visgrūtākais veids ir viedtālrunī instalēt jaunu programmaparatūru. Parasti katrai programmaparatūrai ir pievienotas instrukcijas tās instalēšanai. Pēc programmaparatūras mirgošanas jūs saņemat tīru viedtālruni vai planšetdatoru ar tikai pamata lietojumprogrammām.
Ja iespējams, ieteicams instalēt jaunu programmaparatūru no ārējā datu nesēja (SD kartes vai OTG USB diska). Tādā veidā jūs pilnībā izdzēsīsit visu no iebūvētās atmiņas un tiek garantēta ierīces tīrīšana.






