Pēdējā laikā ļoti bieži uzdots jautājums par to, kā iespējot tīmekļa kameru klēpjdatorā. Fakts ir tāds, ka mūsdienu klēpjdatori un netbook datori ir aprīkoti ar iebūvētām kamerām, lai lietotājs varētu sarunāties, izmantojot video saiti, izmantojot internetu no jebkuras vietas pasaulē. Un šodien mēs tikai runāsim par šādām kamerām, kas ir iebūvētas klēpjdatoros, kā tās pareizi ieslēgt, ko darīt, ja tās nedarbojas. Šī informācija būs aktuāla datoru lietotājiem. Šajā rakstā es runāšu par vairākām aktivizācijas metodēm, kā arī aprakstīšu dažus iespējamos darbības traucējumus, kuru dēļ kamera nedarbojas pareizi. Ejam!
Pirmkārt, aicinājums ārējo tīmekļa kameru īpašniekiem, kuri nav apmierināti ar iebūvētās kameras kvalitāti. Parasti šādas ierīces tiek savienotas, izmantojot USB kabeli, tādēļ, ja tas neieslēdzas vai netiek atklāts, pārbaudiet savienojumu, mēģiniet ievietot to citā USB savienotājā. Nepalīdzēja? Vai arī jums joprojām ir iebūvēta tīmekļa kamera? Varbūt esat aizmirsis instalēt draiverus? Turpini lasīt!
Tīmekļa kameru draiveri
Draiveri ir īpašas utilītprogrammas, kas “stāsta” datoram par jaunu pievienotu ierīci, lai sistēma to “saprastu” un darbotos pareizi. Vai jūsu klēpjdatorā ir instalēti draiveri printerim, skenerim vai kādai citai lietai? Tātad tīmekļa kamera nav izņēmums. Viņai ir nepieciešami arī savi draiveri, un, ja tie nav instalēti, noteikti lejupielādējiet tos no interneta un instalējiet.
Es gribu atzīmēt, ka tagad ļoti bieži tiek atrastas tīmekļa kameras, kurām nav nepieciešami īpaši ražotāja draiveri. Pietiek ievietot kameru vajadzīgajā slotā, pēc kura sistēma instalēs tīmekļa kameras draiverus, kas jau bija sistēmā iepriekš instalēti. Tas jo īpaši attiecas uz lietotājiem, kuriem ir instalētas sistēmas: Windows 7 un Windows 8.
Ja jums ir jāatrod tīmekļa kameras draiveris, tad neuztraucieties, to atrast nebūs grūti, jums jāzina kameras vai klēpjdatora modelis, ja kamera ir iebūvēta. Lai noteiktu modeli, pievērsiet uzmanību tīmekļa kameras iepakojumam (kad to iegādājāties) vai uz pašas tīmekļa kameras vai uz vada, var būt uzlīme, kurā ir rakstīts modelis, skatiet attēlu zemāk.

Kā instalēt tīmekļa kameras draiverus
Es nolēmu par piemēru ņemt klēpjdatorā neiebūvētu tīmekļa kameru, lai jūs zinātu, kā datorā iespējot tīmekļa kameru. Tātad, ja jūs zināt modeli, tagad varat sākt meklēšanu. Mēs āmurējam Google kaut ko līdzīgu: “vadītāja (modelis)” un jūs būsiet laimīgs! Lai nebūtu nepamatoti, paskatīsimies uz dzīvu piemēru. Man ir veca tīmekļa kamera, kurai tagad mēs atradīsim pareizo draiveri.
Kameras modeli atpazinu pēc uzlīmes. Ieeju Google un ievadu "ilook 300 drivers", pēc kā skatos linkus, lai tie ved uz ražotāja vietni, nevis kaut kādu sharashka ofisu.

Atvēru divas saites, vienu krievu valodā, otru angļu valodā. Izdomāsim, kā lejupielādēt tīmekļa kameras draiveri, izmantojot krievu valodas vietnes piemēru. Es dodos uz vietni, bet nav saites, lai lejupielādētu draiverus, tāpēc es noklikšķiniet uz "Specifikācijas".

Šeit atrodas draiveri. Izvēlos vajadzīgo un lejupielādēju.

Pēc lejupielādes vienkārši instalējiet tos, piekrītot visām programmatūras instalēšanas vedņa prasībām un līgumiem. Pēc tam varat restartēt datoru, lai gan tas parasti nav nepieciešams.
Skype, lai jums palīdzētu
Ko darīt, ja autovadītāji nepalīdzēja? Kā tad klēpjdatorā ieslēgt tīmekļa kameru? Pirmkārt, jums tie nekādā gadījumā nav jādzēš, ļaujiet tiem būt. Un, otrkārt, mums vajadzētu pārbaudīt Skype iestatījumus un redzēt, vai signāls vispār ir vai nav. Lai to izdarītu, ieslēdziet programmu, augšējā izvēlnē atlasiet "Rīki" - "Iestatījumi". Pēc tam cilnē "Pamata" noklikšķiniet uz vienuma: "Video iestatījumi".
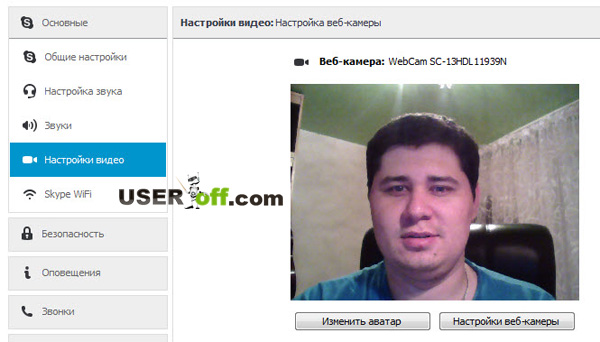
Ja logā, kas tiek atvērts labajā pusē, ir video pārraide, kamera ir pareizi konfigurēta. Starp citu, šajā logā var arī regulēt kameru, piemēram, padarīt bildi gaišāku vai tumšāku, ja nedaudz paspēlējaties ar šiem iestatījumiem, varat uzlabot savu attēlu.

Un gadījumā, ja neparādījās video pārraide un tā vietā redzējāt uzrakstu: "Skype neatklāja videokameru", tad jums ir problēma vai nu ar Skype, vai ar vadiem vai savienotājiem, kas, starp citu, ir lielāka iespēja. .
Pārinstalējiet Skype un, ja tas nedarbojas, risiniet problēmas tehnisko pusi, nevis programmatūru, jo ar to viss ir kārtībā. Bet es vēlreiz atgādināšu, ka pareizais draiveris ir veiksmīgas ierīces darbības atslēga. Ja instalējat nepareizu draiveri vai ne jūsu sistēmas versijai, jūs neredzēsit attēlu. Tāpēc es iesaku instalēt pareizo draiveri savai tīmekļa kamerai.
Papildu opcijas tīmekļa kameras ieslēgšanai
Varat arī pārbaudīt tīmekļa kameras pareizu darbību, izmantojot standarta Windows rīkus. Lai to izdarītu, dodieties uz izvēlni "Sākt" - "Vadības panelis" - "Aparatūra un skaņa".

Sadaļā “Ierīces un printeri” atlasiet apakšsadaļu “Ierīču pārvaldnieks”. Atvērtajā logā meklējiet "Attēlu apstrādes ierīces". Ja tev tur nekā nav, tad problēma tiešām ir no tehniskās puses.

Varat mēģināt ieslēgt un pēc tam vēlreiz izslēgt tīmekļa kameru. Lai to izdarītu, ar peles labo pogu noklikšķiniet uz tā un atlasiet "Atspējot".
![]()
Mēs restartējam datoru. Pēc tam atgriezieties ierīces pārvaldniekā un atlasiet “Iespējot”, ar peles labo pogu noklikšķinot uz tīmekļa kameras.
Tālāk sniegtā informācija būs svarīga lietotājiem, kuri izmanto iebūvēto tīmekļa kameru. Tādējādi es jums parādīšu, kā iespējot tīmekļa kameru klēpjdatorā. Kā iekļaušanas veidu varat piedāvāt šādu opciju. Starp taustiņiem F1 ... F12 mēs meklējam to, uz kura ir uzzīmēta zilā ikona ar kameru. Pēc tam turiet nospiestu taustiņu kombināciju Fn + vajadzīgo taustiņu. Tādējādi tiks iespējota un atspējota tīmekļa kamera.
Tātad, jūs saprotat, kā ieslēgt kameru klēpjdatorā un datorā. Tagad pārbaudīsim to nevis caur Skype.
Ir īpašas programmas, kas paredzētas darbam ar tīmekļa kamerām, bet, lai pārbaudītu tīmekļa kameras veiktspēju, parasti tiek izmantotas Skype programmas vai citos līdzīgos klientos, kur iespējamas video sarunas, piemēram, Mail Agent.
Runājot par tiešsaistes pakalpojumiem, šeit kā piemēru var minēt pasaules līmeņa projektu "". Abas vietnes piedāvā saviem lietotājiem tiešsaistē tērzēt ar nejauši izvēlētu sarunu biedru no tiem, kas arī pašlaik atrodas vietnē. Tas nav īsti svarīgi, mēs esam šeit, lai pārbaudītu tīmekļa kameru.
Es apsvēršu pirmā pakalpojuma piemēru. Pārvietojiet peles rādītāju uz apakšējā ekrāna kreisajā pusē un noklikšķiniet uz "Atļaut piekļuvi ierīcēm".
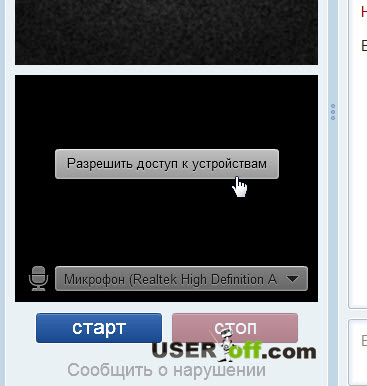
Parādīsies logs, kurā atlasiet "Atļaut" un noklikšķiniet uz "Aizvērt".

Principā viss, pēc kura jūs varat redzēt sevi ekrānā, kas mums bija vajadzīgs.
Tīmekļa kameras programmatūra
Es negribēju runāt par programmām, bet pēc raksta pabeigšanas es nolēmu papildināt rakstu. Es domāju, ka dažiem lietotājiem šis papildinājums būs svarīgs.
Vispopulārākā, kā es zinu, ir programma WebcamMax. Šī programma ir maksas, bet tiem, kas studēja manu video kursu un pieredzējušākiem lietotājiem, es domāju, ka viņi saprot, kā un kur to iegūt.
Programma ir vienkārša, pēc atvēršanas noklikšķiniet uz "mazā cilvēka" attēla, labajā pusē parādīsies izvēlne. Šeit varat atlasīt savu tīmekļa kameru, ja tā nevēlas rādīt.
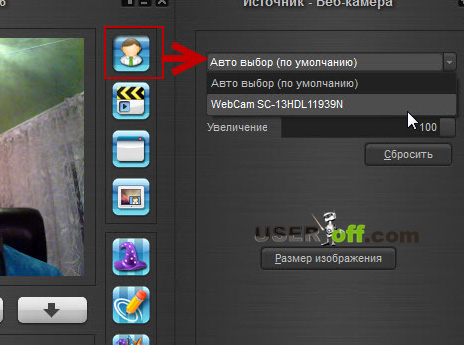
Turklāt programmai ir visdažādākie efekti, ko jums var uzlikt. Kā to izdarīt? Noklikšķiniet uz cepures.

Labajā pusē būs efekti, kurus varat izmantot.

Lai lietotu vairākus efektus, augšējā izvēlnē atlasiet 3 cepures, pēc tam pārvietojieties pa kategorijām kreisajā pusē, kur būs dažādi pārklājumi. Foršais ir tas, ka, pārvietojot galvu, šie pārklājumi pārvietojas kopā ar jums. Es nedaudz eksperimentēju, un es nonācu pie šī:

Tas ir viss, ko es gribēju jums pastāstīt par šo tēmu. Es ceru, ka tagad jautājums par to, kā klēpjdatorā ieslēgt tīmekļa kameru, vairs neradīsies. Ja tīmekļa kameru nebija iespējams ieslēgt, varat mēģināt savienot to ar citu datoru un pārbaudīt, vai tā darbojas. Un neaizmirstiet, ka jums ir jāinstalē draiveri.






