Подробное описание
Колонтитулы представляют собой строку с текстом, расположенную над или под основным текстом документа, а также по остальным краям основного набора. Как правило, колонтитулы располагаются вне зависимости от основного документа и не меняются. То есть, указав один раз в нужном месте колонтитул , он не будет менять своего содержания и положения. На всех страницах будет один и тот же колонтитул .
ВСТАВИТЬ КОЛОНТИТУЛ . Вставляется колонтитул очень просто - двойным щелчком мыши в крайней верхней либо крайней нижней части документа. При этом сделать колонтитул можно с любой страницы документа. Он отобразится абсолютно на всех страницах. Также, сделать колонтитул можно из вкладки Вставка → Колонтитулы .
Однако, иногда возникает необходимость изменения колонтитулов на некоторых страницах либо вовсе нужно удалить некоторые колонтитулы . Например, зачастую на последней странице основного документа, точнее на оборотной его стороне ставится так называемый "замок".
Замок документа представляет собой запись, содержащую данные о регистрационном номере, наименовании и размере файла, в котором был подготовлен и с которого распечатан документ, количестве экземпляров и сведения об адресатах, кому направлены отдельные экземпляры, а также сведения об исполнителе и дата исполнения документа.
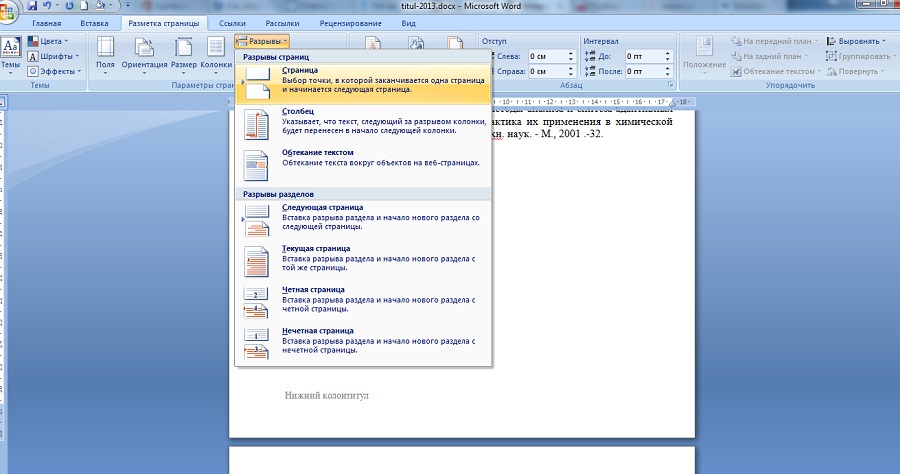
РАЗРЫВЫ СТРАНИЦ . Для того, чтобы убрать колонтитул с последней страницы документа в ворде , необходимо, в первую очередь, установить разрыв страницы . Сделать это можно во вкладке Разметка страницы . После этого добавится еще одна страница, ее можно удалить. Но это не главное. В правой части колонтитула появится ссылка с текстом Как в предыдущем документе. Нажимаем на нее и теперь можем изменить колонтитул на этой странице.

ИЗМЕНИТЬ КОЛОНТИТУЛЫ НА ОТДЕЛЬНЫХ СТРАНИЦАХ . К слову, если прокрутить страницу вверх, то можно наблюдать, что рядом с каждым колонтитулом есть такая ссылка Как в предыдущем документе. Нажав на нее, можно таким образом изменить колонтитул и другой нужной страницы.
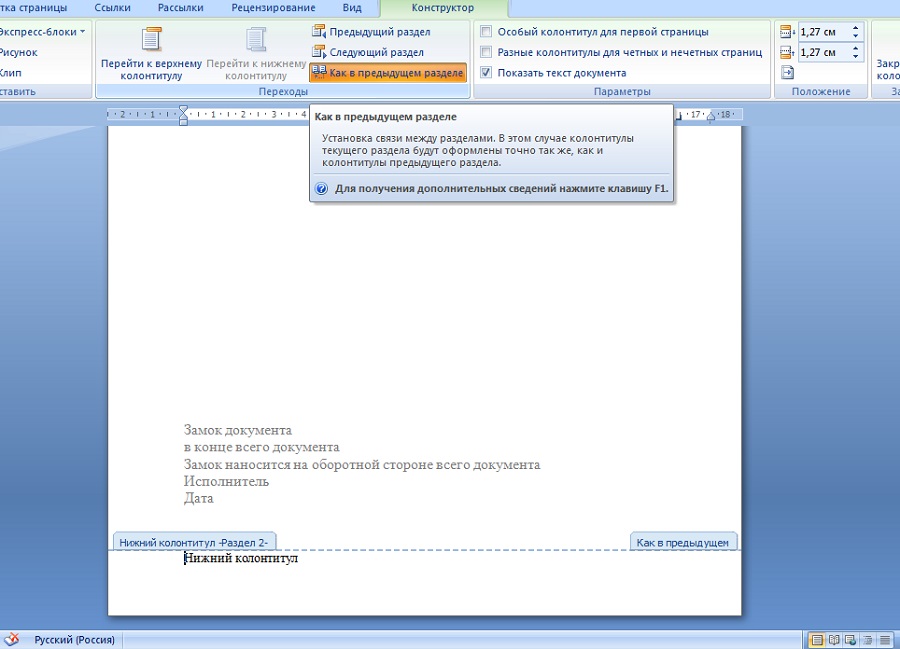

Чтобы вернуть колонтитулы в исходное состояние , то есть снова объединить все колонтитулы в один, нажимаем в верхней части вкладки на кнопку Как в предыдущем разделе , после чего появится соответствующий запрос на подтвеждение изменения колонтитула .
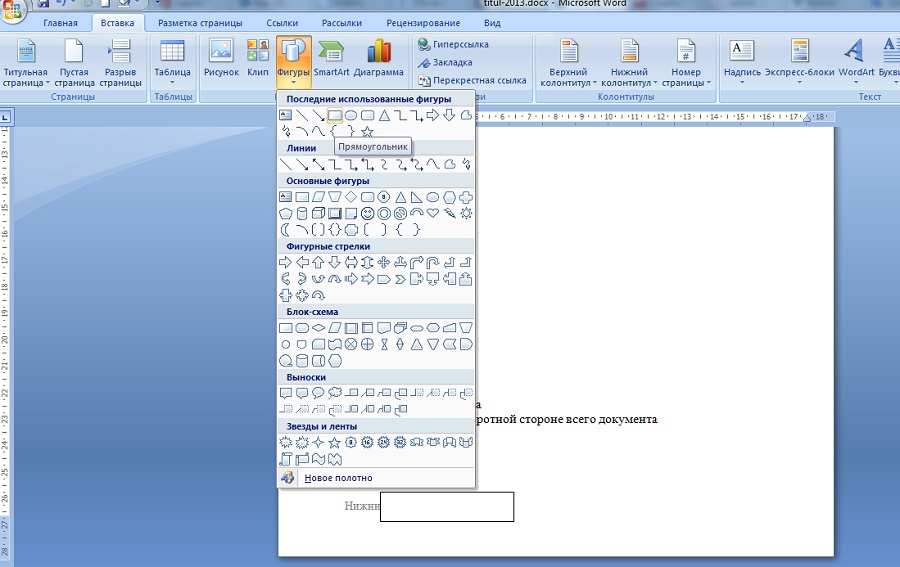
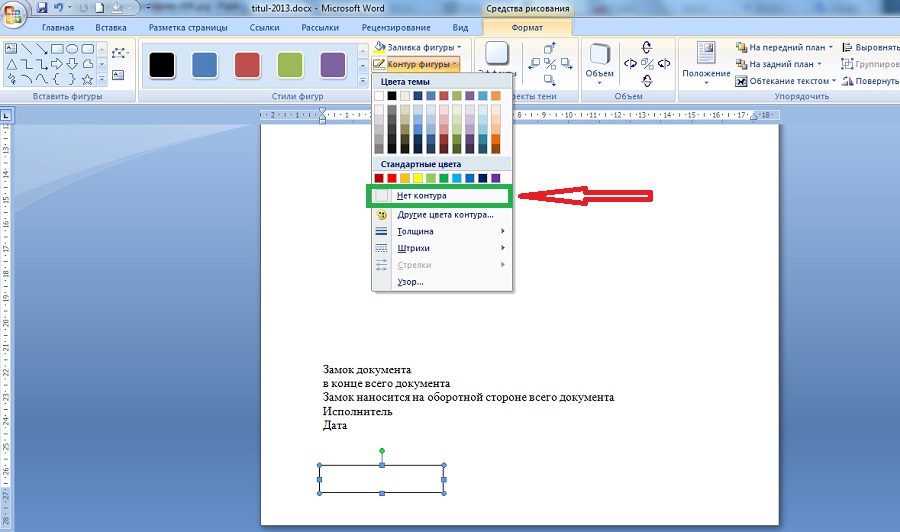
ВСТАВКА ФИГУРЫ . Самым простейшим способом удаления колонтитула с последней страницы документа в ворде является вставка фигуры из вкладки Вставка . Таким образом, например, можно вставить прямоугольник прямо на текст колонтитула , после чего текст колонтитула станет невидим - закроется фигурой прямоугольника. Единственное, что нужно будет здесь сделать - выделить фигуру и во вкладке Формат нажать Контур фигуры и установить галочку Нет контура .
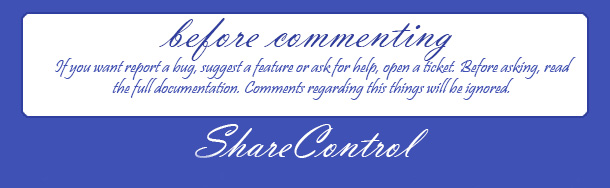
На этом занятии узнаем, где находится Особый колонтитул для первой страницы в Word 2010, и как удалить (скрыть) номер на первой странице в Word 2010.
Удалить, а вернее скрыть номер на первой странице документа (реферата, доклада, курсовой работы) Word 2010 очень просто, если знать про Особый колонтитул для первой страницы.
Рассмотрим поэтапно, как удалить (скрыть) номер на первой странице в Word 2010:
- Для начала ваш документ должен быть открыт в Word 2010 и абсолютно не важно, Вы только что пронумеровали страницы в документе, и будете убирать номер на титульном листе, или документ уже был пронумерован и Вам нужно его отредактировать.
- Далее нужно перейти на первую (титульную) страницу документа Word 2010. Обратите внимание, если Вы не видите номер страницы, то перейдите в режим разметки страницы (узнать какие есть режимы просмотра документа, поможет статья )
- Дважды щелкнуть левой кнопкой мыши там, где написана цифра 1, т.е. где стоит номер страницы.
В результате у Вас должно получиться такое, как на рисунке: появится курсор рядом с цифрой 1 (номером первой страницы), и откроется вкладка Работа с колонтитулами.
![]()
На этой вкладке в поле Особый колонтитул для первой страницы устанавливаем флажок и все готово. Т.о. мы скрыли номер на первой странице в Word 2010, а нумерация в документе будет продолжаться со второй страницы. Результат смотрите на следующем скриншоте:
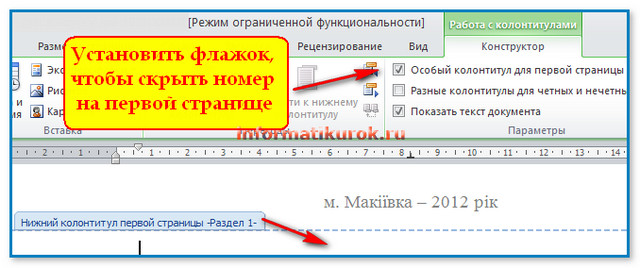
Нумерация страниц придаёт документу более профессиональный вид, с таким документом удобнее работать, как в печатном, так и в электронном варианте. Нумерация страниц часто используется при создании автоматического оглавления в документе. Кстати, в документе можно установить нумерацию не только со второй страницы, а и с третьей ()
На этом занятии мы
- узнали, где находится Особый колонтитул для первой страницы в Word 2010;
- научились удалять (скрывать) номер на первой странице в Word 2010.
Раздел «Работа с колонтитулами». Нажмите кнопку «Параметры» и установите флажок рядом с пунктом меню «Особый колонтитул для первой страницы ». Щелкните в поле редактирования колонтитула и удалите надпись с помощью клавиш Backspace или Delete. Чтобы применить изменения, щелкните дважды чуть ниже, в основной части страницы .
Если вы только создаете колонтитулы, в меню «Работа с колонтитулами» нажмите кнопку «Параметры», установите флажок для пункта меню «Особый колонтитул для первой страницы » и оставьте поле колонтитула на первой странице документа пустым. Перейдите на вторую страницу документа и введите текст , который будет отображен на остальных страницах документа в виде колонтитулов.
Колонтитулы — удобное средство разметки документа, позволяющее установить однотипное оформление верхней и нижней части страницы, единое для всего многостраничного текста.
Например, колонтитул может отображать название книги и главы, номер страницы , контактные данные автора и т. п. В Microsoft Word редактирование колонтитулов организовано неочевидным образом, так что у неопытного пользователя может возникнуть проблема при попытке убрать колонтитулы в полученном из каких-либо источников документе. Рассмотрим Word 2007, где отсутствуют привычные по предыдущим версиям этого продукта меню, что еще более затрудняет выполнение необходимых операций.
Итак, чтобы убрать колонтитулы в Word 2007, необходимо:
- Откройте документ , содержащий колонтитул. Это можно сделать, выбрав пункт меню Word «Открыть», или просто щелкнув по файлу документа в проводнике.
- Щелкните правой кнопкой мыши по колонтитулу, который необходимо убрать. Если колонтитул не содержит видимого текста , то это не значит что его нет. Пустой колонтитул тоже может занимать несколько сантиметров внизу или вверху страницы, сокращая ее полезную площадь и искажая внешний вид документа. Щелкните по пустом пространству выше или ниже текста, возможно, это все же колонтитул.
- Если выполнен щелчок по колонтитулу, то появится меню из единственного пункта - «Изменить верхний колонтитул» или соответственно «Изменить нижний колонтитул». Word перейдет в режим редактирования колонтитула: текст колонтитула станет ярче, а основной текст документа затенен, а главное - появится новая панель инструментов «Конструктор», предлагающая разнообразные возможности по редактированию и форматированию колонтитула.
- Чтобы отключить колонтитулы, нажмите «Верхний колонтитул» или «Нижний колонтитул» соответственно, и в ниспадающем меню выберите «Удалить верхний колонтитул» или «Удалить нижний колонтитул».
- Нажмите кнопку панели инструментов «Закрыть окно колонтитулов».
Источники:
- как изменить колонтитул в word
Работая с текстами в Word, пользователи используют такую полезную функцию, как колонтитул.
Действительно удобно, выводя документ на печать , выносить дополнительную информацию - дату печати , номер страницы или путь к папке с сохранением. Все это возможно осуществить с помощью колонтитула. Но бывают ситуации, когда при печати многостраничного документа нужно в колонтитуле указывать свои названия, соответствующие странице или разделу.
Чтобы вставить колонтитул правильно, нужно убедиться в том, что каждая глава или раздел начинается с новой страницы, вне зависимости от того, написан ли текст почти до конца страницы или половина страницы остается пустой. Такое требование обусловлено тем, что на каждой странице будет разный колонтитул.
Чтобы выполнить данное требование, нужно курсор в начало раздела или главы документа, затем на панели инструментов активировать «Вставка» и выбрать команду «Разрыв». В появившемся диалоговом окне в группе «Новый раздел» нужно активировать функцию «Со следующей страницы» и нажать ОК.
Далее с помощью меню «Вид» активируем команду «Колонтитулы». В открывшейся панели колонтитулов можно переходить на любой – верхний или нижний колонтитул. В зависимости от того, отформатированы ли названия глав как «Заголовки», то в колонтитулах можно просто вписывать названия глав по порядку. Переход к следующему разделу происходит после нажатия кнопки «Переход к следующему».
Если же главы или разделы документа отформатированы с применением соответствующих стилей, тогда в меню «Вставка» на панели инструментов активируем команду «Ссылка», затем выбираем подкоманду «Перекрестная ссылка». В открывшемся диалоговом окне в поле «Тип ссылки» нужно выбрать «Заголовок». В поле «Вставить ссылку на» выбираем «Текст заголовка» и затем выбираем команду «Для какого заголовка». Ставим галочку напротив нужного заголовка и нажимаем «Вставить». Для каждого раздела с помощью кнопки «Переход к следующему» проделываем аналогичную процедуру - вставляем соответствующий заголовок.
Чтобы вставить колонтитул правильно, нужно обращать внимание на заголовок, присутствующий в колонтитуле, например, из предыдущего раздела. В правом верхнем угле колонтитула может стоять название главы или раздела, поэтому нужно убрать связь с предыдущим колонтитулом.
Для этого нужно нажать кнопку «Как в предыдущем» на панели колонтитулов. Убираем текст колонтитула и вставляем заголовок из области «Для какого заголовка».
Видео по теме
Колонтитулами называют средство для разметки документа – область текста или рисунка, таблицы, расположенные в верхнем, нижнем и боковом полях каждой из страниц всего документа.

Инструкция
Область колонтитулов в озможно видоизменять. Например, в колонтитулы можно включать номера страниц , время, дату, название документа , имя файла, эмблему компании, а также фамилию автора. Также возможно создавать отличающиеся колонтитулы для четных и нечетных страниц , для нужных разделов документа.
Чтобы отредактировать или удалить верхний или нижний колонтитул в Word 2007 нужно: открыть документ с колонтитулом, для этого дважды щелкнуть по нему левой кнопкой мыши или выделить его и нажать «Enter».
Изменить или удалить колонтитул можно двумя способами. Первый – зайдя в соответствующую вкладку через верхнее Меню.
На верхней панели Меню найдите вкладку «Вставка». Правее середины вы увидите группу кнопок «Верхний колонтитул», «Нижний колонтитул», «Номер
Колонтитул - это текстовая строка с информацией, относящейся к изданию, которая размещается на каждой странице. Обычно колонтитул размещают возле верхнего края листа, но он может размещаться также внизу или сбоку листа. В колонтитуле может находиться название книги, главы или информация об авторе.
Текстовый редактор Word поддерживает колонтитулы и предоставляет пользователю достаточно много инструментов для работы с этой функцией. Данные инструменты работают достаточно предсказуемо и обычно не вызывают трудностей у пользователей. Однако с колонтитулами в Ворде есть одна проблема, пользователи очень часто не могут понять, как удалить колонтитул в Word. Об этом мы и расскажем в данном материале.
Как удалить колонтитул в Word 2007, 2010, 2013 или 2016
Если вы используете текстовый редактор Word 2007, 2010, 2013 или 2016, то вам доступно несколько способов удаления колонтитулов. Самый простой вариант, это дважды кликнуть мышкой по колонтитулу на любой стране документа. После этого Word позволит отредактировать колонтитул. Выделите мышкой весь текст в колонтитуле и нажмите на клавишу DELETE . После того как колонтитул удален просто кликните два раза мышкой по пустому пространству листа. Таким образом вы удалите колонтитулы на всех страницах вашего документа Word.
Другой способ удаления колонтитулов заключается в том, что вам нужно перейти на вкладку «Вставка» нажать на кнопку «Верхний колонтитул» (или «Нижний колонтитул» в зависимости от того, какой колонтитул вы используете) и выбрать пункт меню «Удалить колонтитул» .
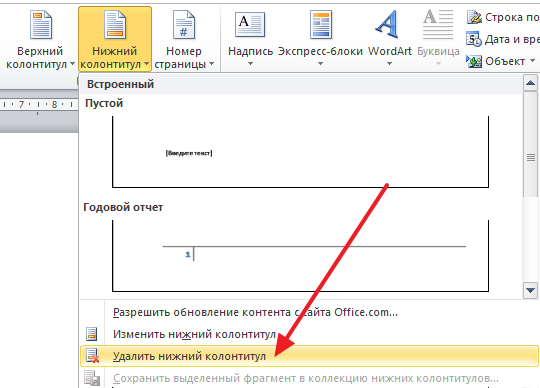
Нужно отметить, что если для разных разделов документа используются разные колонтитулы, то за один раз вы сможете удалить колонтитулы только с одного раздела.
Как удалить колонтитулы с первой страницы в Word 2007, 2010, 2013 или 2016
Иногда возникает необходимость удалить колонтитулы только с первой страницы. Сделать это достаточно просто. Для этого кликните мышкой два раза по колонтитулу на первой странице и перейдите на вкладку «Конструктор». Здесь нужно установить отметку напротив функции «Особый колонтитул для первой страницы».
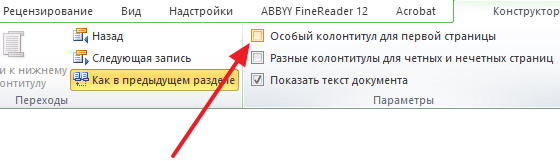
После включения данной функции колонтитул исчезнет с первой страницы документа. После этого просто кликните два раза по пустому месту листа для того чтобы выйти из режима редактирования колонтитулов.
Как удалить колонтитулы в Word 2003
Если вы используете текстовый редактор Word 2003, то вам будет доступен только один способ удаления колонтитулов. Для начала нужно перейти к редактированию колонтитулов. Для этого откройте меню «Вид – Колонтитулы» .

После этого появится плавающая панель для редактирования колонтитулов. Теперь вам нужно выделить текст в колонтитуле и удалить его нажатием клавиши DELETE .
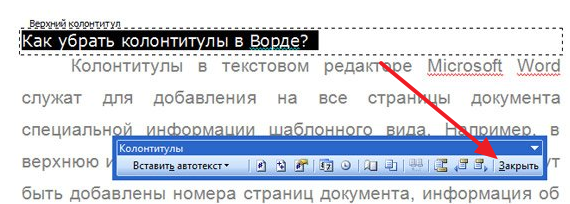
После того как колонтитул удален, нажмите на кнопку «Закрыть».






