В этом уроке мы разберем, как создать сложную формулу в Excel, а также рассмотрим типичные ошибки, возникающие у начинающих пользователей по невнимательности. Если Вы совсем недавно работаете в Excel, то советуем сначала обратиться к уроку, где мы обсуждали создание простых формул .
Как создать сложную формулу в Excel
В приведенном ниже примере, мы продемонстрируем, каким образом Excel вычисляет сложные формулы, опираясь на порядок выполнения операций. В данном примере мы хотим вычислить величину налога с продаж за услуги по питанию. Чтобы это осуществить, запишем следующее выражение в ячейке D4: =(D2+D3)*0,075 . Эта формула сложит стоимость всех позиций счета, а затем умножит на размер налога с продаж 7,5% (записанный как 0,075).
Excel придерживается порядка действий и сначала складывает значения в скобках: (44.85+39.90)=$84.75 . Затем умножает это число на налоговую ставку: $84.75*0.075 . Результат вычислений показывает, что налог с продаж составит $6.36 .
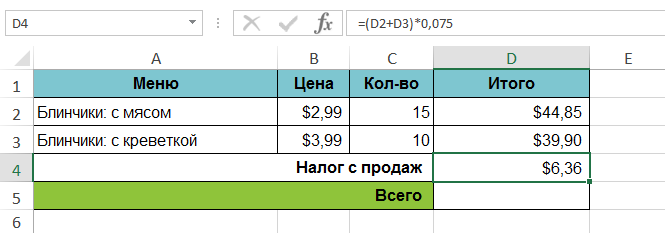
Чрезвычайно важно вводить сложные формулы с верным порядком действий. Иначе расчеты Excel могут оказаться неточными. В нашем случае при отсутствии скобок, в первую очередь выполняется умножение, и результат будет неверным. Скобки являются лучшим способом определения порядка вычислений в Excel.

Создание сложных формул, используя порядок действий
В примере ниже мы воспользуемся ссылками совместно с количественными данными для создания сложной формулы, которая вычислит полную стоимость по счету за обеспечение питанием. Формула вычислит стоимость каждого пункта меню, а затем сложит все значения вместе.
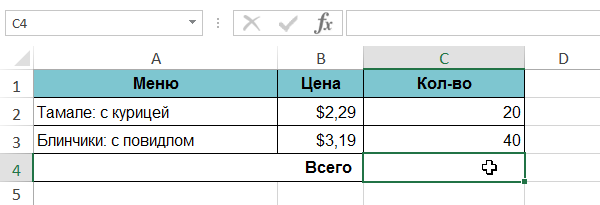
Вы можете добавить скобки в любую формулу, чтобы упростить ее восприятие. Несмотря на то, что в данном примере это не изменит результат вычислений, мы все равно можем заключить умножение в скобки. Этим мы уточним, что оно выполняется до сложения.

Excel не всегда предупреждает об ошибках в формуле, поэтому Вам необходимо самостоятельно проверять все Ваши формулы. Чтобы узнать, как это можно сделать, изучите урок Проверка формул.
Программа Microsoft Excel Office имеет в себе множество удобных функций, которые помогают не заниматься долгими расчётами перед внесением данных в таблицы или диаграммы. Для подсчёта некоторых значений, например сложения, вычитания, отношения и других, можно использовать изначально заданные формулы. Их вы можете внести самостоятельно либо выбрать из списка уже существующих. Научитесь вставлять формулу поэтапно в этой статье.
Откройте программу Эксель. Перед вами будет рабочая область, удостоверьтесь, что вкладка «Главная» открыта. В пустой строке, расположенной между шапкой программы и её рабочей областью, вы увидите поле для ввода формулы, она вам понадобится после ввода аргументов, то есть, чисел, которые нужно посчитать.









Теперь вы знаете как именно создать формулу в программе Эксель и посмотреть их расшифровку в мастере функций.
Если вы раньше не работали с Excel, скоро вы узнаете, что это не просто таблица для ввода чисел. Конечно, в Excel можно просто считать суммы в строках и столбцах, но можно также вычислять платежи по ипотеке, решать математические и инженерные задачи и находить наиболее благоприятные варианты, зависящие от заданных переменных значений.
В Excel все это реализовано с помощью формул в ячейках. По этим формулам выполняются вычисления и другие действия с данными на листе. Формула всегда начинается со знака равенства (=), после которого можно вводить числа, математические операторы (например, знаки + и - для сложения и вычитания) и встроенные функции Excel , значительно расширяющие возможности формул.
Ниже приведен пример формулы, умножающей 2 на 3 и прибавляющей к результату 5, чтобы получить 11.
Ниже приведены примеры формул, которые можно использовать на листах.
Части формулы Excel
Формула также может содержать один или несколько таких элементов, как функции , ссылки , операторы и константы .
Порядок выполнения действий в формулах
В некоторых случаях порядок вычисления может повлиять на возвращаемое формулой значение, поэтому для получения нужных результатов важно понимать стандартный порядок вычислений и знать, как можно его изменить.
Использование функций и вложенных функций в формулах Excel
Функции представляют собой заранее определенные формулы, выполняющие вычисления над заданными величинами - аргументами - в определенном порядке или по определенной схеме. С помощью функций можно выполнять как простые, так и сложные вычисления. Все функции Excel можно увидеть на вкладке "Формулы".

Использование ссылок в формулах Excel
Ссылка указывает на ячейку или диапазон ячеек листа и сообщает Microsoft Excel, где находятся необходимые формуле значения или данные. С помощью ссылок можно использовать в одной формуле данные, находящиеся в разных частях листа, а также использовать значение одной ячейки в нескольких формулах. Кроме того, можно задавать ссылки на ячейки разных листов одной книги либо на ячейки из других книг. Ссылки на ячейки других книг называются связями или внешними ссылками.
Использование имен в формулах Excel
Для обозначения ячеек, диапазонов ячеек, формул, констант и таблиц Excel можно создавать определенные имена. Имя - это значимое краткое обозначение, поясняющее предназначение ссылки на ячейку, константы, формулы или таблицы, так как понять их суть с одного взгляда бывает непросто. Ниже приведены примеры имен и показано, как их использование упрощает понимание формул.
Пример 1
Пример 2
Скопируйте образец данных из приведенной ниже таблицы и вставьте его в ячейку A1 нового листа Excel. Чтобы отобразить результаты формул, выделите их и нажмите клавишу F2, а затем - клавишу ВВОД. Кроме того, вы можете настроить ширину столбцов в соответствии с содержащимися в них данными.
Примечание: В формулах в столбцах C и D определенное имя "Продажи" заменяется ссылкой на диапазон A9:A13, а имя "ИнформацияОПродажах" заменяется диапазоном A9:B13. Если же в книге не будет этих имен, формулы в D2:D3 вернут ошибку #ИМЯ?.
|
Тип примера |
Пример, в котором не используются имена |
Пример, в котором используются имена |
Формула и результат с использованием имен |
|
"=СУММ(A9:A13) |
"=СУММ(Продажи) |
СУММ(Продажи) |
|
|
"=ТЕКСТ(ВПР(МАКС(A9:13),A9:B13,2,ЛОЖЬ),"dd/mm/yyyy") |
"=ТЕКСТ(ВПР(МАКС(Продажи),ИнформацияОПродажах,2,ЛОЖЬ),"дд.мм.гггг") |
ТЕКСТ(ВПР(МАКС(Продажи),ИнформацияОПродажах,2,ЛОЖЬ),"дд.мм.гггг") |
|
|
Дата продажи |
|||
Дополнительные сведения см. в статье Определение и использование имен в формулах .
Использование формул массива и констант массива в Excel
Формула массива может выполнить несколько вычислений, а затем вернуть одно значение или группу значений. Формула массива обрабатывает несколько наборов значений, называемых аргументами массива. Каждый аргумент массива должен включать одинаковое число строк и столбцов. Формула массива создается так же, как и другие формулы, с той разницей, что для ввода такой формулы используются клавиши CTRL+SHIFT+ВВОД. Некоторые встроенные функции являются формулами массива, и для получения правильных результатов их следует вводить как массивы.
Константы массива могут использоваться вместо ссылок, если не требуется вводить каждую постоянную величину в отдельную ячейку на листе.
Использование формулы массива для вычисления одного или нескольких значений
Примечание: При вводе формулы массива Excel автоматически заключает ее в фигурные скобки { и }. При попытке вручную ввести фигурные скобки Excel отобразит формулу как текст.
Использование констант массива
В обычную формулу можно ввести ссылку на ячейку со значением или на само значение, также называемое константой. Подобным образом в формулу массива можно ввести ссылку на массив либо массив значений, содержащихся в ячейках (его иногда называют константой массива). Формулы массива принимают константы так же, как и другие формулы, однако константы массива необходимо вводить в определенном формате.
Константы массива могут содержать числа, текст, логические значения, например ИСТИНА или ЛОЖЬ, либо значения ошибок, такие как #Н/Д. В одной константе массива могут присутствовать значения различных типов, например {1,3,4;ИСТИНА,ЛОЖЬ,ИСТИНА}. Числа в константах массива могут быть целыми, десятичными или иметь экспоненциальный формат. Текст должен быть заключен в двойные кавычки, например "Вторник".
При форматировании констант массива убедитесь, что выполняются указанные ниже требования.
Константы заключены в фигурные скобки ({ } ).
Столбцы разделены запятыми (, ). Например, чтобы представить значения 10, 20, 30 и 40, введите {10,20,30,40}. Эта константа массива является матрицей размерности 1 на 4 и соответствует ссылке на одну строку и четыре столбца.
Значения ячеек из разных строк разделены точками с запятой (; ). Например, чтобы представить значения 10, 20, 30, 40 и 50, 60, 70, 80, находящиеся в расположенных друг под другом ячейках, можно создать константу массива с размерностью 2 на 4: {10,20,30,40;50,60,70,80}.
Удаление формулы
Вместе с формулой удаляются и результаты ее вычисления. Тем не менее, можно удалить саму формулу, оставив при этом результат ее вычисления в виде значения в ячейке.
С помощью двоеточия (: ) разделяются ссылки на первую и последнюю ячейки в диапазоне. Например: A1:A5 .
Указаны обязательные аргументы
У функции могут быть обязательные и необязательные аргументы (последние обозначаются в синтаксисе квадратными скобками). Необходимо ввести все обязательные аргументы. Старайтесь также не вводить слишком много аргументов.
В формуле не больше 64 уровней вложенности функций
Уровней вложенности не может быть более 64.
Имена книг и листов заключены в одинарные кавычки
Если имена листов или книг, на ячейки или значения в которых вы ссылаетесь, содержат небуквенные символы, их нужно заключить в одинарные кавычки (" ).
Указан путь к внешним книгам
Числа введены без форматирования
При вводе чисел в формулу нельзя указывать знаки долларов, так как они используются для обозначения абсолютных ссылок. Например, вместо значения $1000 нужно ввести 1000 .
Важно: Вычисляемые результаты формул и некоторые функции листа Excel могут несколько отличаться на компьютерах под управлением Windows с архитектурой x86 или x86-64 и компьютерах под управлением Windows RT с архитектурой ARM.
В этом посте, как и в большинстве статей блога, таблицами Эксель я называю диапазоны ячеек, к которым применена команда Вставка – Таблицы – Таблица . Подробнее о назначении и преимуществах такой процедуры, вы можете прочесть в . Если вы не читали этот пост, вам будет сложнее усвоить изложенную здесь информацию.
Сейчас давайте подробно остановимся на том, как работают формулы в таблицах.
Строка итогов
Для расчёта итоговых данных в таблицах есть строка итогов. Чтобы её отобразить, выделите любую ячейку внутри таблицы и на ленте установите галку Конструктор – Параметры стилей таблиц – Строка итогов . Под таблицей появится строка «Итог». Выделите в этой строке любую ячейку для расчета итогов по столбцу. В раскрывающемся списке выберите формулу, которую программа будет применять для просчета итогов. Например, Сумма, Минимум, Среднее и др. Кликните на «Другие Функции…», чтобы выбрать другую функцию.
Строка итогов в Эксель
Вы, так же, можете сами написать формулу для подсчёта итогов, она пишется так же, как и обычные формулы, только вместо адресов ячеек отображаются их имена из заголовков таблицы. Ссылки на ячейки укажите мышью, программа сама подставит их имена.

Помните, что строка итогов обрабатывает те ячейки таблицы, которые видны на экране. Если вы применили фильтр по каким-то значениям таблицы, итоги будут пересчитаны только для отобранных данных .
Запись формул в столбцы
Если нужно вести расчёты в столбцах таблицы, это делается даже легче, чем в обычном диапазоне ячеек. Создайте новый столбец в таблице. Установите курсор в любую ячейку этого столбца и запишите формулу. Используйте метод указания мышью ссылок на ячейки. Программа отобразит в формулах названия столбцов вместо , это облегчит восприятие формулы. Жмите Ввод и удивляйтесь! Excel не только просчитает результат, но и скопирует формулу во все ячейки столбца. Вам даже не придётся копировать формулы вручную!

Формулы в таблицах Эксель
Эта функция не всегда бывает полезной, поэтому её можно отключить. Для этого при вставке формулы кликните на смарт-теге и выберите «Не создавать вычисляемые столбцы автоматически»
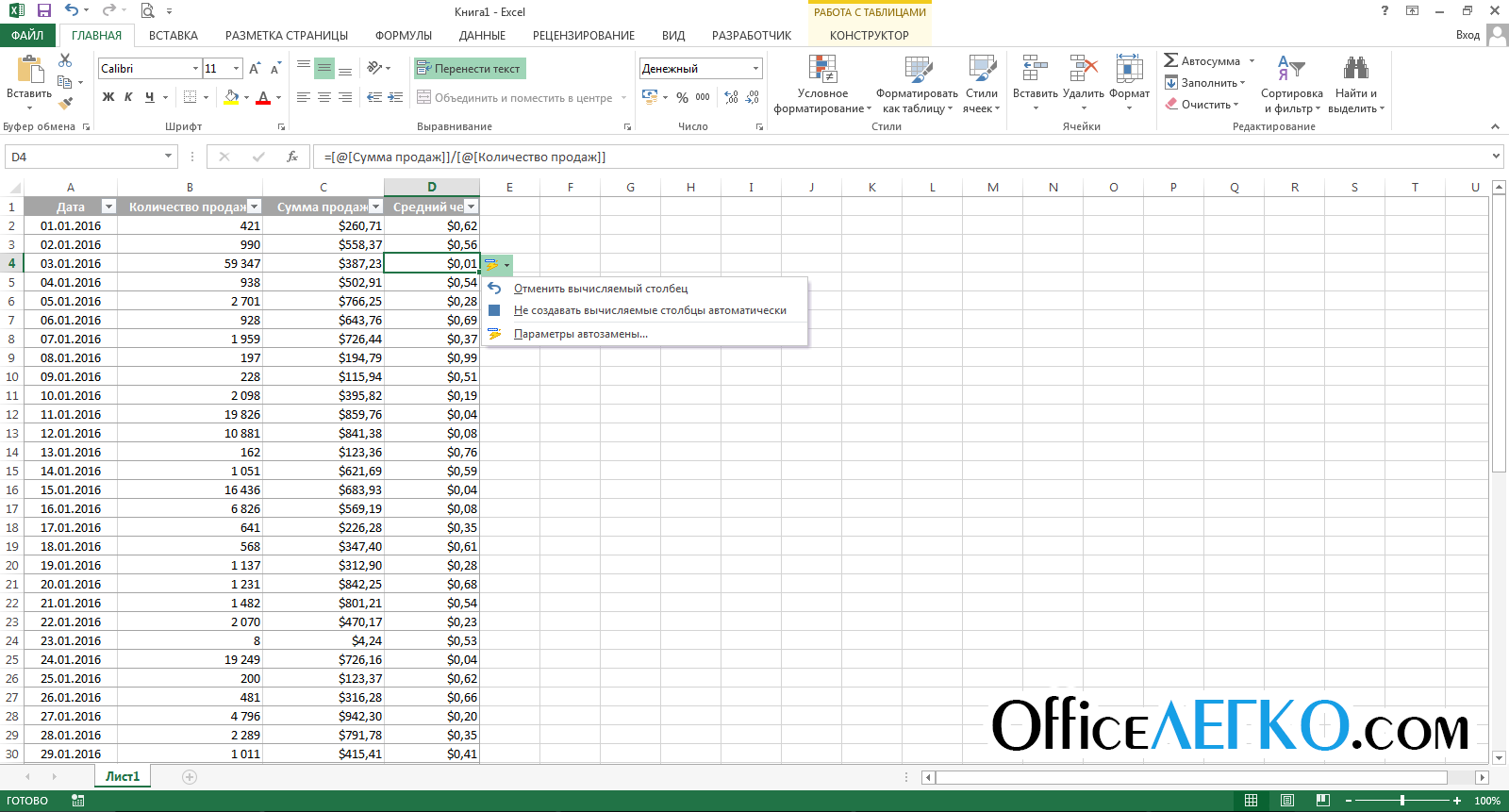
Настройка формул таблицы Excel
Обращение к таблице по имени
Вы ожете обращаться к содержимому таблицы по именам. Чтобы задать имя таблицы, укажите его в поле на ленте: Конструктор – Свойства – Имя таблицы .
Теперь, чтобы выполнить какие-то операции с данными таблицы, можно обращаться к ней по имени. Например, наша таблица называется «Люди»:
- Формула =сумм(Люди) попытается просуммировать все ячейки таблицы
- Формула =сумм(Люди[Сумма_продаж]) определит сумму данных в столбце «Сумма_продаж» таблицы «Люди»
- =Люди[@Сумма_продаж]/100 – поделит на 100 продажи из той же строки
При несовпадении номеров строк ячейки с формулой и ячейки в таблице, Excel отобразит традиционную ссылку с координатами.
Использование формул в таблицах отлично автоматизировано, интуитивно понятно. Хотя многим поначалу будет тяжело их использовать, уже через несколько дней вы привыкнете и оцените все преимущества, которые дают таблицы Excel.
Спасибо вам за прочтение этого поста. А в следующей статье я расскажу . До встречи на страницах блога .
Как известно, табличный офисный редактор Excel изначально предназначен для произведения математических, алгебраических и других вычислений, для чего используется ввод специальных формул. Однако в свете того, как прописать формулу в Excel, необходимо учитывать, что большинство операций при вводе кардинально отличается от всего того, что принято использовать в обычной жизни. То есть сами формулы имеют несколько отличающийся вид и используют совсем не те операторы, которые применяются при записи стандартных вычислений.
Рассмотрим вопрос того, как прописать формулу в Excel, на нескольких простейших примерах, не затрагивая сложные операции, для понимания которых необходимо изучить программу достаточно глубоко. Но даже предварительные знания дадут любому пользователю понимание базовых принципов использования формул для разных случаев.
Как прописать формулу в Excel: начальные понятия
Итак, ввод формульных значений в программе несколько отличается от стандартных операций, использующихся символов и используемых операторов. При решении проблемы того, как прописать формулу в Excel, необходимо отталкиваться от базовых понятий, которые применяются практически во всех компьютерных системах.
Дело в том, что машина ввод сочетания вроде «2 х 2» или вынесение общего компонента за скобки («2+2)5») не понимает. Для этого предусмотрено использование нескольких типов символов, которые представлены в таблице ниже, не считая логических операторов.
При этом приоритет выполнения операций начинается от степени и заканчивается сложением и вычитанием. Кроме того, несмотря на то что Excel можно использовать, как обычный калькулятор, как правило, для вычислений необходимо указывать номера ячеек или их диапазоны. Само собой разумеется, что и формат данных в любой такой ячейке должен быть установлен соответствующий (хотя бы числовой).
Сумма и разность
Как в Excel прописать формулу суммы или разности? Итак, начнем с самого простого, когда требуется вычислить сумму. В строку формул (причем, для всех операций) сначала вводится знак равенства, после чего вписывается нужная формула. В случае с обычным калькулятором можно указать для установленной ячейки «=2+2».
Если же суммирование производится для значений, введенных непосредственно в других ячейках (например, A1 и A2), формула приобретает вид «=A1+A2». Нередко для использования дополнительных операторов сумма может заключаться в скобки. Для разности - то же самое, только с минусом вместо плюса.

Когда нужно указать номера ячеек или их диапазон, может применяться специальная команда суммы (в русском варианте "СУММ", в английском - SUM). При указании нескольких ячеек это выглядит так: «=СУММ(A1;A2)», для диапазона - «СУММ(A1:A10)» при условии того, что нужно вычислить сумму всех чисел, находящихся в ячейках с первой по десятую. В принципе, если установить активной ячейку, которая находится сразу же после последней в столбце с исходными значениями, формулу можно не вводить, а просто нажать на кнопку автоматического суммирования.
Умножение, деление и возведение в степень
Теперь посмотрим, как в Excel прописать формулу умножения или деления. Порядок тот же, что и при вводе суммы или разности, отличаются только операторы.

Для произведения используется вид «=A1*A2», для частного - «A1/A2». Это, кстати, точно такие же команды, которые можно встретить при использовании стандартного Windows-калькулятора.

Для возведения в степень применяется символ «^». Для значения в ячейке A1, которое, например, нужно возвести в квадрат, применяется формула «=A1^2».
Процентные вычисления
С процентами, если не затрагивать сложные вычисления, тоже все просто. Как в Excel прописать формулу с процентами?
Достаточно ввести формулу вида «=A1*5%», после чего вы и получите те самые пять процентов от значения в соответствующей ячейке.
Использование ввода формул на основе выделения ячеек
Но все это относилось к ручному заданию или так называемому директ-вводу формул (прямой или непосредственный ввод). На самом деле иногда бывает полезно использовать мышь и клавишу Ctrl.

При зажатой клавише мышью можно просто выделять нужные ячейки, предварительно введя необходимое вычисление в строке формул. Ячейки будут добавляться прямо в строку формул. Но, в зависимости от типа формулы, иногда круглые скобки придется ставить вручную.
Абсолютные, относительные и смешанные типы ячеек
Отдельно стоит отметить, что в программе может использоваться несколько типов ячеек, не говоря о данных, которые они содержат.
Абсолютная ячейка является неизменной и обозначается, как $A$1, относительная представляет собой ссылку на обычное местоположение (A1), смешанная - есть комбинация ссылок и на абсолютную, и на относительную ячейку ($A1 или A$1). Обычно такие форматы применяются при создании когда в формулах задействованы данные, находящиеся на разных листах книги или даже в разных файлах. 
Формулы ВПР
Наконец, посмотрим, как в Excel прописать формулу ВПР (VLOOKUP). Такая методика позволяет вставить данные из одного диапазона в другой. В этом случае способ несколько похож на применяющийся при решении проблемы того, как в Excel прописать формулу «Условие», в котором используются символы, приведенные в таблице выше.
В общем смысле такие вычисления представляют собой нечто вроде простого фильтра, применяемого к столбцам, когда требуется отфильтровать только точные, а не приблизительные значения.

В этом варианте сначала через «Мастер функций» используется диапазон значений исходной (первой) таблицы, в поле «Таблица» указывается второй диапазон с фиксацией содержимого (F4), далее указывается номер столбца, а в поле интервального просмотра устанавливается значение «ЛОЖЬ», если действительно при фильтрации действительно нужно получить только точные, а не приблизительные значения. Как правило, такие формулы используются больше в складском или бухгалтерском учете, когда установить какие-то специализированные программные продукты не представляется возможным.
Заключение
Остается сказать, что здесь были описаны далеко не все формулы, которые можно использовать в табличном редакторе Excel. Это, так сказать, только азы. На самом деле, если копнуть еще в тригонометрию или вычисления логарифмов, матриц или даже тензорных уравнений, все выглядит гораздо сложнее. Но для того чтобы все это изучить, необходимо основательно проштудировать руководство по самому редактору. И это уже речь не идет о том, что в Excel на основе изменяющихся данных можно создавать даже простейшие логические игры. В качестве примера можно привести ту же «змейку», которая изначально к табличному редактору никакого отношения не имела, но была воспроизведена энтузиастами своего дела именно в Excel.
В остальном же следует четко понимать, что, изучив примитивные формулы или действия с данными, потом можно будет с легкостью освоить и более сложные вычисления, скажем, с созданием перекрестных ссылок, использованием разного рода сценариев или VB-скриптов и т.д. На все это нужно время, так что, если хотите изучить программу и все ее возможности по максимуму, придется попотеть над теоретической частью.






