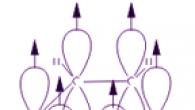Для любого офисного работника или студента, да и каждого человека, связанного с компьютерами в повседневной жизни, совершенно необходимо уметь обращаться с офисными программами. Одной из таких и является Microsoft Office Excel. Для начала рассмотрим, как сделать таблицу в Excel.
Основы
В первую очередь пользователь должен осознавать, что создание таблицы в Excel - простейшее дело, ведь программная среда этого офисного приложения создана изначально именно для работы с таблицами.
После запуска приложения перед пользователем появляется рабочая область, состоящая из множества ячеек. То есть вам не надо задумываться, как сделать таблицу в Excel собственными руками, потому что она уже готова. Всё, что нужно сделать пользователю, это очертить границы и ячейки, в которые он будет вносить данные.
У начинающих пользователей возникает естественный вопрос о том, что делать с ячейками при печати. В этом случае необходимо понимать, что на печать выводятся только те, которые вы очертили, именно они в итоге будут вашей таблицей.
Создаём первую таблицу
Для этого выделяем необходимую нам область, зажав левую кнопку мышки. Допустим, нам необходимо посчитать доход семьи за месяц, в котором 30 дней. Нам необходимо 3 столбца и 32 строки. Выделяем ячейки A1-С1 и растягиваем их вниз до А32-С32. Затем на панели находим кнопку границы и заливаем всю область так, чтобы получилась таблица в сетку. После этого приступаем к заполнению ячеек. В первой строке заполняем заголовок таблицы. Первый столбец озаглавим "Дата", второй - "Приход", третий - "Расход". После этого приступим к заполнению значений таблицы.

Надо заметить, что окрашивать границы таблицы и ячеек можно по-разному. Программа предоставляет пользователю различные варианты оформления границ. Это можно совершить следующим способом. Выделив необходимую область, нажимаете на неё правой кнопкой мышки и выбираете "Формат ячеек". Затем переходите на вкладку "Границы". Здесь имеется достаточно понятный интерфейс с образцом. Вы можете поэкспериментировать с выбором способа окрашивания границ вашей таблицы, а также типом линий.
Существует также немного другой способ попасть в это меню. Для этого нажимаем в верхней части экрана на панели управления на кнопку "Формат". В раскрывшемся списке выбираете "Ячейки". Перед вами появится точно такое же окно, как и в предыдущем варианте.
Заполнение таблицы
Разобравшись, как сделать таблицу в Excel, приступим к её наполнению. Для облегчения этой процедуры существует функция автозаполнения ячеек. Понятное дело, что в реальной ситуации таблица, которую мы создавали выше, будет заполняться построчно в течение месяца. Однако в нашем случае вам лучше заполнить ячейки столбцов "Приход" и "Расход" собственноручно.

Для заполнения столбца "Дата" воспользуемся функцией автозаполнения. В ячейке А2 укажем значение "1", а ячейке А3 присвоим значение "2". После этого выделим две эти ячейки мышкой и наведём указатель на правый нижний угол выделенной области. Появится перекрестие. Зажав левую кнопку мышки, растянем эту область до ячейки А31. Таким образом у нас получилась таблица данных в Excel.
Если вы всё сделали правильно, то у вас должен был выйти столбец с цифрами от 1 до 30. Как понимаете, Excel автоматически определил арифметический принцип, по которому вы собирались заполнять столбец. Если бы вы указали последовательно цифры 1 и 3, тогда программа выдала бы вам исключительно нечётные числа.
Подсчёты
Таблицы в Excel служат не только для хранения данных, но и для подсчета значений, исходя из введённых данных. Теперь разберёмся, как сделать таблицу в Excel с формулами.

После заполнения таблицы у нас осталась незаполненная нижняя строка. Сюда, в ячейку А32, вносим слово "Итого". Как вы поняли, здесь мы рассчитаем суммарный доход и расход семьи за месяц. Для того чтобы нам не пришлось вручную с помощью калькулятора рассчитывать итог, в Excel встроено множество различных функций и формул.
В нашей ситуации для подсчета итогового значения нам пригодится одна из простейших функций суммирования. Есть два способа сложить значения в столбцах.
- Сложить каждую ячейку по отдельности. Для этого в ячейке В32 ставим знак "=", после этого щелкаем на нужной нам ячейке. Она окрасится в другой цвет, а в строке формулы добавятся её координаты. У нас это будет "A2". Затем опять же в строке формул ставим "+" и снова выбираем следующую ячейку, её координаты также добавятся в строку формулы. Эту процедуру можно повторять множество раз. Её можно использовать в тех случаях, если значения, необходимые для формулы, находятся в разных частях таблицы. По завершении выделения всех ячеек нажимаем "Enter".
- Другой, более простой способ, может пригодиться, если вам необходимо сложить несколько смежных ячеек. В таком случае можно воспользоваться функцией "СУММ()". Для этого в ячейке В32 также ставим знак равенства, затем русскими заглавными буквами пишем "СУММ(" - с открытой скобкой. Выделяем нужную нам область и закрываем скобку. После чего нажимаем "Enter". Готово, Excel посчитал вам сумму всех ячеек.
Для вычисления суммы следующего столбца просто выделяем ячейку B32 и, как при автозаполнении, перетаскиваем в ячейку С32. Программа автоматически сместит все значения на одну ячейку вправо и посчитает следующий столбец.
Сводка
В некоторых случаях вам могут пригодиться сводные таблицы Excel. Они предназначены для совмещения данных из нескольких таблиц. Для создания такой выделите вашу таблицу, а затем на панели управления выберите "Данные" - "Сводная таблица". После серии диалоговых окон, которые могу помочь вам настроить таблицу, появится поле, состоящее из трёх элементов.

В поля строк перетащите один столбец, который вы считаете основным и по которому хотите сделать выборку. В поле данных перетащите столбец с данными, которые должны быть посчитаны.
Поле, предназначенное для перетаскивания столбцов, служит для сортировки данных по какому-либо признаку. Сюда вы также можете перенести необходимое условие/фильтр для выборки данных.
Заключение
Прочитав эту статью, вы должны были научиться создавать и работать с простейшими видами таблиц, а также осуществлять операции с данными. Мы кратко рассмотрели создание сводной таблицы. Это должно вам помочь освоиться в среде Microsoft Office и чувствовать себя увереннее в программе Excel.
Таблицы - неотъемлемая часть многих документов. Если вы пока еще не знаете, как нарисовать таблицу в программах Microsoft Office, то воспользуйтесь нашими кратким руководством.
Рисование таблицы в Microsoft Word
Как нарисовать свою собственную (эксклюзивную) таблицу в ворде, не пользуясь встроенными стилями?
- Заходим во вкладку главного меню «Вставка» и находим раздел «Таблица». Нажимаем на него и выбираем в развернувшемся окошке пункт «Нарисовать таблицу».
- Теперь наш курсор на экране имеет вид карандаша.
- Устанавливаем курсор в нужном месте, зажимаем левую кнопку мыши и тянем курсор вниз и вправо.
- Получаем прямоугольник нужного размера - основу таблицы.
- Чтобы разделить таблицу на столбики и ячейки, просто рисуем курсором линии так, как делали бы это на обычном бумажном листе обычным карандашом.
- Для прорисовки каждой новой линии обязательно заново нажимаем левую кнопку мыши.
- Для редактирования получившейся таблицы, выделяем ее, наведя курсор на левый верхний угол таблицы и кликнув по появившемуся в этом месте квадратику с крестиком внутри. В главном меню появится вкладка «Работа с таблицами».
- Заходим в эту вкладку, выбираем пункт «Конструктор».
- Теперь мы можем делать невидимыми (с сохранением формата таблицы) границы, менять цвет пера, толщину линий, добавлять заливку в ячейки и столбики, стирать линии, удалять или добавлять столбцы и ячейки.
- Текстовую информацию добавляем в таблицу, кликнув мышкой в нужной ячейке.
Рисование таблицы в Microsoft Excel
В программе Microsoft Excel создать таблицу еще проще, так как чистый лист этого редактора - уже готовая таблица, которую нужно лишь отредактировать и отформатировать. Как нарисовать таблицу в экселе?
- Выделаем на чистом листе нужное количество ячеек.
- В главном меню выбираем пункт «Вставка» - «Таблицы». В открывшемся окошке отмечаем флажком поле «Таблица с заголовками» и присваиваем названия столбцам.
- Во вкладке «Конструктор» выбираем элементы управления для редактирования таблицы (аналогично работе с таблицей в ворде).
Полезную информацию о работе с таблицами вы также найдете в наших статьях.
Если Вам нужно создать электронную таблицу или произвести расчет, то Вам поможет программа Excel. Создав новый файл в этой программе Вы увидите ее рабочее поле, которое состоит из множества ячеек. Заполняя эти самые ячейки можно создавать таблицы. Перейдем непосредственно к созданию.
Найдите закладку «Вставка» и нажмите на кнопку «Таблица», с помощью этой команды можно создать таблицу в Excel. Этот способ прост, но имеет ряд недостатков и в некоторых ситуациях стоит использовать другой метод. Нажав на кнопку «Таблица» в открывшемся окне выберите количество ячеек и столбцов. Свойства созданной таблицы можно регулировать в специальном конструкторе, который появится («Работа с таблицами/Конструктор).


Полученная таким образом таблица будет выглядеть не привычно. Чтобы привести созданную структуру к более нормальному виду зайдите в закладку «Работа с таблицами» и отмените все пункты, как показано на рисунке ниже.

Как видите, вышеприведенный метод довольно-таки запутанный и не оптимальный. Для создания таблицы можно использовать более простой способ - заполнение ячеек нужной информацией.

Если текст не вмещается в ячейку и видно только его часть - измените размер ячейки, перетянув стык столбцов вправо или влево.

Для удобства можно изменить свойства таблицы. Зайдите в закладку «Главная», выберите раздел «Формат» и нажмите на «Автоподбор ширины столбца». Теперь размер ячейки будет зависит от содержимого и изменяться в зависимости от длины текста. Высоту можно изменить так же.

Особенностью ввода текста в ячейки является то, что он вводится одной строкой. Чтобы это изменить нужно нажать «Перенос текста», который можно найти в закладке «Главная». Теперь текст будет переноситься автоматически на новую строку, правда нужно отрегулировать высоту ячейки.

Используя пункт «Выравнивание» можно настроить расположение текста в ячейках.

Для придания таблице привычного вида следует изменить шрифт, настроить толщину границ ячеек или изменить их стандартный цвет.

Видео уроки
Привет всем! Сегодняшний материал для тех, кто продолжает осваивать работу с программами-приложениями, и не знает, как сделать сводную таблицу в excel.
Создав общую таблицу, в каком либо из текстовых документов, можно осуществить её анализ, сделав в Excel сводные таблицы.
Создание сводной Эксель таблицы требует соблюдения определенных условий:
- Данные вписываются в таблицу, где есть столбцы и списки с названиями.
- Отсутствие незаполненных форм.
- Отсутствие скрытых объектов.
Как сделать сводную таблицу в excel: пошаговая инструкция
Для создания сводной таблицы необходимо:

Создался пустой лист, где видно списки областей и полей. Заголовки стали полями в нашей новой таблице. Сводная таблица будет формироваться путем перетаскивания полей.
Помечаться они будут галочкой, и для удобства анализа вы будете их менять местами в табличных областях.
Я решил, что анализ данных буду делать через фильтр по продавцам, чтобы было видно кем и на какую сумму каждый месяц было продано, и какой именно товар.
Выбираем конкретного продавца. Зажимаем мышку и переносим поле «Продавец» в «Фильтр отчета». Новое поле отмечается галочкой, и вид таблицы немного изменяется.
Категорию «Товары» мы поставим в виде строк. В «Названия строк» мы переносим необходимое нам поле.
Для отображения выпадающего списка имеет значение, в какой последовательности мы указываем наименование. Если изначально в строках делаем выбор в пользу товара, а потом указываем цену, то товары как раз и будут выпадающими списками, и наоборот.
Столбец «Единицы», будучи в главной таблице, отображал количество товара проданного определенным продавцом по конкретной цене.
Для отображения продаж, например, по каждому месяцу, нужно поле «Дата» поставить на место «Названия столбцов». Выберите команду «Группировать», нажав на дату.
Указываем периоды даты и шаг. Подтверждаем выбор.
Видим такую таблицу.
Сделаем перенос поля «Сумма» к области «Значения».
Стало видно отображение чисел, а нам необходим именно числовой формат
Для исправления, выделим ячейки, вызвав окно мышкой, выберем «Числовой формат».

Числовой формат мы выбираем для следующего окна и отмечаем «Разделитель групп разрядов». Подтверждаем кнопкой «ОК».
Оформление сводной таблицы
Если мы поставим галочку, которая подтверждает выделение сразу нескольких объектов, то сможем обрабатывать данные сразу по нескольким продавцам.
Применение фильтра возможно для столбцов и строк. Поставив галочку на одной из разновидностей товара, можно узнать, сколько его реализовано одним или несколькими продавцами.
Отдельно настраиваются и параметры поля. На примере мы видим, что определенный продавец Рома в конкретном месяце продал рубашек на конкретную сумму. Нажатием мышки мы в строке «Сумма по полю…» вызываем меню и выбираем «Параметры полей значений».
Далее для сведения данных в поле выбираем «Количество». Подтверждаем выбор.
Посмотрите на таблицу. По ней четко видно, что в один из месяцев продавец продал рубашки в количестве 2-х штук.
Теперь меняем таблицу и делаем так, чтобы фильтр срабатывал по месяцам. Поле «Дата» мы переносим в «Фильтр отчета», а там где «Названия столбцов», будет «Продавец». Таблица отображает весь период продаж или за конкретный месяц.

Выделение ячеек в сводной таблице приведет к появлению такой вкладки как «Работа со сводными таблицами», а в ней будут еще две вкладки «Параметры» и «Конструктор».
На самом деле рассказывать о настройках сводных таблиц можно еще очень долго. Проводите изменения под свой вкус, добиваясь удобного для вас пользования. Не бойтесь нажимать и экспериментировать. Любое действие вы всегда сможете изменить нажатием сочетания клавиш Ctrl+Z.
Надеюсь, вы усвоили весь материал, и теперь знаете, как сделать сводную таблицу в excel.
Таблица Эксель позволяет удобно хранить разные данные. Контроль семейного бюджета, расходы на коммунальные услуги, данные для рабочих отчетов, все это лучше хранить в таблице, так значения не потеряются, и не будет лишних ошибок.
Все пользователи хоть раз стыкались с таким действием, как создание таблицы. Для этой цели применяются самые разные утилиты, но чаще всего используют приложения из пакета Microsoft Office.
Многие говорят, что легче всего справиться с задачей помогает текстовый редактор Ворд, но для таблиц создана специальная программа Эксель. Поэтому ее советуют применять даже для простых сводок, а вот что касается возможностей в данном вопросе, то Word значительно уступает по функционалу.
Правда, в Ворде мы все привыкли работать, а как создать таблицу в Excel знает далеко не каждый. На самом деле, ничего сложного нет, процедура создания отнимет всего несколько минут.
Создание таблицы
В Экселе сделать таблицу можно двумя вариантами. Первый предусматривает вставку элемента при помощи выбора стандартного стиля, а второй способ позволяет создать сводку индивидуально, с выбором понравившегося стиля.
Вставка элемента:
- Для начала надо выделить на листе место под будущую таблицу. Для этого выбираем необходимое количество ячеек. При этом они могут быть как заполненными, так и пустыми;
- Переходим на вкладку «Вставка», выбираем раздел «Таблицы» и клацаем на пункт соответствующего названия;
Совет! Для этого действия также подходят комбинации кнопок CTRL + L и CTRL + T .
- Когда в диапазоне есть данные, которые необходимы для применения в заголовке таблицы, то надо оставить отметку возле строки «Таблица с заголовками»;

Когда нет отметки возле этой строки, то в поле заголовка будут указаны стандартные значения. Чтобы исправить это, достаточно просто ввести необходимый текст.
Если нет надобности в отображении заголовков, то их без проблем получится отключить позже, уже в созданной таблице, поэтому волноваться не стоит.
Когда табличка уже появилась на листе Excel, то активируется иконка «Работа с таблицами» в которой есть пункт «Конструктор». Его инструменты позволяют изменять конфигурации таблицы и редактировать ее по требованиям пользователя.
Важно! Функционал в разных версиях Excel похожий, но в новых продуктах нет строки со звездочкой (*), которая в версии 2003 года выполняла функцию быстрого добавления строк и столбцов.
Редактирование информации в форме таблицы
Для этой цели инструкция содержит всего три пункта:
- Для начала выделяем на странице нужное количество заполненных или пустых ячеек, из которых надо создать сводку.
- Переходим в окно «Главная», нажимаем на «Стили» и после этого выбираем иконку «Форматировать как таблицу». После нажатия на эту функцию, элемент создается автоматически.

- Выбираем необходимый стиль, тут программа предлагает светлые, средние и темные варианты оформления.
Также есть возможность создания пользовательских стилей. Если такой занесен в программу, то он будет доступен в разделе «Пользовательские».
Перенос таблицы в диапазон данных
Для этой цели:
- Нажимаем мышкой в любом участке таблицы. Это действие выведет на экран меню «Работа с таблицами» и вкладку «Конструктор».

- После открытия этой вкладки нажимаем на «Сервис» и выбираем строчку «Преобразовать в диапазон».

Когда это действие выполняется в обратном порядке, то функции таблицы будут нерабочими. Так, в заголовках пропадет параметр стрелки для фильтрации и группировки, а применяемые ссылки с именами таблицы станут простыми ссылками на ячейки.
Совет! Для выполнения этой функции также можно нажать на таблице ПКМ, и с появившегося меню выбрать строчку «Таблица», и на следующем этапе выбрать действие «Преобразовать в диапазон».
Также, когда сделана таблица, при помощи нажатия на функцию «Отменить» (стрелочка, смотрящая в левую строну, на верхней панели программы), можно опять ее превратить в диапазон данных.

Клавиша «Delete» на клавиатуре ноутбука
Также сразу после создания таблицы, удалить ее можно при помощи нажатия кнопки «Отменить» на верхней панели программы.