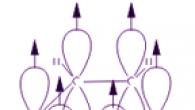Практическая работа № 20
Выполнение расчетов в Excel
Цель: научиться выполнять расчеты в Excel
Сведения из теории
Все вычисления в программе MS Excel выполняются с помощью формул. Ввод формулы всегда начинается со знака равенства “=”, затем располагают вычисляемые элементы, между которыми стоят знаки выполняемых операций:
Как выглядят эти шаблоны, мы покажем вам в следующих нескольких кадрах. Существует также Главное меню с наиболее часто используемыми функциями и вкладкой «Вставка», где вы можете вставлять изображения, диаграммы, таблицы, фигуры, ссылки и т.д. Это также пример меню «Предложение», где вы можете установить темы и точные варианты презентации. Это тот случай, когда пользователь передумал, и оригинальный выбор шаблона от вводного мастера ему не подходит. Здесь вы можете изменить все одним щелчком мыши.
Как следует из названия, вкладка «Переходы» устанавливает, как выглядят переходы каждого окна презентации. Сколько времени требуется, чтобы включить автоматическую игру. Есть более четырех десятков различных крестов на выбор, поэтому выбирайте всех. Эффекты могут быть созданы на определенных страницах презентации. Например, при анимации вы можете включить и выключить субтитры. Меню анимации еще раз очень богато, и вы можете вставлять еще несколько в одно окно за раз. Подробные настройки запуска и воспроизведения слайд-шоу устанавливаются на вкладке «Слайды».
+ сложение / деление * умножение
− вычитание ^ возведение в степень
В формулах в качестве операндов часто используют не числа, а адреса ячеек, в которых хранятся эти числа. В этом случае при изменении числа в ячейке, которая используется в формуле, результат пересчитается автоматически
Существуют также традиционные меню «Редакция и просмотр». Версия позволяет проверять правописание вашей презентации, переводить текст и комментировать. Раздел «Представления» также касается макета страницы, лупы и макета окна. Вы можете добавлять комментарии и заметки к презентациям через быстрые ссылки в правом нижнем углу экрана.
Рядом с этим значки скрыты, чтобы быстро изменить размер макета страницы и увеличить или уменьшить масштаб. Предложение для быстрого ввода комментариев и заметок. Быстрые значки также используются в значках в дешевом верхнем углу. Можно возвращать изменения, повторять анимацию или воспроизводить всю презентацию от начала до конца. Конечно, для сохранения изменений в презентации есть значок дискеты.
Примеры записи формул:
=(А5+В5)/2
=С6^2* (D 6- D 7)
В формулах используют относительные, абсолютные и смешанные ссылки на адреса ячеек. Относительные ссылки при копировании формулы изменяются. При копировании формулы знак $ замораживает: номер строки (А$2 - смешанная ссылка), номер столбца ($F25- смешанная ссылка) или то и другое ($A$2- абсолютная ссылка).
Значки для быстрого редактирования. Также возможно создать значок для оптимизации пространства между командами. Благодаря этому можно управлять всей программой даже на сенсорных экранах. По существу, вам не нужно помнить, где находятся отдельные функции на ленте. Вы можете редактировать документ в режиме реального времени несколькими людьми одновременно.
Разумеется, вы также можете отправить презентацию в виде вложения через меню «Поделиться», но пользователи потеряют возможность редактировать в режиме реального времени. Презентацию можно также отправить в виде вложения. Даже если вы допустили ошибку и перезапишите неправильный файл, вы легко вернетесь к предыдущей версии. Чтобы восстановить предыдущую версию документа, выберите документ, чью раннюю версию вы хотите просмотреть. Затем выберите «Файлы» и «История версий» на ленте.
Формулы динамичны и результаты автоматически изменяются, когда меняются числа в выделенных ячейках.
Если в формуле несколько операций, то необходимо учитывать порядок выполнения математических действий.
Автозаполнение ячеек формулами:
ввести формулу в первую ячейку и нажать Enter;
выделить ячейку с формулой;
Выберите ссылку на версию документа, которую хотите просмотреть. Вы также можете объединить два похожих документа, в результате чего один документ будет содержать полный контент. Просто со вкладки «Вставка» выберите «Онлайн-видео» и убедитесь сами! Функция быстрого анализа позволяет сразу добавлять цвета, таблицы и графики, что позволяет лучше понять данные. При выборе опции отображается предварительный просмотр в реальном времени, что позволяет вам легко выбрать наиболее подходящую вам структуру.
Функция позволяет автоматически пометить ячейки таблицы, например строку графика, значок или цвет, в зависимости от значения. В главном меню выберите «Упорядочить». Вы также можете использовать вспомогательные линии, которые появляются при размещении объектов на слайде.
установить указатель мыши в правый нижний угол ячейки и протянуть в нужном направлении (автозаполнение ячеек формулами можно делать вниз, вверх, вправо, влево).
Использование функций:
установить курсор в ячейку, где будет осуществляться вычисление;
раскрыть список команд кнопки Сумма (рис. 20.1) и выбрать нужную функцию. При выборе Другие функции вызывается Мастер функций.
Этот инструмент позволяет просматривать текущий и следующий слайды и заметки. Кроме того, во время презентации мы можем использовать белую доску или черный цвет. Он также имеет лазерную указку, подчеркивание и ручку, чтобы выделить самые важные вещи в презентации. Вы можете представить его во время чата или онлайн-встречи.
Стальные компоненты Калькулятор Полная версия
Второй вариант позволяет делиться слайдами с другими людьми, использующими веб-браузер. Вы ставите тему, участников, дату и место проведения собрания. Как рассчитать прибыль от депозита? Сравнение шорт, займов, наличных кредитов - выплаты уже через 15 минут. Выберите предложение, соответствующее вашим потребностям. Временное пособие; Кредит без пререканий; Негативный срок службы налоговой помощи; Кредиты для расчетов наличными. Кредитный калькулятор - стоимость кредита и сумма взноса? Узнайте, сколько будет вашей ипотеки и сколько процентов вам придется заплатить.
Рисунок 20.1 – Выбор функции
Задания для выполнения
Задание 1 Подсчет котировок курса доллара
В папке с названием своей группы создайте документ MS Excel, имя задайте по номеру практической работы.
Лист 1 назовите по номеру задания;
Создайте таблицу подсчета котировок курса доллара (рис. 20.2), столбец Дата заполните с помощью автозаполнения, столбцы Курс покупк и и Курс продажи отформатируйте как числа с двумя знаками после запятой.
Шаг за шагом, как сделать калькулятор. Бывают ситуации, когда нам известен конечный результат, но мы не знаем, какое значение переменной позволит ему достичь. С такими ситуациями мы можем встретить, например, создание планов продаж или прогнозов. Это работает таким образом, что оно заменяет одно значение за другим для пользовательской переменной, пока не найдет решение. Время, необходимое для нахождения правильного значения, может варьироваться от сложности формулы. Как только результат будет получен, мы можем получить его сразу же после начала процесса вычисления, и в следующий раз нам придется ждать его немного дольше.
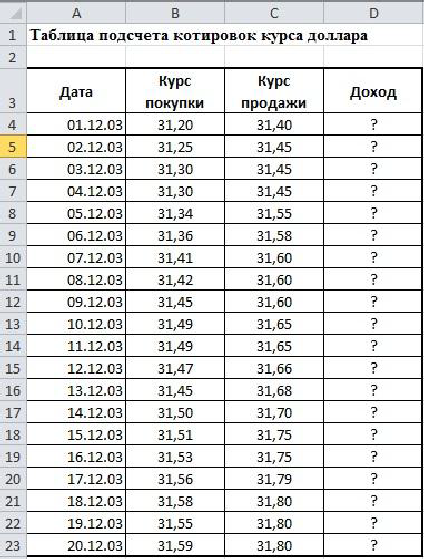
Рисунок 20.2 – Образец таблицы (Лист 1)
Выполните расчет дохода в ячейке D4. Формула для расчета: Доход = Курс продажи – Курс покупки
Сделайте автозаполнение ячеек D5:D23 формулами.
В столбце «Доход» задайте Денежный (р) формат чисел;
Также возможно, что результат поиска не найдет решения. В группе «Прогноз» нажмите «Условный анализ», а затем «Результаты поиска». Если поиск длинный, вы можете остановить процесс, нажав кнопку «Пауза». Чтобы возобновить расчет, нажмите кнопку «Продолжить».
Нажатие на кнопку «Шаг» вызывает другой расчет, после чего операция снова приостанавливается. Как только результат будет найден, когда текущее значение и целевое значение будут одинаковыми, процесс будет завершен. Мы изучаем новые вещи не только, читая их, но прежде всего практикуя их. Нажимая на ссылку ниже, вы можете открыть файл или сохранить его на диск. А именно, для указанного результата формулы мы можем искать правильное значение только одной переменной.
Отформатируйте таблицу.
Сохраните книгу.
Задание 2 Расчет суммарной выручки
Лист 2.
Создайте таблицу расчета суммарной выручки по образцу, выполните расчеты (рис. 20.3).
В диапазоне B3:E9 задайте денежный формат с двумя знаками после запятой.
Формулы для расчета:
Всего за день = Отделение 1 + Отделение 2 + Отделение 3;
Итого за неделю = Сумма значений по каждому столбцу
Отформатируйте таблицу. Сохраните книгу.
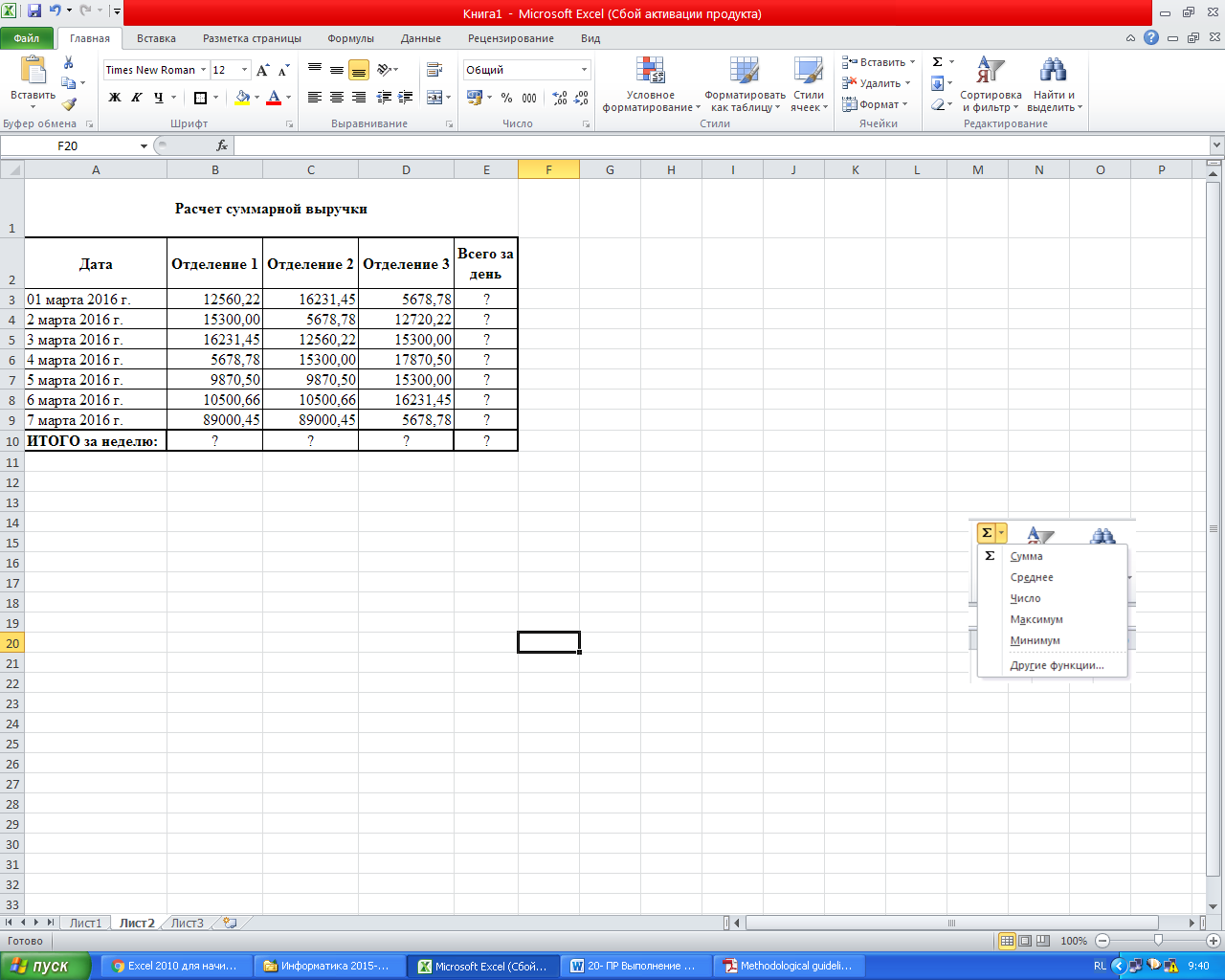
Рисунок 20.3 – Образец таблицы (Лист 2)
Задание 3 Расчет надбавки
В этом же документе перейдите на Лист 3. Назовите его по номеру задания.
Создайте таблицу расчета надбавки по образцу (рис. 20.4). Колонке Процент надбавки задайте формат Процентный , самостоятельно задайте верные форматы данных для колонок Сумма зарплаты и Сумма надбавки.
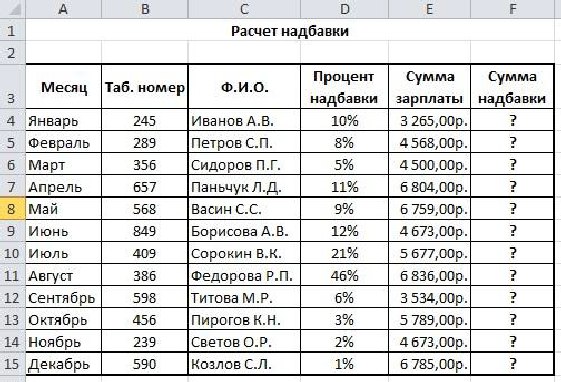
Рисунок 20.4 - Образец таблицы (Лист 3)
Выполните расчеты.
Формула для расчета
Сумма надбавки = Процент надбавки * Сумма зарплаты
После колонки Сумма надбавки добавьте еще одну колонку Итого . Выведите в ней итоговую сумму зарплаты с надбавкой.
Введите: в ячейку Е10 Максимальная сумма надбавки, в ячейку Е11 − Минимальная сумма надбавки. В ячейку Е12 − Средняя сумма надбавки.
В ячейки F10:F12 введите соответствующие формулы для вычисления.
Сохраните книгу.
Задание 4 Использование в формулах абсолютных и относительных адресов
В этом же документе перейдите на Лист 4. Назовите его по номеру задания.
Введите таблицу по образцу (рис. 20.5), задайте шрифт Bodoni MT, размер 12, остальные настройки форматирования − согласно образцу. Ячейкам С4:С9 задайте формат Денежный, обозначение «р.», ячейкам D4:D9 задайте формат Денежный, обозначение «$».

Рисунок 20.5 - Образец таблицы (Лист 4)
Вычислите Значения ячеек, помеченных знаком “?”
Сохраните книгу.
Контрольные вопросы
Как осуществляется ввод формул в Excel?
Какие операции можно использовать в формулах, как они обозначаются?
Как сделать автозаполнение ячеек формулой?
Как вызвать Мастер функций?
Какие функции вы использовали в этой практической работе?
Расскажите, как вы вычисляли значения Максимальной, Минимальной и Средней сумм надбавки.
Как формируется адрес ячейки?
Где в работе вы использовали абсолютные адреса, а где – относительные?
Какие форматы данных вы использовали в таблицах этой работы?
Для постоянных пользователей Excel не секрет, что в этой программе можно производить различные математические, инженерные и финансовые расчеты. Данная возможность реализуется путем применения различных формул и функций. Но, если Эксель постоянно использовать для проведения подобных расчетов, то актуальным становится вопрос организации необходимых для этого инструментов прямо на листе, что значительно повысит скорость вычислений и уровень удобства для пользователя. Давайте выясним, как сделать подобный калькулятор в Экселе.
Особенно насущной данная задача становится в случае необходимости постоянно проводить однотипные вычисления и расчеты, связанные с определенным видом деятельности. В целом все калькуляторы в Excel можно разделить на две группы: универсальные (используются для общих математических вычислений) и узкопрофильные. Последняя группа делится на множество видов: инженерные, финансовые, кредитные инвестиционные и т.д. Именно от функциональных возможностей калькулятора, в первую очередь, зависит выбор алгоритма его создания.
Способ 1: использование макросов
Прежде всего, рассмотрим алгоритмы создания пользовательских калькуляторов. Начнем с создания простейшего универсального калькулятора. Данный инструмент будет выполнять элементарные арифметические действия: сложение, умножение вычитание, деление и т. д. Он реализован с помощью макроса. Поэтому прежде, чем приступить к процедуре создания, нужно удостовериться, что у вас включены макросы и панель разработчика. Если это не так, то обязательно следует .
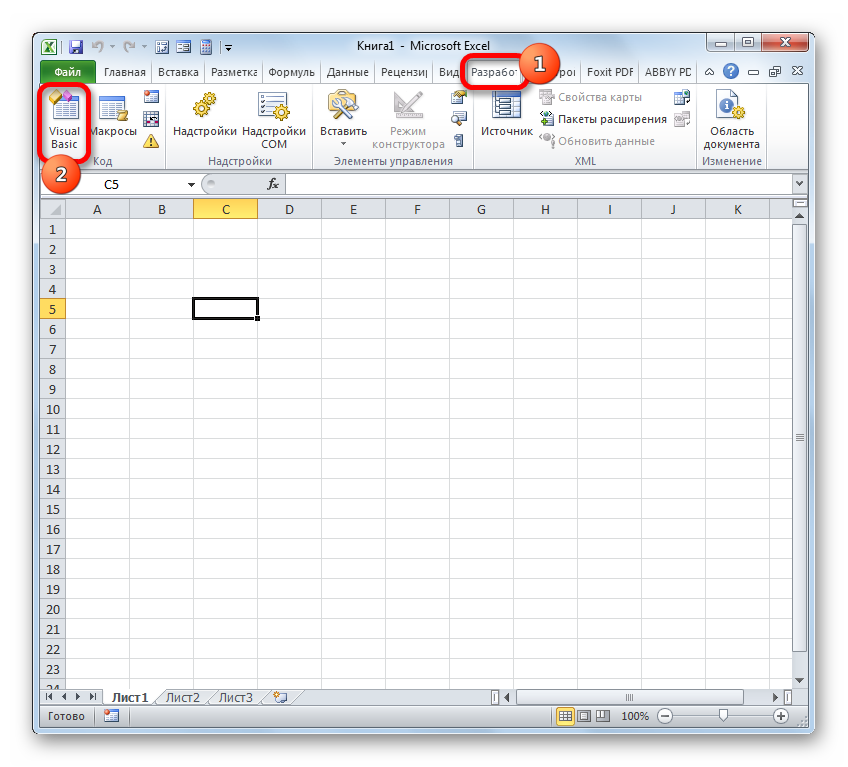
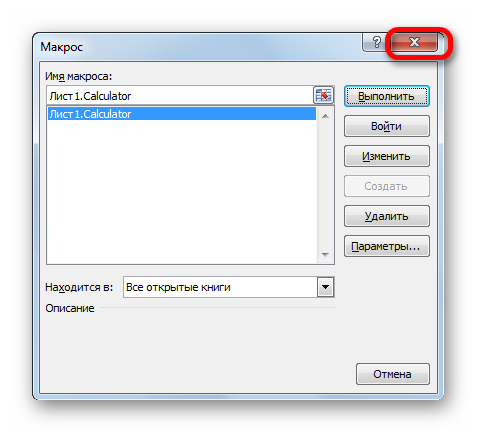
Теперь при наборе выбранной комбинации горячих клавиш (в нашем случае Ctrl+Shift+V ) будет запускаться окно калькулятора. Согласитесь, это намного быстрее и проще, чем каждый раз вызывать его через окно макросов.
Способ 2: применение функций
Теперь давайте рассмотрим вариант создания узкопрофильного калькулятора. Он будет предназначен для выполнения конкретных, специфических задач и размещен непосредственно на листе Excel. Для создания этого инструмента будут применяться встроенные функции Эксель.
Для примера создадим инструмент конвертации величин массы. В процессе его создания нами будет использована функция ПРЕОБР . Данный оператор относится к инженерному блоку встроенных функций Эксель. Его задачей является преобразование величин одной меры измерения в другую. Синтаксис данной функции следующий:
ПРЕОБР(число;исх_ед_изм;кон_ед_изм)
«Число» — это аргумент, имеющий вид числового значения той величины, которую надо конвертировать в другую меру измерения.
«Исходная единица измерения» — аргумент, который определяет единицу измерения величины, подлежащую конвертации. Он задается специальным кодом, который соответствует определенной единице измерения.
«Конечная единица измерения» — аргумент, определяющий единицу измерения той величины, в которую преобразуется исходное число. Он также задается с помощью специальных кодов.
Нам следует подробнее остановиться на этих кодах, так как они нам понадобятся в дальнейшем при создании калькулятора. Конкретно нам понадобятся коды единиц измерения массы. Вот их перечень:
- g – грамм;
- kg – килограмм;
- mg – миллиграмм;
- lbm – английский фунт;
- ozm – унция;
- sg – слэг;
- u – атомная единица.
Нужно также сказать, что все аргументы данной функции можно задавать, как значениями, так и ссылками на ячейки, где они размещены.
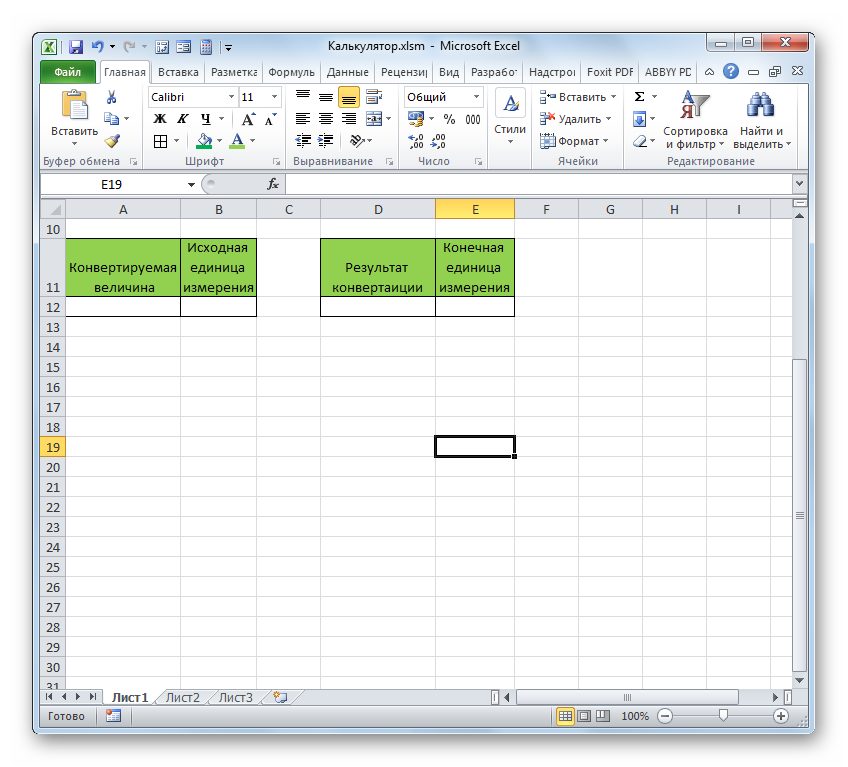

Таким образом, мы создали полноценный калькулятор для конвертации величины массы в различные единицы измерения.
Кроме того, в отдельной статье рассказывается о создании ещё одного вида узкопрофильного калькулятора в Экселе для расчета платежей по кредитам.