Одним из вопросов, которые неизбежно задают новички, только освоившие Ворд, это как правильно в нем надо делать красную строку.
Ворд 2010
Вариант первый

![]()
Если вы привыкли к устаревшей версии Ворда, то новая, с гладкими, плавными линиями и современным дизайном, заставит вас поволноваться. Мы познакомим вас с несколькими способами создания красной строки, что облегчит вам жизнь.
Итак, первый способ заключается в ручном перетягивании бегунка, который влияет на группы абзацев.
Для того чтобы его увидеть, надо включить линейку. Зайдите в меню вид, далее в «показать» и выберите «линейка».
Итак, после того как вы увидели бегунок, просто выделите нужный объем текста, который надо «отодвинуть» и потяните за бегунок на горизонтальной линии вправо. Нельзя использовать этот способ для всего документа. Тогда нарушится корректное отображение названий и разделов.
Второй способ
Второй способ заключается в форматировании целого куска текста через пункт «Абзац». После того как вы выделите текст и нажнете на нем пкм, в поле «верхняя строка» укажите на сколько сантиметров надо отступить и нажмите ОК.
Третий способ
Третьим и самым креативным способом является создание своего стиля, где вы можете выбирать не только отступ, но и размер и цвет текста, а также применять этот стиль к любым выделенным участкам текста.
Создать стиль можно выделив текст, нажав пкм и выбрав «Стили» из перечисленного списка. После того как вы сохраните кусок текста в новом стиле вы всегда сможете найти его во вкладке «стили».
Ворд 2007
Имеет самый популярный и привычный пользователям вид программы.
Первый способ

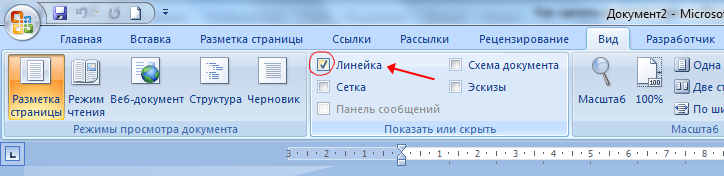
Аналогично Ворду 2010 тут тоже можно отмерять отступ при помощи бегунка, который станет виден если в меню «Вид» и подпараграфе «показать или скрыть» вы выберите строку «линейка».
Второй способ
Выпадающее меню. Выделите нужный объем текста, нажмите пкм и вконтекстом меню выберите пункт «Абзац», указав нужное количество сантиметров для отступа.
Третий способ
Создав новый стиль. Стиль создаётся путём нажатия пкм на отмеченный текст, выбрать «Абзац» и «отступ» и записать размер необходимого интервала.
Ворд 2003
Эта версия Ворда не пользуются такой бешенной популярностью, как предыдущие две, но значительно проще остальных.
Первый способ
Выделите текст, нажмите пкм и в открывшемся контекстном мены выберите «Абзац», «первая строка» и укажите размер отступа.
Второй способ


Также можно форматировать абзацы путем перетаскивания бегунка по горизонтальной разметке.
Таким образом вы автоматически установите отступ для первых строк.
Видео уроки
Словарный запас каждого школьника пополняется фразой - "красная строка". Как ни странно, это понятие никак не связано с цветом пасты. Это понятие означает лишь новый абзац. А такое красочное название оно несет из древних времен, когда заглавные буквы выводились с большим старанием. По некоторым источникам первая буква просто писалась красным цветом, но каждый встречал в своей жизни надписи на старославянском языке и замечал как красиво писались буквы. В заглавные добавлялись узоры, завитки и были они очень красивыми. А о красоте говорили, как о красном. Наверняка вы слышали такое выражение, как "красна девица"! Так и пронесла свою красоту красная строка на устах до наших времен.
Поля и отступы помогают читателю правильно сориентироваться в тексте - расставить акценты и сфокусироваться. Сплошной текст усваивается намного сложнее, превращаясь в одно целое. Различные документы имеют свои правила оформления, но существует стандарт:
- поля снизу, сверху и справа равны 2 см;
- поле слева равно 1 см;
- красная строка равняется около 1,5 - 1,7 см.
- Для того, чтоб выставить поля в Microsoft Office 2007 на основной ленте задач нужно выбрать "Разметка страницы" - "Параметры страницы" - "Поля". Высветятся варианты шаблонов, если они не соответствуют можно выставить значения полей самостоятельно.
- Как настроить поля по своему усмотрению. Для установки индивидуальных параметров во вкладке "Поля" нужно кликнуть "Настраиваемые поля". В появившемся окне можно выставить нужные параметры и размещение переплета.
- В правом нижнем углу вкладки "Параметры страницы" находится небольшая стрелочка, с помощью которой также можно вызвать окно с настройками параметров поля.
- После необходимых приготовлений по разметке страницы можно приступать к настройке непосредственно красной строки. Для этого возвращаетесь на главную ленту задач и кликаем "Разметка страницы" - "Абзац". Затем находите в правом нижнем углу стрелку. При нажатии на нее всплывет окно, в котором выбираете "Отступ" - "Первая строка". Можно выбрать расстановку по отношению ко всему тексту. То есть, выбрать отступ или выступ, также можно выбрать "отсутствие изменений". Затем справа в окошке вводится значение в сантиметрах.
- Особенно подчеркивается красная строка в текстах с двойным промежутком между абзацами. Для небольших текстов и документов такой формат более удобен. Если создается документ по типу книги или дипломной работы, более привычно и легко читать текст без интервалов. Этот параметр также можно отрегулировать в настройках. Для этого в окне "Отступы и интервалы" нужно выставить или убрать галочку на фразе "не добавлять отступы между абзацами одного стиля".
Чтобы создать документ, необходимо знать, как сделать красную строку в Ворде. Тестовый процессор Ворд обладает многими функциями, которые облегчают работу с текстом.
Чтобы текст был читабельным и лучше воспринимался пользователем, его необходимо форматировать, используя встроенные возможности программы «Ворд».
Что такое красная строка в Ворде?
Красная строка – это абзацный отступ в тексте пользовательского документа. Расставление отступов в тексте – это один из основных и самых удобных способов форматирования.
Рассмотрим, как создать и настроить красную строку в более строй версии текстового процессора 2003-го года.
Интерфейс данной программы отличается от того внешнего вида, который представлен в последних версиях программы, поэтому процесс создания красной строчки также немного отличается.
Следуйте инструкции, чтобы настроить абзацы в вашем документе:
- Нажмите правой клавишей манипулятора на любой место текста. Появится всплывающее окошко, в котором необходимо выбрать пункт «Абзац», как представлено на скриншоте ниже;
Совет! В открывшемся окошке пользователь сможет настроить некоторые параметры красной сроки, которые будут отображаться по всему документу. Чтобы применить настройки лишь для нескольких абзацев, выделите необходимый текст мышкой и повторите шаг 1.
- В новом окне настройте отступ. Для создания красной строки настраивают только отступ слева на 1.5 или 1.25 см – оптимальные варианты отступов. Нажмите ОК и текст будет отформатирован автоматическим образом.

Вам также должны понравиться статьи:
Красная строка с помощью линейки
Настроить красную строку можно также с помощью стандартного инструмента программы Ворд – линейки.
Если линейка отключена в вашем документе, подключить ее можно следующим образом:
Во вкладке «разметка» на панели инструментов поставьте галочку напротив поля линейка, как показано на рисунке ниже. Убрав галочку, можно моментально отключить линейку.
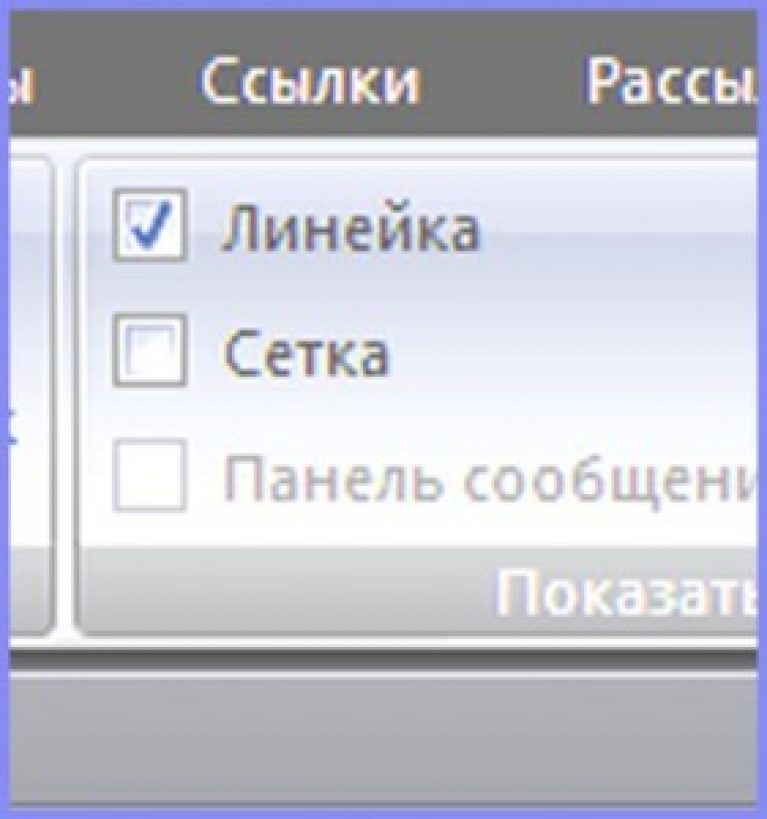
Обратите внимание, что на линейке есть своеобразные ползунки. Ниже на рисунке показан ползунок, который регулирует отступ текста слева.

Удерживайте и регулируйте ползунок для проставления абзацев по всему тексту. Линейка – один из самых комфортных способов создания красной строки в Ворде.
С ее помощью можно в считанные секунды настроить все абзацы в файле, при этом они все будут абсолютно одинаковыми.
Красная строка с помощью стандартных инструментов
Чтобы настроить с помощью стандартных инструментов, следуйте инструкции:
- Нажмите на клавишу «Интервал». Она расположена в главной вкладке на панели инструментов;
- Выберите окно других вариантов интервалов, как показано на рисунке;

- В открывшемся окошке в поле «Отступ» укажите размер левого отступа, сделайте правый отступ равным нулю и нажмите кнопку ОК.

Совет! Желательно, чтобы все отступы были одинаковые, поэтому следует выделить весь текст и во вкладке «Абзац» настроить один интервал. Также проверить и настроить идентичность отступов можно с помощью встроенной виртуальной линейки.
Кстати, вас могут еще заинтересовать статьи:
Вопрос более чем актуальный, поскольку Microsoft Word, несмотря на то, что он - всем редакторам редактор, «по собственной воле» красную строку не выделяет. И даже, учитывая тот факт, что множество документов сейчас печатаются без учета красной строки, иногда она просто необходима для правильного и комфортного визуального восприятия текста. Итак, как сделать красную строку в Word. Способов несколько:
- с помощью линейки ;
Для начала включим функцию линейки. Нас интересует вкладка Вид . Находим и ставим галочку.
Кстати можно перейти обратно на вкладку Главная , если она вам более привычна. Линеечка останется по- прежнему в вашем распоряжении. Теперь нужно внимательно посмотреть на расположение ползунков на появившейся линейке. В данном случае, оба ползунка (и верхний и нижний) «смотрят друг на друга», чего быть не должно, если вам нужна красная строка.
Верхний ползунок, имеющий направление сверху вниз, определяет отступ красной строки. Нижний ползунок, направленный снизу вниз, регулирует общий отступ всего абзаца.
- с помощью окна Абзац;


Еще один способ ввода красной строки в документ. Нам понадобиться вкладка Главная, группа Абзац, кнопочка , уже известная нам по статье как выравнивать текст в редакторе Word.
Нажимаем на кнопку и выбираем строку Другие варианты междустрочных интервалов.
Нам откроется интересующее нас окно Абзац, которое предоставляет нам массу возможностей. Сейчас все их рассматривать не будем. Остановимся на функциях, которые позволяют нам не только установить наличие отступа, но и определить его точные размеры.
Нужно обратить внимание на строчку первая строка. После клика на стрелку появится выпадающее окно, в котором следует выбрать значение Отступ. В окошке справа можно выбрать числовое значение установленного абзаца.
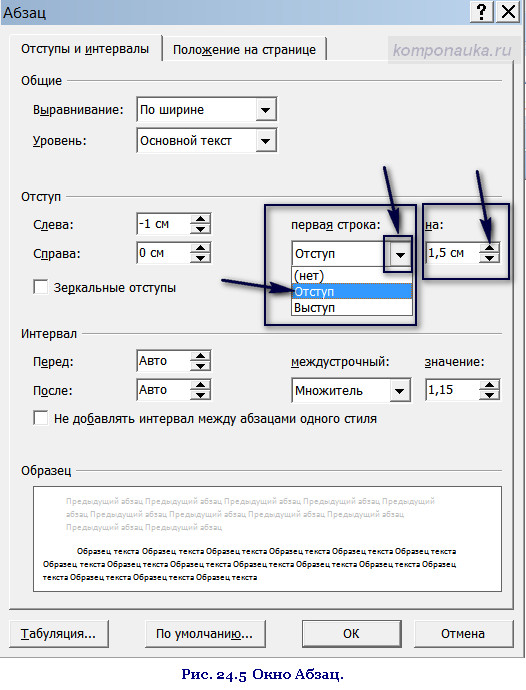
Есть еще один способ открыть окно Абзац. Он подойдет, если текст уже написан. Выделяем нужный фрагмент или весь текст. Как это сделать, в статье. Вызываем контекстное меню, т.е. кликаем правой кнопкой мыши. Окно Абзац в нашем распоряжении.
А на сегодня всё.
Следующая статья будет о том, как изменить расстояние между строками и интервал между абзацами.
Жду ваши комментарии.
Красной строкой обычно называют отступ в начале абзаца. Такой отступ формируется при помощи сдвига всего текста строки вправо на некоторое расстояние от левого края текстового документа. В этом материале мы расскажем о том, как сделать красную строку в Word 2003, 2007, 2010, 2013 и 2016.
Как сделать красную строку в Word 2007, 2010, 2013 и 2016
Для того чтобы иметь возможность сделать красную строку, в программе Word должна быть включена линейка. Для того чтобы включить ее нужно перейти на вкладку «Вид» и установить отметку напротив функции «Линейка» .
Также линейку можно включить, нажав на маленькую кнопку в правом верхнем углу документа (сразу над полоской горизонтальной прокрутки).
После того как линейка включена, можно приступать непосредственно к самой красной строке. В первую очередь внимательно изучите линейку, которая находится над документом (верхняя линейка). На ней есть несколько ползунков: два в левой части линейки и один в правой. Для того чтобы сделать красную строку на всех абзацах, вам нужно выделить весь текст и передвинуть верхний левый ползунок вправо .

Таким образом, вы сделаете красную строку в начале каждого абзаца.

Если же вам нужно сделать красную строку только в начале одного абзаца текста, то не выделяйте весь текст. Вместо этого установите курсор на нужный абзац и переместите верхний левый ползунок вправо.
Кроме этого вы можете сделать красную строку при помощи клавиатуры. Для этого установите курсор в начало первой строки и нажмите на клавишу TAB .
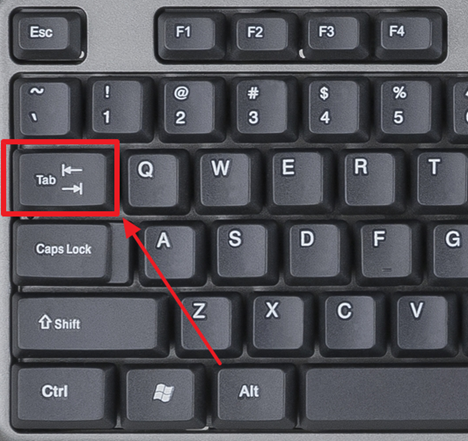
Но, при использовании клавиши TAB красную строку можно сделать только на одном абзаце текста за раз.
Как сделать красную строку в Word 2003
В программе Word 2003 красная строка делается точно также. Единственное отличие в том, что для того чтобы включить отображение линейки вам нужно открыть меню «Вид» и выбрать там пункт «Линейка ».

В остальном все абсолютно то же самое, что и в более современных версиях Word. Нужно выделить тест и переместить верхний левый ползунок на верхней линейке.






