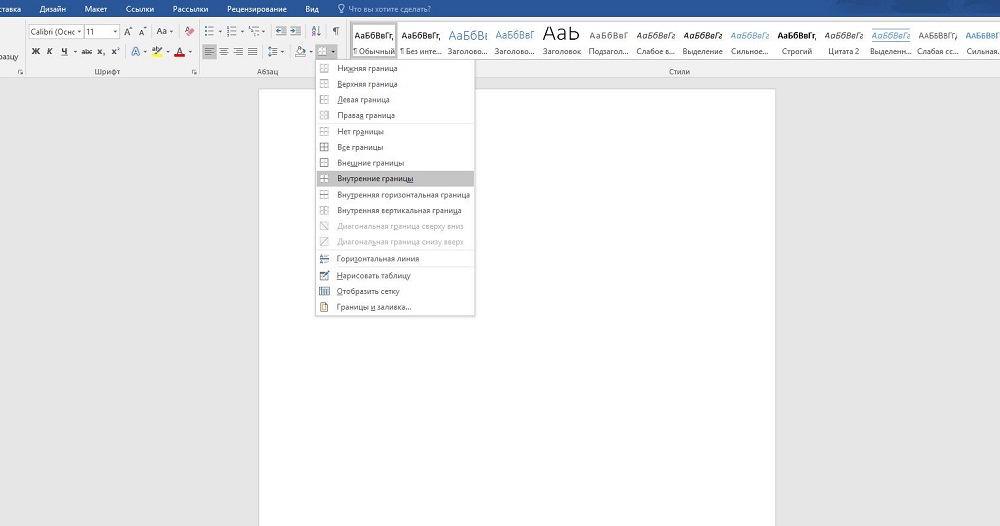Как вы уже, наверное, поняли, текстовый редактор Word является многофункциональной программой, и, возможно, на первых порах очень зря недооценивается многими пользователями. Конечно, в некоторых моментах все же лучше использовать тот же Excel, но, в целом, Ворд способен справиться со многими задачами.
С его помощью вы всегда можете красиво оформить документ, придав нарочитой деловитости или же наоборот, сделав его неформальным. Можно поработать с таблицами, сменить стиль текста, и т.д. Кроме того, интерфейс Ворда продуман до мелочей, он позволяет в считанные секунды найти необходимый инструмент для работы. Кстати, в Ворде можно даже нарисовать линию, если вам она вдруг понадобится. Собственно, о том, как нарисовать линию в ворде, мы и поговорим дальше.
Способ первый
На самом деле, практически в любой спорной ситуации, которая возникает в Word, существует несколько вариантов выхода из нее. И это очень хорошо, ведь каждый пользователь может подобрать то, что нравится и подходит ему больше всего. Итак, давайте начнем с первого способа, на мой взгляд, очень простого и понятного каждому.
Представим, что вы набрали какой-то текст, и вам необходимо выделить его нижним подчеркиванием. Для этого делаем вот что: выделяем текст, затем во вкладке «Главная» на панели инструментов находим блок «Шрифт». Там есть три кнопки: полужирный, курсив и подчеркнутый, а если еще вам нужен , то это можно сделать уже через другое меню. Соответственно, просто кликните на последнюю кнопку, как это показано на скриншоте ниже.
Способ второй
Данный способ еще более функциональный. Он пригодится в тех ситуациях, когда вы захотите провести одну или несколько линий в любой области листа, причем, неважно, горизонтально это будет, вертикально, поперек или как-то еще. Сделайте вот что:
- На панели инструментов есть вкладка «Вставка», откройте ее.
- Там имеется блок «Иллюстрации», в котором предусмотрена кнопка «Фигуры».
- Нажав на нее, отыщите среди предложенных прямую линию. Кликните по ней в тот момент, когда возникнет необходимость вставить линию в текст. Обратите внимание, что вам придется задать две точки: место, где она будет начинать и где заканчиваться.
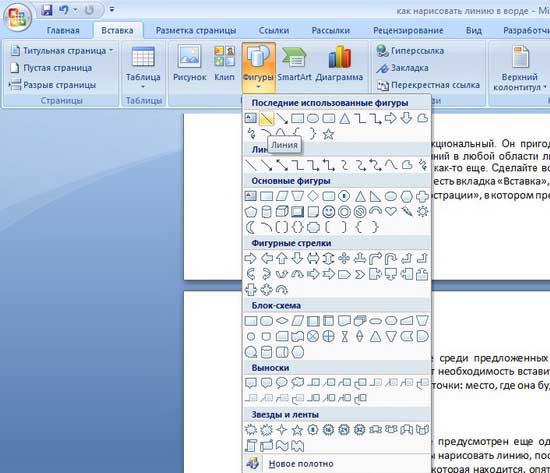
Способ третий
В данном текстовом редакторе предусмотрен еще один инструмент, который пригодится для быстрого создания линий. Чтобы нарисовать линию, поставьте курсор в нужном месте, после чего нажмите на кнопку «Границы», которая находится, опять-таки, во вкладке «Главная». После этого должна появиться горизонтальная линия по всей ширине листа.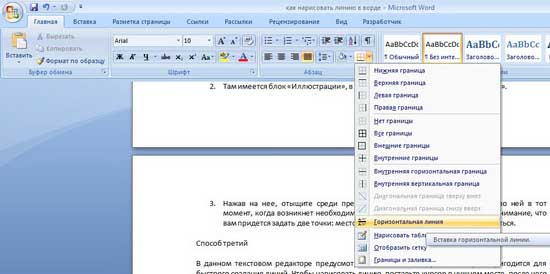
Надеюсь, один из этих способов рисования линии в Ворде пришелся вам по душе. Выбирайте любой и смело экспериментируйте!
Видео в помощь
Если вы часто работаете в Ворде, вам рано или поздно потребуется создать горизонтальную линию над текстом или под ним. Это очень удобно, когда требуется сделать шаблон для определенного документа.
Способов сделать в Ворде много, но мы рассмотрим самые простые пути решения этой задачи.
Горизонтальные линии в Word 2003
Для начала устанавливаем курсор в необходимое место. Заходим в меню «Формат» и выбираем там пункт «Границы и заливка». Выбираем себе необходимую линию в меню «Тип» и нажимаем «Ок». Теперь же выбранная нами линия будет принадлежать всему абзацу. Если же вам необходима лишь определенная часть строки, то лучше всего использовать вставку ячеек. Там же нужно будет отметить видимые и невидимые линии.
Горизонтальные линии в Word 2007 и выше
В этой версии Ворда, горизонтальную линию можно сделать несколькими способами . Если же необходим просто подчеркнутый текст, то можно воспользоваться кнопкой «Ч» в разделе «Главная». Легко и просто.
Для создания линии сверху, слева, справа (вертикальные), нужно обратиться в раздел «Абзац» и открыть меню «Границы». Здесь вы сможете выбрать необходимую вам линию, после чего можно смело набирать текст. Он будет набираться уже с линией.
При таком подходе важно не забывать, что клавиша «Enter» уберет линию. Поэтому передвигаться по документу нужно исключительно на «стрелочках».
Если же нужна подстрочная линия, но без текста, ее можно сделать просто зажав клавишу «Shift» нажимая при этом необходимое количество раз на клавишу «-». Получится линия вида «______» без текста.
Теперь вы можете делать в программе Word горизонтальные линии.
Линии в текстовых документах зачастую используются для подчёркивания, акцентирования каких-либо сведений, создания пустой строки, для заполнения или определения текста. И как нарисовать линию в Wordр - довольно частый вопрос, дать ответ на который сложно. Для начала нужно определиться, что именно вам требуется.
Можно выделить три основных варианта, как сделать прямую в Word, каждый из которых может пригодиться в разных ситуациях. Способы, как убрать прямые, зависят от выбранного пути их создания.
Первый способ
Возможно, возникла ситуация, когда не знаете, как провести линию в Word простую, сплошную, посреди строки. Чаще всего, когда в тексте нужно оставить пустое место, чтобы позже заполнить данные от руки. Это применяется на бланках документов, в договорах и актах.
На клавиатуре находим клавишу «-» и нажимаем её одновременно с клавишей «Ctrl». В результате образуется небольшая прямая. Если повторить эту операцию множество раз, то можно «протянуть» её на ширину всей страницы. Когда достигнете полей , переместитесь на вторую строчку.
Как убрать линию в Word, созданную таким образом? Тоже довольно просто - эксплуатируем клавишу «Backspace».
Второй способ
Вам нужна не горизонтальная черта, а вертикальная либо наклонная? Как сделать линию в Word , какой инструмент утилизировать? Легко выполняется прямая, созданная как фигура.
Нарисовать прямую с помощью второго способа можно абсолютно в любом уголке листа: параллельно и перпендикулярно тексту, под углом. Для этого необходимо сделать несколько шагов:
- Перейдите в специальный раздел «Вставка» , выберите команду «Фигуры».
- Нажмите на значок, изображающий прямую.
- Нажмите мышкой в точку начала на листе, вместо курсора вы увидите крестик.
- Проведите мышкой в нужную вам сторону, удерживая левую кнопку.
- На точке, где линию нужно завершить, отпустите кнопку.
Точно таким же образом можно нарисовать стрелки, кривые, волнистые и так далее. Впоследствии можно менять их вид, ширину, цвет и другие параметры. Если вы нечаянно остановились раньше, прямую можно удлинить: для этого нажмите на кружочек на кончике и протяните до нужного размера, удерживая левую кнопку.
Как удалить линию в Word, сделанную как фигура, если она, наоборот, не нужна? Любую фигуру можно убрать, выделив её мышкой, затем нажав клавишу «Delete» либо выбрав кнопку «Вырезать» в панели инструментов. Для выделения достаточно кликнуть на неё в любом месте.
Третий способ
Как сделать линию в Word сразу во всю ширину страницы? В главном меню редактора имеется ещё одна хорошая удобная кнопка. Для того чтобы её использовать, необходимо поместить курсор в подходящем месте, затем найти в панели кнопку «Границы». Удалить лишнюю границу можно, эксплуатируя ту же кнопку, кликнув на неё, чтобы дезактивировать.