Как добавить страницу в Ворд. Для кого-то это не проблема, а для некоторых это целая беда. Даже если вы давно знакомы с текстовым редактором Word, это еще не значит, что вы знаете о нем все. О себе я тоже не могу такого сказать. Учиться нужно всегда, и не стесняться этого. Глуп не тот кто учиться, а тот кто считает, что он знает всё! Я пишу свои статьи не для того, чтобы учить вас. У меня никогда не было таких намерений. Просто я по-дружески делюсь своим опытом. И очень хочу, чтобы вы писали в комментариях о своих секретах работы с текстовыми редакторами или различными наработками в области компьютерных программ. Только таким образом можно познать истину.
Форматирование ваших страниц делает их более привлекательными и облегчает их чтение. Поля страницы - это свободное пространство вокруг верхней, нижней, левой и правой части документа. Это действительно не занимает какое-то время, когда вы знаете, куда идти и что делать.
Вставка обычной страницы
Нормальные поля - это один дюйм поля сверху, снизу, слева и справа. Затем вы увидите диалоговое окно «Параметры страницы». Введите значение маржи в дюймах для верхнего, нижнего, левого и правого полей. Как изменить ориентацию страницы. Когда мы говорим о ориентации страницы, есть две разные ориентации: пейзаж и портрет. Пейзаж и портрет относятся к тому, как документ будет отображаться на экране и распечатываться. Выберите «Пейзаж», и ваш документ будет напечатан горизонтально. Это наиболее распространенная ориентация.
Сегодня мы поговорим о том, как быстро и безболезненно добавить новую пустую страницу в документ, и как создать титульный лист или обложку в Word 2010. Так как текстовый редактор Word 2010 и Word 2007 похожи, то я буду описывать последовательность действий только на одном из них, т.е Word 2010.
Для того, чтобы добавить страницу в ворд, необходимо проделать следующее:
Если вы выберите «Портрет», он будет напечатан сверху вниз. Это лучше всего для профессиональных фотографий нескольких человек. Если ваш документ содержит несколько фотографий, вы можете выбрать «Портрет». Чтобы установить ориентацию, перейдите на вкладку «Макет».
Однако для разных типов документов вам может потребоваться изменить размер страницы. Чтобы изменить размер бумаги, перейдите на вкладку «Макет». Выберите размер вашего окончательного документа. Изменение цвета страницы не требует пояснений. Просто выберите цвет из меню.
- Установите курсор в том месте, где вы хотите вставить новую страницу;
- Выберите команду Пустая страница на вкладке Вставка в группе Страницы ;
Новая страница появиться выше курсора, который вы установили на предыдущей странице.
Как вставить титульный лист или обложку в Word
В Word 2010 есть уже готовые шаблоны титульных страниц и обложек. Вам остается только выбрать, вставить её, и заменить готовый пример текста на свой.
Границы могут применяться ко всей странице, всему документу или только определенным разделам документа. Граница также может применяться к параграфам. Используйте это окно для определения атрибутов вашей границы. Выберите стиль, ширину и цвет. Вы даже можете выбрать некоторые предопределенные иллюстрации из раскрывающегося списка «Искусство».
Используя раскрывающийся список «Применить к», вы можете выбрать, применять ли эти параметры ко всему документу или только к определенным страницам или разделам. Отсюда вы можете выбрать поля вашей границы и измерять ли это от края страницы или края текста.
- Курсор можете установить куда угодно, титульная страница всё равно будет в начале документа.
- Выберите команду Титульная страница на вкладке Вставка в группе Страницы .
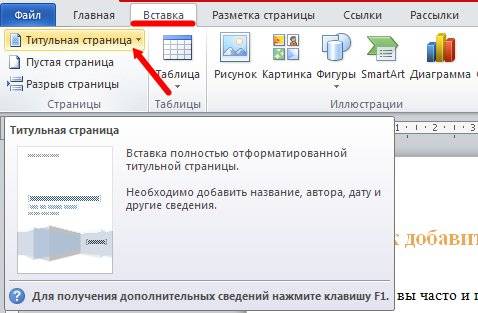
3. Из выпадающего окошка выберите понравившуюся вам обложку титульной страницы, и щелкните по ней левой кнопкой мышки.
Использование и форматирование нескольких столбцов. По умолчанию пустой документ содержит один столбец. Текст начинается с левого поля и проходит прямо по документу на правый край. Однако, если вы создаете информационный бюллетень или брошюру, вы можете добавить несколько столбцов.
Существует несколько преимуществ использования нескольких столбцов.
- Сделайте ваши документы более легкими для чтения.
- Сделайте их визуально интересными.
- Сделайте их профессиональными.
- Позвольте использовать пространство более эффективно.
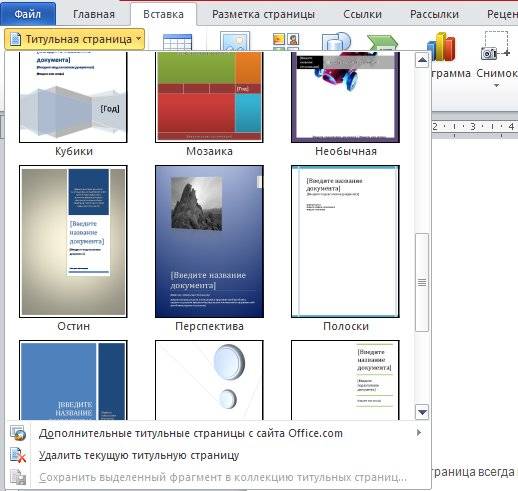
4. Если необходимо замените текст новой титульной страницы на свой.
Примечание:
Если у вас до этого уже была титульная страница, то при выборе новой, она замениться на новую.
Если ваша титульная страница была создана в более ранней версии, то вы не сможете её заменить. Надо сначала удалить старую.
Добавление столбцов в документ невероятно просто. Выберите количество столбцов, которые вы хотите использовать в своем документе. В приведенном выше диалоговом окне вы можете настроить ширину столбца, а также объем пространства между столбцами. Вы также можете решить, хотите ли вы, чтобы столбцы применялись ко всему документу или из текущей точки в документе вперед.
Вставить верхние и нижние колонтитулы. Заголовок отображается в самой верхней части документа. Он обычно включает номер страницы и название книги. В нижней части страницы отображается нижний колонтитул. Он также может содержать номер страницы. Если вы хотите вставить информацию заголовка и нижнего колонтитула в свой документ, сначала вам нужно решить, хотите ли вы иметь верхние или нижние колонтитулы. Помните, что заголовки идут вверху страницы.
Думаю теперь вы сможете быстро создать обложку или титульный лист в текстовом редакторе ворд.
В Microsoft Word 2016 есть коллекция удобных стандартных титульных страниц. Вы можете выбрать страницу и заменить текст образца собственным вариантом.
Чтобы открыть галерею титульных листов, на вкладке Вставка в группе Страницы выберите элемент Титульная страница .
Вставка одной пустой страницы в документ Word
После выбора стиля заголовка он вернет вас обратно в документ, где вы сможете вставить информацию заголовка, включая заголовок, номер страницы, дату и т.д. Появится раскрывающееся меню, которое позволит вам выбрать, где разместить номера страниц. Выберите, где вы хотите поместить номера страниц. Вы также можете форматировать и удалять номера страниц.
Разрыв страницы - это момент, когда одна страница заканчивается, а другая начинается. Перед первой страницей вашего документа вставлена обложка. Он содержит информацию, такую как имя и автор документа. Он также может содержать изображение и другую графику, чтобы сделать страницу более привлекательной. Обложки обычно используются для более длинных документов, таких как отчеты и книги.
Выберите макет титульной страницы из коллекции титульных листов.
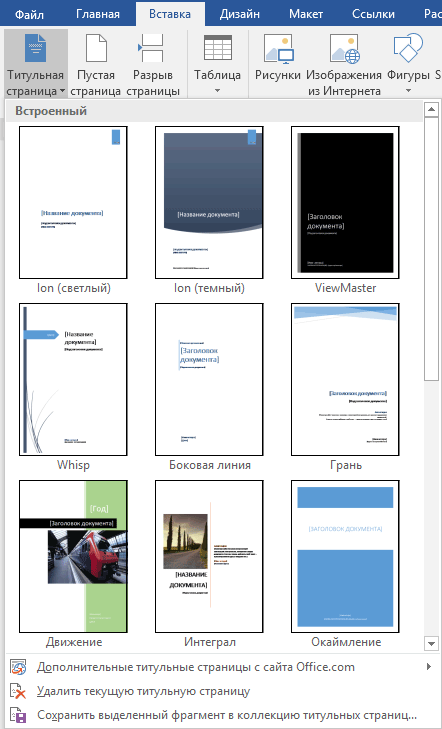
Как только вы сделаете свой выбор, Word 2016 вставит титульный лист в самое начало документа. Вам останется только заменить текст образца собственным вариантом. Чтобы заполнить поле, нужно щелкнуть по нему мышкой. Word выделит содержимое поля, и вы сможете ввести на его место нужную информацию. Чтобы удалить поле, выделите его и нажмите клавишу Delete .
В раскрывающемся меню выберите стиль вашей титульной страницы. Введите текст, который вы хотите отобразить. При создании более длинных документов вы можете вставить пустую страницу между разделами или разделами. Выберите «Пустая страница» в группе «Страница».
Как сделать титульный лист в ворде
После текущей страницы появится пустая страница. Шаблоны - это документы, которые уже разработаны для вас. Когда вы используете шаблон, все, что вам нужно сделать, это заменить образец текста и изображения на свой собственный. Они помогают экономить время и сохраняют ваши документы.
ВАЖНО:
Если вы добавите в документ еще одну титульную страницу, она заменит вставленную ранее.
В титульных листах также часто фигурирует поле Аннотация для размещения аннотации к документу.
Чтобы удалить титульный лист в документе, выберите команду Удалить текущую титульную страницу в выпадающем меню Титульная страница.
Как создать собственный титульный лист в Word?
Изменение шаблона документа по умолчанию. Это называется шаблоном по умолчанию. Чтобы внести изменения в шаблон по умолчанию, давайте посмотрим на группу «Шрифт» на вкладке «Главная». Но пусть вы говорите, что вы профессиональный писатель, и ваш редактор является приверженцем стандартов старой школы. Вы можете изменять эти значения в любое удобное для вас время. Вы можете изменить поля по умолчанию в разделе «Параметры страницы» и т.д.
Затем вы можете увидеть шаблоны так же, как на начальном экране. Как вы можете видеть, сначала появляется пустой шаблон документа, после которого следует просмотр слова «Далее», у вас есть один разложенный простой документ. В верхней части экрана вы увидите следующее.
В Word 2016 можно создать свой шаблон для выделенной страницы и сохранить его таким образом, чтобы он тоже появлялся в выпадающем списке титульных страниц. Для этого создайте свой шаблон с нуля или на основе существующего, и в меню Титульная страница выберите пункт меню Сохранить выделенный фрагмент в коллекцию титульных страниц . На экране появится диалоговое окно .
Вы можете ввести тип шаблона, который вы хотите. Вы можете увидеть все результаты, изображенные на экране. Справа вы увидите панель категорий, где вы можете искать шаблон отчета по категориям. Создание и сохранение нового шаблона. После того, как вы открыли шаблон, вы можете вносить в него изменения. Вы можете изменить размер шрифта, цвет шрифта и т.д. Если хотите, а также можете настроить текст, чтобы сделать шаблон своим документом.
Затем он выбирает текст, как показано ниже. Теперь просто введите текст, который вы хотите, как показано. В то время как текст выбран, вы также можете посмотреть в галерее стилей, чтобы увидеть стиль, применяемый к нему. Вы можете изменить стиль, чтобы изменить форматирование.
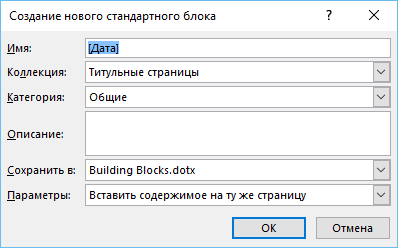
Можно добавить описание и нажать ОК .






